Snabblänkar
- Steg 1: Skapa en rullgardinslista
- Steg 2: Skapa en datahämtningstabell
- Steg 3: Extrahera data från tabell 1 till tabell 2
- Steg 4: Infoga och formatera ditt diagram
- Steg 5: Lägg till en genomsnittlig linje i ditt diagram
Om du vill imponera på dina vänner och kollegor kan du göra en Excel-diagramändring baserat på en rullgardinsmeny som du har lagt till i ditt ark. Det finns olika sätt att uppnå detta, men vi föredrar följande metod eftersom det är lättare att lokalisera eventuella problem om något går fel.
Vi kommer att använda en datatabell som innehåller fem fotbollsspelare' namn och deras spelbetyg för fem matcher när vi pratar dig genom processen.
Steg 1: Skapa en rullgardinslista
Det första steget är att skapa rullgardinslistan som gör ditt diagram dynamiskt. Börja med att skriva ett åtgärdsord i cellen bredvid där din rullgardinsmeny kommer att hamna. I vårt exempel lägger vi rullgardinsmenyn i cell B9, så vi skriver vårt åtgärdsord i cell A9. Klicka sedan på cellen där din rullgardinsmeny kommer att hamna, gå till fliken Data på menyfliksområdet och klicka på "Datavalidering" i gruppen Dataverktyg.
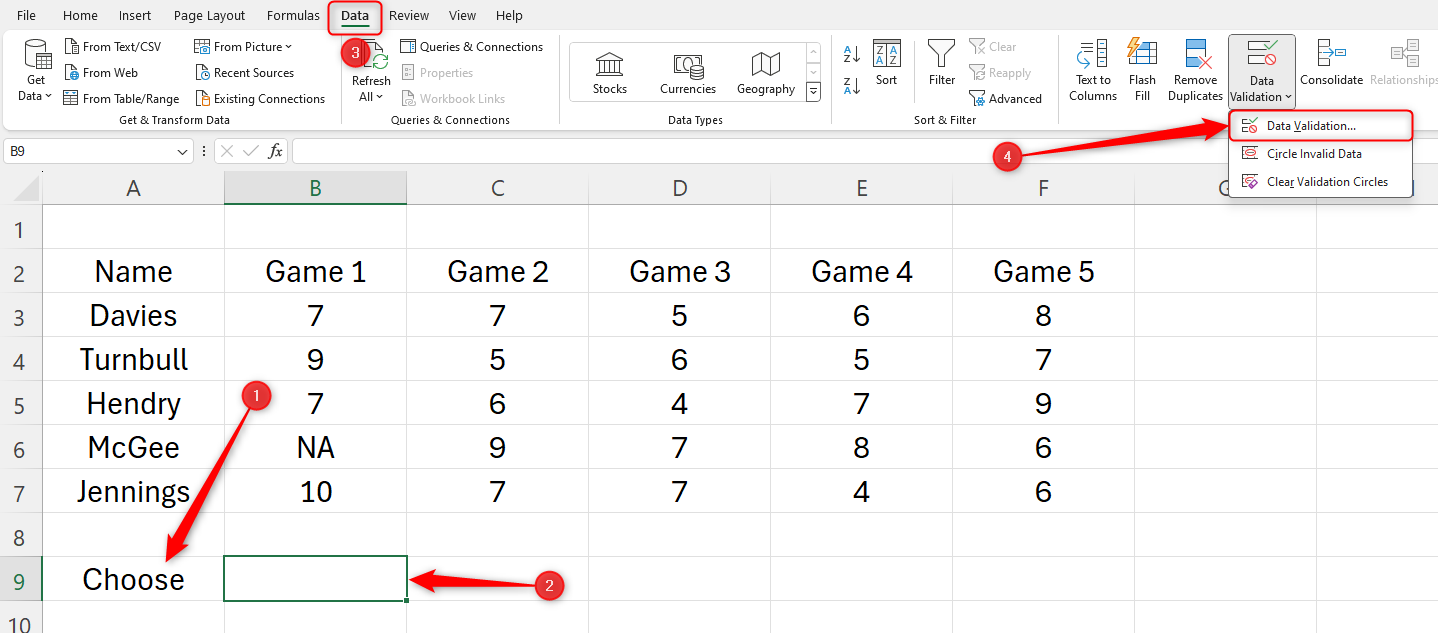
I fönstret för datavalidering väljer du "Lista" under Tillåt. Klicka sedan på "Källa" fältet och markera kolumnrubrikerna i tabellen (data som kommer att visas i rullgardinsmenyn du skapar). I vårt exempel vill vi välja spelnumren, eftersom i diagrammet vi ska skapa senare vill vi se spelarna' betyg för varje spel. Klicka sedan på "OK."
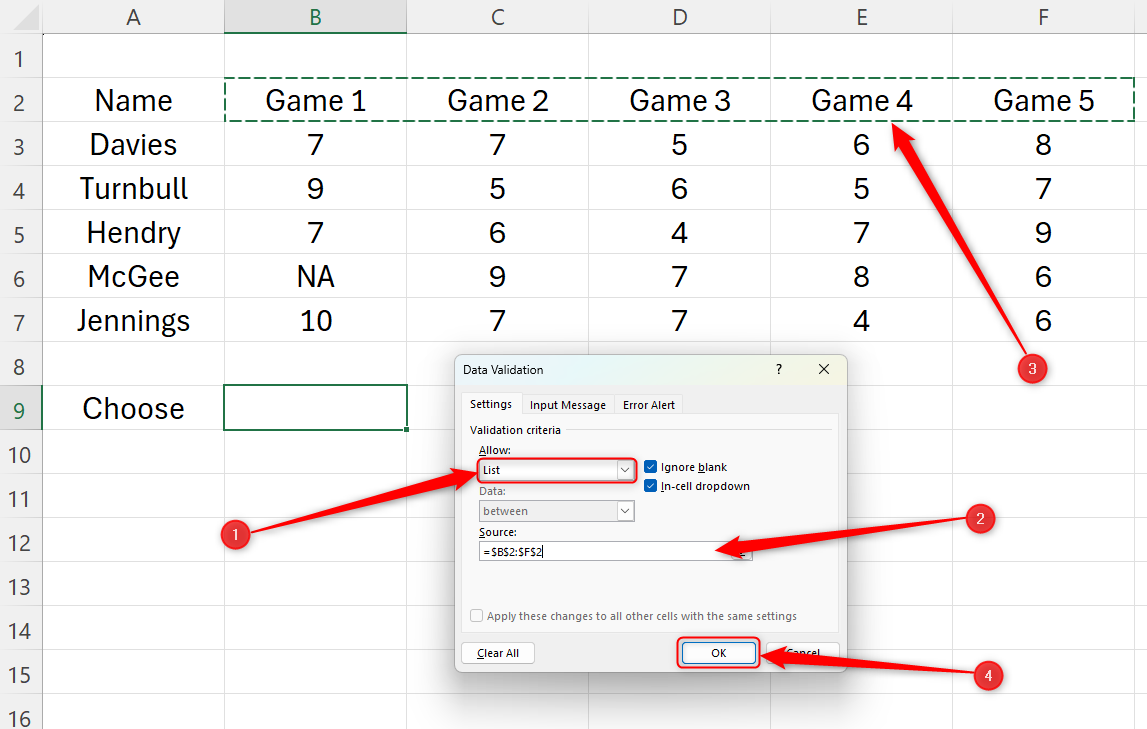
Du kommer nu se en rullgardinslista som visar de data du valde när du klickar på pilen. Vi har också formaterat vår Välj-cell så att den sticker ut.
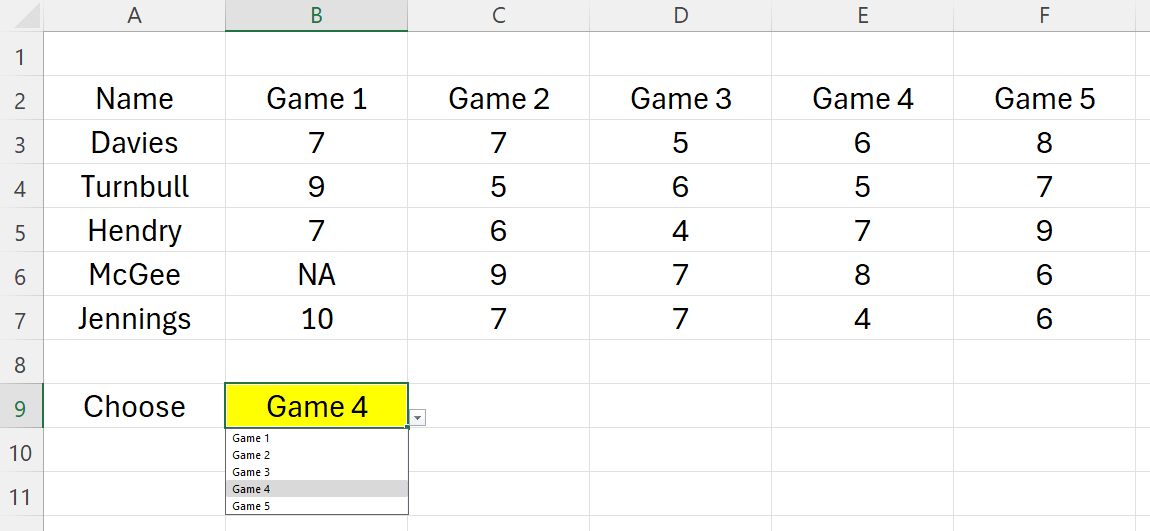
figur>
Steg 2: Skapa en datahämtningstabell
Vi behöver nu skapa en andra tabell som är skild från vår rådata men hämtar information från den när vi justerar rullgardinsmenyn vi har skapat. Diagrammet vi skapar senare kommer att skapas med hjälp av informationen i denna datahämtningstabell.
Från och med nu kallar vi huvuddatatabellen Tabell 1och datahämtningstabellen Tabell 2 .
Markera radtitlarna i Tabell 1, tryck på Ctrl+C och använd Ctrl+V för att kopiera listan där du vill att Tabell 2 ska vara.
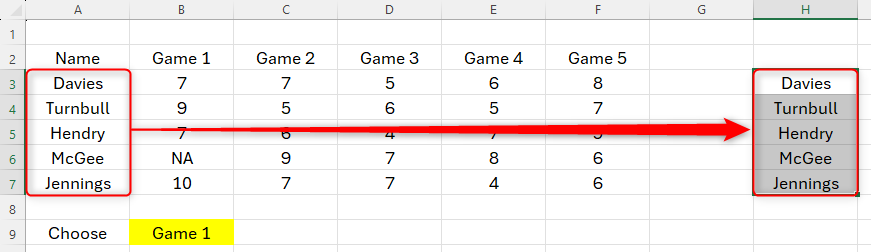
Välj och högerklicka på den inklistrade informationen, håll muspekaren över "Sortera" och klicka på "Sortera A Till Ö."

För att fortsätta skapa Tabell 2 måste du ge nästa kolumn en rubrik. Datan som visas i Tabell 2 kommer att dikteras av vad du väljer i din rullgardinsmeny, så i cellen där du vill att rubriken ska hamna, skriv =och klicka på rullgardinsmenyn. I vårt fall vill vi ha vår rubrik i cell I2, och i den cellen skriver vi = och klickar på cell B9.
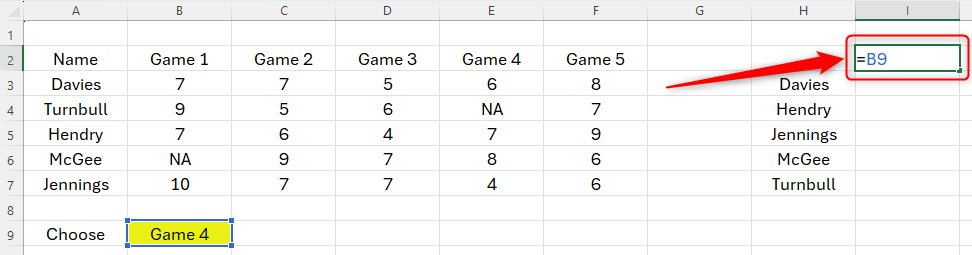
Tryck på Enter för att se kolumnrubriken i Tabell 2 anta rullgardinsvalet. Försök att ändra rullgardinsmenyn för att se kolumnrubriken i Tabell 2 ändras.
Steg 3: Extrahera data från tabell 1 till tabell 2
Vi behöver nu extrahera relevanta data från tabell 1 till tabell 2 med hjälp av INDEX och MATCH. Detta är den mest komplexa delen av processen, men låt oss bryta ner den så att du lättare kan arbeta igenom processen. Här är synaxen:
=INDEX(a,MATCH(b,c,0),MATCH(d,e,0))
där
- a är all data i Tabell 1 (exklusive rad- och kolumnrubriker),
- b är det första värdet vi letar upp i Tabell 2,
- c är värdeintervall i den första kolumnen i Tabell 1,
- d är kolumnrubriken i Tabell 2, och
- e representerar datakolumnrubrikerna i Tabell 1.
< /ul>
Se till att cellreferenserna a , c , d och e är absoluta referenser genom att trycka på F4 på ditt tangentbord efter att ha valt varje referens. Annars kommer din formel inte att fungera när du fyller i resten av data i Tabell 2.
Låt oss se detta i aktion.
I cell I3 vill vi be Excel att titta i Tabell 1 och dra ett värde till Tabell 2 genom INDEX-funktionen.
=INDEX
Vi måste nu öppna parentesen och tala om för Excel var data finns i Tabell 1. För att göra detta, markera alla data i Tabell 1, men inte kolumn- och radrubrikerna. Tryck på F4 för att göra detta till en absolut referens och lägg till ett kommatecken.
=INDEX($B$3:$F$7,
Nästa steg är att tala om för Excel att matcha data i Tabell 2 med vad vi har i Tabell 1. Skriv MATCH, öppna en ny parentes och klicka på den första posten i den första kolumnen i Tabell 2. I vårt fall är det Davies i cell H3.
=INDEX($B$3:$F$7,MATCH(H3,
Därefter måste Excel veta vad det kommer att använda som referens för att slå upp i Tabell 1. I vårt fall är det data från cell A3 till cell A7 (namnen på spelarna), så markera detta område, tryck på F4 och lägg sedan till ett kommatecken. Skriv sedan 0 (noll) för att tala om för Excel att vi letar efter en exakt matchning och stäng parenteserna. Lägg till ytterligare ett kommatecken.
=INDEX($B$3:$F$7,MATCH(H3,$A$3:$A$7,0),
Nu måste vi upprepa MATCH-processen för de data som kommer att ändras när vi väljer ett annat alternativ i rullgardinsmenyn. I vårt fall är det spelnumret, så efter att ha skrivit MATCH i vår formel en andra gång klickar vi på I2, trycker på F4 och lägger till ett kommatecken.
=INDEX($B$3:$F$7,MATCH(H3,$A$3:$A$7,0),MATCH($I$2, p>
Och återigen måste vi tala om för Excel var man hittar dessa data i Tabell 1. I vårt exempel är det cellerna B2 till F4. Glöm inte att trycka på F4 efter att du har refererat till dessa celler. Lägg sedan till ett kommatecken, en 0, och stäng de två parenteserna. Tryck slutligen på Enter.
=INDEX($B$3:$F$7,MATCH(H3,$A$3:$A$7,0),MATCH($I$2,$B$2:$F$2, 0))
Klicka och dra nu handtaget i det nedre högra hörnet av cellen där du precis har skrivit din formel för att automatiskt fylla i resten av data i Tabell 2.
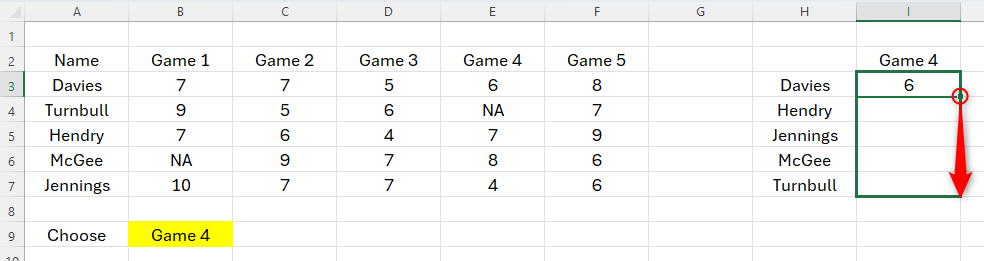
Försök att ändra rullgardinsmenyn till ett annat värde och se dataändringen i Tabell 2, och kontrollera att den stämmer överens med informationen i Tabell 1. Kom ihåg att vi sorterade den första kolumnen i Tabell 2 alfabetiskt, så kontrollera noggrant eftersom första kolumnen i Tabell 1 kommer att vara i en annan ordning!
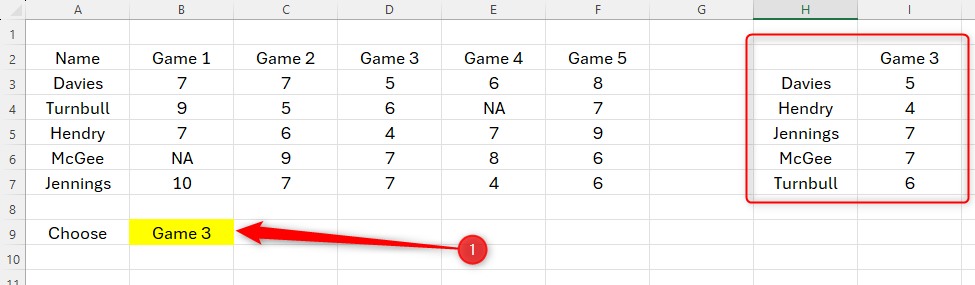
< p> Nu när Tabell 2 har ändrats beroende på vårt val i rullgardinsmenyn är vi redo att skapa diagrammet.
Steg 4: Infoga och formatera ditt diagram
Markera alla data i Tabell 2 (inklusive kolumnen och radrubriker), öppnar du “Infoga” och välj ett diagram som fungerar för dig.
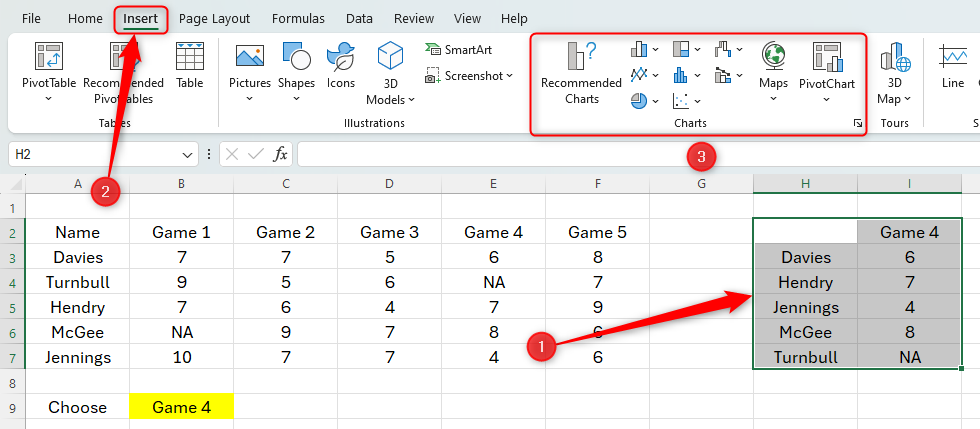
Vi har gått med en enkelt 2D kolumndiagram.
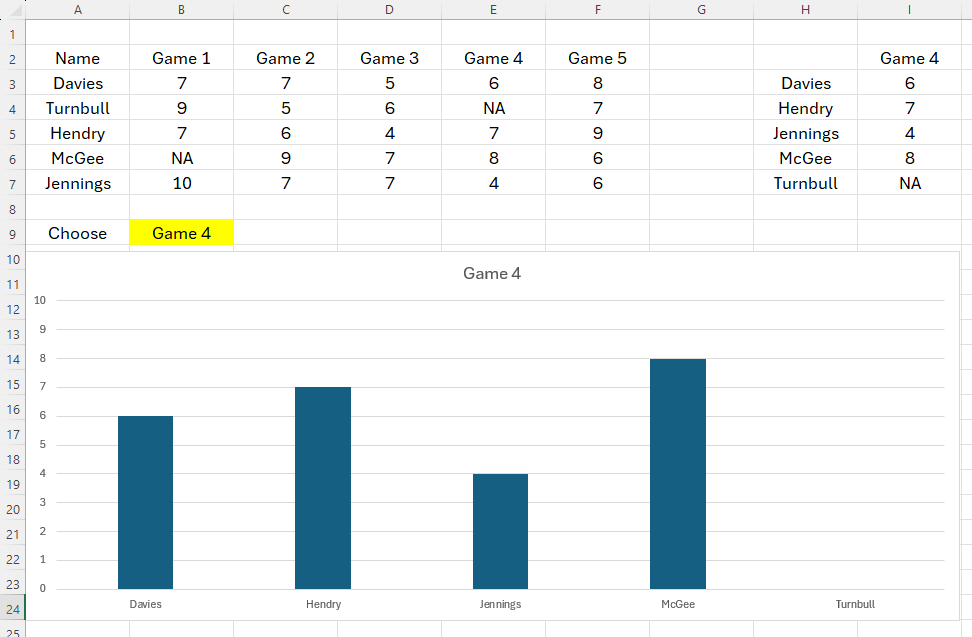
Formatera diagrammet så att det visas som du vill, och lek igen med din rullgardinsmeny för att se Tabell 2—och följaktligen ditt diagram—justera efter ditt val. Du kommer också att se diagrammets titel ändras.
Steg 5: Lägg till en medellinje till ditt diagram
För att lägga till en medellinje i diagrammet måste du lägga till mer data i tabell 2. Lägg till ytterligare en kolumnrubrik i tabell 2 och kalla den Genomsnitt.

Använd nu AVERAGE-funktionen för att fånga medelvärdet av de valda data. I vårt fall har vi valt spel 4, så vi vill hitta det genomsnittliga betyget bland alla fem spelare för detta spel. För att göra detta, skriv
=MEDEL
i den första cellen i den nya kolumnen och välj sedan data i föregående kolumn. Tryck på F4 för att göra detta till en absolut referens och stäng sedan parentesen och tryck på Enter.

Använd sedan Autofyll-handtaget för att klicka och dra formeln ner till botten av kolumnen.
Vi vill nu lägga till genomsnittsdata till vårt diagram.
Klicka var som helst mot kanten av ditt diagram och klicka på "Diagramdesign" på bandet. Gå sedan till gruppen Data och klicka på "Välj data."
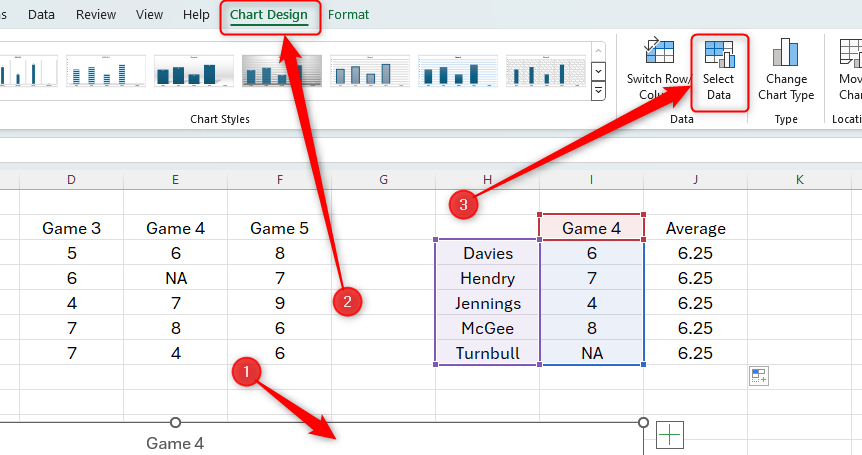
I fönstret Välj datakälla klickar du på "Lägg till"
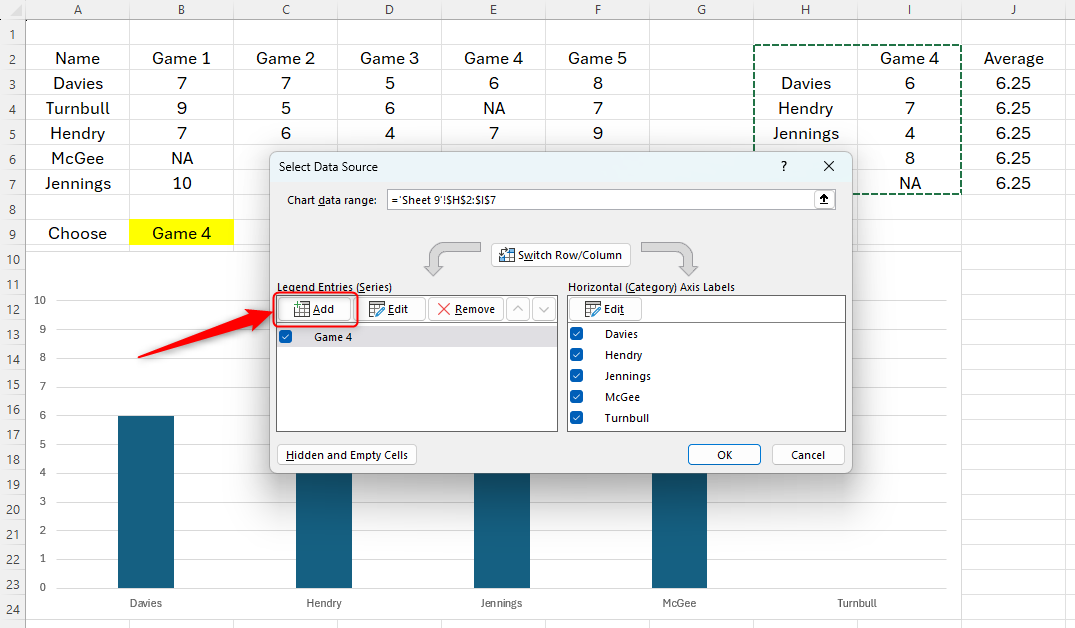
Rensa sedan fältet Serievärden i fönstret Redigera serie och välj sedan data i kolumnen Medel i Tabell 2. Klicka på "OK" och du kommer att se genomsnittet visas som en extra stapel i ditt diagram.
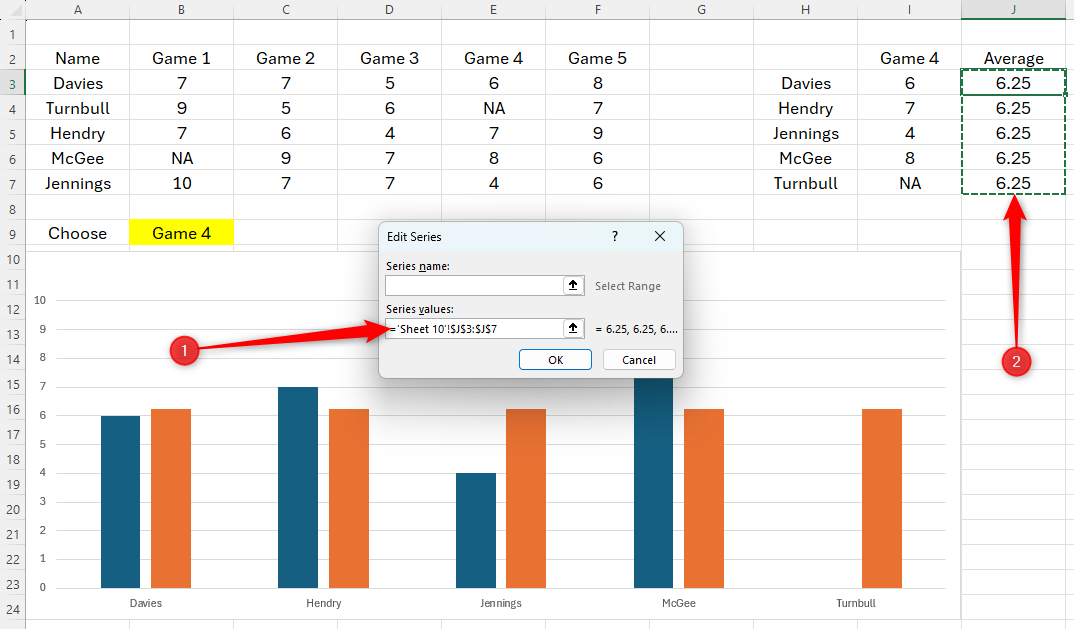
För att ändra denna genomsnittliga data till en linje över dina befintliga staplar, högerklicka på en av de nya staplarna och klicka på "Ändra seriediagramtyp."
Öppna " Alla diagram" fliken, klicka på "Combo" i menyn till vänster och ändra den genomsnittliga dataserien till "Linje" 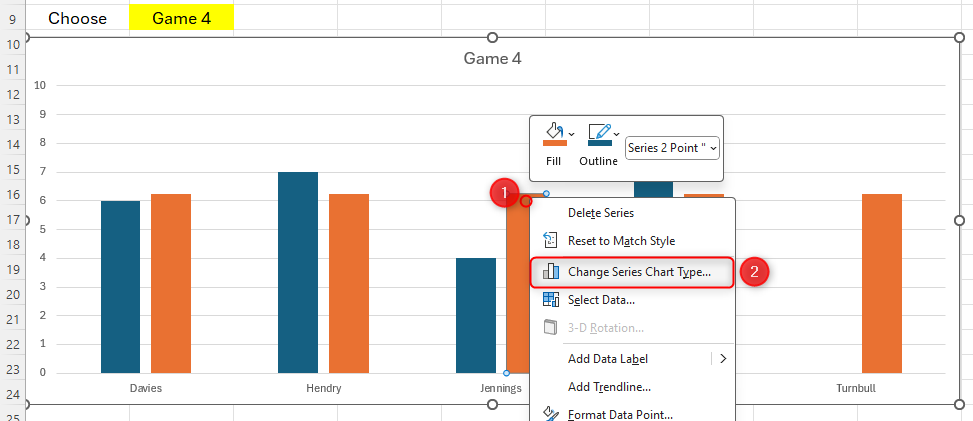
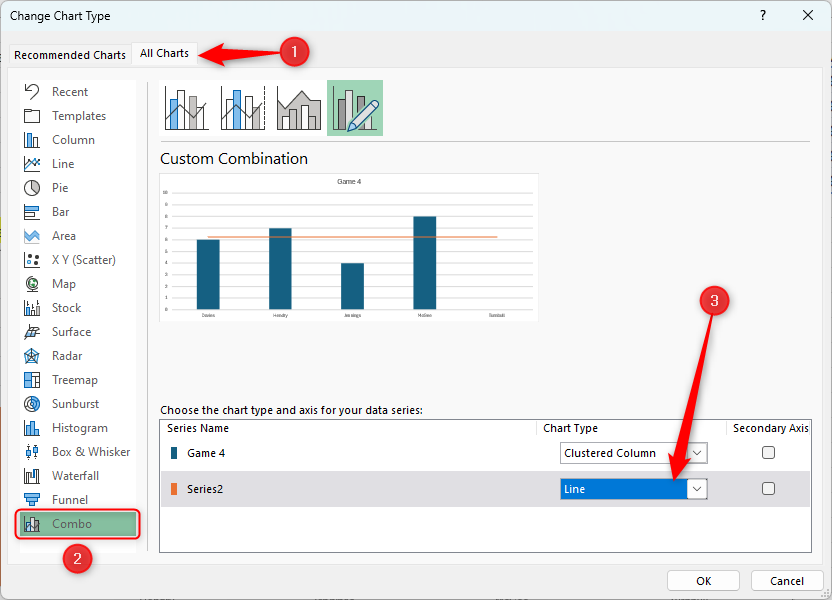 figur>
figur>
Klicka på OK för att se resultatet, och ändra rullgardinsvalet för att se ditt diagram förändras dynamiskt!
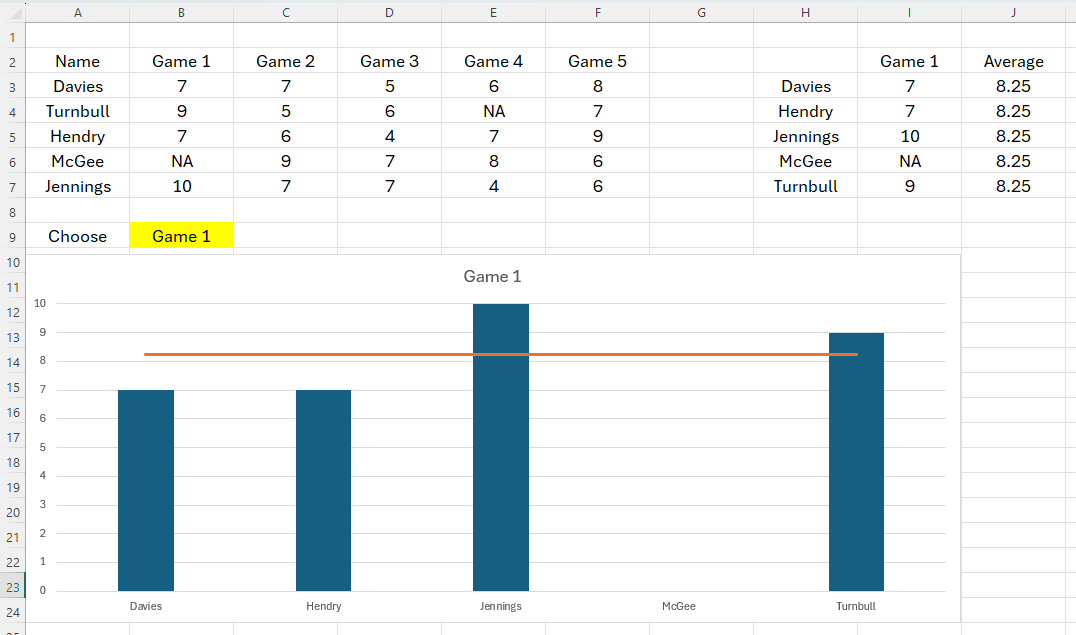
figur>
Du kan sedan formatera din rad så att den sticker ut på det sätt du vill ha den.
Nu när du har uppnått det imponerande, dynamiska diagrammet kan du kolla in några sätt att få det att sticka ut ännu mer.

