Link rapidi
- Perché il whisky è ottimo per i giocatori Mac
- Come installare il whisky
- Come creare una bottiglia di whisky
- Come configurare una bottiglia di whisky
- Risoluzione dei problemi con Whiskey
- La mia esperienza con i giochi con Whiskey
I fan di Apple hanno desideravano da tempo chiamare Mac la loro piattaforma di gioco preferita, ma il numero di giochi disponibili solo su Windows continua a essere un problema. C'è un modo per colmare questa lacuna, però, con un'app open source e facile da usare chiamata Whisky.
Perché Whiskey è fantastico per i giocatori Mac
Grazie all'introduzione dei processori Apple Silicon, con velocità di clock impressionanti e un design integrato -in GPU, le prestazioni dei giochi di fascia alta su Mac sono impressionanti. Inoltre, con la funzionalità Game Mode di Sonoma, il futuro è luminoso per i giochi Mac.
Nonostante ciò, c'è ancora il problema persistente del supporto agli sviluppatori. Mentre i giochi per Mac vengono presi più sul serio, i porting per i giochi per PC sono ancora pochi e rari, il che significa che l'emulazione è una soluzione popolare. È per questo motivo che vale la pena dare un'occhiata a Whisky, un fork del popolare emulatore di Wine. Ti consente di emulare i giochi Windows, compresi quelli di alto livello come Hogwarts Legacy e Horizon Zero Dawn.
Whiskey ha una configurazione senza terminale, un'interfaccia veloce e accessibile e la possibilità di creare profili e preimpostazioni di emulazione. Ti mostreremo come installare Whiskey e come utilizzarlo al meglio per emulare i giochi Windows.
Come installare Whisky
Per installare Whisky, devi avere un chip Apple Silicon (M1, M2 o M3) e macOS Sonoma (versione 14.0 o successiva).
Per scaricare Whisky, prendi l'ultima versione sul sito web di Whisky.

Il download diretto tramite il sito Web non ha inserito Whiskey nell'elenco delle applicazioni del mio Mac, quindi consiglio di aggiungerlo al Dock per un facile accesso.
Oppure, se hai il gestore pacchetti Homebrew, puoi prenderlo direttamente tramite Terminale usando questo comando: brew install –cask whisky
Come creare una bottiglia in Whiskey
Una volta installato, apri Whiskey e ti chiederà di creare la tua prima bottiglia. Le bottiglie sono una caratteristica che differenzia Whiskey da altri emulatori di Windows. Sono profili contenuti a cui puoi allegare un gioco o un'applicazione e quindi configurarli individualmente: sono utili quando le preimpostazioni e le impostazioni funzionano bene per un gioco, ma non per un altro.
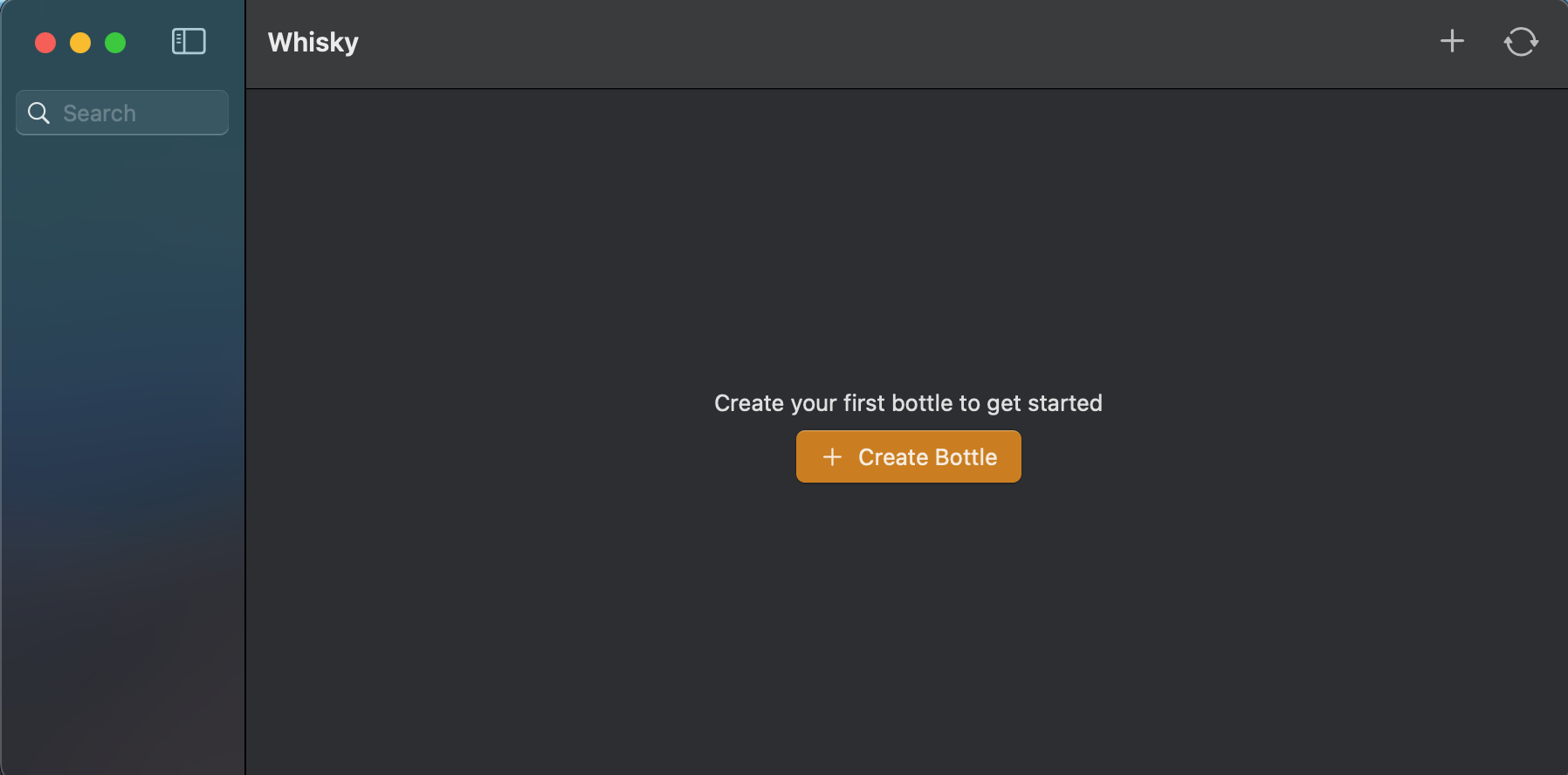
Per iniziare, fai clic su “Crea bottiglia”. Assegna un nome alla bottiglia, seleziona la versione di Windows e il percorso del file in cui desideri archiviare la bottiglia.
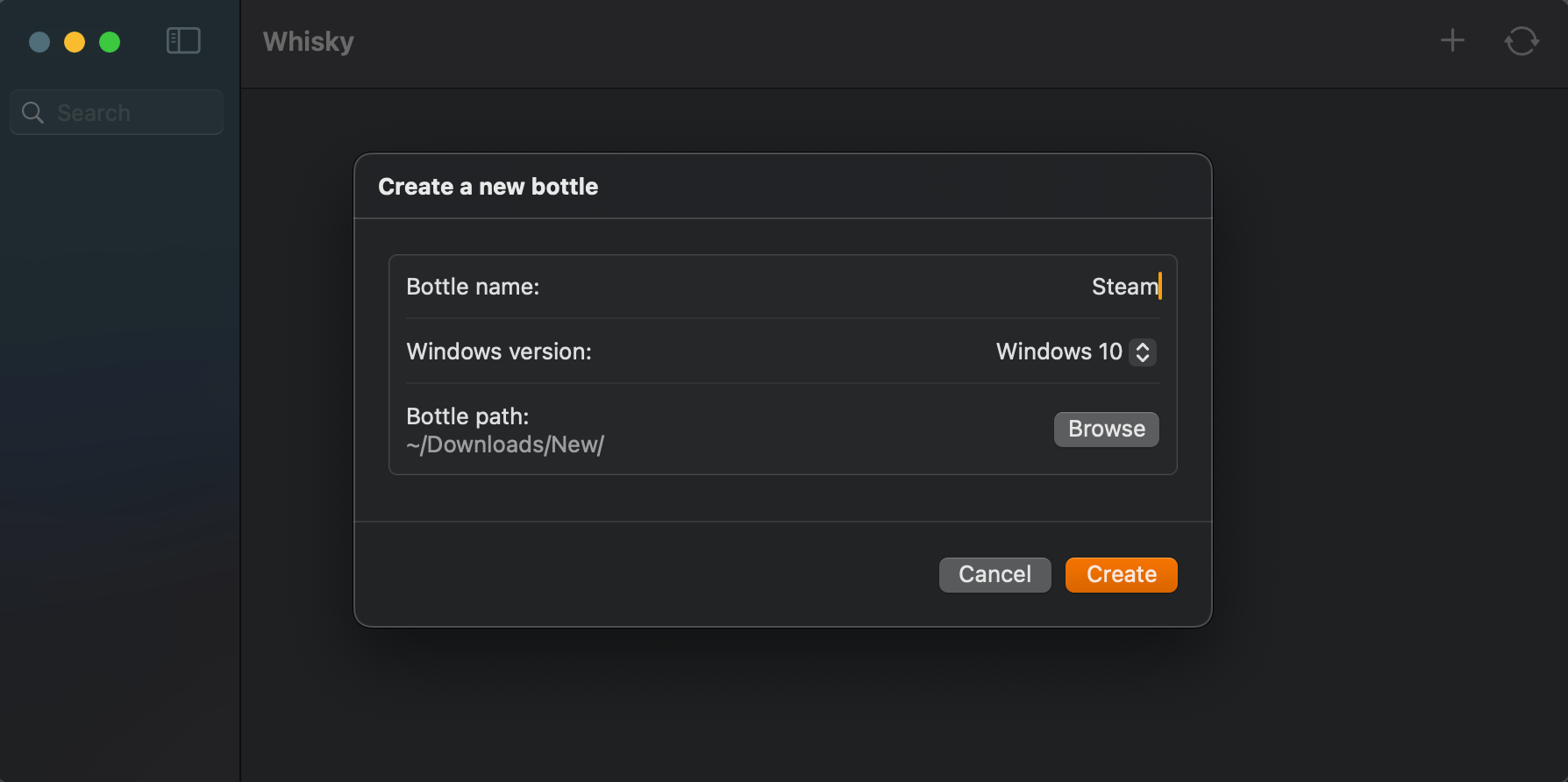
Come configurare una bottiglia di whisky
Una volta creata la tua bottiglia, selezionala dall'elenco a sinistra. Ciò ti consente di assegnargli un programma e di gestire le impostazioni specifiche per questa bottiglia.

Se non l'hai già fatto, scarica il gioco o l'applicazione che desideri emulare tramite Whisky. Se un'applicazione è disponibile per più sistemi, come Steam, dovresti ottenere la versione Windows.
Una volta scaricato, seleziona "Aggiungi programma", fai clic su "Sfoglia" per trovare il percorso in cui è stato installato l'eseguibile e dargli un nome. Al termine, fai clic su “Fissa”.
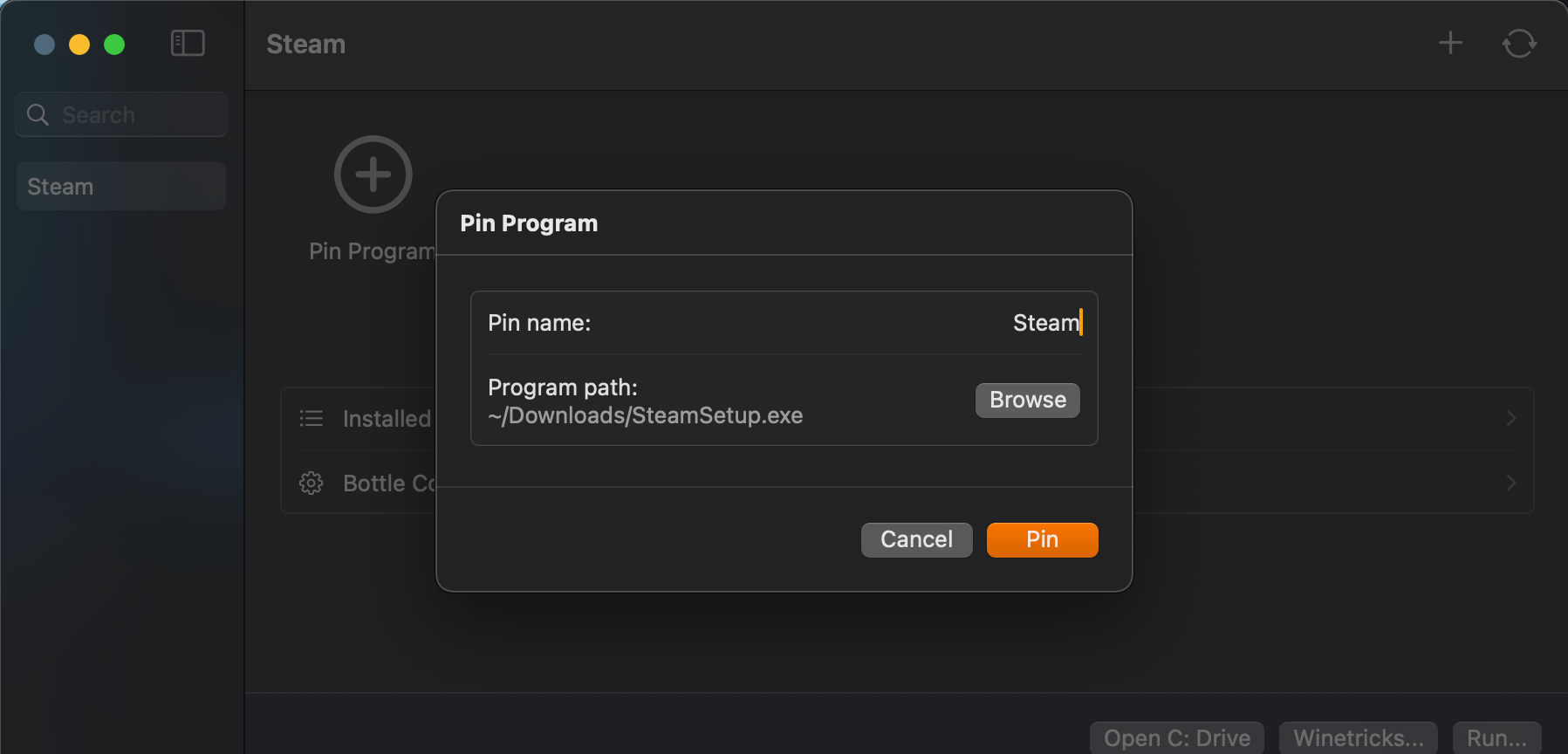
C'è anche una funzione "Configurazione bottiglia" opzione se desideri eseguire il programma in condizioni specifiche, ma ti consiglio di utilizzare le impostazioni predefinite finché non riscontri problemi che devono essere risolti.
Quando sei pronto per eseguire l'applicazione o il gioco, premi "Esegui”. Probabilmente verrà eseguita la procedura guidata di configurazione iniziale, come normalmente su un computer Windows. A questo punto, il tuo gioco sta ora attraversando Whisky.
Risoluzione dei problemi con il whisky
Anche se la maggior parte dei giochi Windows viene eseguita senza grossi problemi tramite Whisky, non è garantito che sia compatibile con tutto. La documentazione di Whisky elenca i giochi supportati, insieme alle peculiarità di cui tenere conto e alle impostazioni che dovrai applicare. Non è un elenco esaustivo, ma è un buon inizio.
Se scopri che il tuo gioco si blocca o semplicemente non si apre affatto, modifica le impostazioni della bottiglia di Whisky o cerca online per vedere se qualcuno ha riscontrato un problema simile. Alcuni buoni primi passi stanno cambiando la "Sincronizzazione avanzata" da “MSync” a "ESincr" e/o attivando "DXVK."
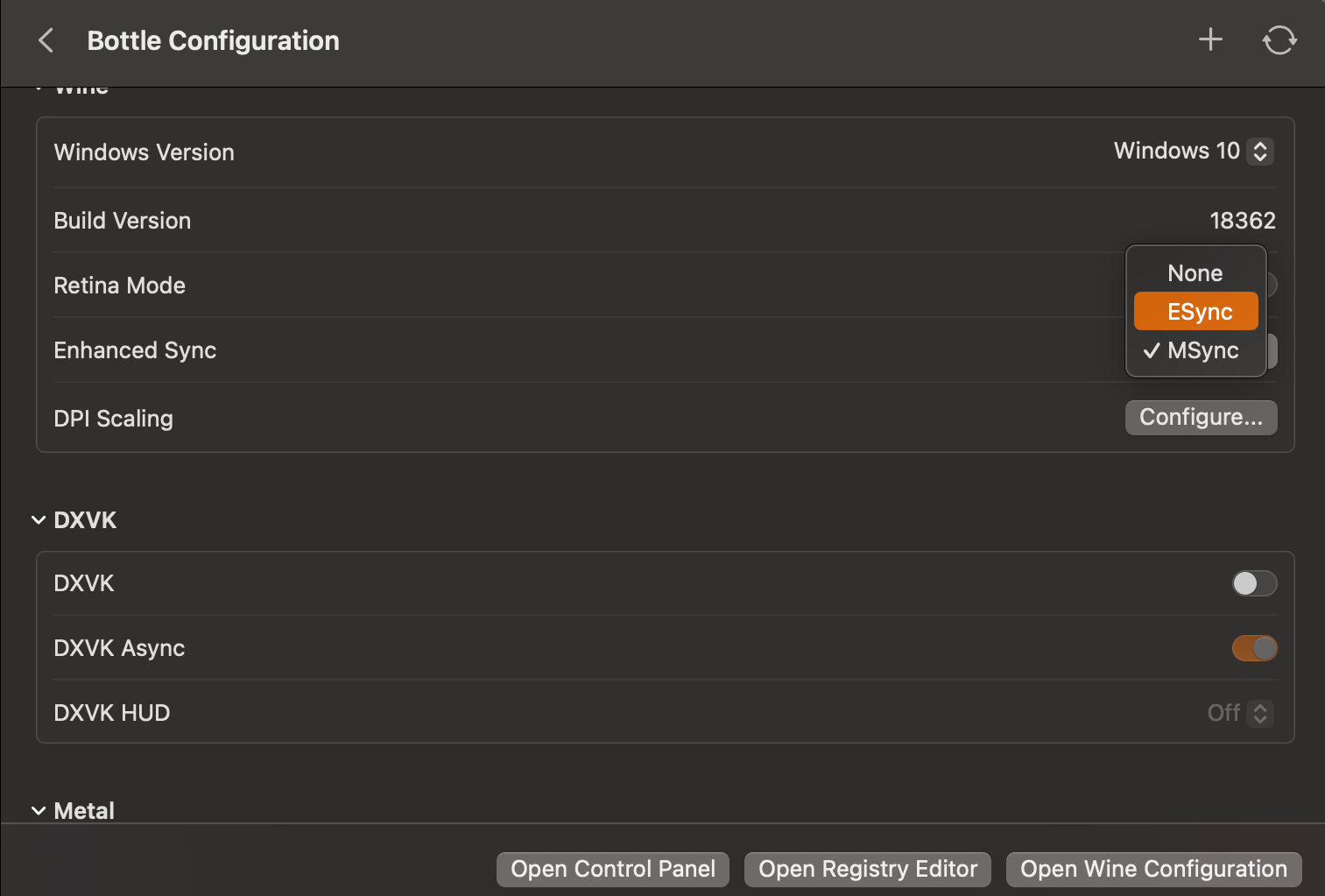
Per qualsiasi altro problema, consulta la guida di avvio di Whisky.
La mia esperienza con i giochi Whiskey
Per verificare che i miei giochi venissero emulati correttamente e per ottenere alcuni parametri di riferimento sulle prestazioni, ho utilizzato tre giochi: Persona 3 Reload, Bomb Rush Cyberfunk e Hi-Fi Rush. Si tratta di giochi di fascia media che non sono particolarmente intensivi dal punto di vista grafico. Ho eseguito questi test su un MacBook Air M1 2020; i modelli con chip M2 e M3 vedranno probabilmente prestazioni più impressionanti.
Bomb Rush Cyberfunk e Hi-Fi Rush hanno funzionato in modo eccellente, raggiungendo entrambi 60 FPS costanti con impostazioni elevate e senza problemi grafici o legati al gameplay evidenti.
Per Persona 3 Reload, il gioco ha funzionato a 30 FPS costanti, con impostazioni medie. Sfortunatamente, le prestazioni complessive non erano ottimali, con un evidente strappo dello schermo anche con VSync abilitato. Inoltre, alcuni elementi dell'interfaccia utente erano completamente danneggiati, come il menu delle impostazioni, e la modifica delle opzioni in Whiskey non è riuscita a risolvere il problema.

L'emulazione può essere un processo un po' complicato, ma Whiskey aiuta a semplificarlo. Riceve aggiornamenti frequenti, il che significa che c'è spazio per potenziali aumenti delle prestazioni di gioco e della compatibilità in futuro. Sono piacevolmente sorpreso dai progressi compiuti dai giochi su Mac.

