Quick Links
- Stellen Sie sicher, dass Steam Overlay aktiviert ist
- Stellen Sie sicher, dass Sie den richtigen Hotkey drücken
- Störungen durch andere Apps ausschließen
- Einige grundlegende Prüfungen durchführen
- Den Steam-Overlay-Prozess neu starten
- Steam-Overlay für ein bestimmtes Spiel zurücksetzen
- Überprüfen Sie die Integrität von Spieledateien
- Überprüfen Sie, ob Firewall-Einschränkungen vorliegen
- Steam neu installieren
Haben Sie versucht, Steam Overlay mit dem Standard-Hotkey zu öffnen, aber es ist nichts passiert? Dies kann daran liegen, dass das Overlay deaktiviert ist oder die falsche Verknüpfung verwendet wurde, es können aber auch andere Faktoren eine Rolle spielen. Hier sind einige Lösungen, die Ihnen bei der Lösung des Problems helfen können.
Stellen Sie sicher, dass Steam Overlay aktiviert ist.
Stellen Sie zunächst sicher, dass Steam Overlay in den relevanten Einstellungen aktiviert ist. Navigieren Sie zum „Steam“-Menü. Menü in der oberen rechten Ecke und wählen Sie „Einstellungen“ aus. (unter Windows) oder „Einstellungen“ (auf macOS).
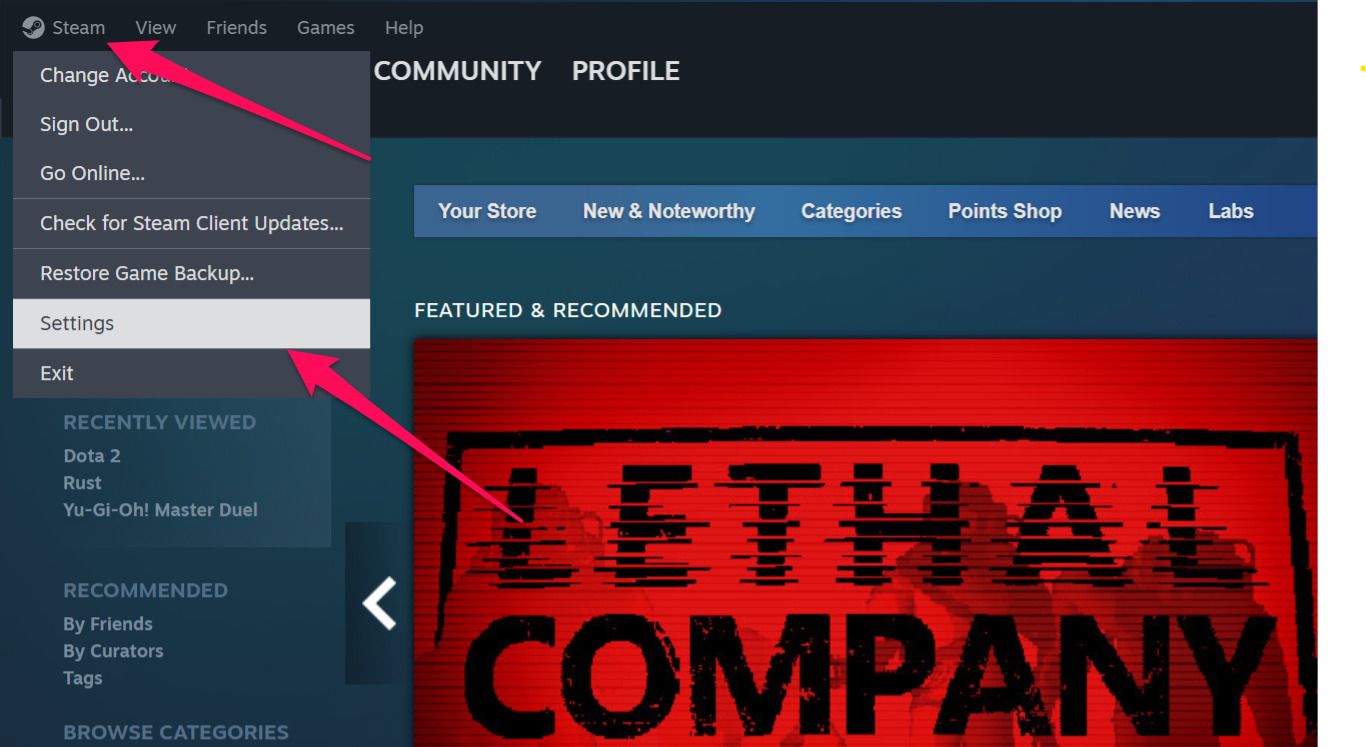
< p> Gehen Sie zum Menüpunkt „Im Spiel“. Klicken Sie auf die Registerkarte in der linken Seitenleiste und aktivieren Sie den Schalter neben „Steam-Overlay im Spiel aktivieren“.

Es ist erwähnenswert, dass Steam Benutzern ermöglicht, das Overlay für bestimmte Spiele zu deaktivieren. Wenn das Overlay in einem bestimmten Spiel nicht funktioniert, stellen Sie sicher, dass es für dieses Spiel nicht deaktiviert ist. Um dies zu überprüfen, gehen Sie zur „Bibliothek“. Klicken Sie oben auf die Registerkarte, klicken Sie mit der rechten Maustaste auf das Spiel und wählen Sie „Eigenschaften“.
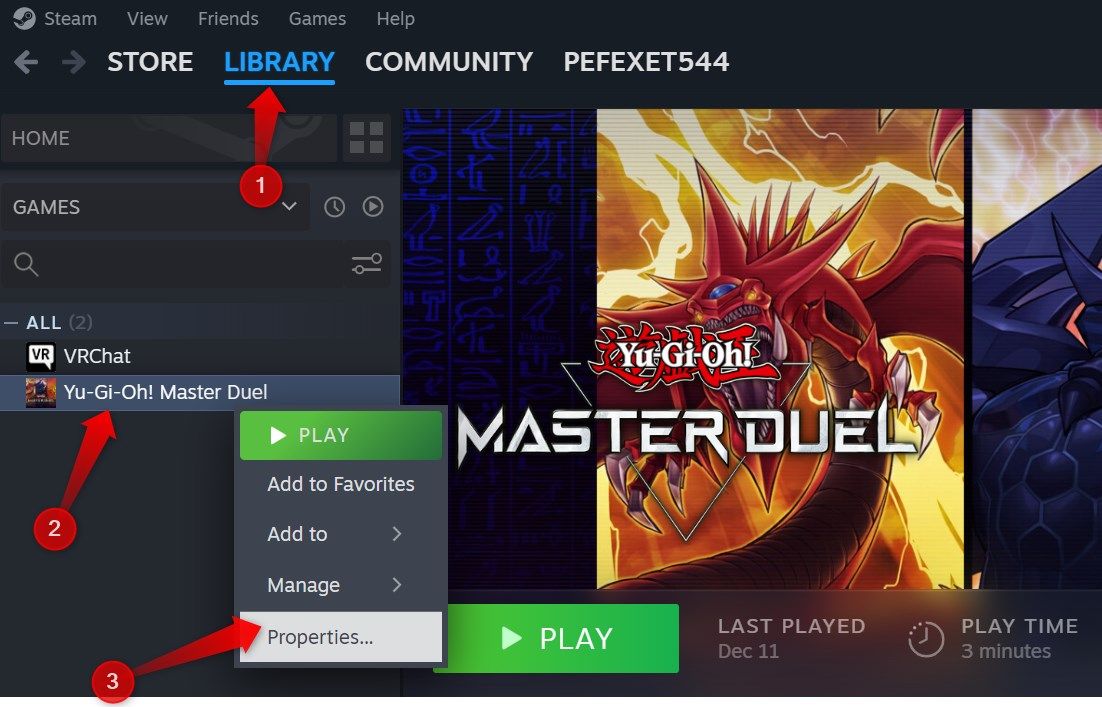 < /figure>
< /figure>
Navigieren Sie zum Bereich „Allgemein“. Klicken Sie in der linken Seitenleiste auf die Registerkarte und aktivieren Sie den Schalter neben „Steam-Overlay im Spiel aktivieren“.

Wenn die Funktion bereits in den Steam-Einstellungen und für das Spiel aktiviert ist, wenden Sie die verbleibenden Korrekturen an.
Stellen Sie sicher, dass Sie den rechten Hotkey drücken
Um das Overlay in jedem Spiel zu öffnen, müssen Sie Sie müssen einen bestimmten Hotkey drücken. Standardmäßig ist die Tastenkombination „Umschalt+Tab“ eingestellt, Sie können es jedoch problemlos anpassen. Steam Overlay funktioniert nicht, wenn ein anderer Hotkey als der in den Einstellungen ausgewählte gedrückt wird.
Um dies zu überprüfen, gehen Sie zum „Steam“-Menü. Menü in der oberen linken Ecke und wählen Sie „Einstellungen“ aus. (unter Windows) oder „Einstellungen“ (auf macOS). Navigieren Sie dann zum Bereich „Im Spiel“. Klicken Sie auf die Registerkarte in der linken Seitenleiste und stellen Sie sicher, dass die gleiche Tastenkombination (die Sie drücken) neben „Tastenkombination(en) überlagern“ aufgeführt ist.

Wenn sich der ausgewählte Hotkey von dem unterscheidet, den Sie drücken, ändern Sie ihn oder kehren Sie zum Spiel zurück und drücken Sie den aktuell eingestellten Shortcut. Dies führt im Idealfall dazu, dass sich das Overlay öffnet und wieder normal funktioniert.
Störungen durch andere Apps ausschließen
Wenn eine laufende Anwendung denselben Hotkey verwendet, der zum Starten des Steam-Overlays für einen In-App-Vorgang zugewiesen ist, kann es sein, dass das Overlay nicht geöffnet wird. Um diese Möglichkeit auszuschließen, schalten Sie andere Software aus, die gleichzeitig neben Steam ausgeführt wird, und starten Sie Ihr Gerät neu, um widersprüchliche Hintergrundprozesse zu schließen.
Starten Sie anschließend das Spiel und versuchen Sie, das Overlay zu öffnen. Wenn es dieses Mal ordnungsgemäß funktioniert, identifizieren Sie die in Konflikt stehende Anwendung und führen Sie sie nicht gleichzeitig mit Steam aus.
Wenn Sie Tastenzuordnungssoftware verwenden, um die Steuerung im Spiel anzupassen, stellen Sie sicher, dass Sie den Overlay-Hotkey nicht für einen Vorgang im Spiel zugewiesen haben. Wenn eine solche Konfiguration vorhanden ist, priorisiert Steam möglicherweise die Ausführung des In-Game-Vorgangs gegenüber dem Öffnen des Overlays.
Führen Sie einige grundlegende Prüfungen durch
Nachdem Sie sich vergewissert haben, dass das Overlay aktiviert ist, Sie den richtigen Hotkey drücken und keine Software von Drittanbietern Störungen verursacht, ist es an der Zeit, einige grundlegendere Prüfungen durchzuführen, um potenzielle Probleme zu beseitigen. Schließen Sie zunächst Steam und öffnen Sie es erneut mit Administratorrechten (Windows-Benutzer). Klicken Sie mit der rechten Maustaste auf „Steam“. und wählen Sie „Als Administrator ausführen“.

Wenn das Problem weiterhin besteht, öffnen Sie eine Ressourcenüberwachungsanwendung, z. B. den Task-Manager (unter Windows) oder den Aktivitätsmonitor (unter macOS). Untersuchen Sie Hintergrundprozesse und schließen Sie ressourcenintensive Programme, die neben Steam ausgeführt werden. Steam empfiehlt außerdem, Ihr Betriebssystem auf dem neuesten Stand zu halten. Suchen Sie also nach ausstehenden Updates und installieren Sie diese.
Starten Sie den Steam Overlay-Prozess neu
Wenn Sie ein Steam-Spiel öffnen, das Overlay unterstützt, startet Steam einen Overlay-Prozess mit dem Namen „GameOverlayUI.exe“. Versuchen Sie, diesen Overlay-Prozess neu zu starten, um kleinere Probleme auszuschließen. Es ist wichtig, Steam oder das Spiel selbst nicht zu schließen, da sonst auch der Vorgang abgebrochen würde.
Klicken Sie bei laufendem Spiel mit der rechten Maustaste auf die Schaltfläche „Start“. Klicken Sie auf die Schaltfläche, öffnen Sie den „Task-Manager“ und klicken Sie auf „Task-Manager“. und gehen Sie zu „Details“. Tab. Suchen Sie dann die Datei „GameOverlayUI.exe“. Klicken Sie mit der rechten Maustaste darauf und wählen Sie „Aufgabe beenden“.

Steam startet diesen Prozess automatisch neu, wenn Sie ihn schließen . Kehren Sie dann zu Ihrem Spiel zurück und versuchen Sie erneut, das Overlay zu öffnen. Wenn das Problem weiterhin besteht, fahren Sie mit dem nächsten Schritt fort.
Steam-Overlay für ein bestimmtes Spiel zurücksetzen
Wenn das Overlay in einem Spiel nicht funktioniert, aber anderswo einwandfrei funktioniert, müssen Sie möglicherweise die spielinternen Overlay-Daten für dieses bestimmte Spiel löschen. Gehen Sie zur „Bibliothek“. Klicken Sie oben auf die Registerkarte, klicken Sie mit der rechten Maustaste auf das Spiel und wählen Sie „Eigenschaften“.
Gehen Sie im Eigenschaftenfenster zum Bereich „Allgemein“. Klicken Sie auf die Registerkarte „Löschen“. Dort sehen Sie die Schaltfläche „Löschen“. Klicken Sie auf die Schaltfläche neben „In-Game-Overlay-Daten“. Klicken Sie darauf und klicken Sie auf „Löschen“. erneut, wenn ein Bestätigungsfeld angezeigt wird.

Überprüfen Sie die Integrität von Spieledateien
Beschädigte Spieledateien können auch die normale Funktion von Steam Overlay beeinträchtigen. Um diese Möglichkeit auszuschließen, sollten Sie die Integrität der Spieledateien überprüfen. Steam bietet eine integrierte Funktion, die automatisch nach beschädigten Spieldateien sucht und diese repariert.
Starten Sie Steam und gehen Sie zur „Bibliothek“. Tab. Klicken Sie mit der rechten Maustaste auf das Spiel, bei dem das Overlay nicht richtig funktioniert, und wählen Sie dann „Eigenschaften“ aus. Gehen Sie zum Bereich „Installierte Dateien“. Klicken Sie links auf die Registerkarte und klicken Sie auf „Integrität der Spieledateien überprüfen“.
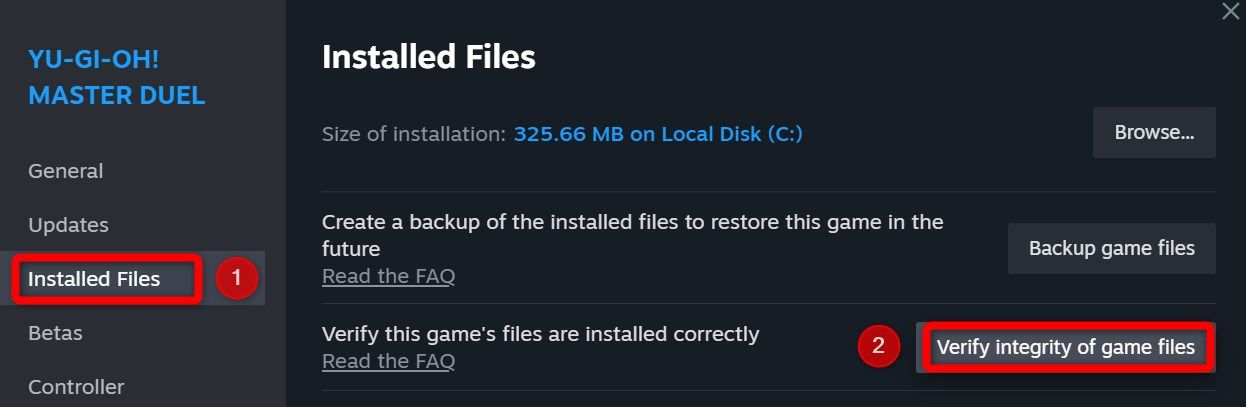 < /figure>
< /figure>
Auf Firewall-Einschränkungen prüfen
Steam empfiehlt, Firewall-Einschränkungen zu überprüfen, die den Overlay-Betrieb behindern könnten. Wenn Sie Windows verwenden, schalten Sie die Windows Defender-Firewall vorübergehend aus und versuchen Sie erneut, das Overlay zu aktivieren. Wenn es funktioniert, könnte die Firewall der Übeltäter sein. In diesem Fall müssen Sie Steam zur Zulassungsliste Ihrer Sicherheitssoftware hinzufügen.
Es ist erwähnenswert, dass einige Antivirenprogramme über eine integrierte Firewall verfügen. Wenn Ihr Antivirenprogramm diese Funktion enthält, fügen Sie Steam auch dort zur Zulassungsliste hinzu.
Steam neu installieren
Mit etwas Glück sollten die bisher besprochenen Lösungen das Problem beheben und Sie müssen Steam nicht deinstallieren und erneut installieren. Wenn eine Neuinstallation erforderlich ist, sichern Sie zunächst Ihre Steam-Daten.
Navigieren Sie zum Steam-Installationsordner und erstellen Sie Kopien wichtiger Verzeichnisse wie „Steamapps“ und „Config.“ Auf diese Weise müssen Sie keine Spiele neu installieren, riskieren keinen Spielfortschritt oder müssen den Client noch einmal neu konfigurieren.

Nachdem Sie die wesentlichen Dateien gesichert haben, deinstallieren Sie den Steam-Client unter Windows oder löschen Sie die App unter macOS. Danach installieren Sie Steam wie zuvor neu.
Hoffentlich haben Ihnen die oben genannten Korrekturen dabei geholfen, Steam Overlay wiederzubeleben. Wenn das Problem nach der Neuinstallation von Steam weiterhin besteht, sollten Sie sich an den Steam-Support wenden.

