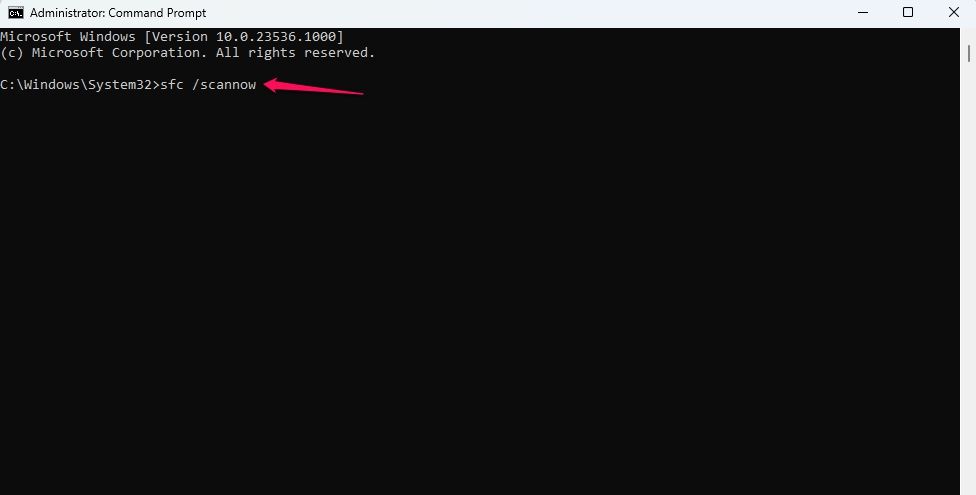Schnelllinks
- Einige vorläufige Prüfungen durchführen
- Reparieren und Zurücksetzen der Windows-Sicherheits-App
- Installieren Sie das neueste Windows-Update
- Löschen Sie das kürzlich installierte Windows Update
- Stellen Sie sicher, dass Ihr Gerät ist nicht infiziert
- Stellen Sie sicher, dass der Security Center-Dienst nicht deaktiviert ist
- Antivirensoftware von Drittanbietern vorübergehend deaktivieren oder löschen
- < li>Reparieren Sie die beschädigten Systemdateien
Wichtige Erkenntnisse
- Um die Windows-Sicherheits-App zu reparieren und zurückzusetzen, gehen Sie zu Einstellungen > Apps > Installierte Apps > Erweiterte Optionen > Reparieren (oder Zurücksetzen).
- Versuchen Sie, das neueste Windows-Update zu deinstallieren, indem Sie zu Einstellungen > gehen. Windows Update > Update-Verlauf > Updates deinstallieren > Deinstallieren.
- Reparieren Sie die beschädigten Systemdateien, suchen Sie nach Malware-Infektionen oder entfernen Sie die auf Ihrem Gerät installierte Antivirensoftware von Drittanbietern.
Treten Probleme mit der Windows-Sicherheits-App auf? Lässt es sich nicht öffnen, wird ein schwarzer Bildschirm angezeigt oder wird eine Fehlermeldung wie „Der Windows-Sicherheitscenter-Dienst ist deaktiviert“ angezeigt? Diese Probleme können auf ein fehlerhaftes Windows-Update, eine Infektion und beschädigte Dateien zurückzuführen sein. Hier sind einige Möglichkeiten, das Problem zu beheben.
1. Führen Sie einige vorläufige Prüfungen durch
Führen Sie zunächst einige schnelle Überprüfungen durch, um vorübergehende Probleme auszuschließen. Schließen Sie die nicht reagierende Windows-Sicherheits-App und starten Sie Ihr Gerät neu. Anschließend deinstallieren Sie kürzlich installierte Software, heruntergeladene Dateien oder alle kürzlich hinzugefügten Elemente. Wenn das Problem weiterhin besteht, prüfen Sie, ob auf Ihrem System potenzielle Hijacker installiert sind.
Klicken Sie mit der rechten Maustaste auf die Schaltfläche „Start“ und öffnen Sie den „Task-Manager“. Identifizieren Sie alle Prozesse, die erhebliche Systemressourcen verbrauchen, klicken Sie mit der rechten Maustaste darauf und wählen Sie „Eigenschaften“. Navigieren Sie dann zum Bereich „Digitale Signaturen“. Doppelklicken Sie auf der Registerkarte „Signatur“ auf die Signaturinformationen und sehen Sie sich das Feld „Name“ an. Feld.

Der Vorgang ist wahrscheinlich echt, wenn die Signatur einem bekannten Unternehmen wie Microsoft oder Google gehört. wessen Produkte Sie verwenden. Wenn die Unterzeichnerinformationen fehlen oder mit einem unbekannten Unternehmen verknüpft sind, müssen Sie weitere Nachforschungen anstellen. Klicken Sie also mit der rechten Maustaste auf den Prozess und wählen Sie „Dateispeicherort öffnen“.

Wenn der Vorgang mit einer unbekannten App zusammenhängt, an deren Installation Sie sich nicht erinnern können, fahren Sie mit dem Löschen dieser App von Ihrem Gerät fort. Wenn Sie tiefer graben möchten, können Sie auch online nach weiteren Informationen über den Prozess und seine Authentizität suchen.
2. Reparieren und setzen Sie die Windows-Sicherheits-App zurück
Reparieren Sie die Windows-Sicherheits-App und setzen Sie sie zurück. Beim Reparieren der App wird nach potenzieller Beschädigung gesucht und häufig defekte Apps repariert. Wenn der Reparaturvorgang weiterhin erfolglos bleibt, ist das Zurücksetzen der App eine Option, die alle Konfigurationen löscht und die Einstellungen auf die Standardeinstellungen zurücksetzt, wodurch kritische Probleme effektiv behoben werden.
Um eine App zu reparieren oder zurückzusetzen, klicken Sie mit der rechten Maustaste auf die Schaltfläche „Start“ und öffnen Sie „Einstellungen“. Navigieren Sie dann zum Bereich „Apps“. Klicken Sie auf die Registerkarte links und gehen Sie zu „Installierte Apps“. im rechten Bereich.

Geben Sie „Windows-Sicherheit“ ein. im Suchfeld. Wenn die Windows-Sicherheits-App nicht in den Suchergebnissen angezeigt wird, klicken Sie auf „Systemkomponenten“. unter „Verwandte Einstellungen“.
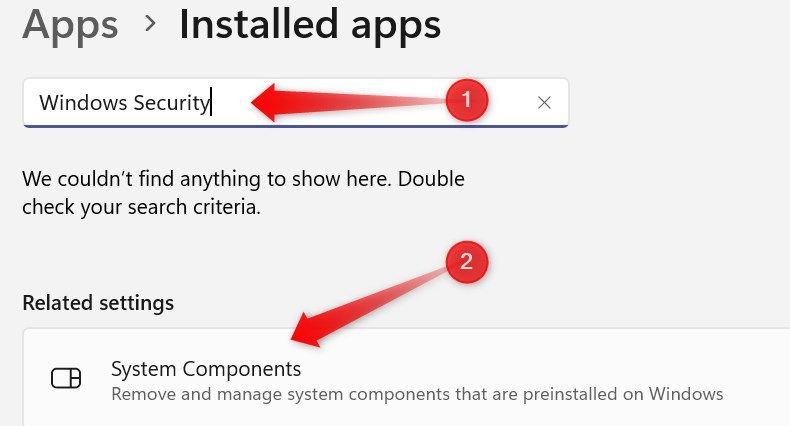
Klicken Sie auf die drei horizontalen Punkte neben „Windows-Sicherheit“. und wählen Sie „Erweiterte Optionen“.

Scrollen Sie nach unten und klicken Sie auf „Reparieren“. Warten Sie, bis der Reparaturvorgang abgeschlossen ist, schließen Sie die App „Einstellungen“ und öffnen Sie die Windows-Sicherheit erneut. Wenn das Problem weiterhin besteht, kehren Sie zur gleichen Einstellungsseite zurück, klicken Sie auf „Zurücksetzen“ und klicken Sie auf „Zurücksetzen“. und bestätigen Sie anschließend mit einem Klick auf „Zurücksetzen“. wieder im Popup.

3. Installieren Sie das neueste Windows-Update
Microsoft veröffentlicht regelmäßig Updates, um bestehende Fehler und Probleme im Betriebssystem zu beheben. Wenn diese Updates nicht rechtzeitig installiert werden, kann dies zu Problemen mit dem Betriebssystem führen, insbesondere mit Standard-Windows-Apps wie Windows Security. Um diese mögliche Ursache zu beseitigen, suchen Sie nach verfügbaren Updates und installieren Sie diese erneut.
Klicken Sie mit der rechten Maustaste auf die Schaltfläche „Start“ und öffnen Sie „Einstellungen“. Navigieren Sie dann zum Ordner „Windows Update“. Registerkarte auf der linken Seite. Wenn Ihr System vollständig auf dem neuesten Stand ist, wird die Meldung „Sie sind auf dem neuesten Stand“ angezeigt. Sie können auch auf die Schaltfläche „Nach Updates suchen“ klicken. Klicken Sie auf die Schaltfläche, um nach verfügbaren Updates zu suchen.

Windows sucht dann nach verfügbaren Updates, lädt sie herunter und fährt mit der Installation fort.
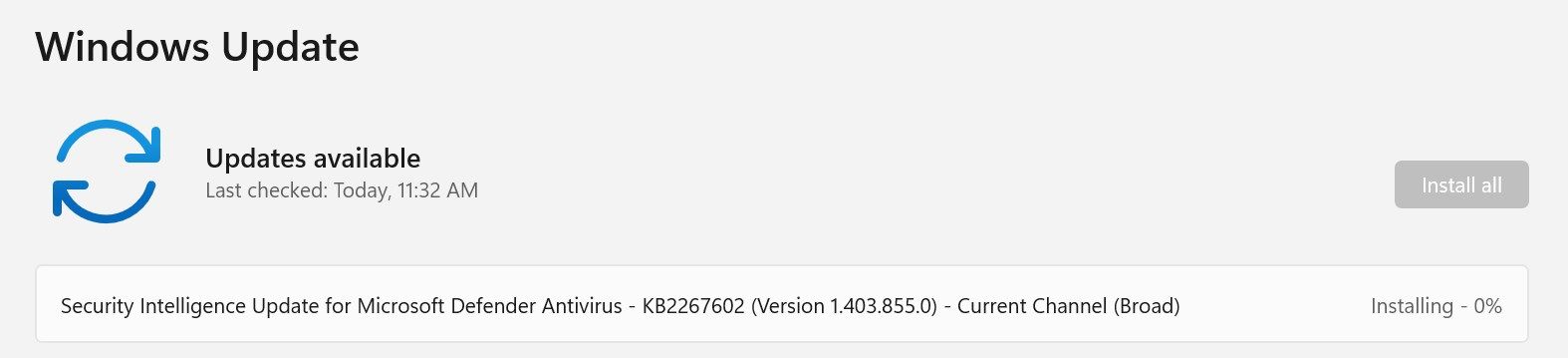
In manchen Fällen müssen Sie Ihr Gerät möglicherweise neu starten, um Updates zu installieren.
4. Löschen Sie das kürzlich installierte Windows Update
Es ist bekannt, dass fehlerhafte Windows-Updates Probleme mit Standard-Windows-Anwendungen verursachen. Um sicherzustellen, dass ein problematisches Windows-Update keine Auswirkungen auf die Windows-Sicherheits-App hat, suchen Sie zuerst nach dem neuesten Update. Öffnen Sie die Einstellungen, gehen Sie zum Ordner „Windows Update“. Klicken Sie auf die Registerkarte auf der linken Seite und öffnen Sie „Update-Verlauf“. aus dem rechten Bereich.
Öffnen Sie hier die kürzlich installierten Updates, insbesondere die "Qualitätsupdates" und „Treiberaktualisierungen“, und notieren Sie sich deren Version oder andere Details, die Sie finden. Suchen Sie anschließend online nach weiteren Informationen zum Update, insbesondere im Microsoft Community-Forum. Wenn Sie feststellen, dass andere Benutzer nach der Installation der neuesten Updates ähnliche Probleme mit der Windows-Sicherheits-App melden, könnte dieses Update schuld sein. Deinstallieren Sie daher das Update. Um das neueste Update zu deinstallieren, navigieren Sie zum Ordner „Windows Update“. Klicken Sie auf die Registerkarte auf der linken Seite und öffnen Sie „Update-Verlauf“. auf der rechten Seite. Scrollen Sie zum Ende der Seite und klicken Sie auf „Updates deinstallieren“. Suchen Sie die kürzlich installierten Updates und klicken Sie auf „Deinstallieren“. neben dem entsprechenden Update. Befolgen Sie dann die Anweisungen auf dem Bildschirm. Malware-Infektionen können gefährden auch den Betrieb der Windows-Sicherheit. Um sicherzustellen, dass Ihr Gerät nicht infiziert ist, laden Sie eine seriöse Antivirensoftware herunter (falls noch nicht installiert), installieren Sie sie auf Ihrem Gerät und führen Sie einen Malware-Scan durch. Wenn die Windows-Sicherheit aufgrund einer Infektion nicht funktioniert, wird sie durch den Sicherheitsscan erkannt und entfernt. Wenn der Sicherheitsscan ergibt, dass Ihr System frei von Malware ist, fahren Sie mit dem nächsten Schritt fort. Wenn ein Fehler wie „Der Windows-Sicherheitscenter-Dienst ist deaktiviert“ auftritt, melden Sie sich bitte an. Beim Öffnen der Windows-Sicherheits-App könnte dieser Dienst deaktiviert sein. Geben Sie zur Überprüfung „Dienste“ ein. in der Windows-Suche und öffnen Sie die Registerkarte „Dienste“. App. Suchen Sie im rechten Bereich das „Sicherheitscenter“. Klicken Sie mit der rechten Maustaste darauf und öffnen Sie „Eigenschaften“. Wenn der Dienst deaktiviert ist, klicken Sie auf die Schaltfläche „Start“. und wählen Sie „Automatisch (verzögerter Start)“. aus dem Dropdown-Menü neben „Starttyp“. Wenn diese Optionen ausgegraut sind, starten Sie diesen Dienst im Registrierungseditor neu. Geben Sie „Registry“ in die Windows-Suche ein und öffnen Sie den „Registrierungseditor“. Navigieren Sie dann zu Computer > HKEY_LOCAL_MACHINE > SYSTEM > CurrentControlSet > Dienste > wscsvc. Klicken Sie auf die „Start“-Taste und ändern Sie den Wert im Feld „Wertdaten“ auf „4“ (falls dieser aktuell ist). Die Verwendung von Antivirensoftware von Drittanbietern neben Microsoft Defender kann möglicherweise auch den Betrieb von Windows Security beeinträchtigen. Um diese Möglichkeit auszuschließen, schalten Sie die Sicherheitssuite des Drittanbieters vorübergehend aus und prüfen Sie, ob das Problem durch die Deaktivierung behoben wird. Wenn dies der Fall ist, ist wahrscheinlich Ihre Antiviren-App die Ursache des Problems. In diesem Fall können Sie es deaktiviert lassen, da Windows Defender eine zuverlässige integrierte Antivirenlösung ist und in den meisten Fällen kein wirklicher Bedarf an zusätzlicher Software von Drittanbietern besteht. Wenn Sie für zusätzliche Sicherheit lieber eine Sicherheitssuite eines Drittanbieters verwenden möchten, sollten Sie den Wechsel zu einem anderen Antivirenprogramm in Betracht ziehen, das die Windows-Sicherheits-App nicht beeinträchtigt. Die Beschädigung von Systemdateien kann auch zu unvorhergesehenen Problemen mit den Standard-Apps in Windows führen. Um sicherzustellen, dass dies nicht die Hauptursache des Problems ist, führen Sie den SFC-Scan aus, der beschädigte Systemdateien identifiziert und repariert. Um den SFC-Scan auszuführen, geben Sie „Eingabeaufforderung“ ein. Klicken Sie in der Windows-Suche mit der rechten Maustaste auf die Eingabeaufforderung. App und klicken Sie auf „Als Administrator ausführen“. Geben Sie dann den folgenden Befehl ein und drücken Sie die Eingabetaste: sfc /scannow Der Scan identifiziert und repariert automatisch die beschädigten Systemdateien oder bietet Anleitungen zur manuellen Reparatur. Befolgen Sie während des gesamten Vorgangs sorgfältig die Anweisungen auf dem Bildschirm. Wenn der SFC-Scan die beschädigten Systemdateien nicht finden und reparieren kann oder während des Vorgangs Fehler auftreten, können Sie den DISM-Scan ausführen. Wenn das Problem durch die oben genannten Schritte zur Fehlerbehebung nicht behoben wird, führen Sie einen sauberen Neustart durch. Sollte auch dies nicht erfolgreich sein, sollten Sie eine Systemwiederherstellung in Betracht ziehen. Beachten Sie, dass diese nur dann funktioniert, wenn Sie vor dem Auftreten des Problems einen Wiederherstellungspunkt erstellt haben.
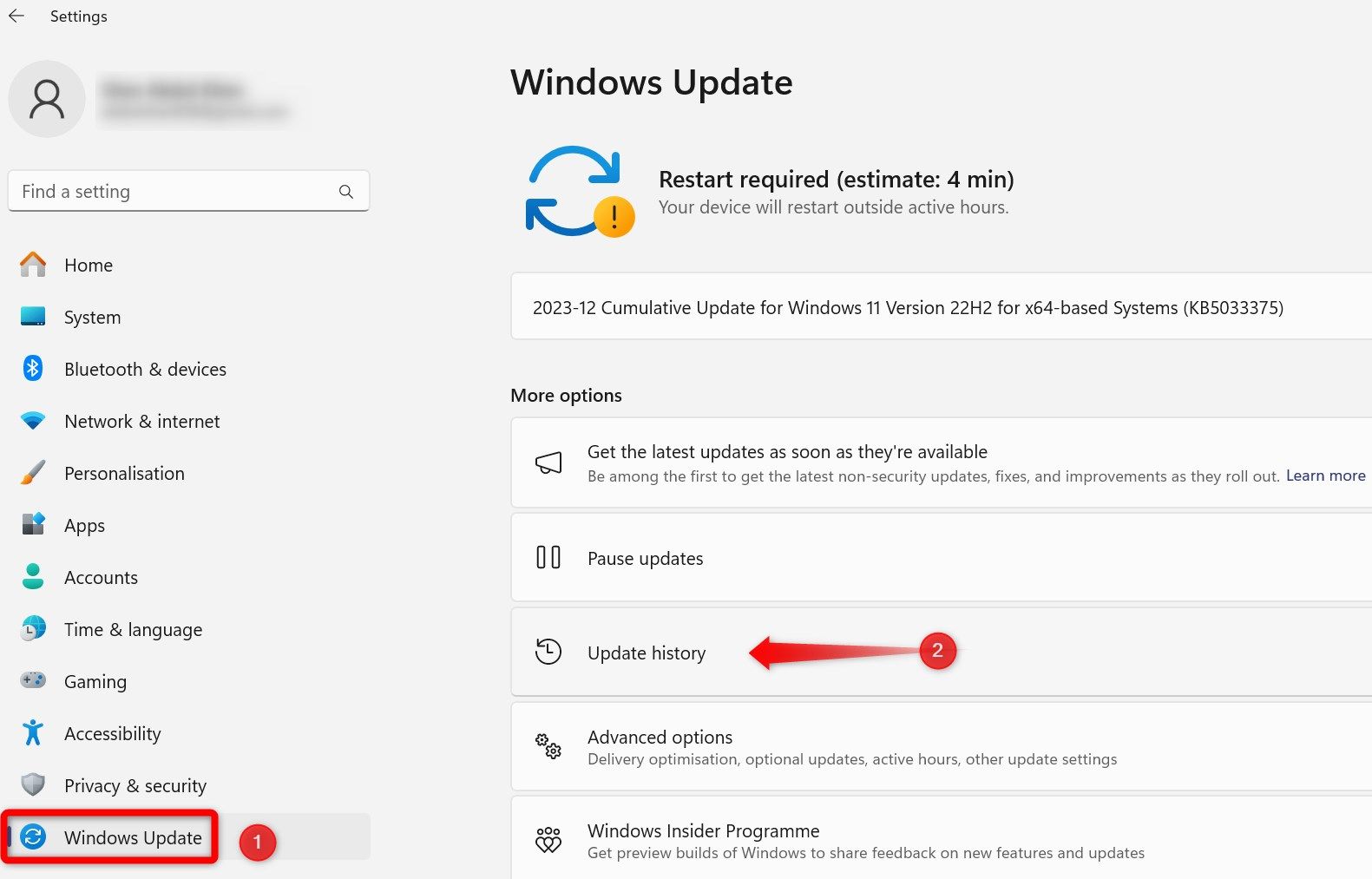
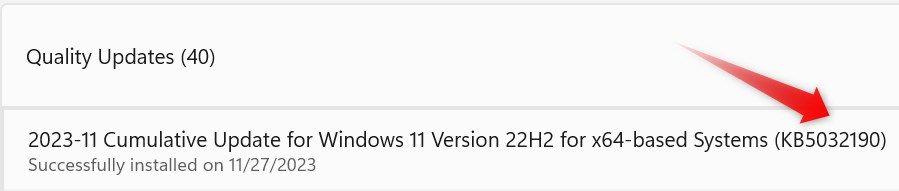


5. Stellen Sie sicher, dass Ihr Gerät nicht infiziert ist
6. Stellen Sie sicher, dass der Security Center-Dienst nicht deaktiviert ist



7. Antivirensoftware von Drittanbietern vorübergehend deaktivieren oder löschen
8. Reparieren Sie die beschädigten Systemdateien