Schnelllinks
- Was Sie brauchen
- So spielen Sie ein SteamVR-Spiel über Steam Link auf Quest
- Warum ist das besser als Air Link?
Wichtige Erkenntnisse
- Spielen Sie SteamVR-Spiele drahtlos auf Ihrem Meta Quest mit der offiziellen Steam Link-App, um eine bessere Leistung zu erzielen und weniger Probleme.
- Stellen Sie sicher, dass Sie über die erforderliche Hardware (PC, GPU, WLAN-Router) und Software (Steam, SteamVR, Steam Link-App) verfügen, um es einzurichten.
- Verbinden Sie Ihren Quest mit demselben Router wie Ihren PC, installieren Sie die Steam Link-App auf Ihrem Headset und koppeln Sie es mit Ihrem PC, um VR-Spiele zu spielen.
Dank einer offiziellen Steam Link-App im Meta Quest Store können Sie SteamVR-Spiele jetzt drahtlos auf Ihrem Meta Quest spielen. Selbst wenn Sie Air Link bereits verwenden, können Sie eine Softwareschicht entfernen, indem Sie zur Steam Link-App wechseln. Es funktioniert gut und ist einfach, wenn man es richtig einrichtet.
Was Sie brauchen
Bevor wir näher auf die Einrichtung von Steam Link für Ihre Quest eingehen, benötigen Sie ein paar Dinge:
- Ein Computer mit Steam und SteamVR
- Windows 10 oder neuer
- Eine GPU, die der NVIDIA GTX970 oder besser entspricht
- WLAN-Router mit 5-GHz-Kanal, Wi-Fi 5
- Meta Quest 2, 3 oder Pro
Für diese Anleitung verwende ich:
- Ein Laptop mit einer Intel 13900HX-CPU, 32 GB DDR5 und einer RTX 4060.
- Ein 5-GHz-Wi-Fi-5-Router mit einer direkten 1-Gbit/s-Kabelverbindung zu meinem PC.
Wenn Sie alles haben, was Sie brauchen, können Sie mit der SteamVR-Einrichtung beginnen.
Aufgrund der Natur von VR und der Möglichkeit, Screenshots auf dem Quest-Headset zu machen, ist es uns nicht möglich, Ihnen Screenshots jedes einzelnen Schritts im Prozess zu zeigen.
So spielen Sie ein SteamVR-Spiel über Steam Link auf Quest
Lassen Sie uns zunächst Ihren PC auf Vordermann bringen. Hier finden Sie eine kurze Checkliste mit allem, was Sie vorbereiten müssen, bevor Sie beginnen können.
- Installieren Sie Steam und SteamVR (aus dem Steam Store), falls Sie dies noch nicht getan haben.
- Stellen Sie sicher, dass Sie bei Ihrem Steam-Client angemeldet sind.
- Installieren Sie ein SteamVR-Spiel. In diesem Fall verwenden wir das erstaunliche Half-Life Alyx.
- (Optional) Verbinden Sie Ihren PC über ein Ethernet-Kabel mit dem Router. Dies ist zwar nicht unbedingt erforderlich, führt jedoch in den meisten Fällen zu einem erheblichen Unterschied in der Latenz und Bildqualität.
Jetzt ist Ihr PC bereit, aber Ihr Quest muss vorbereitet werden. Es muss mit demselben Router oder Router-Mesh-Netzwerk wie Ihr PC verbunden sein. Um die besten Ergebnisse zu erzielen, sollte es direkt mit demselben Router-Knoten verbunden sein, mit dem Sie Ihren PC verbunden haben, wenn Sie Mesh-Netzwerke verwenden.
Als nächstes müssen Sie die Steam Link-App auf Ihrem Headset installieren. Sie können dies über die Meta Quest App, die Meta Store-Website oder über die Store-App im Headset tun. Unabhängig davon, welche Methode Sie verwenden, sollte die App automatisch auf Ihrem Headset installiert werden.
Setzen Sie jetzt Ihr Headset auf, aber bleiben Sie in der Nähe Ihres PCs. Öffnen Sie die Steam Link-App in Ihrem Quest. (Möglicherweise wird nach Zugriff auf das Mikrofon gefragt, um den Voice-Chat im Spiel zu ermöglichen.) Wenn Sie sich im selben Netzwerk wie Ihr PC befinden, sollte dieser als verfügbarer Computer angezeigt werden. Wählen Sie die Schaltfläche „Verbinden“. Taste.
Wenn Sie dies zum ersten Mal tun, müssen Sie eine Bestätigung auf Ihrem PC durchführen, um die App mit Ihrem Computer zu koppeln. Dazu müssen Sie den vierstelligen Code, der in Ihrem Headset angezeigt wird, am Computer eingeben.
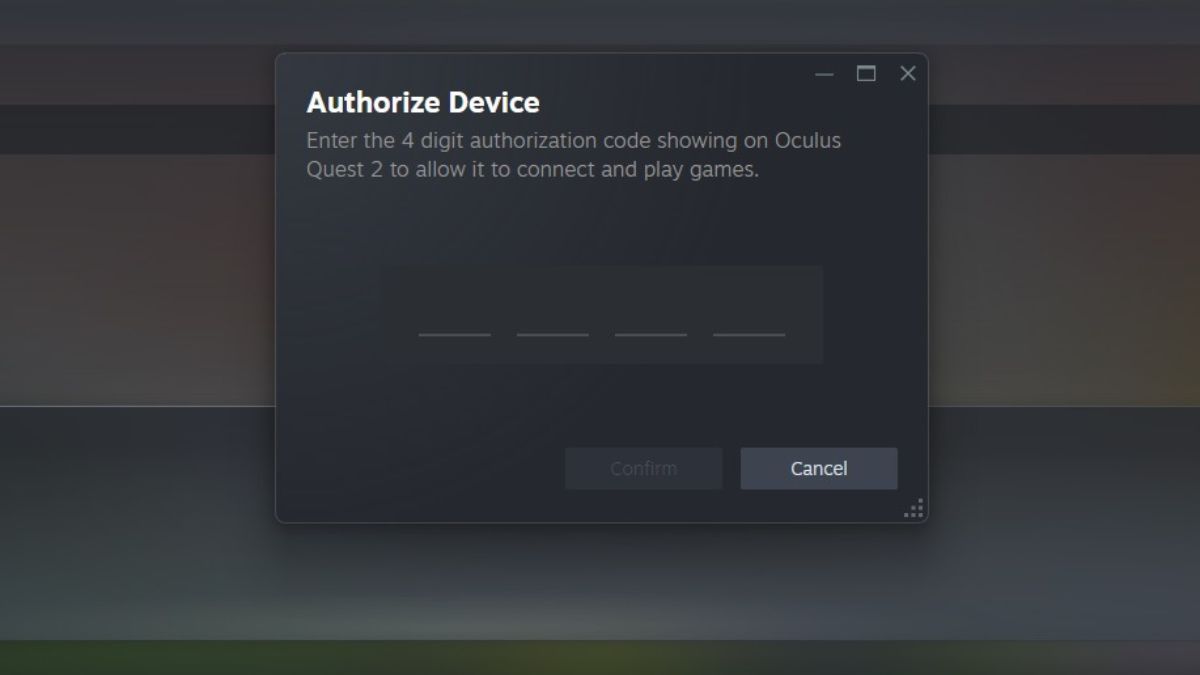
Manchmal ist das kleine Fenster für die Der Code wird unter dem Hauptfenster von Steam angezeigt. Wenn Sie ihn also nicht sehen, schauen Sie hinter dem Hauptfenster des Steam-Clients nach, indem Sie ihn minimieren oder aus dem Weg ziehen.
Sobald Sie die Verbindung hergestellt haben, können Sie nun alle installierten VR-Spiele aus Ihrer Steam-Bibliothek auf diesem Computer starten und wie gewohnt spielen. Sie werden in die SteamVR-Heimumgebung weitergeleitet.
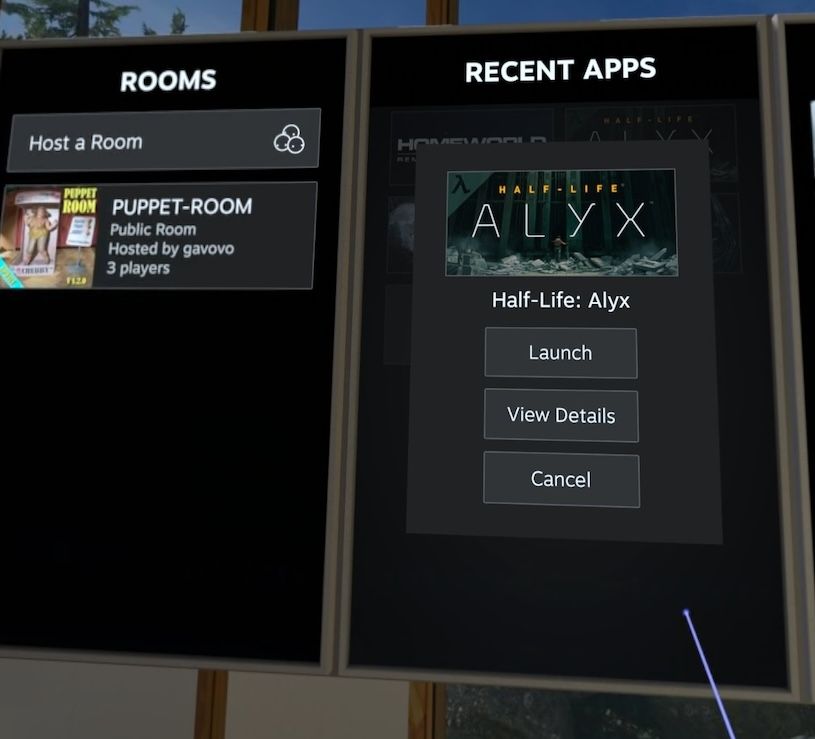
Drücken Sie einfach die Klicken Sie auf die Menüschaltfläche auf dem linken Quest-Controller, um Steam aufzurufen, und navigieren Sie dann zu Ihrer Bibliothek.
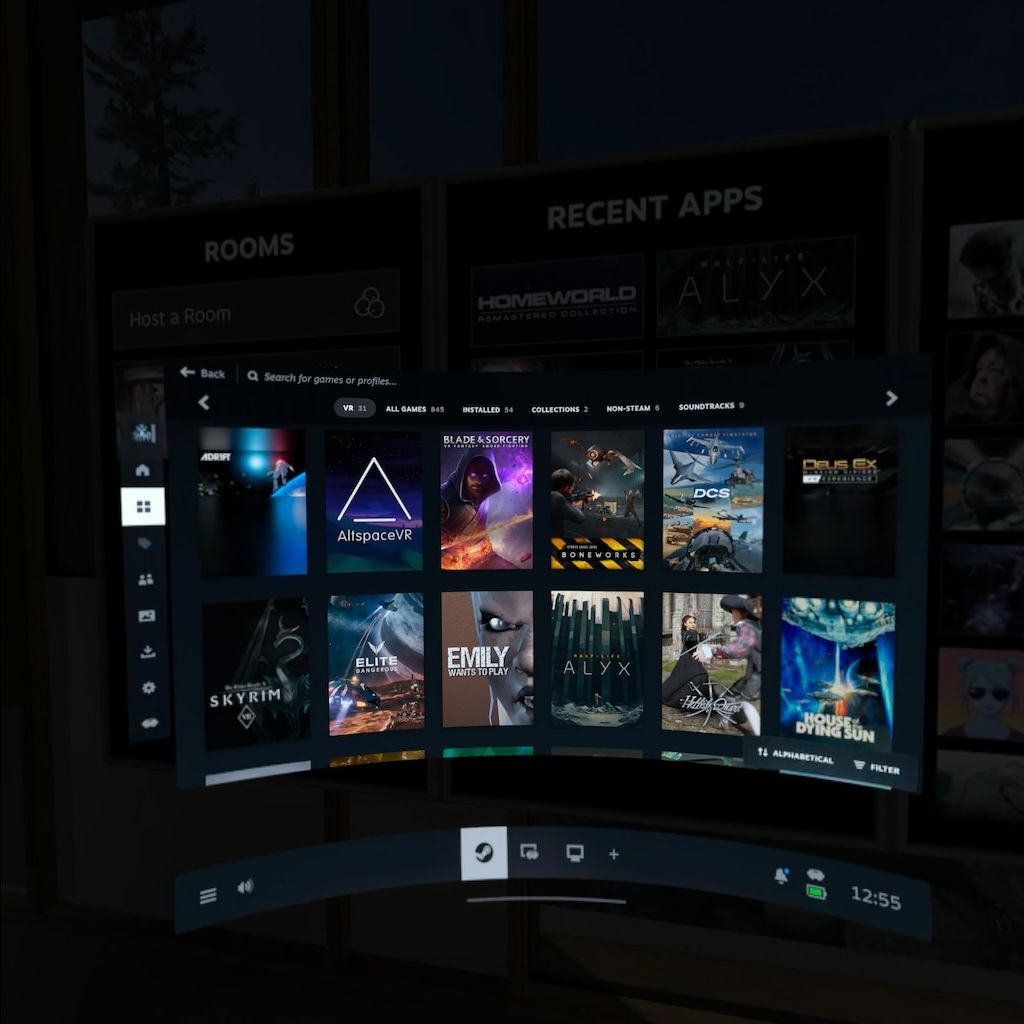
Sobald Sie das markiert haben Wählen Sie in der Bibliotheksliste das Spiel aus, das Sie spielen möchten, und wählen Sie „Spielen“. um das Spiel zu starten.
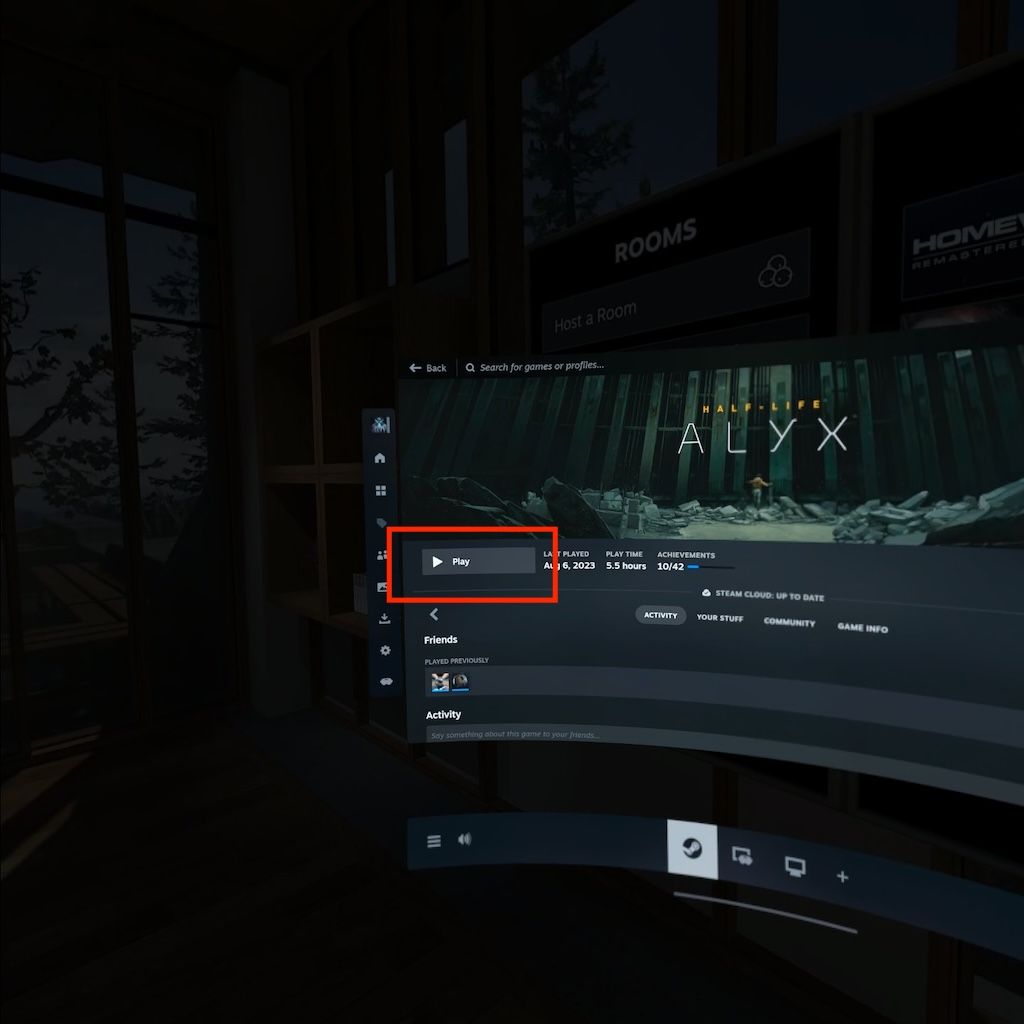
Jetzt sind wir bereit, unser VR-Spiel drahtlos zu erleben!

Warum ist das besser als Air Link?
Quest bietet bereits drahtlose PC-VR über die Air Link-Funktion an. Wenn es jedoch um SteamVR-Spiele geht, müssen Sie das Spiel über eine Kompatibilitätsebene ausführen, unabhängig davon, ob Sie eine kabelgebundene oder kabellose Verbindung verwenden. Die Quest-Client-App muss auf Ihrem PC ausgeführt werden und fungiert als Vermittler für SteamVR-Spiele. Dies erhöht den Overhead und kann zu Leistungsproblemen führen.

Meta Quest 3
Das Meta Quest 3 verbessert das Meta Quest 2 in jeder Hinsicht und bietet dank fortschrittlicher externer Vollfarbkameras brandneue Mixed-Reality-Funktionen.
492 $ bei AmazonSee bei MetaSee bei Best Buy
Sofern Ihr Steam-Spiel nicht auch eine native Meta-Version bietet (manchmal immer noch als „Oculus“ bezeichnet), spielen Sie durch mehrere Softwareebenen. Durch die Verwendung der Steam Link-App können Sie Ihre Steam VR-Spiele mit viel weniger Aufwand zwischen Ihnen und dem Spiel spielen. Dies führt zu einer besseren Leistung, einer schnelleren Reaktionsfähigkeit und weniger Stabilitäts- und Kompatibilitätsproblemen.

