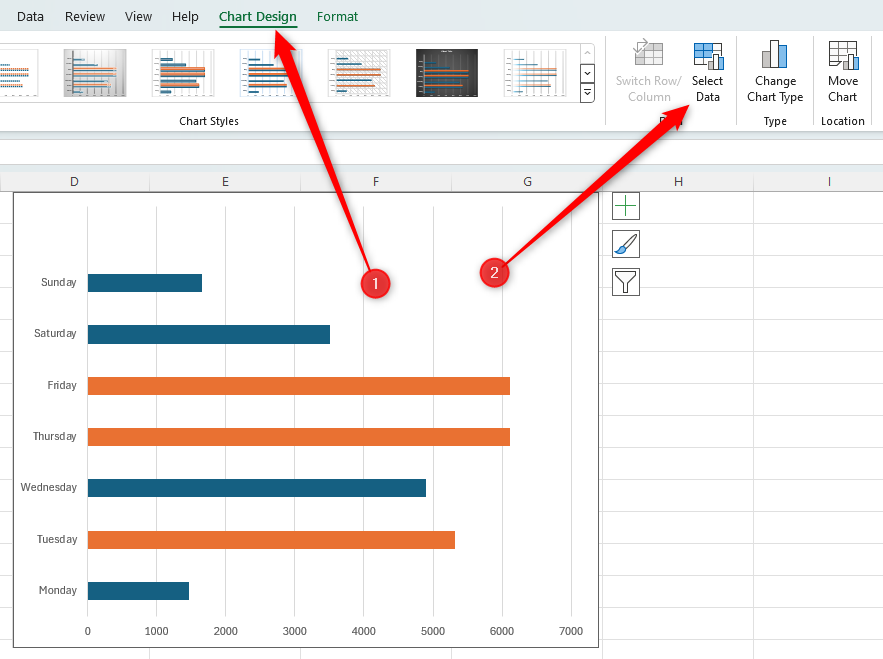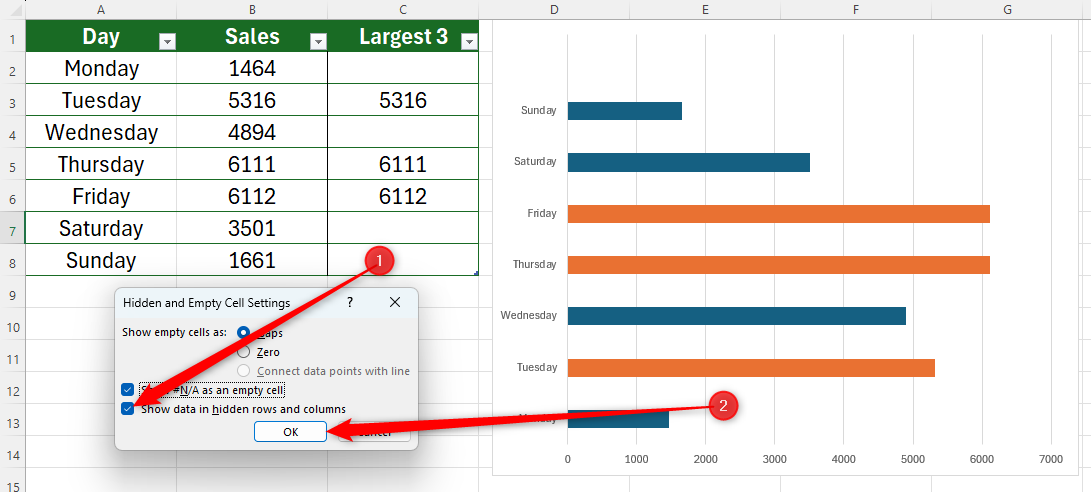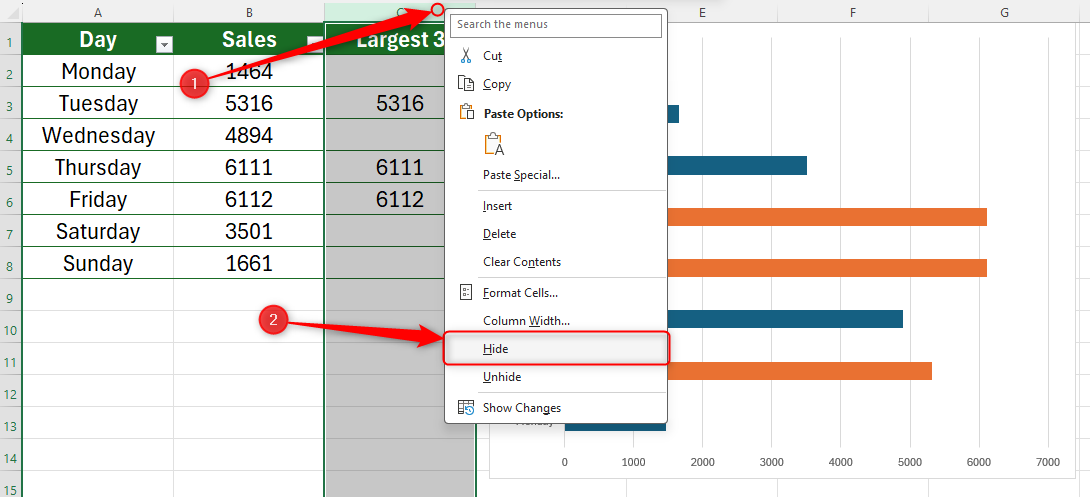Snabblänkar
- Steg 1: Förbered dina data
- Steg 2: Skapa ditt diagram
- Steg 3: Lägg till en ytterligare kolumn för dina parametrar
- Steg 4: Extrahera dina parametrar
- Steg 5: Lägg till denna data i diagrammet
- Steg 6: Överlappa LARGE Series
- Steg 7: Dölj den extra tabellkolumnen (valfritt)
- a är cellreferensen du vill jämföra med resten av data,
- b är kolumnen som innehåller all data du jämför (hakparenteserna talar om för Excel att vi refererar till namnet på en kolumn i en formaterad tabell), och
- c är det totala antalet höga eller låga värden du vill extrahera.
< /ul>
Om du har ett diagram i Excel och vill betona de högsta eller lägsta värdena på ett sätt som ändras med dina data, är det den mest effektiva metoden att ändra dem till en annan färg. Här är allt du behöver veta om hur du gör det.
Så här kommer vårt diagram att se ut efter att ha gått igenom stegen i den här artikeln.
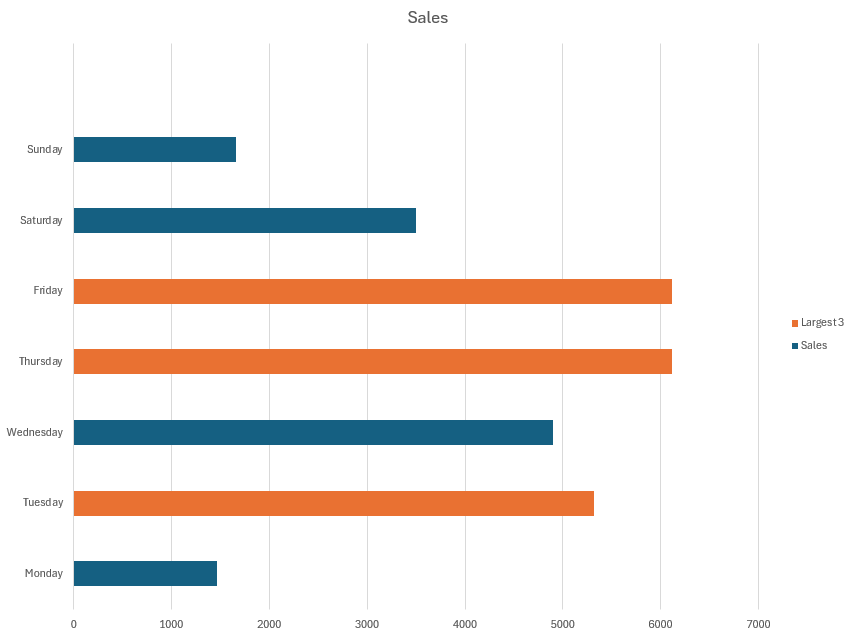
Steg 1: Förbered dina data
Börja med att skapa din Excel-tabell. När vi går igenom stegen använder vi en enkel försäljningstabell med veckodagen i kolumn A och total försäljning i kolumn B.

Välj sedan alla data och klicka på "Formatera som tabell" i gruppen Stilar på fliken Hem. Välj sedan en design som fungerar för dig. Som du kan se har vi valt en enkel grön design.
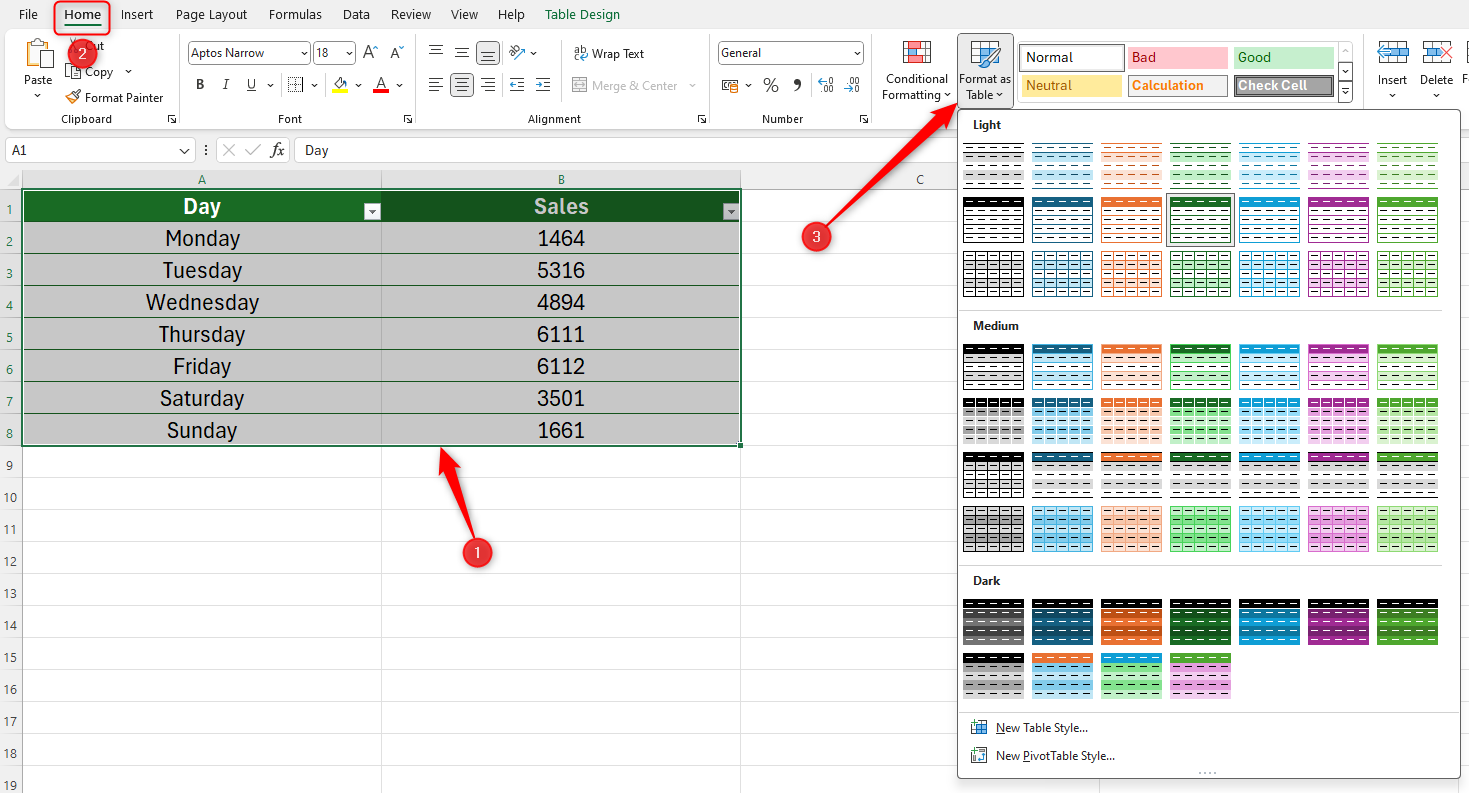
Formatering din tabell är ett avgörande steg, eftersom det betyder att ditt diagram tar upp all ytterligare data som du kan lägga till senare.
Steg 2: Skapa ditt diagram
Nu kan du skapa diagrammet för din tabell. Välj alla data i tabellen (inklusive rubrikraden). Gå sedan till gruppen Diagram på fliken Infoga på menyfliksområdet och öppna rullgardinsmenyn för diagram.
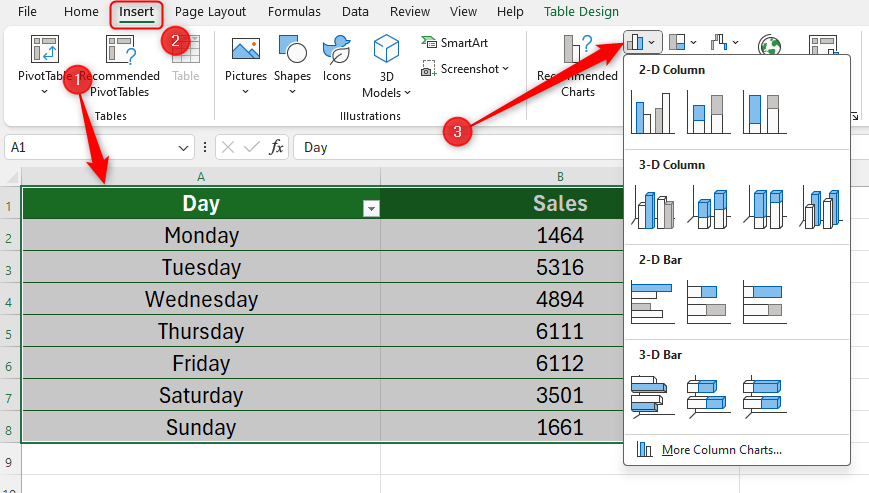
stark>
För våra data har vi valt ett 2D-klustrade stapeldiagram.
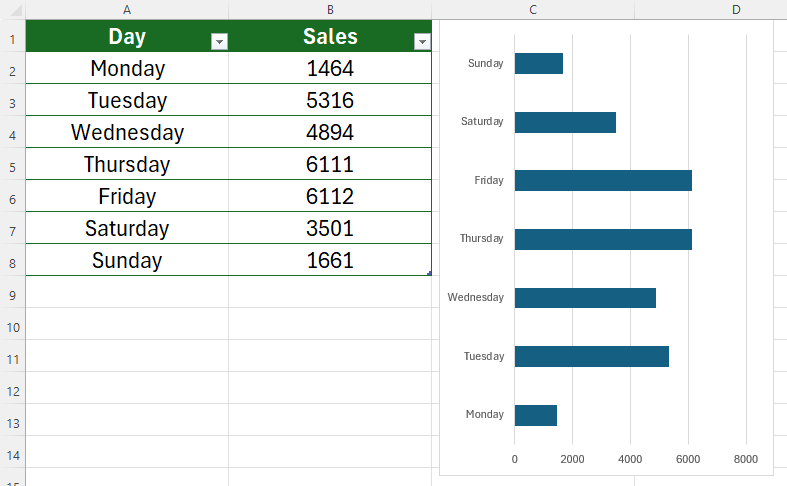
Steg 3: Lägg till en ytterligare kolumn för dina parametrar
Du kan sluta där, eftersom du har ett snyggt presenterat diagram som visar dina data. Vi vill dock att diagrammet automatiskt markerar vissa värden, vilket är särskilt användbart om du har mycket data och du vill att vissa siffror ska sticka ut.
Så, nästa steg är att lägga till ytterligare en kolumn i tabellen för att skapa de värden som du vill ska markeras i ditt diagram. För att göra detta, flytta markören över handtaget i det nedre högra hörnet av ditt bord (markören ändras till en tvåvägspil) och klicka och dra den till höger.
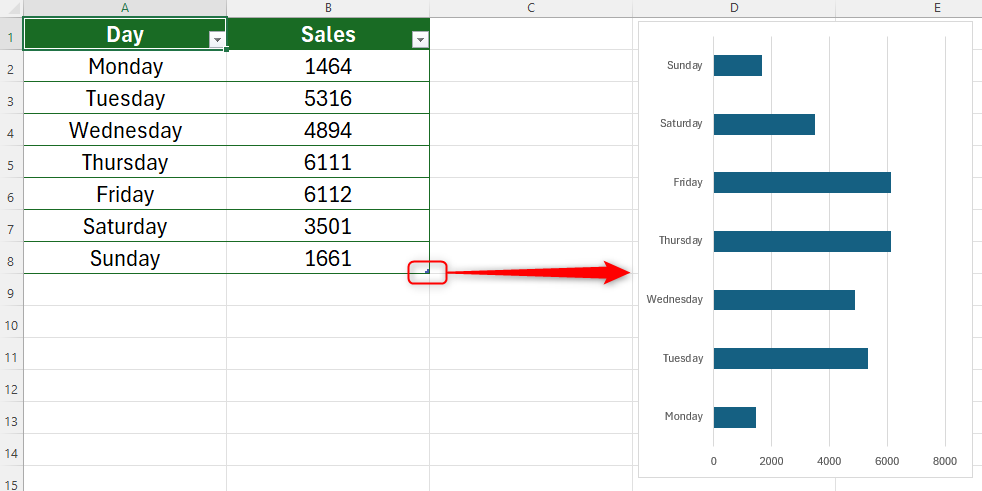
strong>
Du kommer att se en ny kolumn visas, som du måste namnge efter vilken data du vill markera i ditt diagram. I vårt exempel vill vi lyfta fram de tre största värdena.
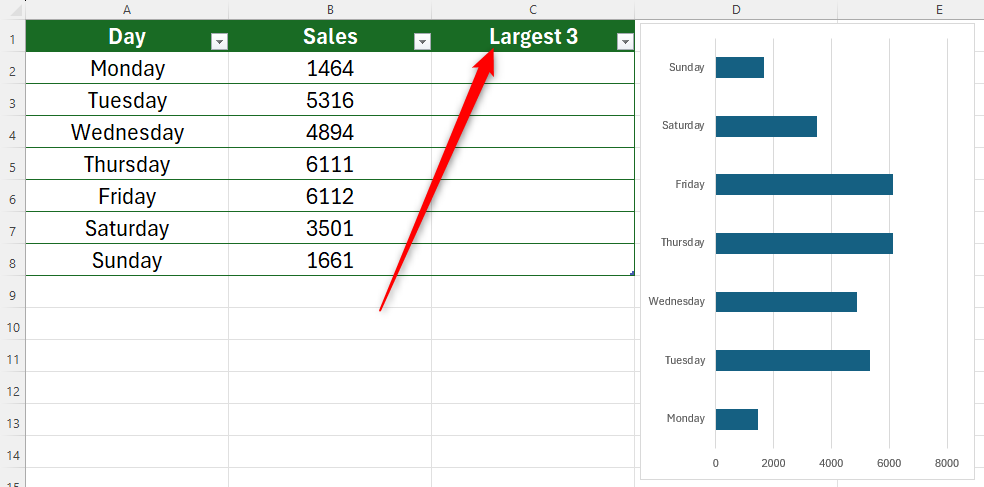
Steg 4: Extrahera dina parametrar
Vi är nu redo att använda en formel för att tala om för Excel vilken data vi vill extrahera från vår tabell.
I den första cellen under rubriken i den nya kolumnen måste du använda en kombination av IF-funktionen och LARGE-funktionen. Här är syntaxen:
=IF(a>=LARGE([b],c),a,"")
där
< ul>
Håll ut med oss—det här kan verka förvirrande, men låt oss dela upp formeln för att se hur det fungerar.
I cell C2 börjar vi med att använda IF-funktionen för att tala om för Excel att vi vill göra en jämförelse mellan värden i vår tabell.
=OM(
Vi vill först tala om för Excel att vi vill jämföra värdet i cell B2 med resten av data.
=OM(B2
I vårt fall vill vi se om cell B2 är ett större värde inom serien, så vi lägger till symbolen > (större än).
=OM(B2>
Vi måste nu berätta för Excel att vi ska utvärdera om värdet i cell B2 är ett av de största värdena i kolumnen Försäljning. Var försiktig när du skriver dina parenteser och kom ihåg att bädda in rubriknamnet på kolumnen som innehåller dina data inom hakparenteser.
=IF(B2>=LARGE([Försäljning],
Om du vill extrahera den lägsta värden från data, ändra >-symbolen till < och använd SMALL istället för LARGE
Ange nu hur många värden du vill extrahera. I vårt fall vill vi se om B2 är ett av de tre största värdena i vår data.
=IF(B2>=LARGE([Försäljning],3),
Därefter vill vi berätta för Excel att extrahera värdet i vår tredje kolumnen om den verkligen är en av de tre största inom arrayen
=IF(B2>=LARGE([Sales],3),B2
.
Slutligen, om värdet vi utvärderar inte är ett av de tre högsta värdena, vill vi att Excel ska returnera en tom cell.
=OM(B2>=LARGE([Försäljning],3),B2,"")
När du har skrivit din formel, tryck enter. Om cellen förblir tom betyder det att den inte är ett av de tre högsta värdena. Om det verkligen är ett av de tre högsta värdena, kommer det att duplicera summan där du precis har skrivit din formel.
Excel antar att du vill tillämpa detta på alla celler i den här kolumnen och fyller automatiskt i resten åt dig. Om detta inte händer markerar du cellen som innehåller din formel och använder handtaget för att autofylla resten av kolumnen.
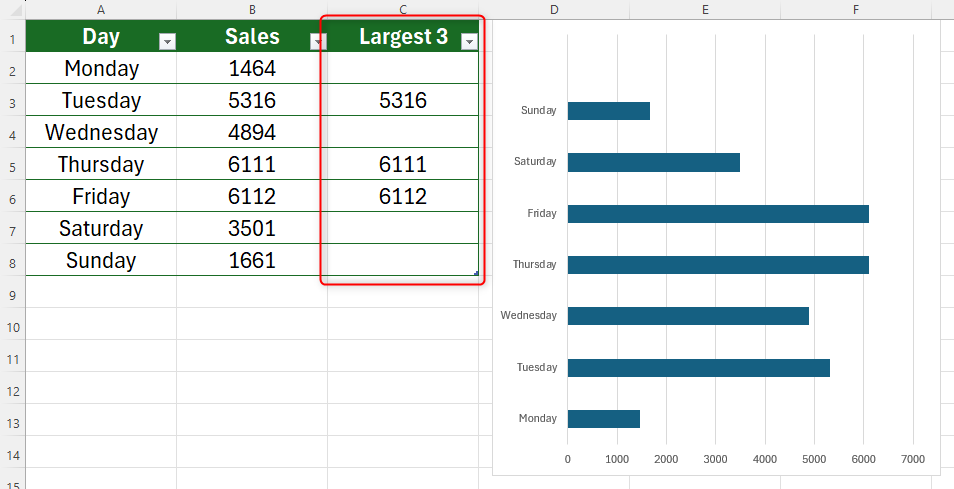
Steg 5: Lägg till denna data i diagrammet
Nu när du har tillämpat dina nya parametrar på din tabell, är du redo att lägga till detta i ditt diagram.
Välj diagrammet, öppna "Diagramdesign" på menyfliksområdet och klicka på "Välj data."
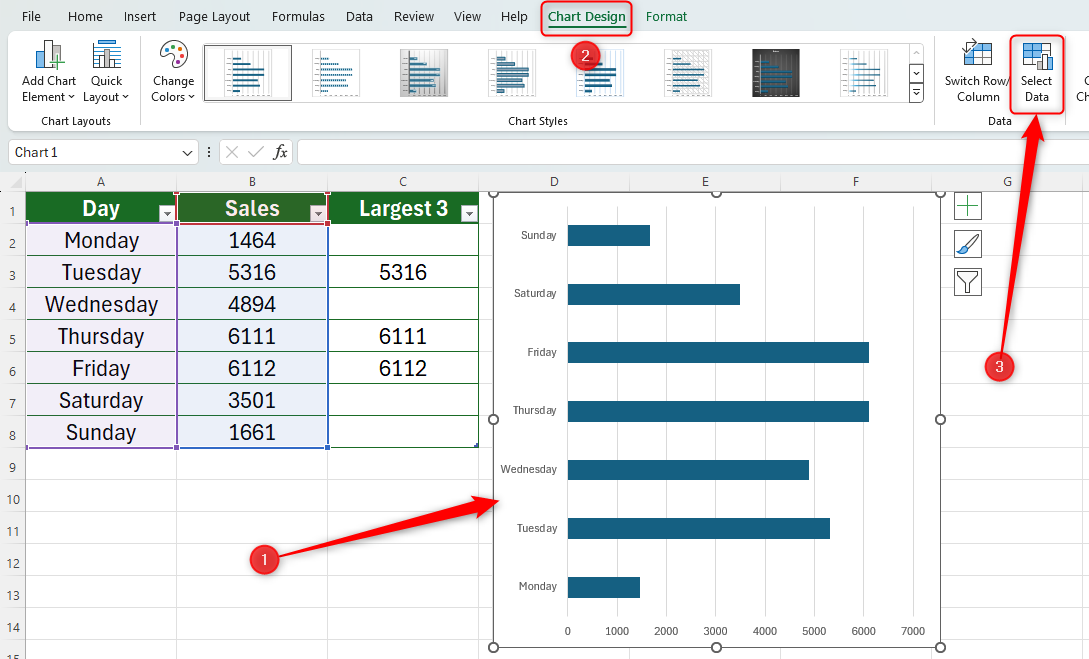
I dialogrutan som öppnas klickar du på "Lägg till" under Förklaringsposter för att lägga till ny data till ditt diagram.
I I fönstret Redigera serie kommer du att se två fält att fylla i. Rensa först båda fälten från all information de redan innehåller. Klicka nu på det tomma fältet Serievärden och välj det nya dataintervallet som du skapade i steg 4. I vårt fall skulle vi markera cellerna C2 till C8. Klicka sedan på fältet Serienamn och välj tabellhuvudet för det nya dataintervallet. I vårt fall skulle vi välja cell C1 (störst 3). Det kan verka konstigt att fylla i den nedre rutan före den översta rutan, men det här är viktigt, eftersom Excel inte låter dig ge ditt dataintervall ett namn förrän du har berättat var data finns. Du kommer då att se resultatet i din graf, med en extra stapel bredvid vart och ett av de tre största värdena. Det sista steget är att få den nya serien att överlappa den befintliga serien (det vill säga ersätta de tre största blå staplarna med de tre orangea staplarna). För att göra detta, dubbelklicka på någon av de nyligen tillagda staplarna på ditt diagram för att öppna rutan Formatera seriedata till höger om ditt fönster. Klicka sedan på rullgardinsmenyn som visas i skärmdumpen nedan och klicka på namnet på serien du lade till—i vårt exempel, det är "Series Largest 3." Klicka på "Series Options" ; ikonen och ändra "Serieöverlappning" till 100 % genom att klicka och dra reglaget åt höger. Du kommer nu att se det slutliga resultatet—ditt diagram framhäver de max tre värdena i ditt Excel-diagram! Du kan formatera diagrammet så att det passar dina behov, inklusive att ge det en titel eller ändra färgerna. Högerklicka var som helst på diagrammet och välj "Formatera diagramområde" eller "Formatera rityta" eller vänsterklicka på kanten av diagramkonturen och klicka på "+." Detta sista steg är valfritt, beroende på hur du vill att ditt kalkylblad ska se ut. Om du vill dölja den extra kolumnen i din tabell som visar de lägsta eller maximala parametrarna du har ställt in, vilket resulterar i en snyggare tabell, fortsätt att läsa. Om du däremot tror att du kan ändra minimi- och maximivillkoren längre fram, hoppa över det här steget och gå till botten av artikeln. Först måste du se till att ditt diagram innehåller data som finns i dolda celler. För att göra detta klickar du på kanten av diagramkonturen och klickar på "Välj data" i "Diagramdesign" Flik. Klicka sedan på "Dolda och tomma celler" i fönstret Välj datakälla och markera "Visa data i dolda rader och kolumner" låda. Högerklicka slutligen på kolumnen du vill dölja (i vårt fall högerklickar vi på kolumn C-rubriken) och klickar på "Dölj." Du kommer då att se din tabell visas som det gjorde när du först formaterade det, och diagrammet behåller den extra färgfunktion du lade till. Högerklicka på kolumnen igen och klicka på "Visa" om du vill visa din dolda kolumn igen. Här är vår färdiga produkt! Vad mer, om du lägger till ytterligare rader i tabellen genom att klicka och dra nedåt från det nedre högra hörnet, kommer ditt diagram automatiskt justera för att införliva alla nya data du infogar. Nu när du har lagt till en imponerande, dynamisk funktion till ditt diagram, kolla in några fler sätt att få ditt diagram att sticka ut.
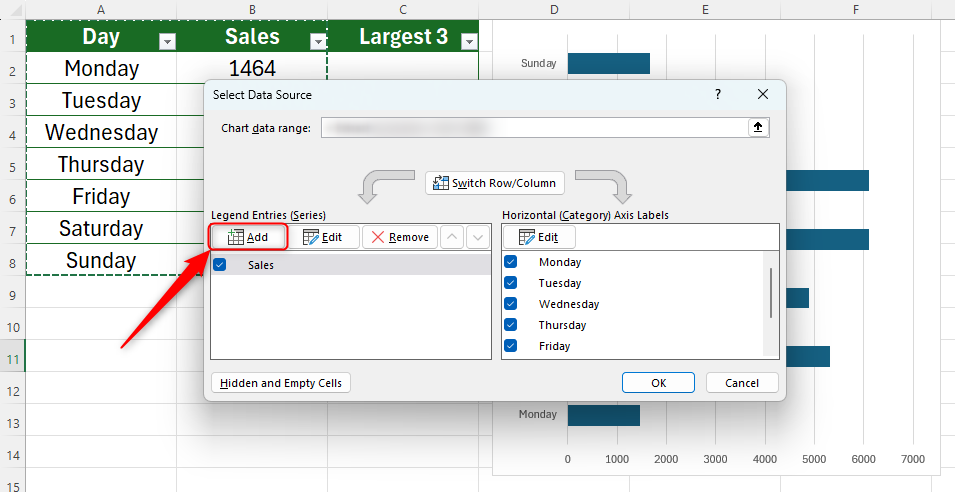
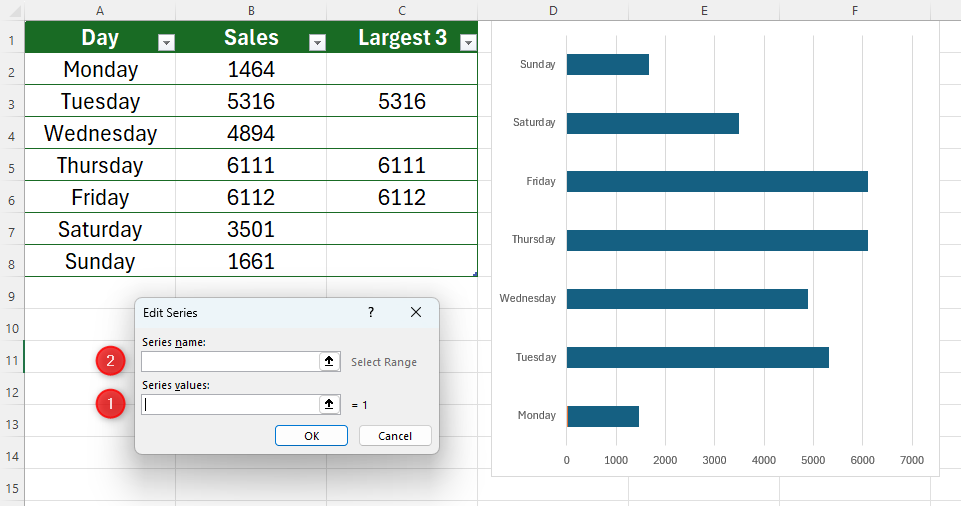
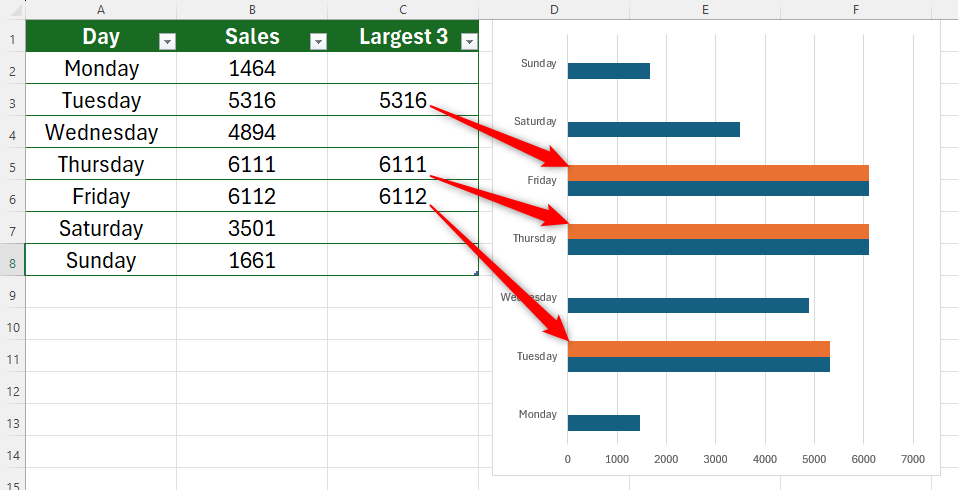
Steg 6: Överlappa LARGE-serien
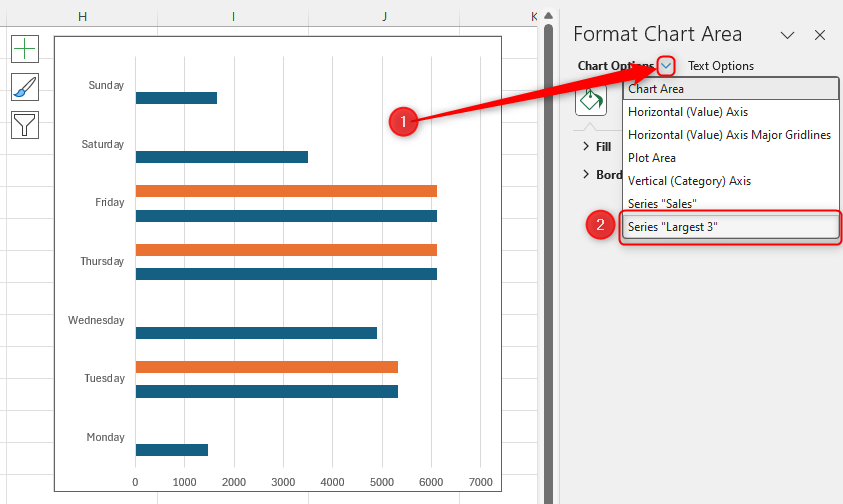
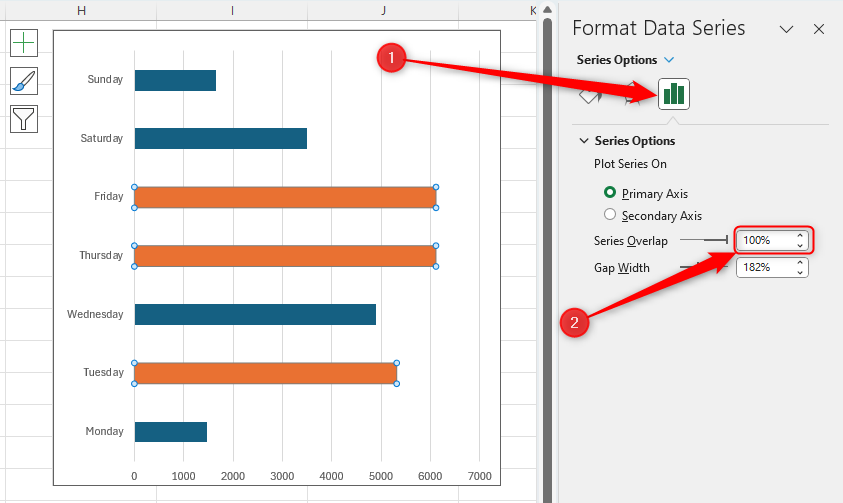
Steg 7: Dölj den extra tabellkolumnen (valfritt)