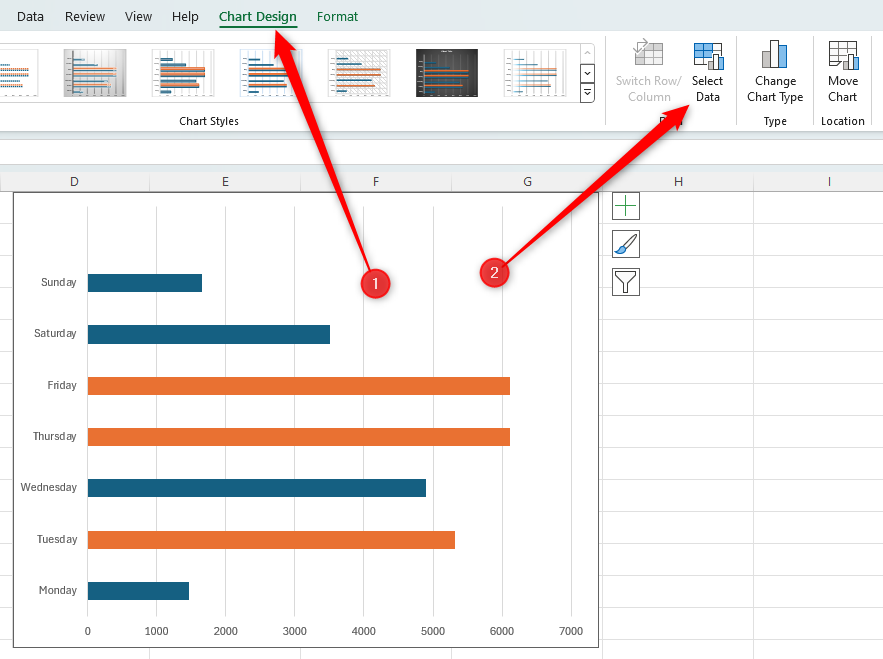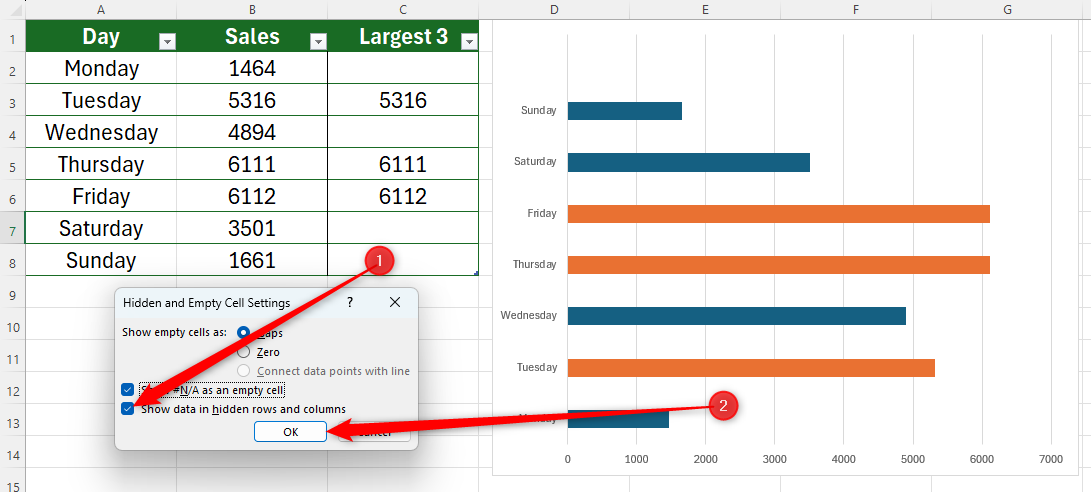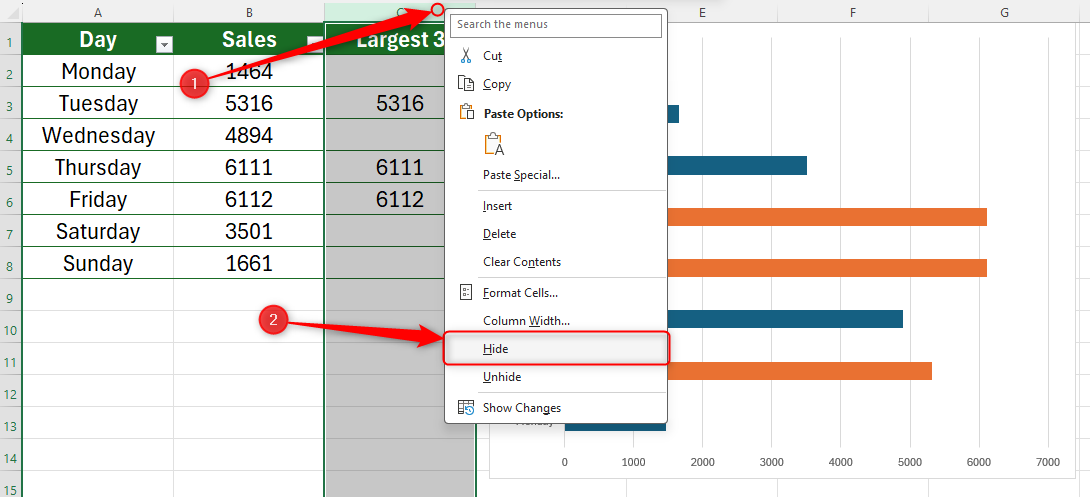Snelle links
- Stap 1: bereid uw gegevens voor
- Stap 2: Maak uw diagram
- Stap 3: Voeg een extra kolom toe voor uw parameters
- Stap 4: extraheer uw parameters
- Stap 5: Voeg deze gegevens toe aan het diagram
- Stap 6: Overlap de GROTE reeks
- Stap 7: Verberg de extra tabelkolom (optioneel)
- a is de celverwijzing die u wilt vergelijken met de rest van de gegevens,
- b is de kolom die alle gegevens bevat die u vergelijkt (de vierkante haakjes vertellen Excel dat we verwijzen naar de naam van een kolom in een opgemaakte tabel), en
- c is het totale aantal hoge of lage waarden die u wilt extraheren.
< /ul>
Als u een diagram in Excel heeft en de hoogste of laagste waarden wilt benadrukken op een manier die verandert met uw gegevens, is het veranderen van deze naar een andere kleur de meest effectieve methode. Hier vindt u alles wat u moet weten over hoe u dit moet doen.
Zo ziet ons diagram eruit nadat u de stappen in dit artikel heeft doorlopen.
Begin met het maken van uw Excel-tabel. Terwijl we de stappen doorlopen, gebruiken we een eenvoudige verkooptabel met de dag van de week in kolom A en de totale omzet in kolom B. Selecteer vervolgens alle gegevens en klik op 'Opmaken als tabel'. in de groep Stijlen op het tabblad Start. Kies vervolgens een ontwerp dat bij u past. Zoals je ziet hebben we gekozen voor een simpel groen design. Opmaak uw tabel is een cruciale stap, omdat dit betekent dat uw diagram eventuele aanvullende gegevens oppikt die u later eventueel toevoegt. Nu kunt u het diagram voor uw tabel maken. Selecteer alle gegevens in uw tabel (inclusief de koprij). Ga vervolgens op het tabblad Invoegen op het lint naar de groep Grafieken en open de vervolgkeuzelijst voor diagrammen. Voor onze gegevens hebben we gekozen voor een 2D-geclusterd staafdiagram. Daar zou u kunnen stoppen, want u heeft een mooi gepresenteerd diagram met uw gegevens. We willen echter dat het diagram automatisch bepaalde waarden markeert, wat vooral handig is als u over veel gegevens beschikt en bepaalde cijfers wilt laten opvallen. De volgende stap is dus het toevoegen van een extra kolom aan uw tabel om de waarden te creëren die u in uw diagram wilt benadrukken. Om dit te doen, beweegt u uw cursor over het handvat in de rechterbenedenhoek van uw tabel (uw cursor verandert in een tweerichtingspijl), en klikt en sleept u deze naar rechts. U zult een nieuwe kolom zien verschijnen, die u een naam moet geven op basis van de gegevens die u in uw diagram wilt benadrukken. In ons voorbeeld willen we de drie grootste waarden benadrukken. We zijn nu klaar om een formule te gebruiken om Excel te vertellen welke gegevens we uit onze tabel willen halen. In de eerste cel onder de kop van de nieuwe kolom moet je een combinatie van de IF-functie en de LARGE-functie gebruiken. Hier is de syntaxis: =IF(a>=LARGE([b],c),a,"") waarbij < ul>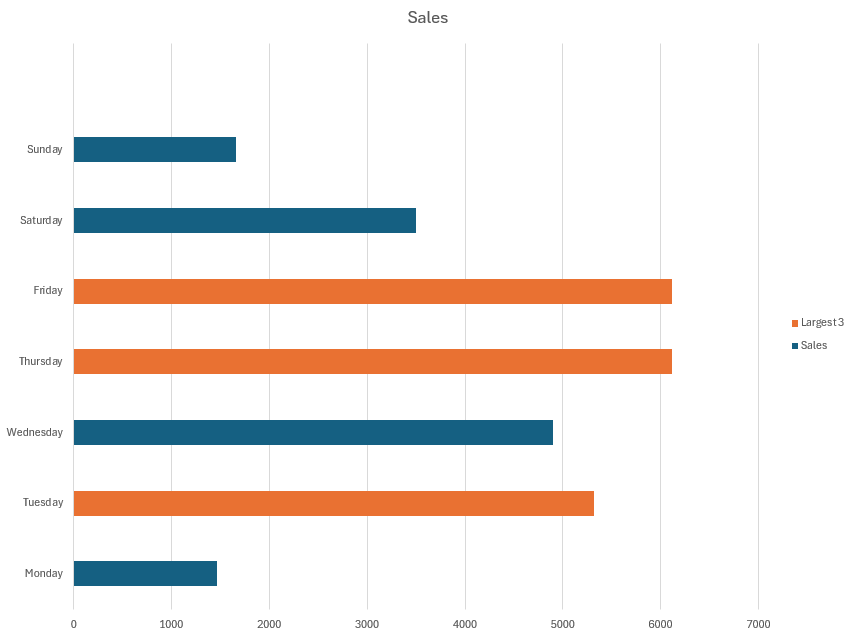
Stap 1: Bereid uw gegevens voor

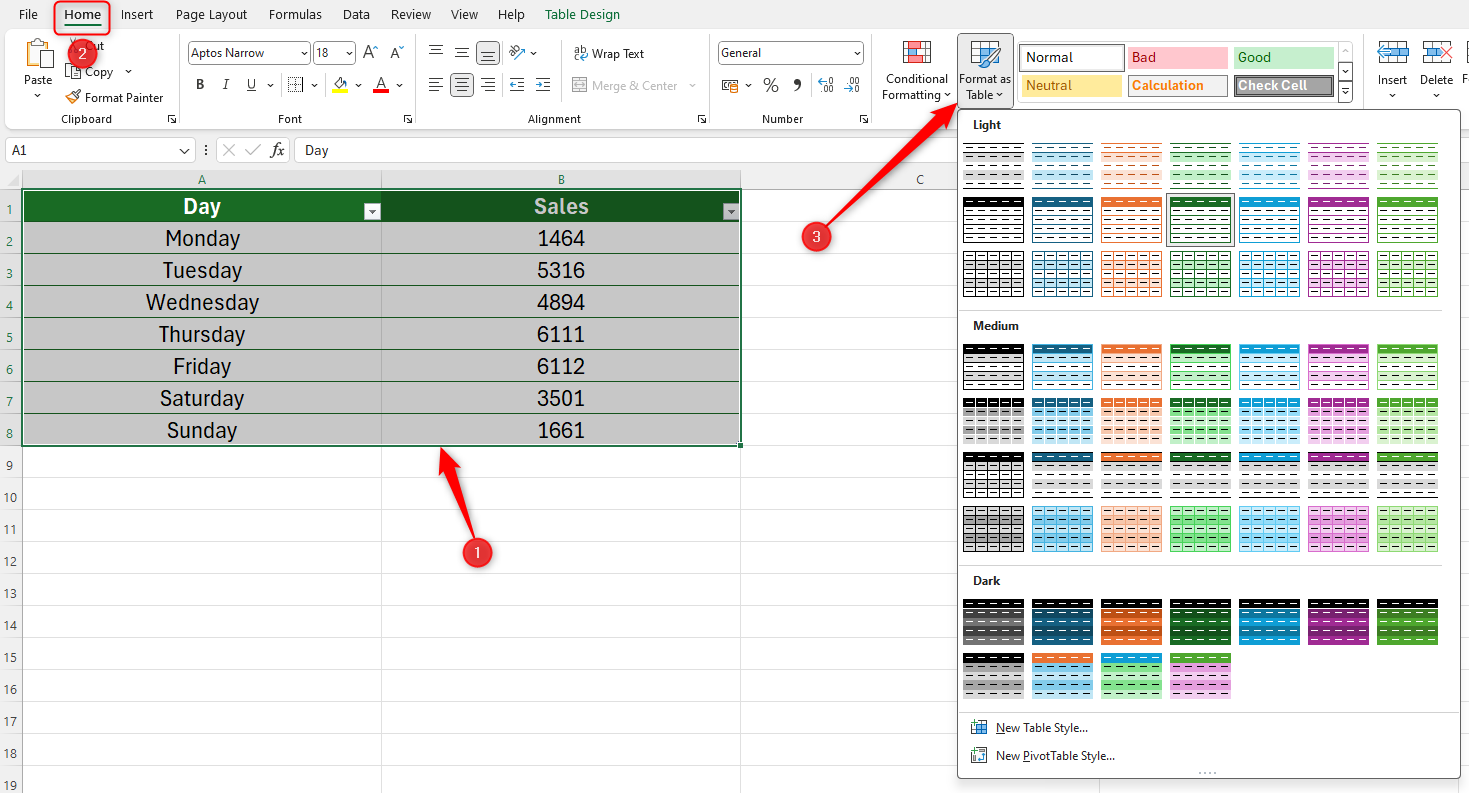
Stap 2: Maak uw diagram
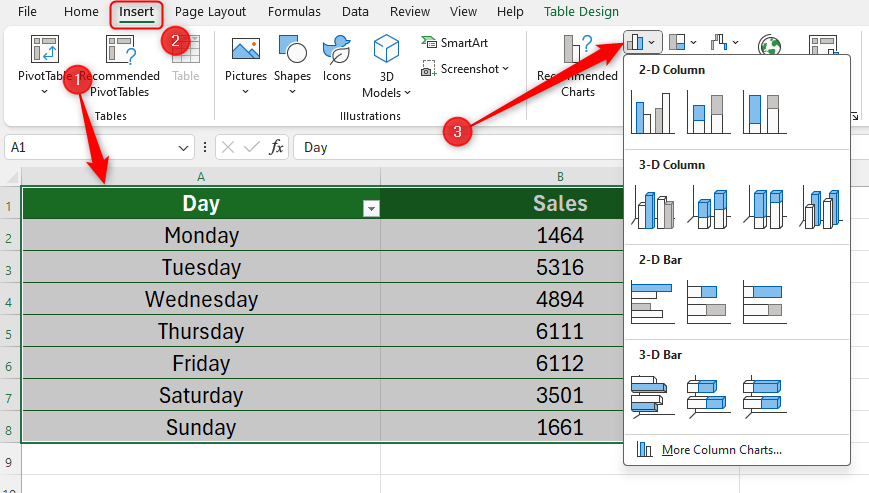
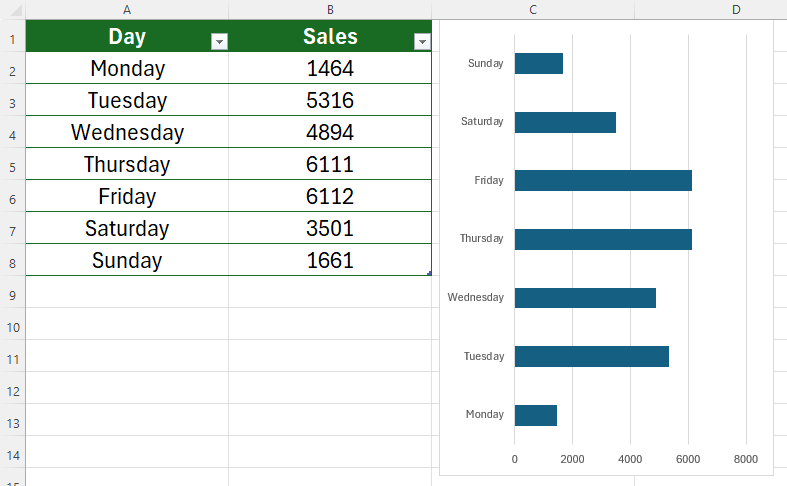
Stap 3: Voeg een extra kolom toe voor uw parameters
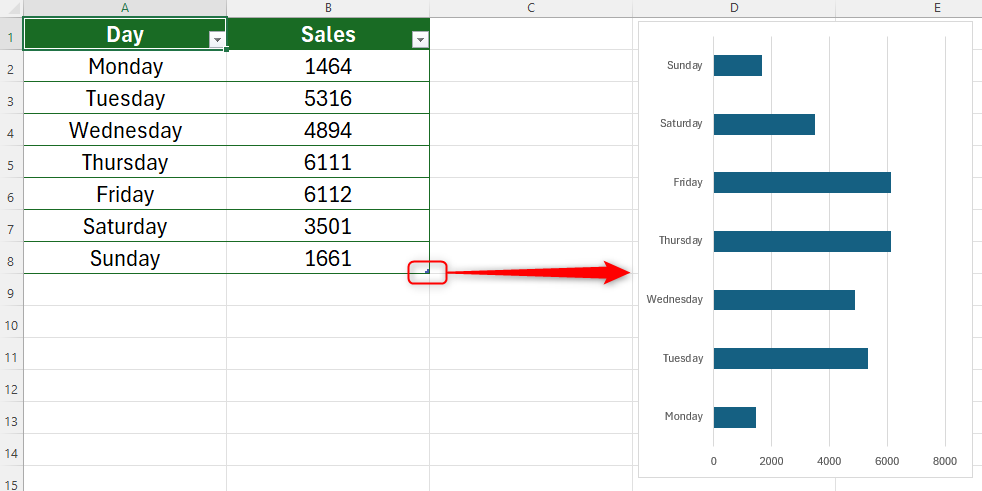
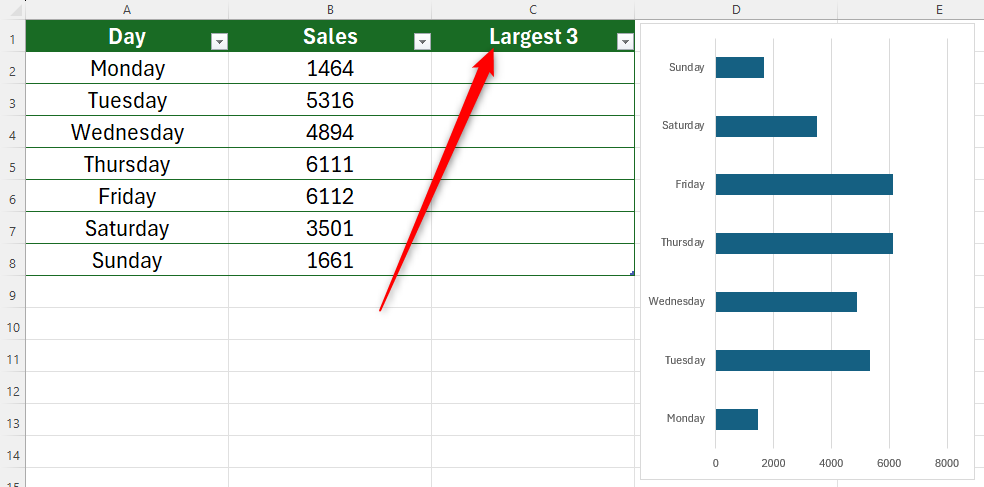
Stap 4: Extraheer uw parameters
Heb geduld, dit lijkt misschien verwarrend, maar laten we de formule opsplitsen om te zien hoe deze werkt.
In cel C2 gebruiken we eerst de ALS-functie om Excel te laten weten dat we een vergelijking willen maken tussen de waarden in onze tabel.
=ALS(
We willen Excel eerst laten weten dat we de waarde in cel B2 willen vergelijken met de rest van de gegevens.
=IF(B2
In ons geval willen we zien of cel B2 een grotere waarde is binnen de reeks, dus voegen we het > (groter dan) symbool toe.
=ALS(B2>
We moeten Excel nu vertellen dat we gaan evalueren of de waarde in cel B2 een van de grootste waarden in de kolom Verkoop is. Wees voorzichtig bij het typen van uw haakjes en vergeet niet om de koptekstnaam van de kolom met uw gegevens tussen vierkante haakjes in te sluiten.
=IF(B2>=LARGE([Sales],
Als u de laagste waarde wilt extraheren waarden uit de gegevens, verander het > symbool in < en gebruik SMALL in plaats van LARGE
Geef nu op hoeveel waarden u wilt extraheren. In ons geval willen we zien of B2 een van de drie grootste waarden in onze gegevens is.
=IF(B2>=LARGE([Sales],3),
Vervolgens willen we Excel vertellen de waarde in onze derde te extraheren kolom als deze inderdaad een van de drie grootste binnen de array is
=IF(B2>=LARGE([Sales],3),B2
Als de waarde die we evalueren ten slotte niet een van de hoogste drie waarden is, willen we dat Excel een lege cel retourneert.
=IF(B2>=LARGE([Sales],3),B2,"")
Nadat u uw formule heeft getypt, druk op Enter. Als de cel leeg blijft, betekent dit dat deze niet een van de drie hoogste waarden is. Als het inderdaad een van de drie hoogste waarden is, zal het het totaal dupliceren waar u zojuist uw formule hebt getypt.
Excel gaat ervan uit dat u dit op alle cellen in deze kolom wilt toepassen en vult de rest automatisch voor u in. Als dit niet gebeurt, selecteert u de cel die uw formule bevat en gebruikt u de handle om de rest van de kolom automatisch in te vullen.
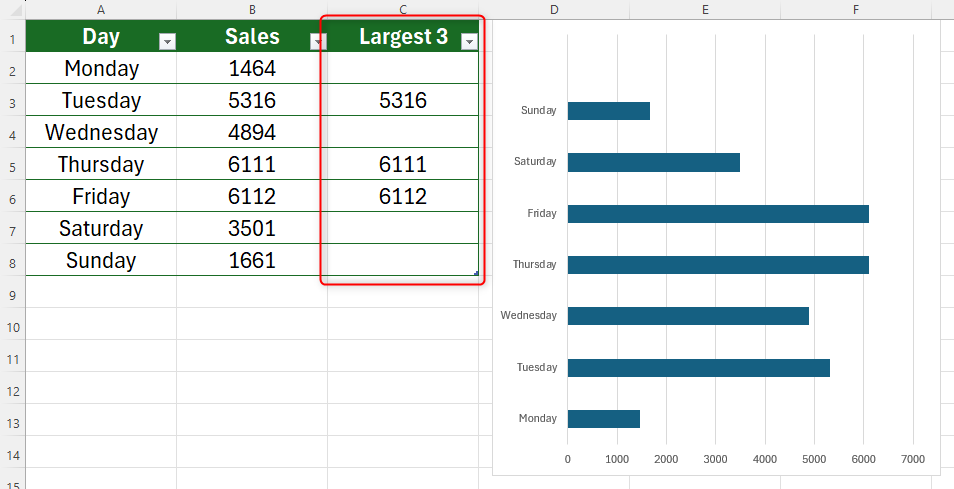
Stap 5: Voeg deze gegevens toe aan het diagram
Nu u uw nieuwe parameters op uw tabel heeft toegepast, bent u klaar om deze aan uw diagram toe te voegen.
Selecteer het diagram, open "Grafiekontwerp" op het lint en klik op 'Gegevens selecteren'.
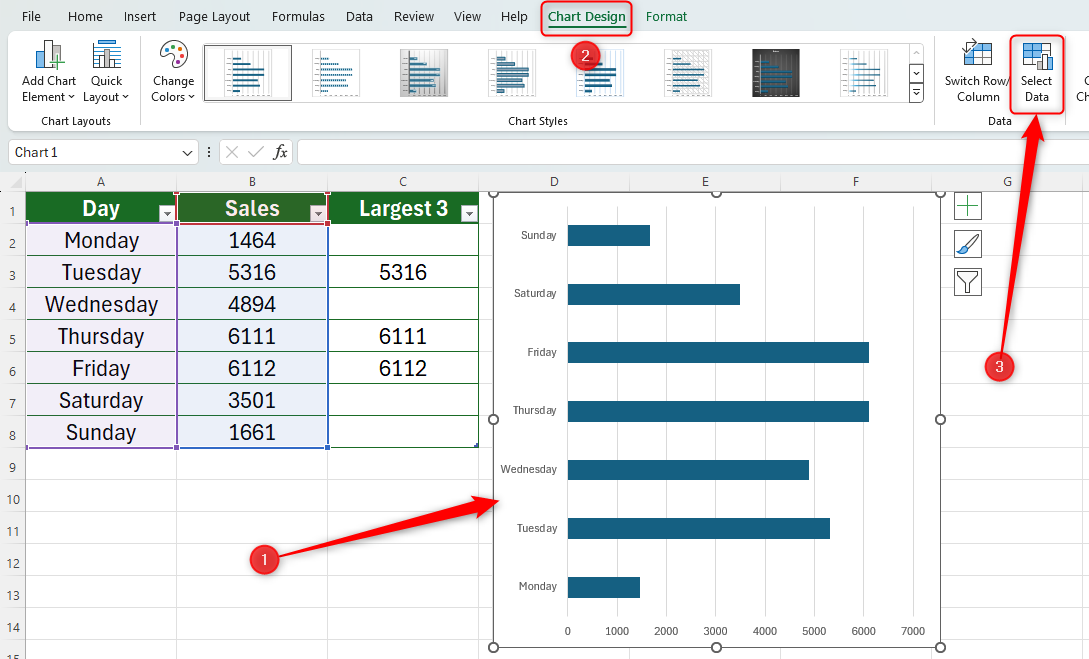
In het dialoogvenster dat wordt geopend, klikt u op "Toevoegen" onder Legendagegevens om nieuwe gegevens aan uw diagram toe te voegen.
In de In het venster Serie bewerken ziet u twee velden die u moet invullen. Verwijder eerst in beide velden alle informatie die ze al bevatten. Klik nu op het lege veldvak Seriewaarden en selecteer het nieuwe gegevensbereik dat u in stap 4 hebt gemaakt. In ons geval zouden we de cellen C2 tot en met C8 markeren. Klik vervolgens op het veldvak Serienaam en selecteer de tabelkop voor het nieuwe gegevensbereik. In ons geval selecteren we cel C1 (grootste 3). Het lijkt misschien vreemd om het onderste vak vóór het bovenste vak in te vullen, maar dit is belangrijk, omdat u in Excel uw gegevensbereik pas een naam kunt geven als u heeft verteld waar de gegevens zich bevinden. Je ziet dan de uitkomst in je grafiek, met een extra balk naast elk van de drie grootste waarden. De laatste stap is om de nieuwe reeks de bestaande reeks te laten overlappen (dat wil zeggen, de grootste drie blauwe balken te vervangen door de drie oranje balken). Om dit te doen, dubbelklikt u op een van de nieuw toegevoegde staven in uw diagram om deze te openen het gegevensvenster Format Series aan de rechterkant van uw venster. Klik vervolgens op de vervolgkeuzepijl die in de onderstaande schermafbeelding wordt weergegeven en klik op de naam van de serie die u hebt toegevoegd – in ons voorbeeld is dat “Series Largest 3.” Klik op “Serieopties” ; pictogram en wijzig "Serie-overlap" naar 100% door de schuifregelaar naar rechts te klikken en te slepen. U ziet nu het uiteindelijke resultaat: uw diagram markeert de maximale drie waarden in uw Excel-diagram! U kunt het diagram naar eigen wens opmaken, bijvoorbeeld door het een titel te geven of de kleuren te wijzigen. Klik met de rechtermuisknop ergens in het diagram en kies 'Grafiekgebied opmaken'. of "Plotgebied formatteren," of klik met de linkermuisknop op de uiterste rand van de kaartomtrek en klik op “+”. Deze laatste stap is optioneel, afhankelijk van hoe u wilt dat uw spreadsheet eruitziet. Als u de extra kolom in uw tabel wilt verbergen die de minimale of maximale parameters weergeeft die u heeft ingesteld, wat resulteert in een overzichtelijkere tabel, lees dan verder. Als u echter denkt dat u de minimum- en maximumvoorwaarden later kunt wijzigen, sla deze stap dan over en ga naar de onderkant van het artikel. Eerst moet u ervoor zorgen dat uw diagram gegevens bevat die zich in verborgen cellen bevinden. Om dit te doen, klikt u op de uiterste rand van de diagramomtrek en klikt u op 'Gegevens selecteren'. in het “Grafiekontwerp” Tab. Klik vervolgens op "Verborgen en lege cellen" in het venster Gegevensbron selecteren en vink de optie 'Gegevens weergeven in verborgen rijen en kolommen' aan. doos. Klik ten slotte met de rechtermuisknop op de kolom die u wilt verbergen (in ons geval klikken we met de rechtermuisknop op de kop van kolom C) en klik op 'Verbergen'. Je ziet dan je tabel weergegeven zoals toen u het voor het eerst opmaakte, en het diagram behoudt de extra kleurfunctie die u hebt toegevoegd. Klik opnieuw met de rechtermuisknop op de kolom en klik op "Zichtbaar maken" als u uw verborgen kolom weer in beeld wilt brengen. Hier is ons eindproduct! Bovendien: als u extra rijen aan uw tabel toevoegt door vanuit de rechteronderhoek te klikken en naar beneden te slepen, wordt uw diagram automatisch aan te passen om eventuele nieuwe gegevens die u invoert, op te nemen. Nu u een indrukwekkende, dynamische functie aan uw diagram heeft toegevoegd, kunt u nog enkele manieren bekijken om uw diagram te laten opvallen.
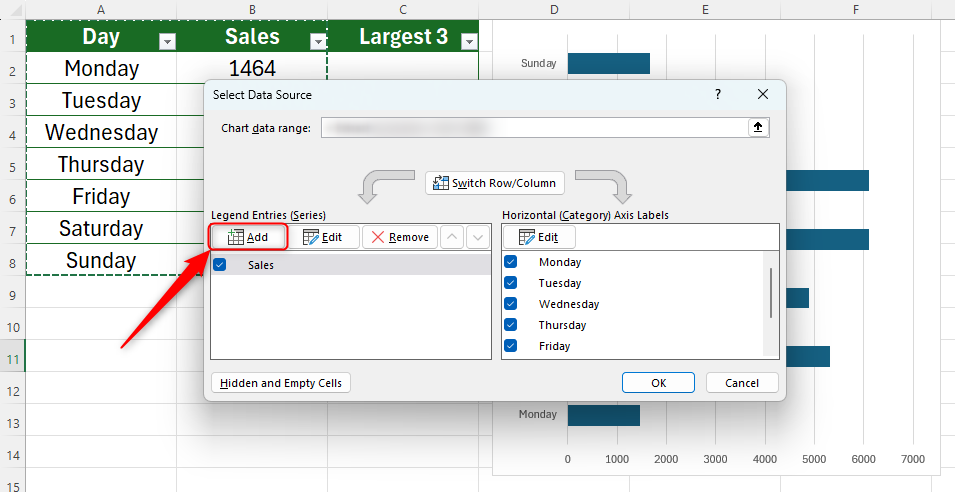
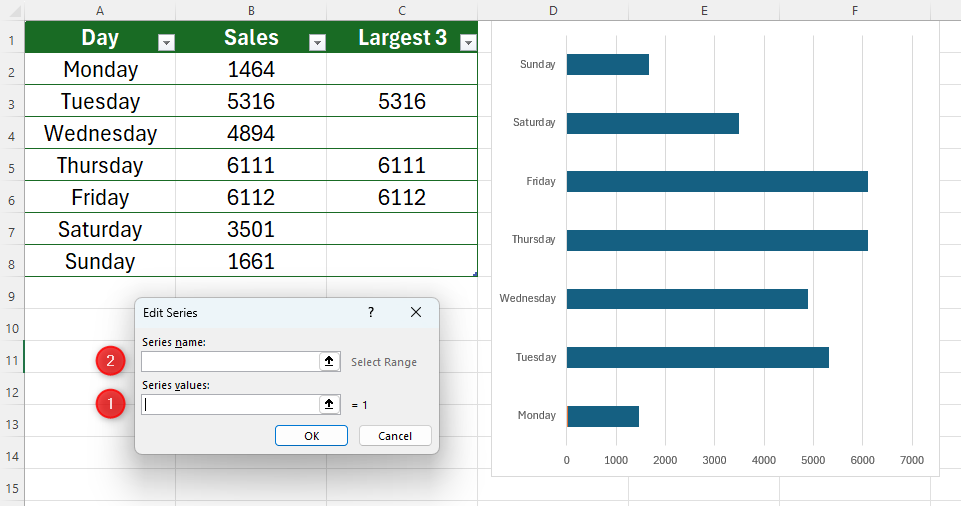
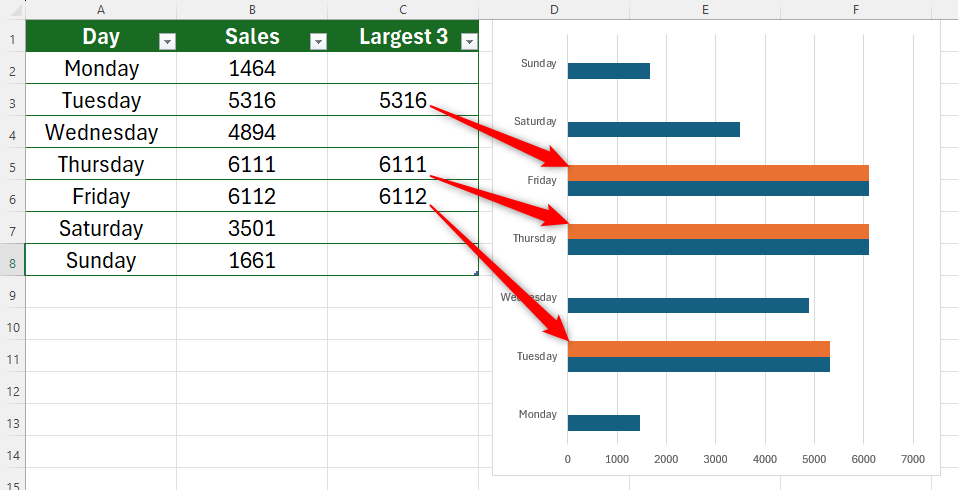
Stap 6: Overlap de LARGE Series
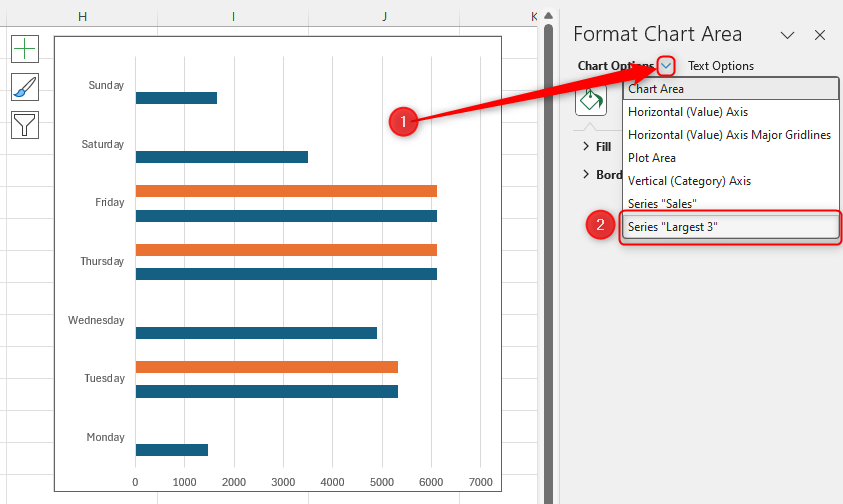
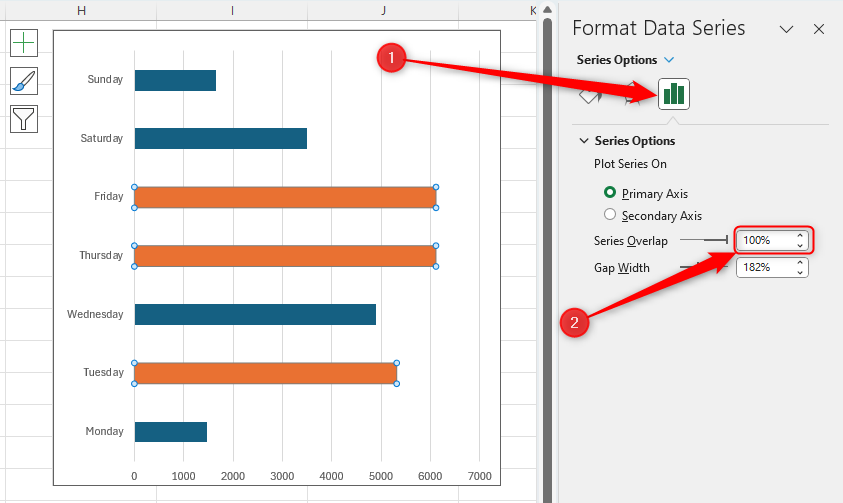
Stap 7: Verberg de extra tabelkolom (optioneel)