Wichtige Erkenntnisse
- Wenn Notepad++ keine Plugins bietet > Plugins-Administratorelement in der Menüleiste, laden Sie das App-Installationsprogramm herunter, führen Sie das Installationsprogramm aus, aktivieren Sie die Funktion „Plugins-Administration“. Option und schließen Sie den Installationsvorgang ab.
- Öffnen Sie Notepad++, wählen Sie Plugins > Plugins-Administrator, aktivieren Sie „Vergleichen“ und klicken Sie auf „Installieren“.
- Starten Sie die App erneut, öffnen Sie die zu vergleichenden Dateien und wählen Sie „Plugins“ > Vergleichen > Vergleichen.
Wenn Sie Notepad++-Benutzer sind und Unterschiede in Ihren Dateien hervorheben möchten, verwenden Sie dazu ein kostenloses Plugin mit Ihrem bevorzugten Texteditor. In dieser Anleitung zeigen wir Ihnen, wie Sie dieses Plugin installieren und dann verwenden.
Schritt 1. Stellen Sie sicher, dass Notepad++ über einen Plugins-Administrator verfügt
Um Dateien in Notepad++ zu vergleichen, verwenden Sie ein Plugin namens Compare. In Ihrer Notepad++-Installation muss Plugins Admin installiert sein, um dieses Plugin hinzufügen zu können. Um zu überprüfen, ob dies der Fall ist, öffnen Sie die App und prüfen Sie, ob in der Menüleiste „Plugins >“ angezeigt wird. Plugins-Administratoreintrag. Wenn dies nicht der Fall ist, führen Sie die folgenden Schritte aus, um die App Plugin-freundlich zu machen.
Starten Sie Ihren bevorzugten Webbrowser auf Ihrem Computer und öffnen Sie die Notepad++-Website. Laden Sie das App-Installationsprogramm herunter und führen Sie es auf Ihrem Computer aus.
Wählen Sie im ersten Bildschirm des Installationsprogramms „Weiter“ aus. Stimmen Sie den Allgemeinen Geschäftsbedingungen zu, indem Sie „Zustimmen“ auswählen. Ändern Sie bei Bedarf den Installationspfad und wählen Sie dann „Weiter“.
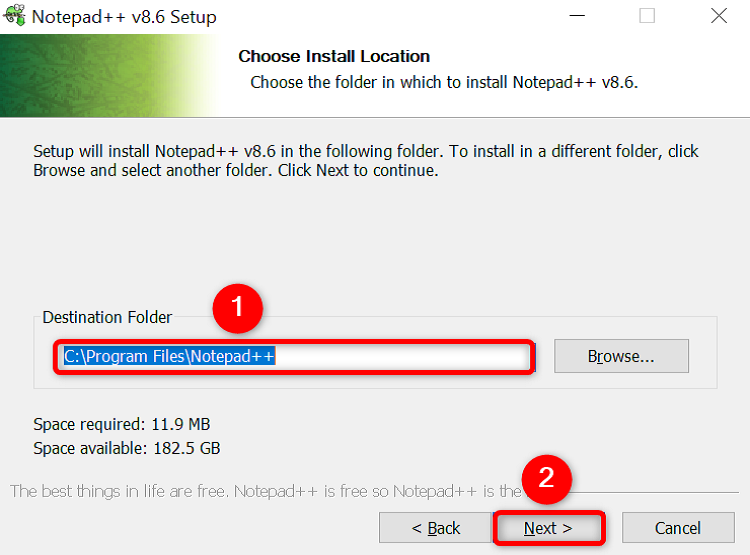
Aktivieren Sie die Funktion „Plugins-Administrator“. Option in der Komponentenliste auf der Seite „Komponenten auswählen“ Bildschirm. Wählen Sie dann unten „Weiter“ aus.
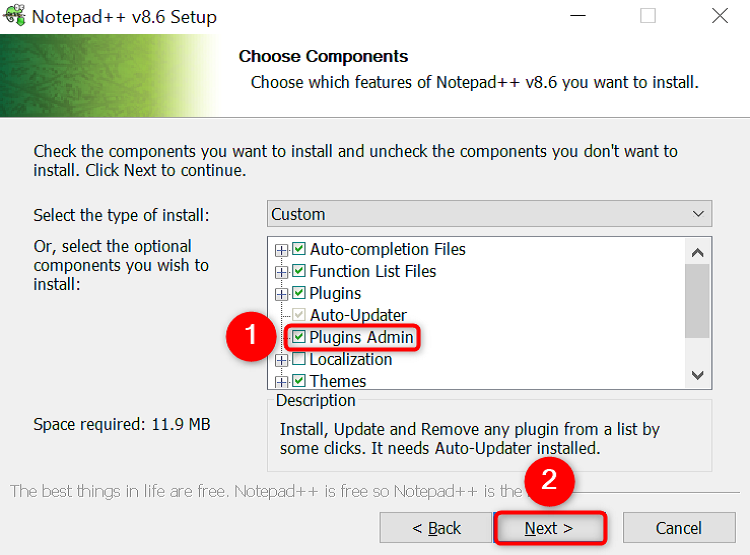
Aktivieren Sie auf dem folgenden Bildschirm optional die Option „Verknüpfung auf dem Desktop erstellen“. um die Verknüpfung der App zu Ihrem Desktop hinzuzufügen. Klicken Sie dann auf „Installieren“.
< p> Wenn Sie die App installiert haben, klicken Sie auf „Fertig stellen“. So installieren Sie das Compare-Plugin , starten Sie die neu installierte Notepad++-App auf Ihrem Computer. Wählen Sie Plugins > Plugins Admin über die Menüleiste der App. Klicken Sie auf die Schaltfläche „Verfügbar“. Klicken Sie oben auf die Registerkarte „Plguns Admin“. Fenster. Suchen Sie nach dem Abschnitt „Plugin“, suchen Sie nach „Vergleichen“ und aktivieren Sie ihn. Klicken Sie dann oben rechts auf „Installieren“. um das Plugin zu installieren. Wenn Sie weitere Plugins hinzufügen möchten, aktivieren Sie diese Plugins. Kästchen aus, bevor Sie auf „Installieren“ klicken. Notepad++ zeigt eine Meldung an, dass die App neu gestartet wird, wenn Sie das Plugin installieren. Wenn Sie Ihre nicht gespeicherte Arbeit in der App gespeichert haben, wählen Sie „Ja“. in der Eingabeaufforderung, damit die App Ihr Plugin schließen und installieren kann. 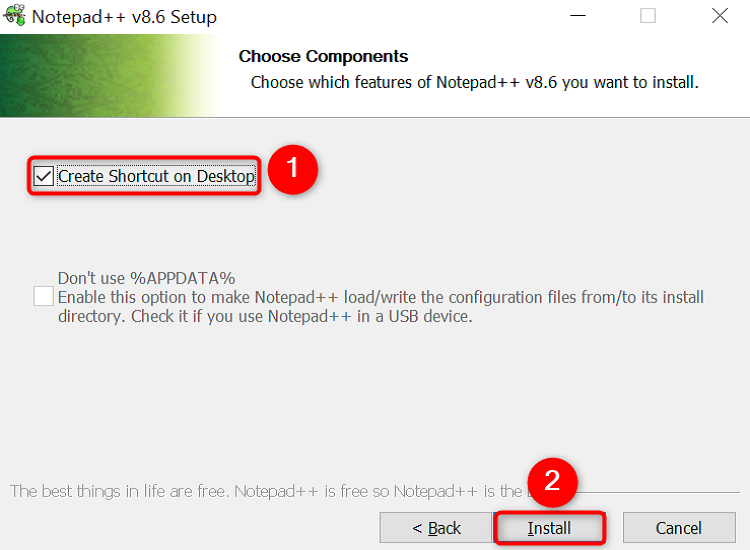
Schritt 2. Installieren Sie das Compare-Plugin mit Plugins Admin
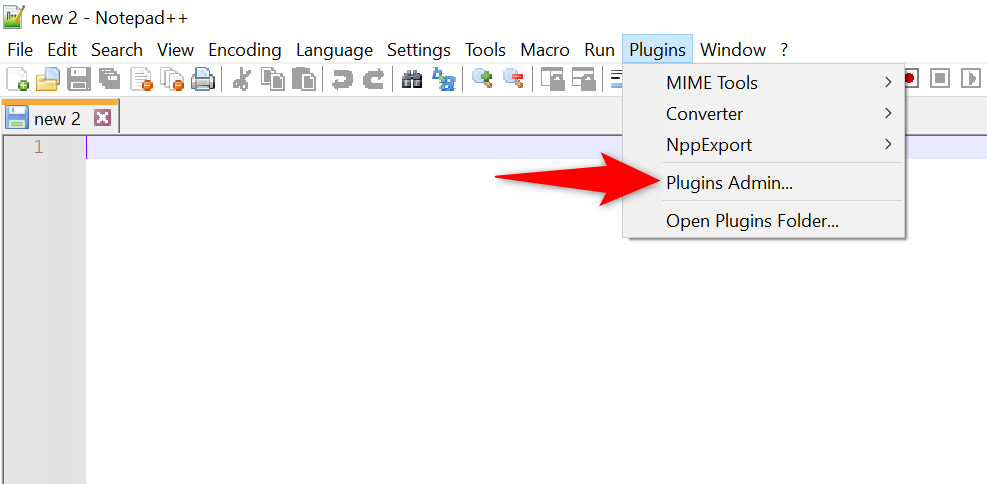

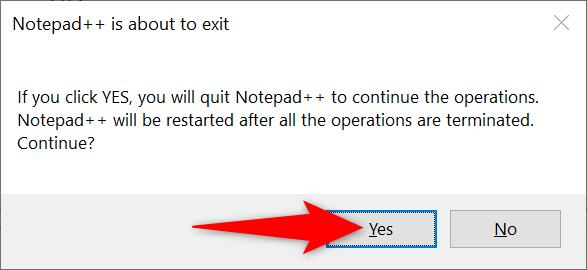
In der "Benutzerkontensteuerung" Wählen Sie zur Eingabeaufforderung „Ja“.
Notepad++ wird mit installiertem Compare-Plugin neu gestartet.
Schritt 3. Vergleichen Sie zwei Dateien in Notepad++
Nachdem Sie nun das Vergleichs-Plugin hinzugefügt haben, können wir es zum Vergleichen Ihrer Dateien verwenden.
Öffnen Sie zunächst beide Dateien, die Sie vergleichen möchten, in Notepad++. Wählen Sie dazu Datei > Öffnen Sie es über die Menüleiste.
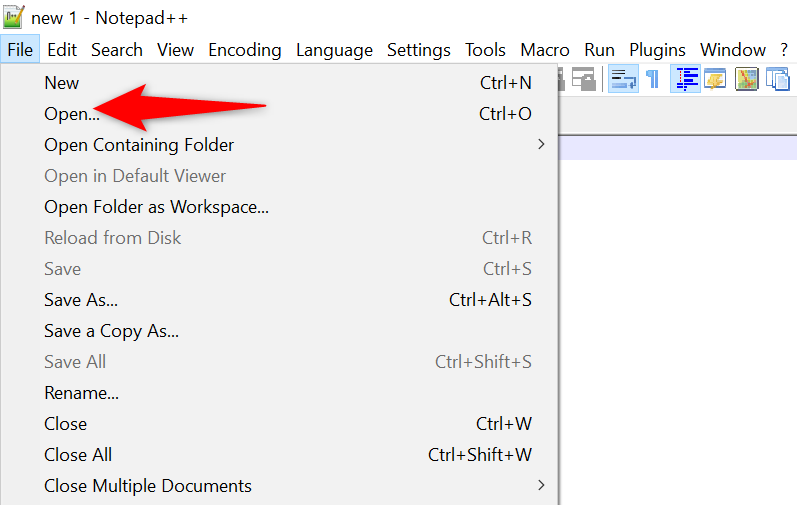
Nachdem Sie beide Dateien geöffnet haben, wählen Sie in der Menüleiste der App „Plugins >“ aus. Vergleichen > Vergleichen.
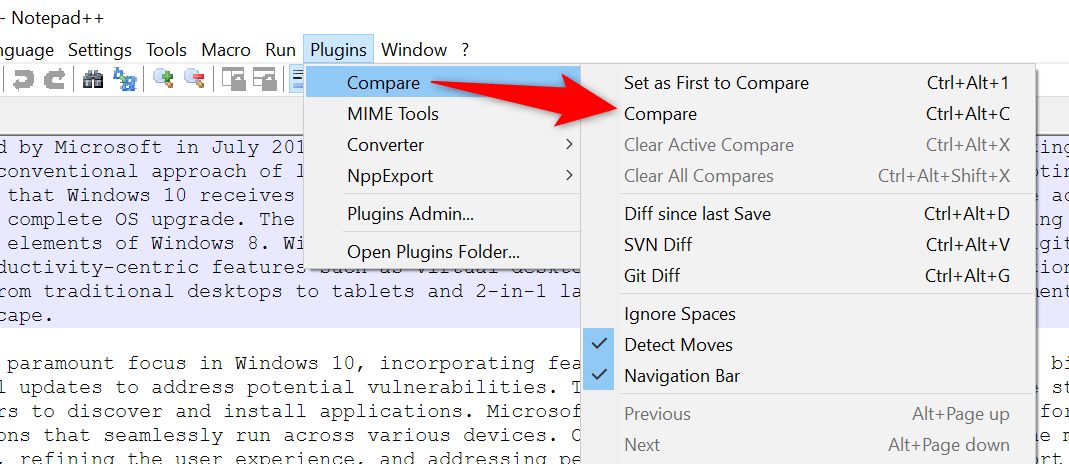
Das Compare-Plugin wird seine Aufgabe erfüllen, nämlich die Unterschiede in Ihren Dateien hervorzuheben. Ihre Dateien werden sofort angezeigt. Unterschiede hervorgehoben.
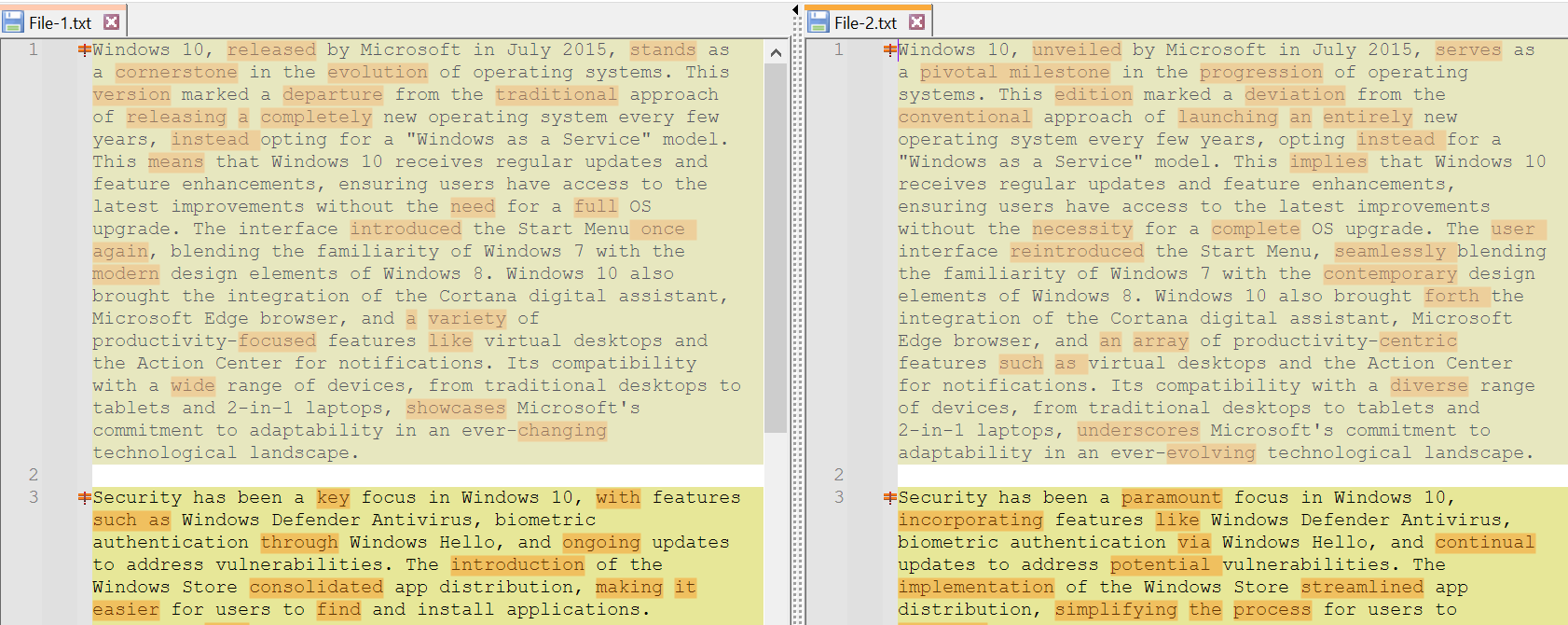
< strong class="an-zone-tag-top ad-zone-advertising-tag">
Standardmäßig zeigt die App Ihre Dateien in einer vertikalen Ansicht an. Um die Ansicht in den horizontalen Modus zu ändern, klicken Sie mit der rechten Maustaste auf den Rahmen, der Ihre Dateien trennt, und wählen Sie „Nach links drehen“. oder „Nach rechts drehen“.
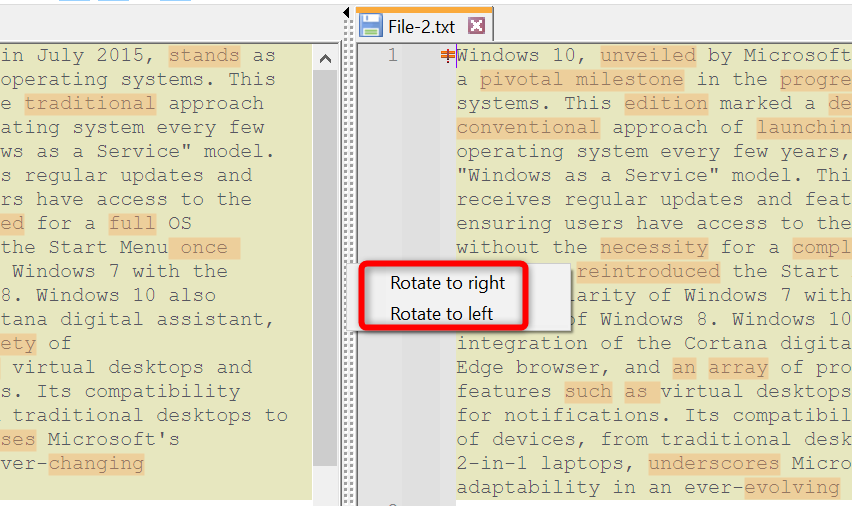
< p> Um die Farben zum Hervorheben von Unterschieden zu ändern, wählen Sie in der Menüleiste der App „Plugins“ > „Plugins“ aus. Vergleichen > Einstellungen.
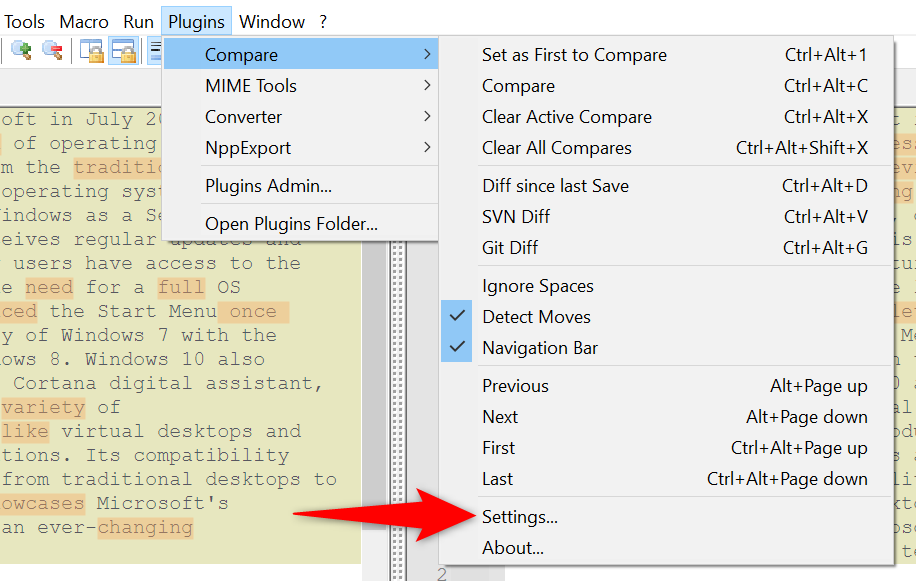
Auf der Seite „Plugins vergleichen“ Fenster im Bereich „Farbeinstellungen“ Wählen Sie im Abschnitt die verschiedenen Farben aus, die Sie verwenden möchten. Klicken Sie dann auf „OK“. Um Ihre Änderungen rückgängig zu machen, wählen Sie „Zurücksetzen“.

Wenn Sie nach der Verwendung des Plugins die Funktionalität des Plugins schließen möchten, wählen Sie Plugins > Vergleichen > Klicken Sie in der Menüleiste auf „Alle Vergleiche löschen“.
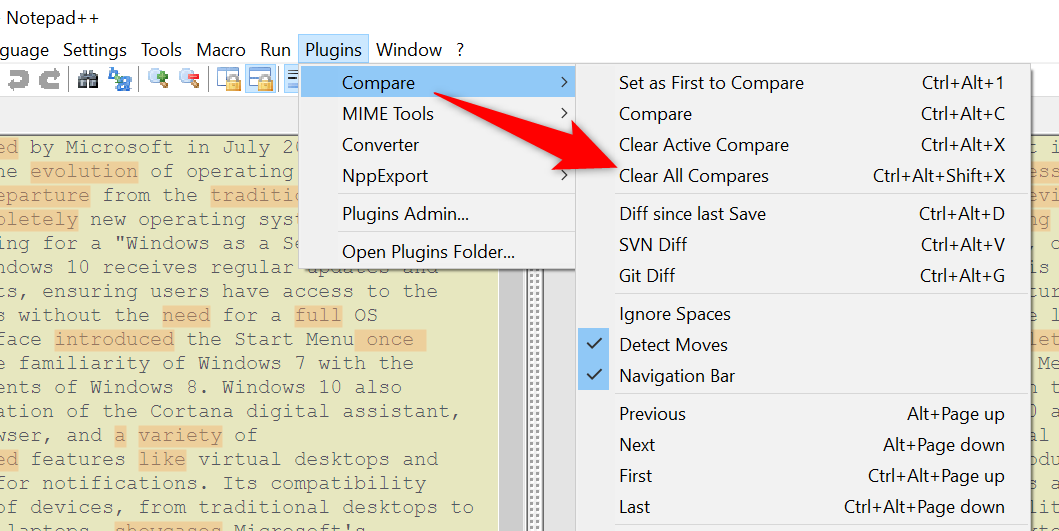
Und so erkennen Sie mit einer kostenlosen Open-Source-App auf Ihrem Computer schnell den Unterschied zwischen zwei Dateien. Notepad++ ist ein großartiger Nur-Text-Editor und kann neben dem Vergleichen von Dateien nativ alle möglichen nützlichen Dinge tun, wie zum Beispiel das Ersetzen bestimmter Zeichen durch neue Zeilen. Es glänzt noch mehr, wenn Sie mit dem Hinzufügen von Plugins beginnen.

