Snabblänkar
- Dockan är inte som aktivitetsfältet
- Mac- och Windows-tangentbord har olika tangenter
- Windows och Mac använder olika namn för samma saker
- Det är enkelt att ta skärmdumpar
- macOS har sina egna motsvarigheter för Windows-apparna
- Användargränssnittet ser likadant ut men är inte detsamma
- Du öppnar appar med startplattan istället för startmenyn
Om du har varit en Windows-användare kan övergången till macOS vara ganska skrämmande. Från att navigera i ett nytt gränssnitt till att vänja dig vid kortkommandon, det finns många element som kan få dig att känna dig förbryllad. Här är några av de viktigaste skillnaderna som du behöver veta om.
Dockan är inte som aktivitetsfältet
MacOS Dock har utvecklats avsevärt under åren och erbjuder funktioner som mus-över-förstoring och möjligheten att visa föreslagna och senaste appar, bland annat. För personer som går över från Windows till macOS är den största skillnaden dock baserad på själva idén om vad Dock och Aktivitetsfältet faktiskt gör.

Windows Aktivitetsfält är ett omfattande verktyg som visar allt från programikoner till tiden och datum och sökfältet på en horisontell plats. Som jämförelse fokuserar Dock helt enkelt på att visa appikoner som du kan fästa, såväl som nyligen minimerade fönster och mappar.
Du kommer att märka att vissa appikoner i Dock har en prick under dem. Det här är de appar som du har kört—och i macOS förblir appar i bakgrunden även efter att du har stängt det senaste fönstret. Du måste trycka på Kommando+Q för att stänga av dem.
Du kan komma åt alla appar som inte finns i Dock via Launchpad, som är själv i Dock som standard.
Mac- och Windows-tangentbord har olika tangenter
Mac- och Windows-tangentbord har flera tangenter som har samma funktionalitet men har olika namn. Till exempel är Alt-tangenten i Windows Alternativ-tangenten på ett Mac-tangentbord; Enter på Windows är Return på en Mac; och Windows backstegstangenten är Delete på en Mac.

Vissa tangenter, som kontrollknappen, finns på båda tangentborden men har olika användningsområden. Till exempel, kortkommandon som kräver att du trycker på Ctrl-tangenten på ett Windows-tangentbord använder ofta kommandotangenten istället på en Mac. Så, kopiera och klistra är Ctrl+C och Ctrl+V i Windows, men Kommando+C och Kommando+V i macOS.
Nyare Mac-tangentbord har också en Globe-tangent som tar fram emojiväljaren och kan också användas för att ändra ditt inmatningsspråk och tangentbordslayouter. Lär dig de relevanta macOS-tangentbordsgenvägarna för att påskynda uppgifterna för dig själv.
Windows och Mac använder olika namn för samma saker
Oavsett om du använder Windows eller en Mac måste du bekanta dig med jargongen. Även om många termer är desamma oavsett vilket operativsystem du använder, finns det några viktiga skillnader i terminologi som du måste notera. Här är några exempel som hjälper dig att komma igång.
Windows
Mac
Kontrollpanelen
Systeminställningar
Ctrl+Alt+Delete
Kommando+Alternativ+Escape
Filutforskaren
Finder
Papperskorgen
Papperskorgen
Genvägsikon
Alias
Det är enkelt att ta skärmdumpar
Som Windows-användare använde du sannolikt Windows-logotypen Key+PrtScn-knappkombinationen för att ta en skärmdump av hela skärmen. Alternativt har du förmodligen också använt appen Snipping Tool för att välja och fånga ett specifikt område på skärmen. På macOS kräver skärmdumpar lite andra genvägar. Ändå är det ganska enkelt att lära sig hur man skärmdumpar på en Mac.
För att fånga hela skärmen använder du genvägen Kommando+Skift+3. Om du vill fånga en del av skärmen använder du Kommando+Skift+4. Alternativt kan du också använda genvägen Kommando+Skift+5, som visar alternativ för skärmdump och skärminspelning.
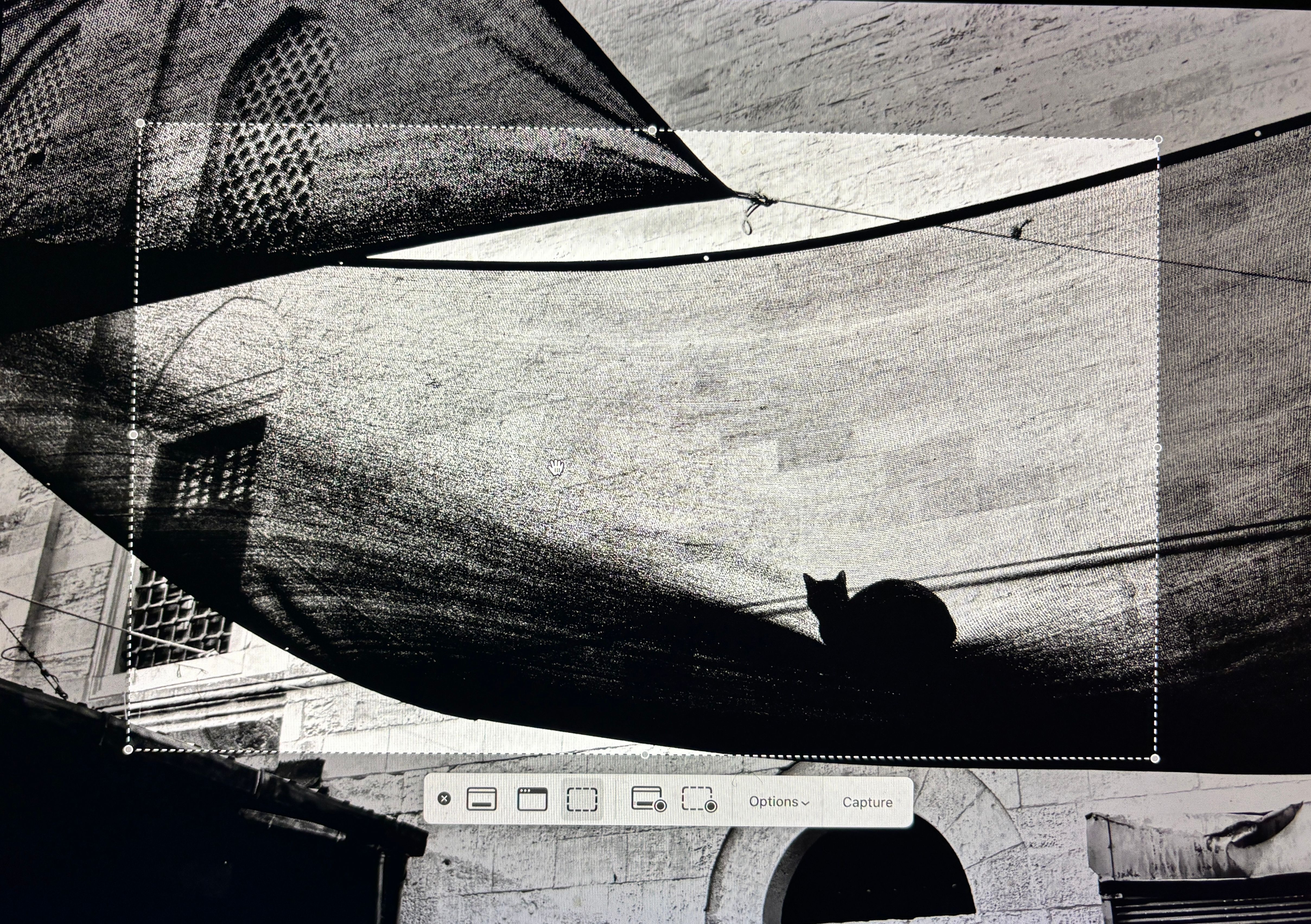
Oavsett av genvägen du använder sparas skärmdumpen omedelbart på ditt macOS-skrivbord för enkel åtkomst.
macOS har sina egna motsvarigheter för Windows-apparna
När du går över till macOS kommer du att märka att de två operativsystemen kommer med många förinstallerade appar som erbjuder liknande funktionalitet. Till exempel är den inbyggda webbläsaren på Mac Safari, till skillnad från Edge på Windows.
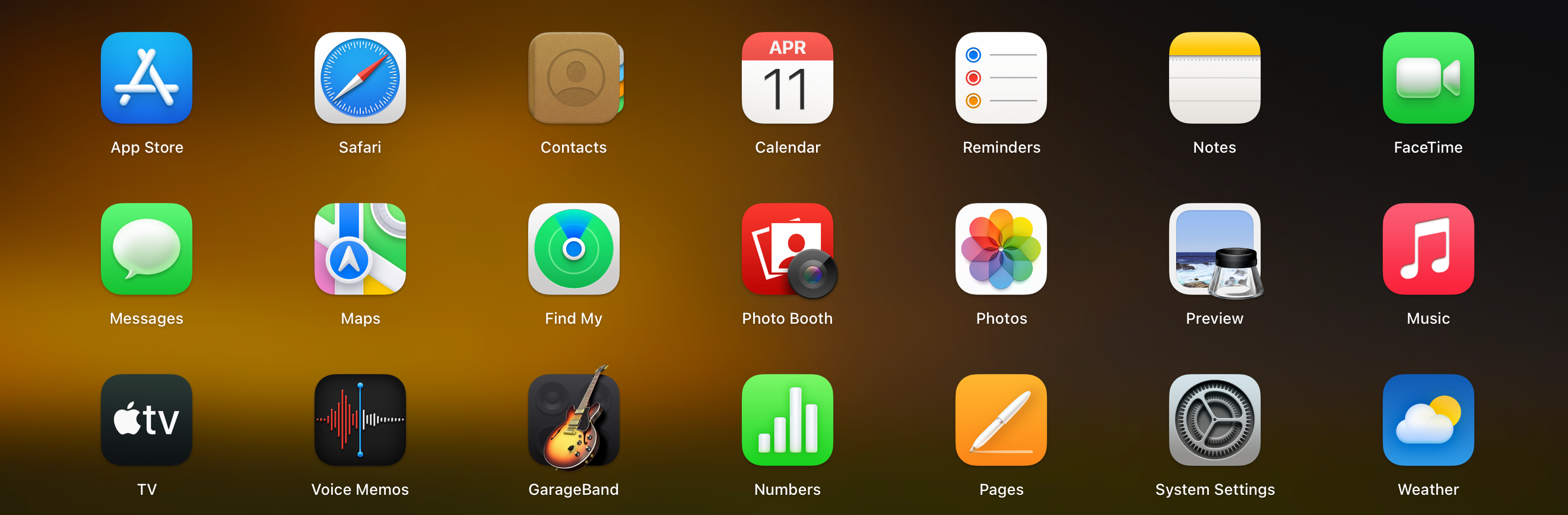
Istället för Aktivitetshanteraren på Windows kan du använda Activity Monitor för att visa information om din bärbara dators hårddiskanvändning, minnesanvändning och andra data.
I stället för Microsoft Outlook-appen har du Mail-appen, som ger samma funktionalitet. För media, och i stället för Windows Media Player, har macOS Apple Music, Apple TV, Apple Podcasts och Apple Books. Anteckningar-appen på Windows ersätts av TextEdit på macOS. Och Siri är i stället för Cortana.
En av de största fördelarna med macOS är att det kommer med många extra appar som du normalt skulle behöva betala för. Pages and Numbers ersätter till exempel Word och Excel, och GarageBand är ett verktyg för att skapa musik. Du får även tillgång till FaceTime och iMessage.
Användargränssnittet ser likadant ut men är inte detsamma
När du navigerar från en bärbar Windows-dator till en macOS-dator ser du vissa viktiga skillnader i UI-designen. Till exempel, när du öppnar ett fönster på en Mac kommer du att märka att knapparna för att ändra storlek för att stänga (röd), minimera (gul) och maximera (grön) fönster finns på den övre vänstra sidan.
Håll muspekaren över den gröna ikonen för att se alternativ för att placera två appar bredvid varandra.

På samma sätt har Windows ett sökfält direkt i aktivitetsfältet, medan Mac använder Spotlight för sökning.
Du kan komma åt den genom att klicka på Spotlight-ikonen (betecknad med ett förstoringsglas) i det övre högra hörnet av menyraden, eller genom att använda genvägen Kommando+Mellanslag. Vissa Mac-tangentbord har också en knapp för förstoringsglas, som du kan använda för att starta Spotlight.
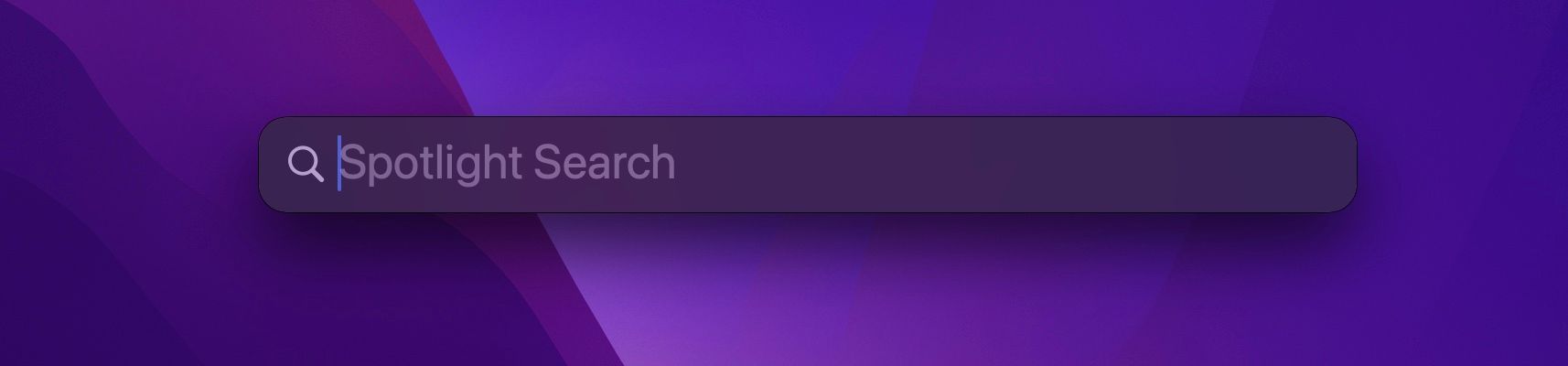
Spotlight är fullspäckat med funktioner. Du kan använda den för att hitta appar, dokument eller e-postmeddelanden genom att knappa in några nyckelord relaterade till det du söker efter, samt söka efter nyheter, sportresultat eller väderuppdateringar, utföra beräkningar och mycket mer.
En annan viktig skillnad i användargränssnittet är menyraden. I macOS är menyraden alltid placerad överst på skärmen snarare än överst i fönstret och sträcker sig över dess bredd. Den ger dig tillgång till Apple-menyn, Finder, tid och datum, Wi-Fi och Bluetooth-inställningar, och batteristatus, samt appspecifika menyalternativ.
I jämförelse, Windows bärbara datorer kombinerar Start-menyn, systemfältet och aktivitetsfältet till ett enda fält som som standard finns längst ner på skärmen. Startmenyn på en bärbar Windows-dator låter dig komma åt program, systeminställningar och senaste filer från ett och samma ställe. På macOS betjänas denna funktion närmast av Launchpad, ett rutnät i iPad-stil med ikoner som ger dig snabb åtkomst till alla dina appar. Tänk på att Launchpad inte låter dig komma åt dina senaste filer eller systeminställningarna, men du kan komma åt dem via Dock och Apple-menyikonerna, respektive, på din Mac. Processen att övergå från en bärbar Windows-dator till macOS kan ge en inlärningskurva. Men att förstå hur de två operativsystemen skiljer sig åt, vilka likheterna är och vad motsvarande app eller funktion är kan göra saker mycket enklare. Så se till att ta dig tid att bekanta dig med funktionerna på din Mac så kommer du att vara igång på nolltid. 
Du öppnar appar med Launchpad istället för Start-menyn


