Link rapidi
- Ottimizza Windows per il tuo ASUS ROG Ally
- Modifica pulsanti e levette per una migliore esperienza di gioco
- Suggerimenti per migliorare le prestazioni e la batteria di ROG Ally Vita
- Un paio di suggerimenti bonus
- Controlla r/ROGally di tanto in tanto
Mi sto godendo il mio ASUS ROG Ally sin dal lancio. In tutto questo tempo ho accumulato un sacco di trucchi e suggerimenti che hanno reso l'utilizzo del palmare più soddisfacente. Se sei un nuovo proprietario di ROG Ally, ecco alcune delle cose che vorrei sapere fin dall'inizio.
Ottimizza Windows per il tuo ASUS ROG Ally
Dopo aver acceso il tuo ASUS ROG Ally per la prima volta e aver seguito la procedura di configurazione, dovresti ottimizzare Windows per l'utilizzo con il tuo nuovo palmare.
Aggiorna Windows, l'app MyASUS e Armoury Crate
Molto probabilmente Windows inizierà ad aggiornarsi automaticamente durante il processo di configurazione, purché tu sia connesso a una rete wireless. Tutto quello che devi fare è attendere l'installazione degli aggiornamenti e il riavvio, il riavvio e il riavvio del PC palmare.
Dopo aver completato il processo di aggiornamento iniziale di Windows, è il momento di aggiornare le due app ASUS: MyASUS e Armoury Crate. Il primo è responsabile del BIOS e di altri aggiornamenti critici del sistema, mentre il secondo è un centro di controllo e un launcher di giochi all-in-one che molto probabilmente utilizzerai sempre. Ti consiglio di tenere il tuo Ally collegato a un caricabatterie durante il processo di aggiornamento.
Per trovare gli aggiornamenti MyASUS, apri l'app e fai clic sul pulsante “Controlla elementi di aggiornamento” pulsante nella schermata iniziale.
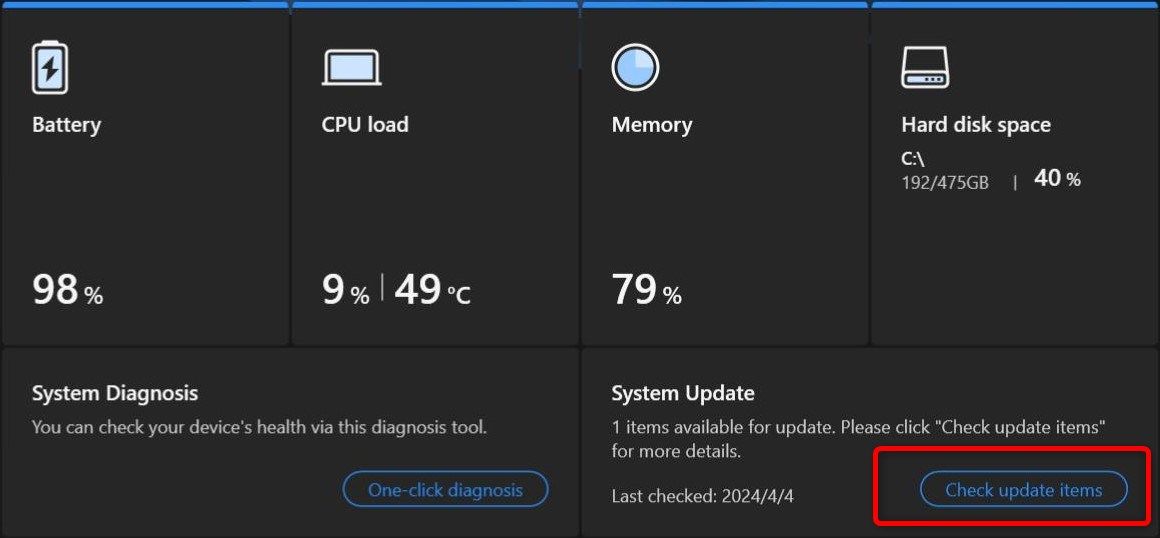
Una volta nella schermata di aggiornamento, seleziona gli aggiornamenti che desideri installare, fai clic sul pulsante “Aggiornamento selezionato” pulsante e attendere l'installazione degli aggiornamenti.
< p> Quindi, apri l'Armory Crate. Puoi aprire l'app con il pulsante fisico Armoury Crate situato a sinistra della "X" pulsante frontale sul palmare. Una volta all'interno dell'Armory Crate, vai alla sezione “Contenuto” e fai clic sulla scheda “Centro aggiornamenti” pulsante. Successivamente puoi aggiornare “Dispositivo e componente” elementi, che includono aggiornamenti del BIOS e dei driver, nonché aggiornamenti dell'Armory Crate. Attendi il messaggio “Dispositivo e componente” aggiornamenti per terminare (questo comporterà un paio di riavvii) e quindi aggiornare tutti gli elementi nella sezione “UWP App & Servizio principale” scheda. Una volta terminato, è il momento di disinstallare il bloatware di Windows. Windows 11 viene fornito con tantissime app non necessarie che occupano spazio di archiviazione prezioso e non appartengono a un PC portatile realizzato per i giochi. Ti consiglio di consultare la nostra guida approfondita sulla disinstallazione delle app Windows 11 per eliminare il bloatware dal tuo Ally. Windows 11 è piuttosto desideroso di installare automaticamente sia gli aggiornamenti di Windows che quelli delle app. Ti consiglio di impostare la connessione Wi-Fi predefinita come a consumo per assumere il controllo degli aggiornamenti di Windows e delle app. L'impostazione della connessione come a consumo impedisce gli aggiornamenti automatici di Windows, inclusi gli aggiornamenti di sicurezza, ma interrompe anche gli aggiornamenti automatici delle app e dei giochi Game Pass. Se non desideri aggiornarli manualmente, salta questo passaggio. Personalmente non mi dispiace perché mi piace verificare se l'ultimo aggiornamento di Windows introduce problemi imprevisti. Questo può accadere più spesso di quanto pensi, soprattutto sul ROG Ally. Abbiamo una pratica guida su come impedire a Windows 10 e 11 di scaricare automaticamente gli aggiornamenti, che dovresti leggere se desideri passare alla connessione a consumo. Ricorda solo che dovrai abilitare una connessione a consumo per ogni rete Wi-Fi a cui ti connetti. Dopo aver impostato la rete domestica come connessione a consumo, dovrai aggiornare manualmente il tuo Windows app, inclusi i giochi Game Pass. Per sapere come farlo, leggi la nostra guida sull'aggiornamento delle app su Windows 11. Tieni presente che i lanciatori di giochi di terze parti, come Steam, non rispetteranno la regola di connessione a consumo e scaricheranno automaticamente gli aggiornamenti del gioco per impostazione predefinita. Un'altra cosa fastidiosa della maggior parte dei launcher di giochi è che preferiscono avviarsi automaticamente alle boot, il che può essere piuttosto fastidioso dopo aver riavviato Ally e trovato una dozzina di app che si avviano all'avvio, molte delle quali non le usi nemmeno così spesso. Anche ad altre app come Discord piace iniziare con Windows per impostazione predefinita. Fortunatamente, puoi prevenirlo abbastanza facilmente. How-To Geek ha una guida su come disabilitare l'avvio automatico delle app su Windows 11, che dovresti leggere se non vuoi trovare un carico di app che si avvia automaticamente ogni volta che riavvii il tuo Ally. Core Isolation e Virtual Machine Platform sono due funzionalità relative alla sicurezza di Windows 11 note per incidere negativamente sulle prestazioni di gioco. Non dovresti preoccuparti di rendere il tuo ROG Ally soggetto ad attacchi dannosi quando disabiliti queste due opzioni, purché lo usi per giocare. Per disattivare l'isolamento del core, digita “Isolamento del core” nella barra di ricerca di Windows, quindi fare clic su “Isolamento core” una volta visualizzato nell'elenco dei risultati. Puoi richiamare la tastiera virtuale tenendo premuto uno dei due pulsanti paddle inferiori e premendo Su sul D-pad o premendo il pulsante della tastiera situato sulla barra delle applicazioni. Successivamente, attiva l'opzione “Integrità della memoria” spegni e riavvia il tuo ROG Ally. < p> Dovresti sapere che la disabilitazione della piattaforma macchina virtuale può compromettere le opzioni di accesso di Windows Hello, inclusi il PIN e il riconoscimento delle impronte digitali. Ti consiglio di spegnere il tuo ROG Ally e di riaccenderlo poiché un semplice riavvio può causare il blocco di Windows e impedirti di reimpostare il PIN nella schermata di accesso. Un'altra cosa da ricordare è che potresti aver bisogno della password del tuo account Microsoft per reimpostare il PIN. Oppure installa l'app Microsoft Authenticator sul tuo telefono, che trovo sia il modo più indolore per eseguire l'intera procedura. Per disattivare la piattaforma macchina virtuale, digita “Funzionalità Windows” nella barra di ricerca, quindi fai clic sul risultato che dice “Attiva o disattiva le funzionalità Windows”. Deseleziona la casella “Piattaforma macchina virtuale” casella di controllo nella finestra successiva, esegui uno spegnimento e quindi riaccendi il tuo ROG Ally. Dopo aver ottimizzato Windows, è il momento di personalizzare le levette e gli altri pulsanti a tuo piacimento e modificare il comportamento del pulsante di accensione. Per impostazione predefinita, il pulsante di accensione del tuo ROG Ally mette il dispositivo in modalità di sospensione. Questo non è l’ideale per molte ragioni. La modalità di sospensione utilizza la carica della batteria (non molto, ma la scarica comunque lentamente nel tempo). Successivamente, i problemi con Windows Modern Standby sono ben documentati e ho trovato più volte il mio Ally con la batteria scarica dopo averlo messo in modalità di sospensione il giorno prima. Infine, anche se tecnicamente puoi mettere in pausa il gioco, mettere in stop Ally e continuare da dove avevi interrotto dopo averlo riacceso, questo non funziona nella pratica. O il gioco si blocca o le prestazioni scendono a livelli bassissimi. La soluzione è ibernare il tuo ROG Ally invece di metterlo in stop. L'ibernazione lo spegne e scrive i dati sull'SSD anziché sulla memoria, il che significa che il tuo Ally non utilizza la carica della batteria durante l'ibernazione. Ciò non influisce negativamente sulla longevità dell'SSD di Ally; significa solo che il tuo Ally impiegherà qualche secondo in più per avviarsi rispetto alla sospensione. Un altro vantaggio è che mettere in pausa il gioco e ibernare il dispositivo di solito ti consente di continuare da dove avevi interrotto senza problemi. Questo non funziona perfettamente, ma ho scoperto che funziona molto meglio che mettere a dormire il mio Ally. Per modificare il comportamento del pulsante di accensione dalla sospensione all'ibernazione, digita prima “Pannello di controllo” nella casella di ricerca e apri il Pannello di controllo dall'elenco dei risultati. < p> Successivamente, apri la scheda “Sistema e sicurezza” scheda. Una volta lì, individua la scheda “Opzioni risparmio energia” e fai clic sulla scheda “Cambia funzione dei pulsanti di accensione” opzione. Il seguente menu presenta un'opzione chiamata “Quando premo il pulsante di accensione”. Imposta “Ibernazione” quando il tuo ROG Ally è alimentato a batteria e collegato, quindi fai clic su “Salva modifiche”. Puoi assegnare una funzione secondaria a ogni pulsante del tuo ROG Ally. Consiglio di assegnare funzioni secondarie sia nel "Gamepad" e “Desktop” modalità controller, perché rende la navigazione di Windows in modalità desktop molto più semplice ed è utile quando si gioca con il controller impostato sulla modalità Gamepad. Ad esempio, nei giochi di ruolo, puoi assegnare i tasti M, I e J ai pulsanti frontali, permettendoti di fare cose come accedere rapidamente alla mappa, all'inventario e al diario delle missioni. Un altro interessante caso d'uso è la mappatura dei tasti di salvataggio rapido e caricamento rapido nei giochi che supportano il salvataggio rapido, consentendoti di salvare e caricare senza mettere in pausa il gioco. Per assegnare una funzione secondaria a un pulsante, apri Armory Crate, vai alla sezione “Impostazioni” scheda, individua la scheda “Modalità di controllo” e fai clic sull'opzione “Configura” pulsante. Ora seleziona “Modalità Gamepad” o “Modalità desktop” e premi il pulsante A. Una volta nel menu di configurazione, seleziona un pulsante qualsiasi e premi il pulsante A sul controller. Il seguente menu consente di assegnare funzioni secondarie ai pulsanti. Per fare ciò, vai alla “Funzione secondaria” opzione e premere il pulsante A. Ora puoi assegnare qualsiasi funzione desideri a quel pulsante. Puoi scegliere determinate azioni di Windows, come mostrare la tastiera o il desktop virtuale, qualsiasi tasto della tastiera o del mouse e persino creare macro. Non dimenticare che per accedere alle funzioni dei pulsanti secondari, devi mappare almeno uno dei due pulsanti inferiori, contrassegnati in Armory Crate come M1 e M2, come modificatore di funzioni secondarie. Per impostazione predefinita, entrambi i pulsanti svolgono il ruolo di modificatori, ma se per qualche motivo non lo fanno, seleziona uno dei due. Successivamente, attiva la casella “Imposta come funzione secondaria” casella di controllo. < h3 id="set-custom-control-profiles-for-different-games"> Imposta profili di controllo personalizzati per giochi diversi
Non solo puoi assegnare una funzione secondaria a ogni pulsante di ROG Ally , ma puoi anche creare un profilo controller personalizzato per ogni gioco a cui giochi. Per fare ciò, seleziona un gioco qualsiasi in Armory Crate e premi il pulsante X. < p> Una volta effettuato l'accesso al menu del profilo del gioco, puoi riassegnare i controlli, associare le funzioni secondarie a ciascun pulsante e utilizzare i modelli che hai creato per altri giochi facendo clic sul pulsante “Seleziona modello” pulsante. Se desideri regolare le zone morte della levetta e modificare l'intervallo di corsa del grilletto, entra nella modalità di controllo che desideri regolare (Gamepad o Desktop), quindi seleziona una delle le due levette o i grilletti. Puoi anche modificare queste impostazioni in base al gioco selezionando un gioco in Armory Crate e avviando il suo profilo premendo il pulsante X. In questa sezione, I’ Condivido alcuni suggerimenti che possono migliorare la durata della batteria del tuo ROG Ally e far funzionare i giochi un po' meglio. L'app AMD Adrenaline Software contiene impostazioni globali e relative alla GPU per gioco. Ti consiglio di modificare alcune impostazioni globali qui e di assicurarti anche che alcune opzioni siano disabilitate, poiché possono compromettere la tua esperienza di gioco. Per fare ciò, apri AMD Adrenaline, che dovrebbe trovarsi nell'area di notifica della barra delle applicazioni poiché è impostato per l'avvio automatico all'avvio per impostazione predefinita. In caso contrario, lo troverai nel menu Start. Successivamente, vai alla sezione “Giochi” selezionare la scheda “Grafica” scheda e imposta le impostazioni come nello screenshot qui sotto. Tieni presente che dovresti disabilitare la funzione “Radeon Anti-Lag'' opzione per i titoli multiplayer. Non vale la pena utilizzarlo a frequenze di aggiornamento elevate; è progettato per funzionare al meglio in situazioni in cui sei limitato dalla GPU. Successivamente, seleziona la voce “Display” scheda, assicurati che AMD FreeSync sia abilitato e disabilita la scheda “Vari-Bright” opzione perché influisce negativamente sulla riproduzione del colore e sulla luminosità massima. Puoi impostare “Miglioramento colore display” a “Vivid Gaming” se ti piacciono i colori più saturi. Basta non dimenticare che ciò può portare al ritaglio del colore, che fa fondere insieme diverse sfumature dello stesso colore e degrada la qualità dell'immagine. Non dimenticare che puoi modificare queste impostazioni in base al gioco. Per fare ciò, vai alla sezione “Giochi” scheda, fai clic sul gioco per il quale desideri modificare le impostazioni e ottimizza! < strong class="an-zone-tag-top ad-zone-advertising-tag"> Per impostazione predefinita, Windows ha la funzione CPU Boost abilitata, che consente alla CPU di raggiungere il massimo boost clock e utilizzare più energia mentre lo fa. Questo va bene per un PC desktop o un laptop da gioco, ma per un dispositivo come ROG Ally, mantenere abilitato il potenziamento della CPU significa meno potenza disponibile per la GPU, più generazione di calore e una durata della batteria più breve senza alcun notevole vantaggio in termini di prestazioni nella maggior parte dei casi. Giochi. Consiglio di abilitare il potenziamento della CPU quando usi gli emulatori e quando noti strani cali di prestazioni in alcuni giochi non puoi alleviare passando alla modalità prestazioni Turbo. Ad esempio, gli unici due titoli per i quali l'attivazione del potenziamento della CPU ha migliorato le prestazioni secondo me sono Cassette Beasts e HAAK. Entrambi i giochi sono titoli indipendenti non impegnativi limitati a un singolo thread della CPU, il che significa che funzionano meglio quando l'unico core della CPU utilizzato dal gioco può raggiungere il clock massimo. Puoi anche abilitare CPU Boost quando usi il profilo di potenza Turbo perché in quel caso c'è abbastanza potenza intorno a 25 W sulla batteria, 30 W se collegata a un caricabatterie, sia per la CPU che per la GPU. Puoi attivare facilmente il potenziamento della CPU nel Centro di comando, che puoi avviare premendo il pulsante Centro di comando situato sotto il pulsante Visualizza, sul lato sinistro del dispositivo. Una volta lì, individua semplicemente la scheda “CPU Boost”; pulsante e abilitare o disabilitare l'opzione. Se non riesci a trovare il “CPU Boost” attiva/disattiva, apri Armory Crate, vai alla sezione “Impostazioni” e fai clic su uno qualsiasi dei pulsanti nella scheda “Modifica Command Center” menu che potresti trovare non importante avere nel pannello Command Center. Successivamente, sostituisci il pulsante con il pulsante “CPU Boost” attivare/disattivare. Limitare la frequenza dei fotogrammi è un modo migliore per migliorare la durata della batteria rispetto a impostare la frequenza di aggiornamento del tuo ROG Ally su 60 Hz, perché quest'ultimo disabilita FreeSync. Il problema qui è che il limitatore di frame integrato non funziona come dovrebbe nella maggior parte dei casi. Consiglio di limitare il frame rate nei giochi con una funzionalità del software AMD chiamata “Radeon Chill” Invece. Tutto quello che devi fare è aprire AMD Adrenalin Software, selezionare la scheda “Giochi” e apri il gioco in cui desideri limitare la frequenza fotogrammi. Successivamente, scorri verso il basso fino a visualizzare l'icona “Radeon Chill” opzione, abilitala e modifica il frame rate massimo a tuo piacimento. < h3 id="custom-tdp-profiles-are-great-for-improving-battery-life"> I profili TDP personalizzati sono ottimi per migliorare la durata della batteria
ASUS ROG Ally è dotato di tre profili prestazionali predefiniti: Silenzioso (10 W), Performance (15 W) e Turbo (25 W con batteria, 30 W quando collegato). Il quarto profilo, Manuale, ti consente di impostare un TDP personalizzato a tuo piacimento. Consiglio di utilizzare il profilo Manuale per ottenere la migliore durata della batteria. Ad esempio, la maggior parte dei giochi 3D più vecchi e meno impegnativi (e alcuni giochi 2D) non funzionano perfettamente con il profilo Silenzioso. Invece di aumentare il profilo su Prestazioni a 15 W, puoi selezionare il profilo Manuale e aumentare lentamente il TDP finché non sei soddisfatto delle prestazioni. Dalla mia esperienza, la maggior parte dei giochi funziona bene quando si utilizza un TDP compreso tra 12 W e 14 W. D'altro canto, 18W è il punto debole per i giochi più impegnativi. Per attivare il profilo di alimentazione manuale, apri il Centro di comando, passa da un profilo di prestazione all'altro fino a raggiungere il profilo di potenza “Manuale” profilo, imposta il TDP desiderato utilizzando il cursore a destra, puoi ignorare il secondo e il terzo cursore, e premi “Applica”. Un altro modo per migliorare la durata della batteria è diminuire la risoluzione. La risoluzione 900p è il punto debole, ma se lo desideri puoi scendere fino a 720p. Per modificare la risoluzione, apri il Centro di comando, individua il pulsante della risoluzione e passa da 1080p a 900p o 720p. < strong class="an-zone-tag-top ad-zone-advertising-tag"> Per impostazione predefinita, gli stick analogici su ROG Ally si illuminano, ma puoi disattivare l'RGB per risparmiare energia o se non sei un fan dell'RGB. Puoi trovare l'impostazione in Armory Crate > Impostazioni > Illuminazione. Una volta lì, seleziona la voce “Impostazioni” e imposta tutte le opzioni elencate su “Disattivato”. Poiché il ROG Ally è dotato di una GPU integrata, la GPU utilizza una parte della RAM come memoria video. La VRAM è impostata su 4 GB per impostazione predefinita, ma alcuni giochi non funzionano bene con solo 4 GB di memoria video. Puoi aumentare l'allocazione VRAM fino a 8 GB se riscontri problemi con alcuni titoli impegnativi. Per modificare l'allocazione della VRAM, apri Armory Crate > Impostazioni > Modalità operativa. Nel menu Modalità operativa, seleziona la voce “Impostazioni GPU” fare clic sulla scheda “Memoria assegnata alla GPU” menu a discesa e modificare l'impostazione a proprio piacimento. Quindi riavvia il tuo Ally per applicare le modifiche. < p> Tieni presente che puoi utilizzare la funzione “Auto” impostazione, che funziona bene per la maggior parte dei giochi. Detto questo, l'opzione “Auto” L'opzione VRAM può causare balbettii in alcuni giochi. Personalmente utilizzo l'opzione da 4 GB, ma trasmetto in streaming giochi impegnativi dal mio PC al mio Ally, quindi il tuo chilometraggio può variare se esegui tutti i giochi localmente sul tuo Ally. Ultimo ma non meno importante, condivido alcuni suggerimenti bonus che potrei ;non rientra in nessun'altra sezione. ROG Ally è un ottimo dispositivo, ma il suo lettore di schede SD è rotto e nessuno degli aggiornamenti software o delle revisioni hardware ha risolto il problema. Se vuoi rischiare di friggere la tua scheda SD, provaci. Tuttavia, il mio consiglio è di evitare di utilizzare le schede SD per espandere la memoria. Se hai bisogno di spazio di archiviazione aggiuntivo, aggiornare l'SSD è abbastanza semplice e puoi trovare tantissime guide all'aggiornamento SSD online. Questo è abbastanza auto-esplicativo. Se hai bisogno di accedere alla schermata Ctrl+Alt+Canc in qualsiasi momento, tieni semplicemente premuto il pulsante Centro di comando, sul lato sinistro, sotto il pulsante Visualizza, per tre secondi. L'ultimo aggiornamento di Windows al momento della stesura di questa guida ha introdotto un app chiamata "OpenCL™, OpenGL® e Vulkan® Pacchetto compatibilità” che ha completamente rotto le prestazioni di gioco per molti possessori di ROG Ally. Se noti che le tue prestazioni di gioco sono crollate, apri l'elenco delle app (Start > Tutte le app), cerca l'app ed eliminala. Il mio ultimo consiglio è di aggiungere ai segnalibri il subreddit ROG Ally, che è super attivo. Visitalo dopo aver notato che un nuovo aggiornamento di Windows, BIOS o Armory Crate è disponibile per il download per vedere se tale aggiornamento introduce problemi prima di applicarlo. In passato, gli aggiornamenti di Windows e del BIOS avevano prestazioni ridotte o portavano vari problemi nel bagagliaio, e il subreddit ROG Ally viene sempre in soccorso con uno o due post PSA, avvertendo i proprietari di saltare il aggiornare o fornire una potenziale soluzione. Il subreddit è anche un ottimo posto per cercare soluzioni a qualsiasi altro problema che potresti incontrare. Effettua una ricerca utilizzando i soliti controlli e troverai sicuramente qualcun altro con lo stesso problema, insieme ad alcuni consigli che possono risolverlo.
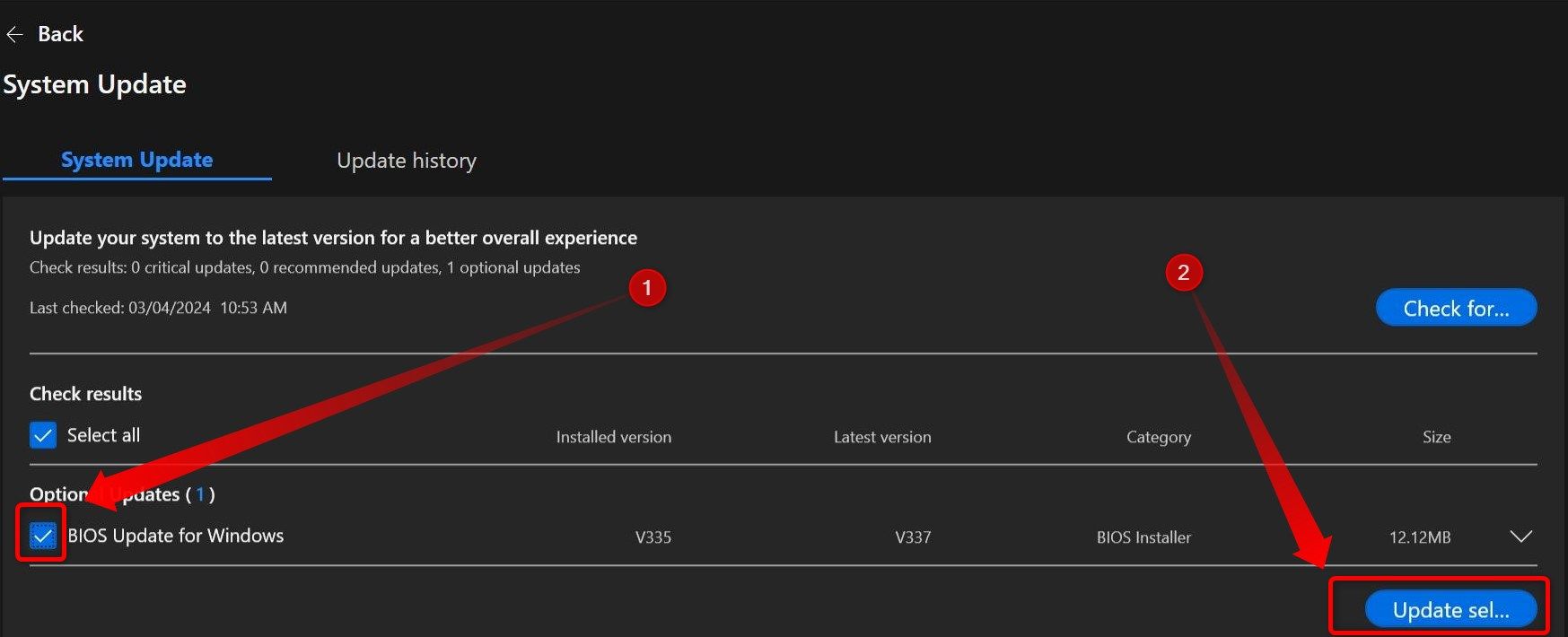
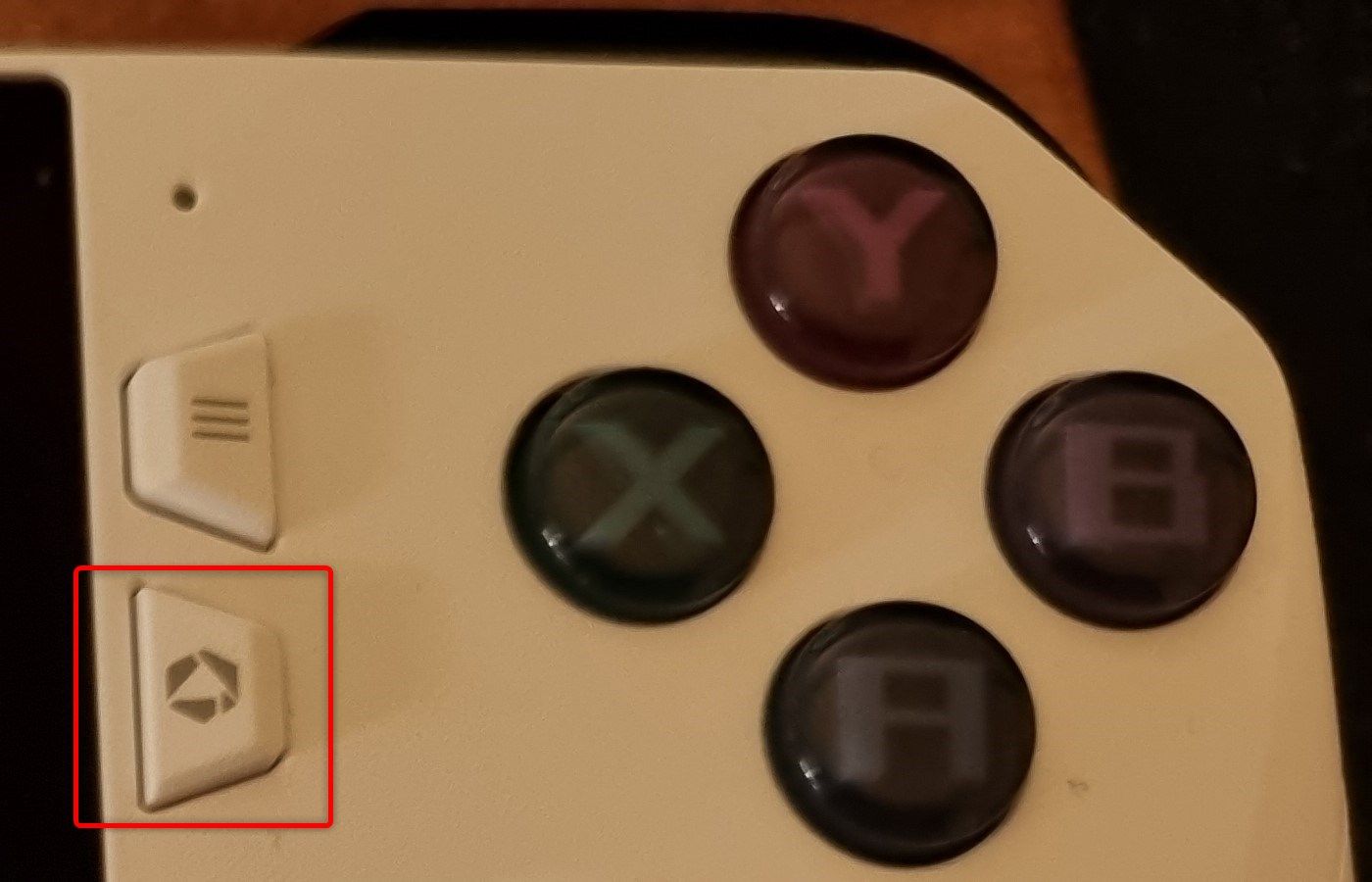 Goran Damnjanovic/How- To Geek
Goran Damnjanovic/How- To Geek
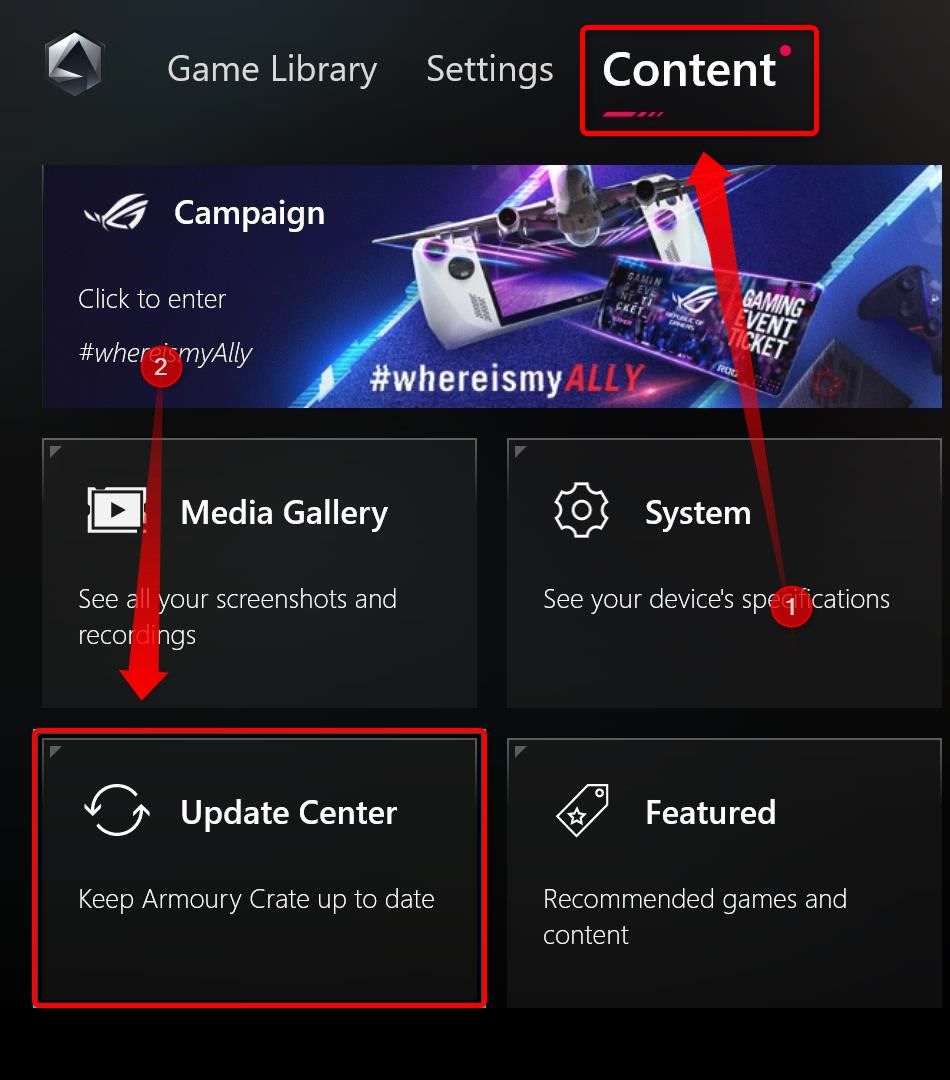
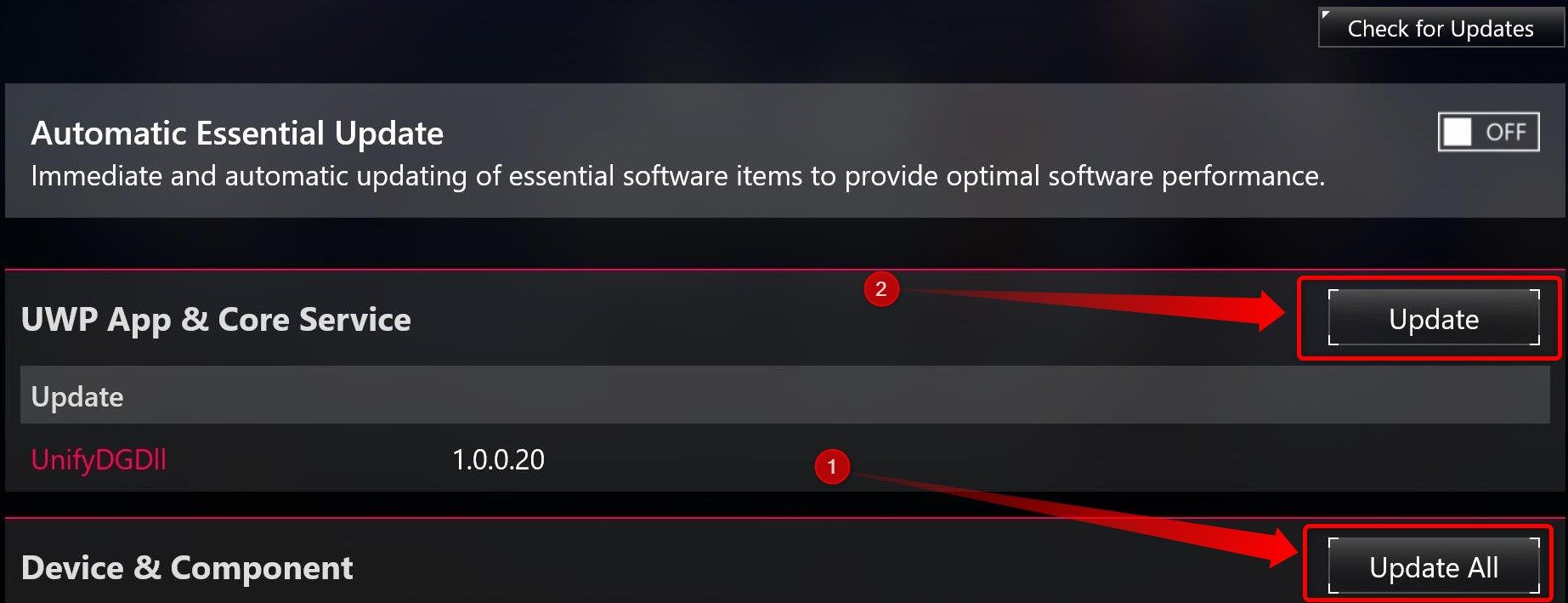
Disinstalla le app non necessarie
Abilita l'opzione di connessione misurata nelle impostazioni Wi-Fi di Windows
Disattiva l'avvio automatico delle app all'avvio
Disattiva l'isolamento del core e la piattaforma della macchina virtuale in Windows
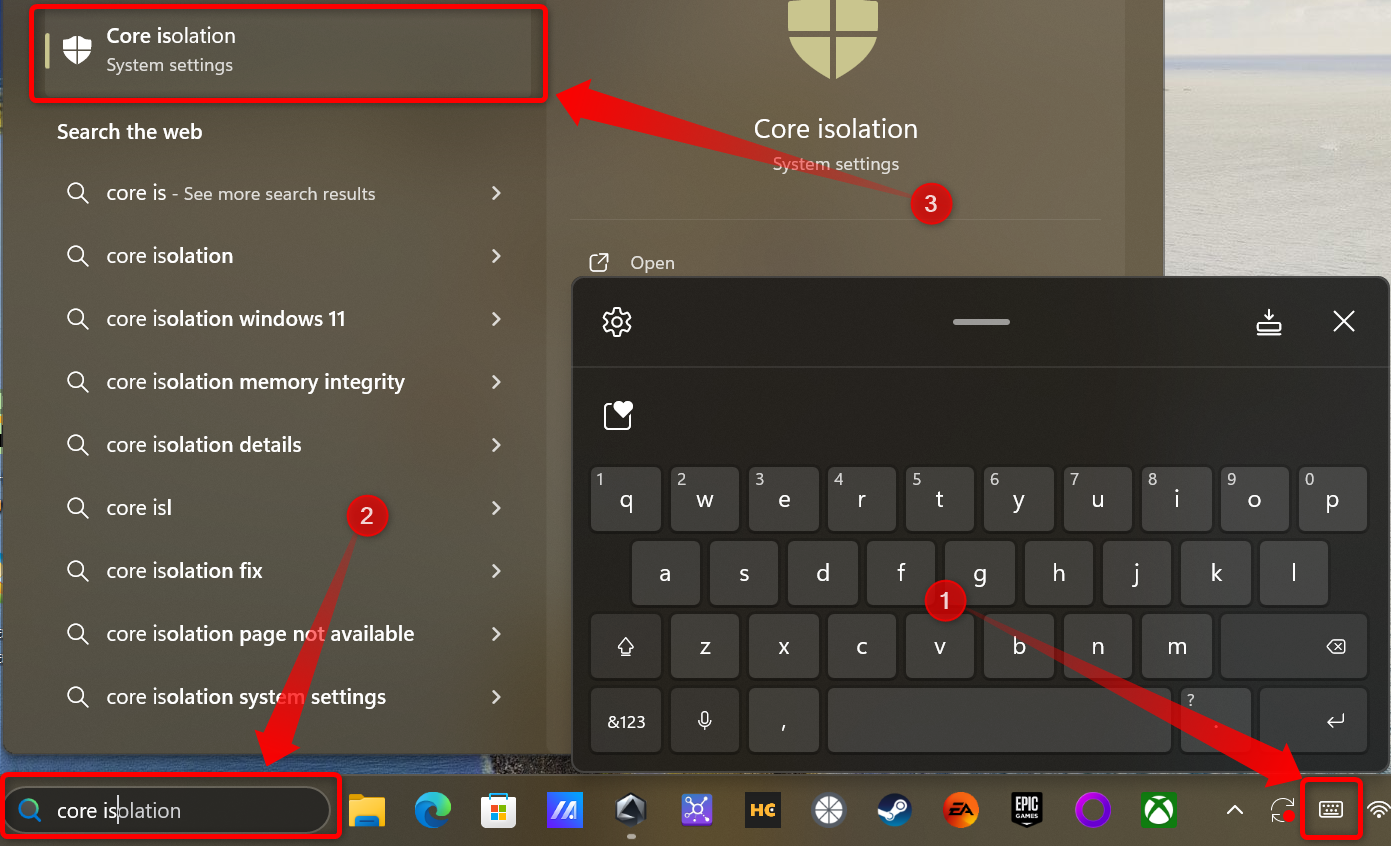
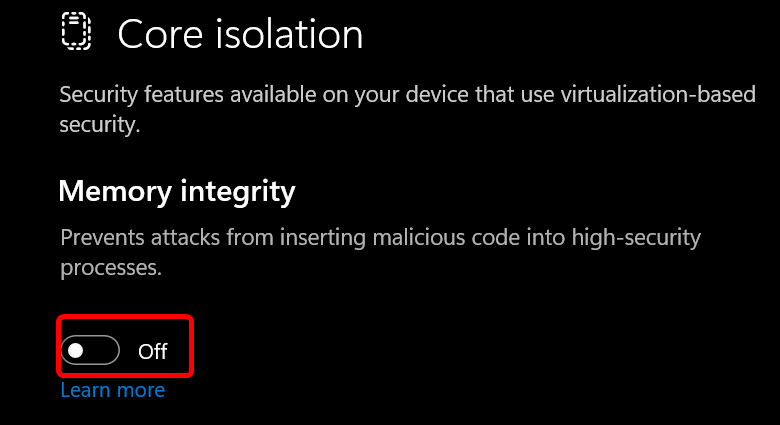
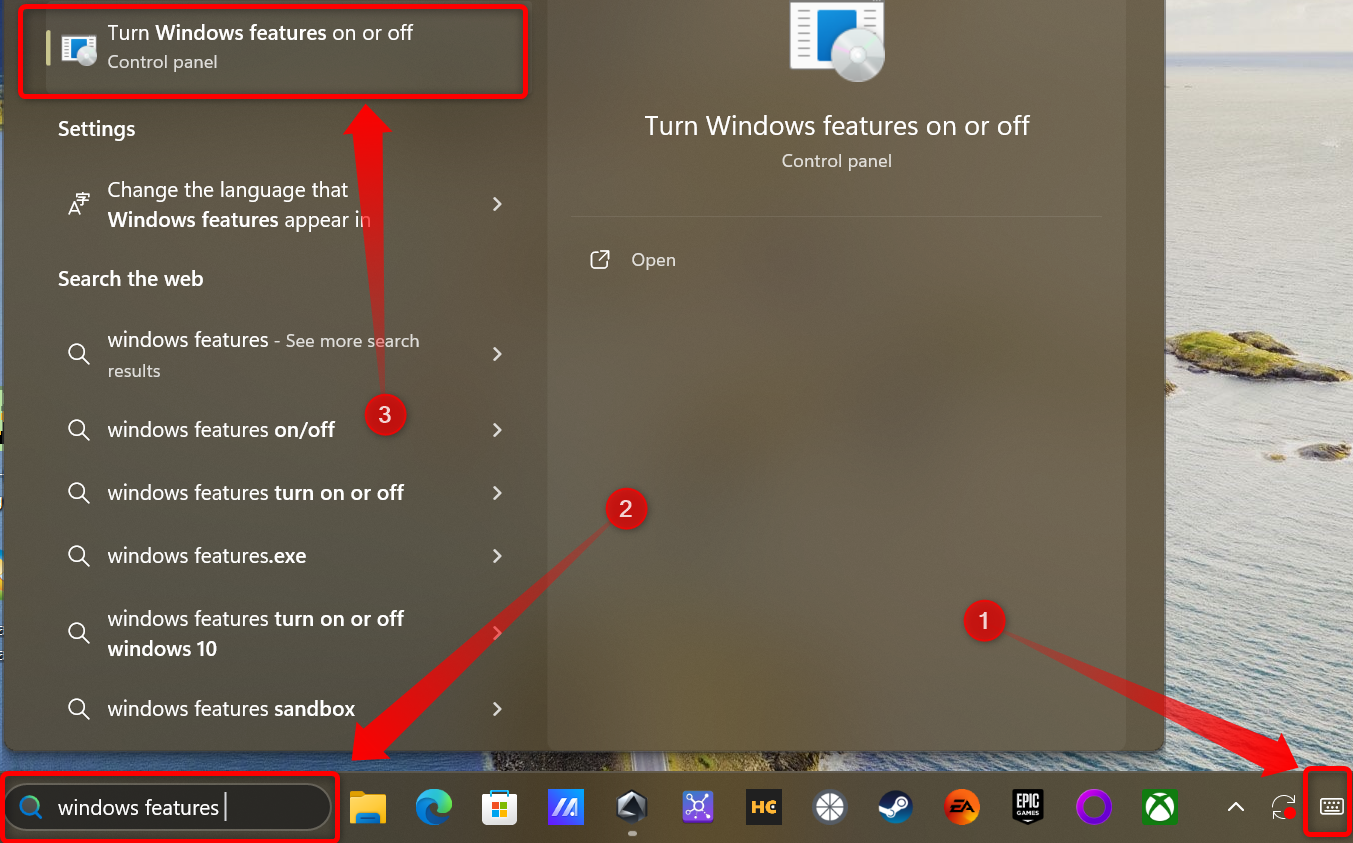

Modifica pulsanti e levette per un'esperienza di gioco migliore
Modifica l'azione del pulsante di accensione da sospensione a ibernazione
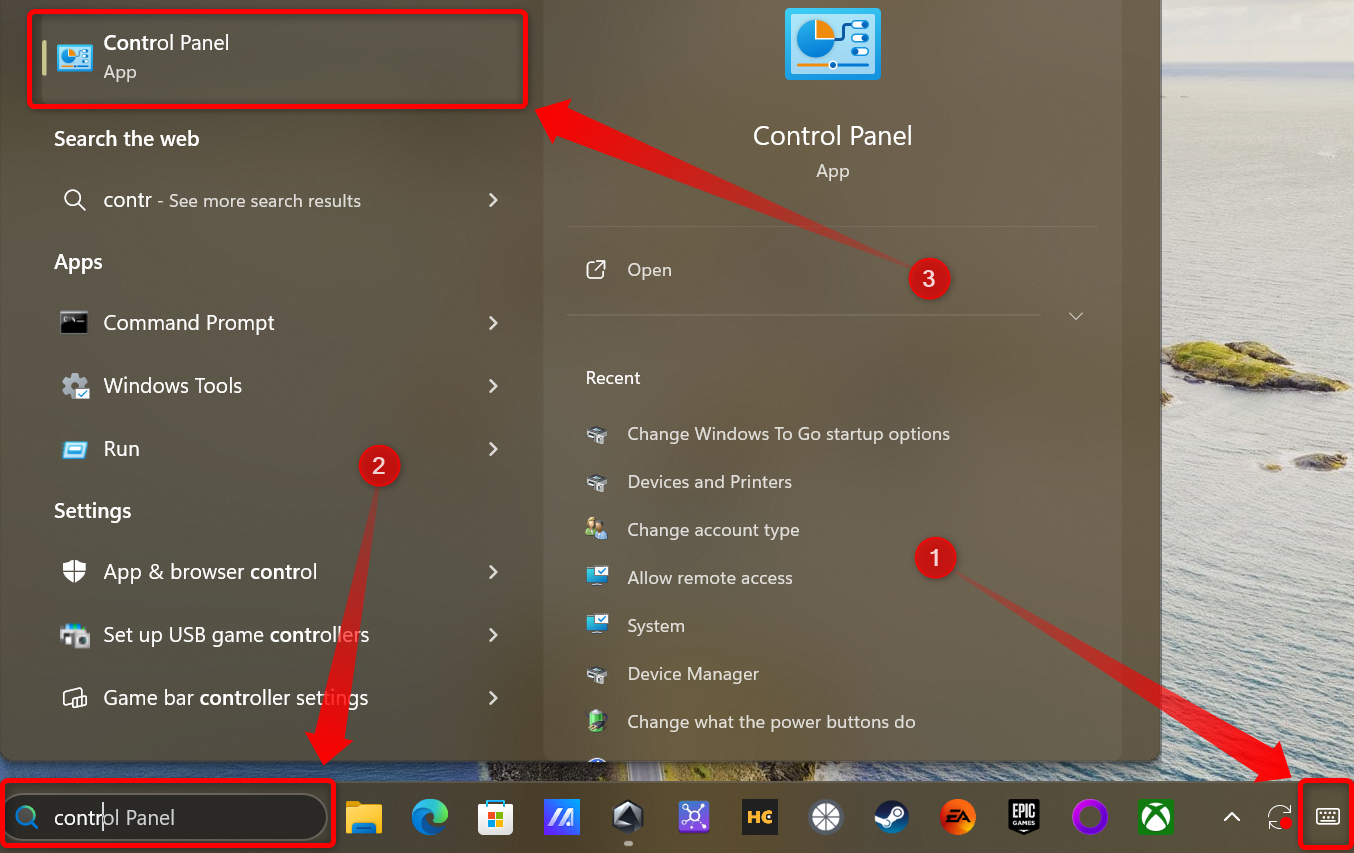

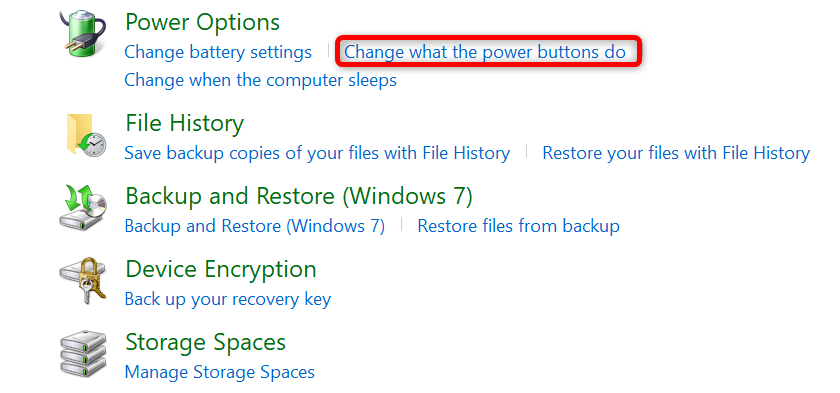
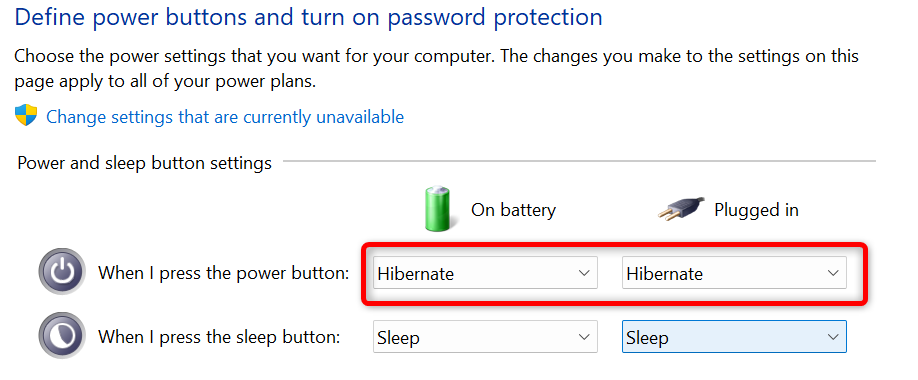
Assegna funzioni secondarie ai pulsanti del controller
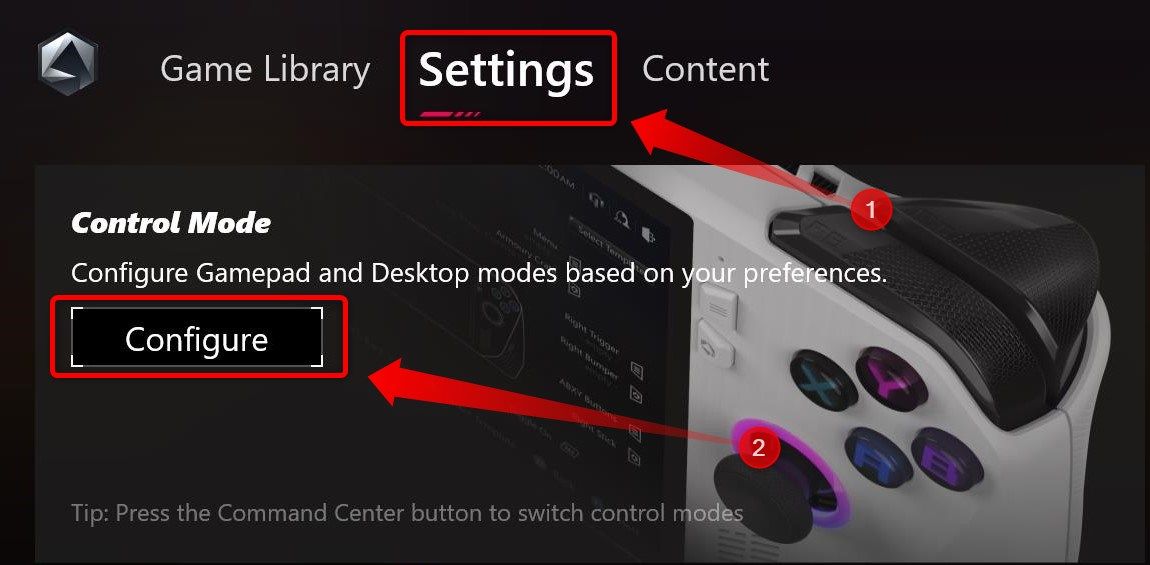
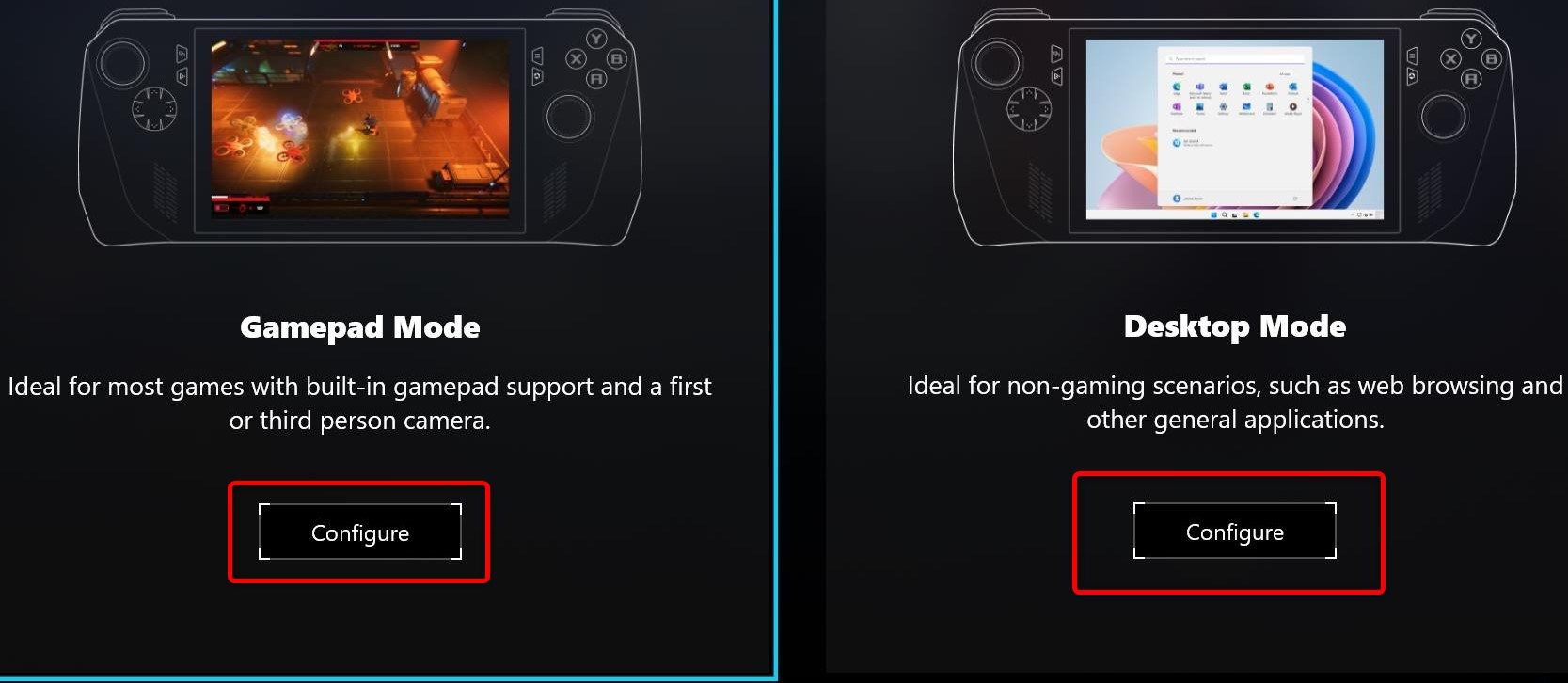
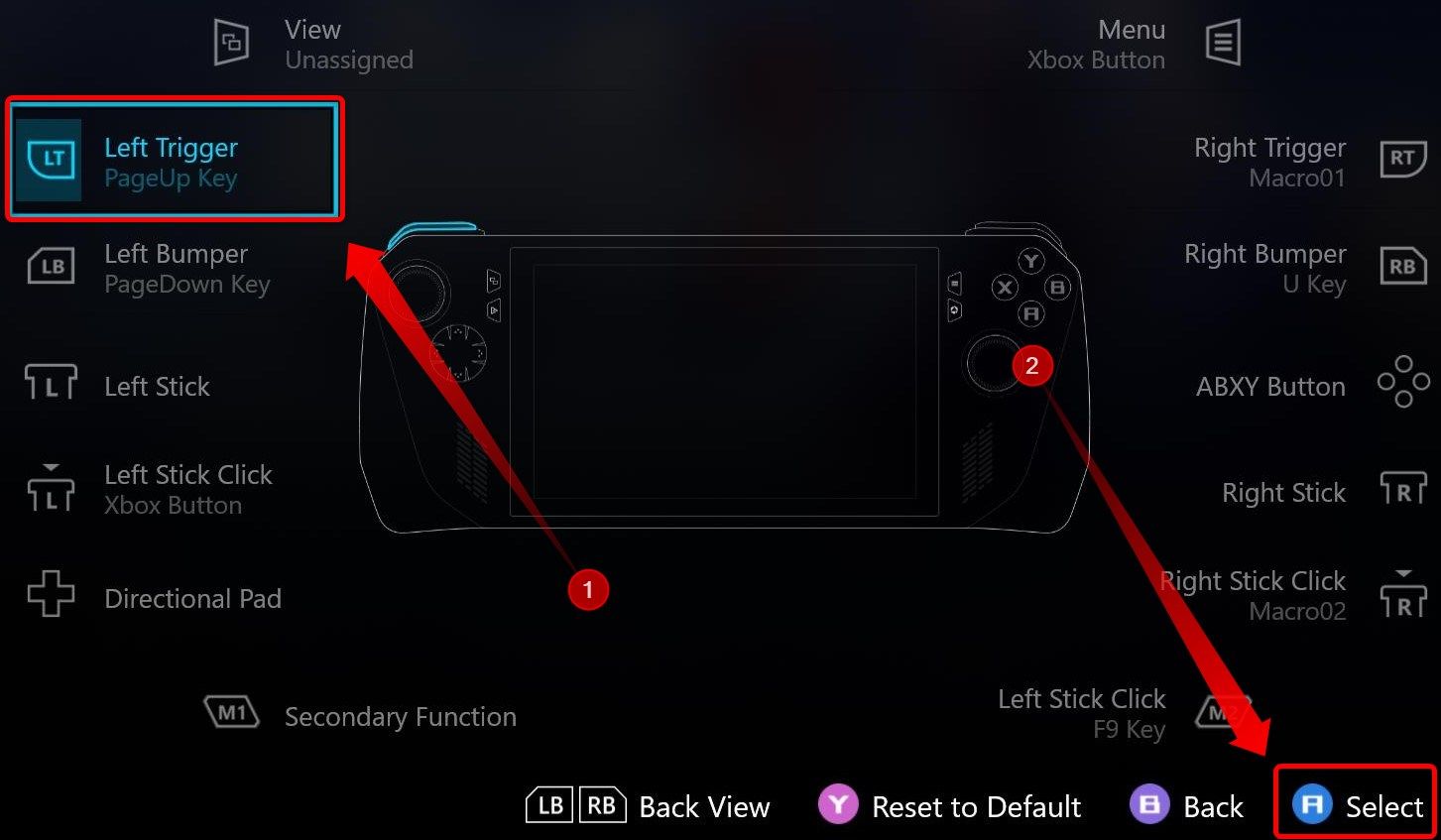
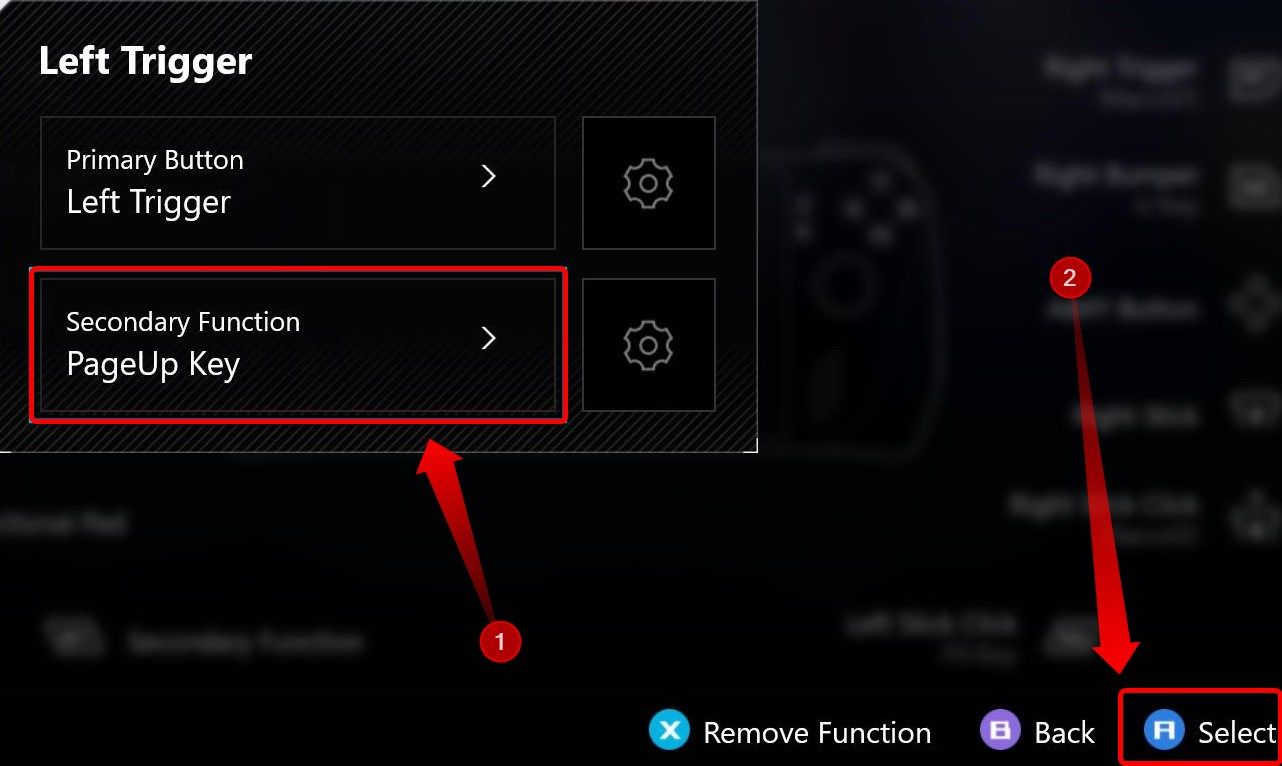
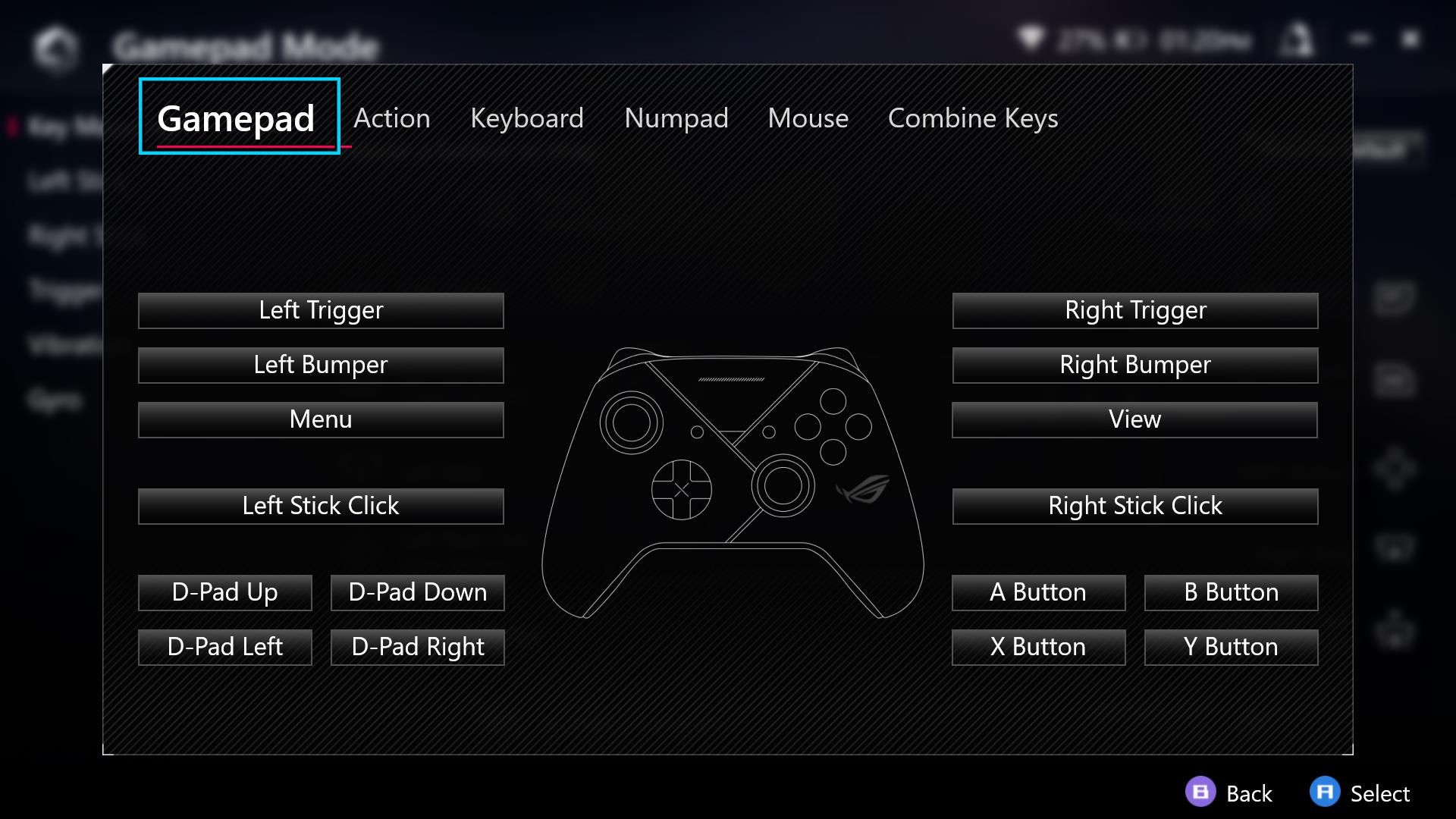
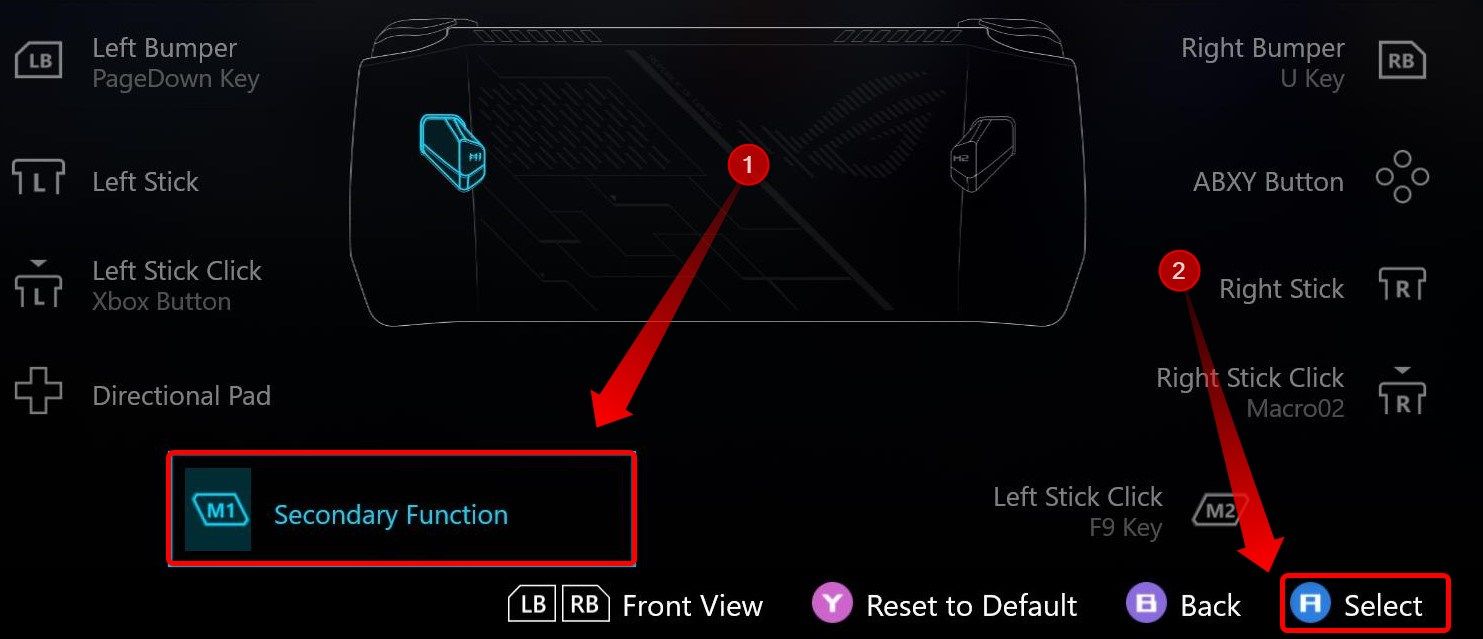
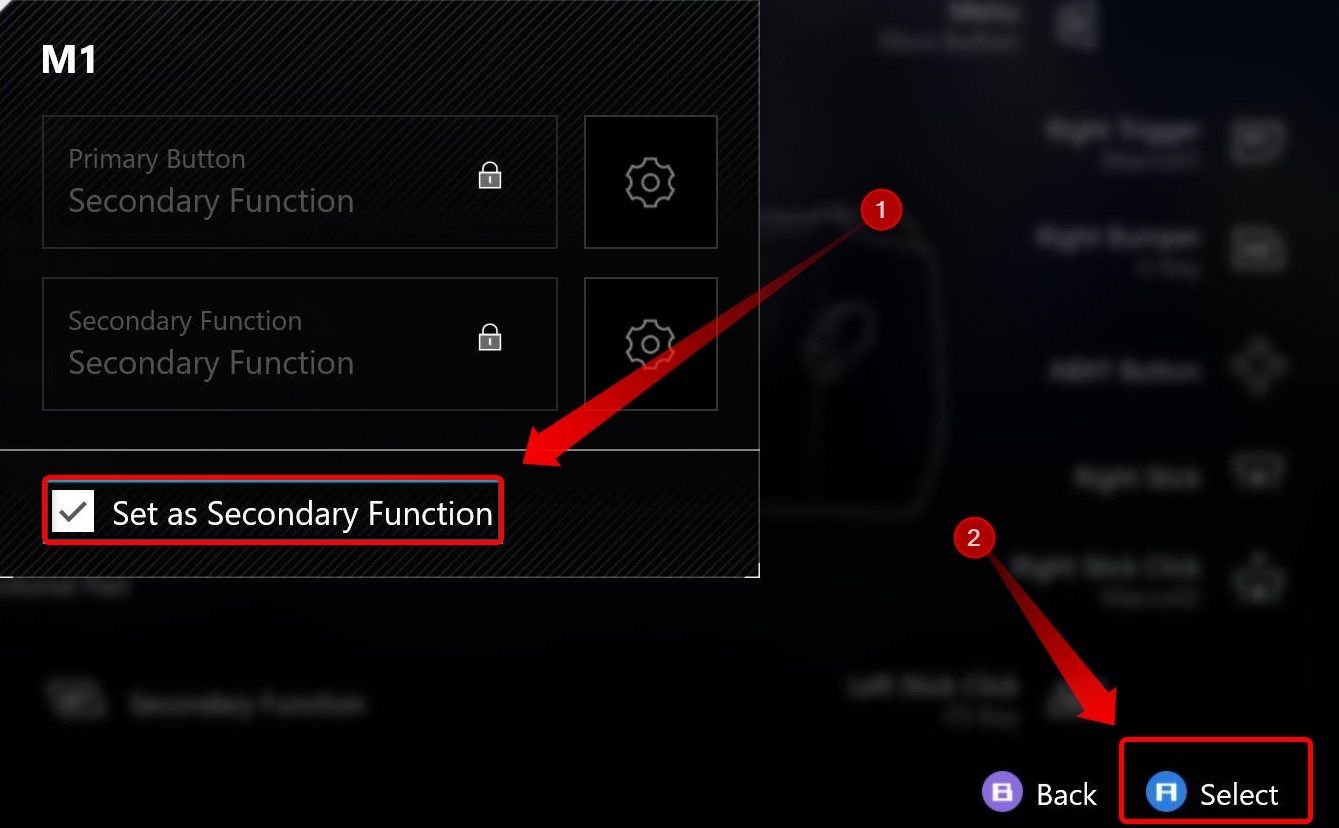
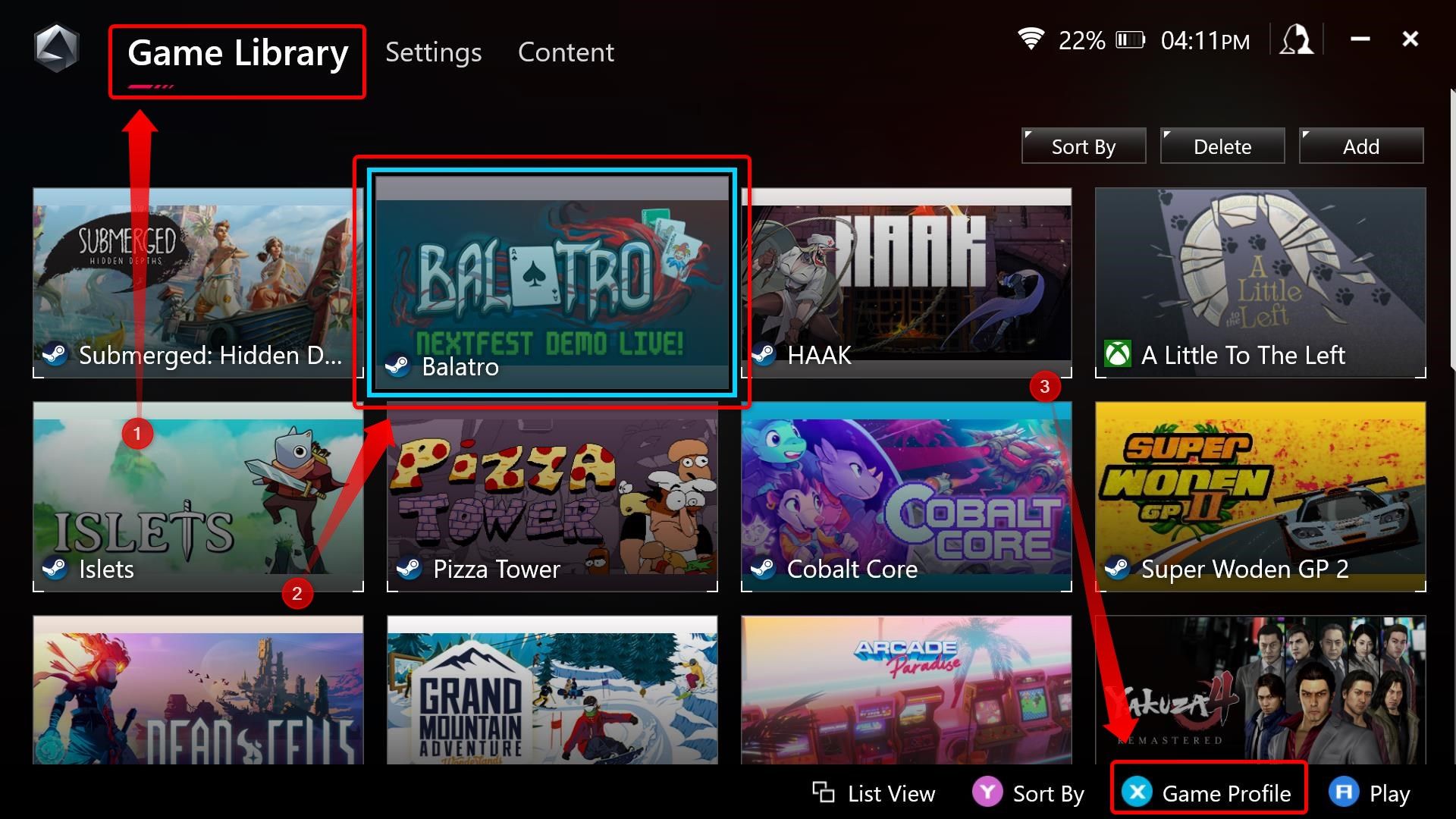
Personalizza le opzioni della levetta e del grilletto in Armory Crate
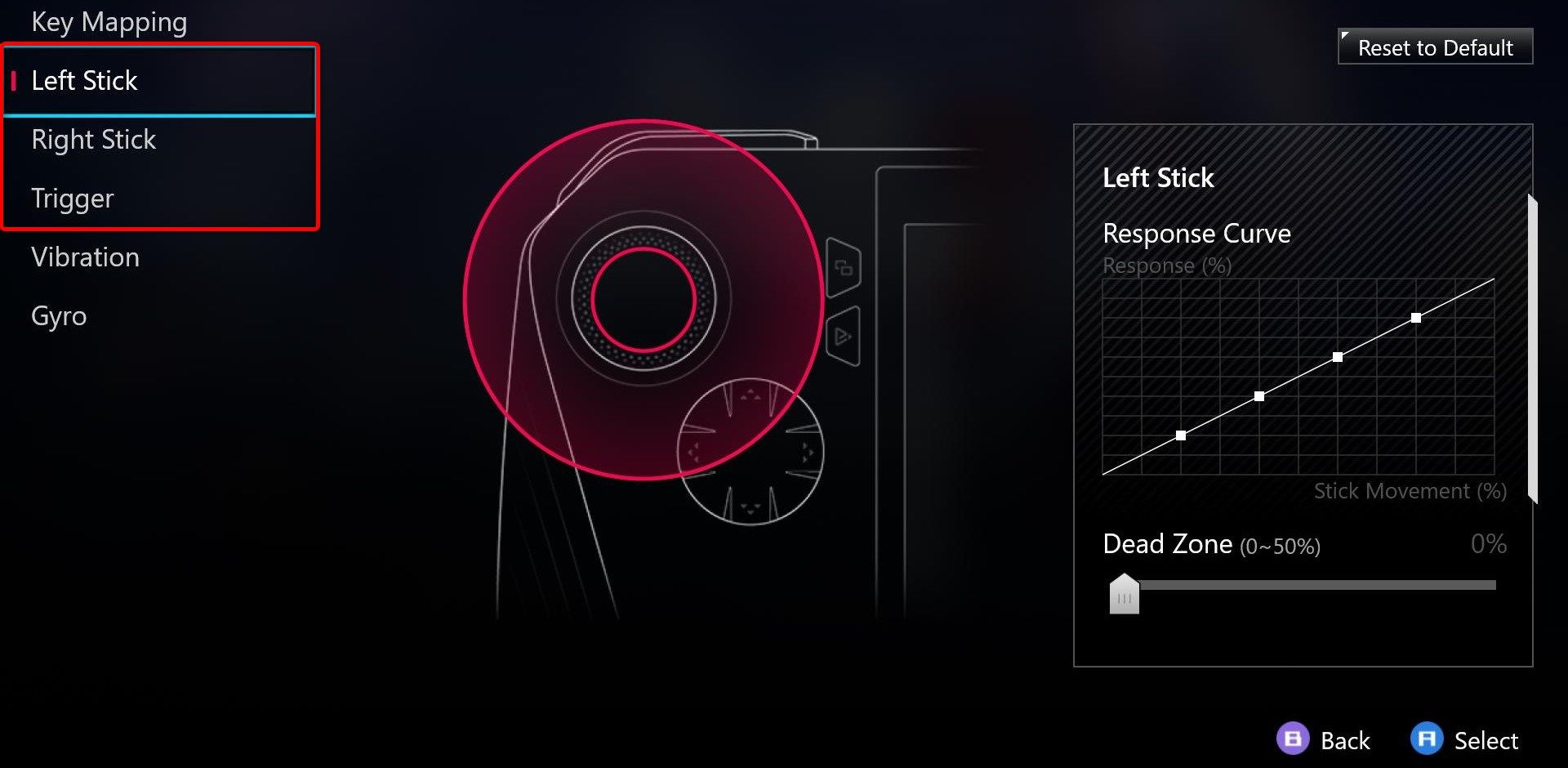
Suggerimenti per aumentare le prestazioni di ROG Ally e la durata della batteria
Vai a AMD Software e modifica le impostazioni della GPU
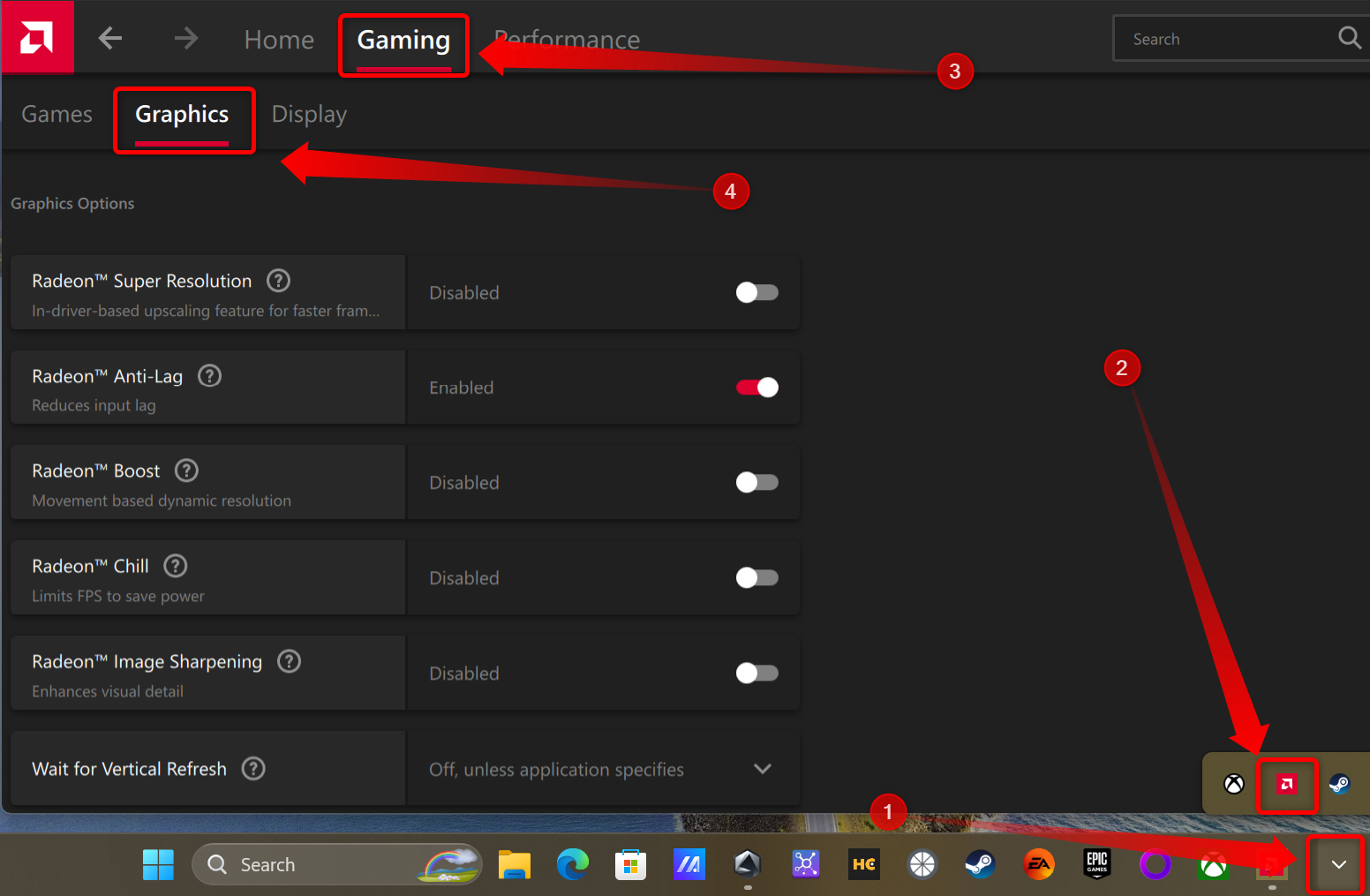 < /strong>
< /strong> 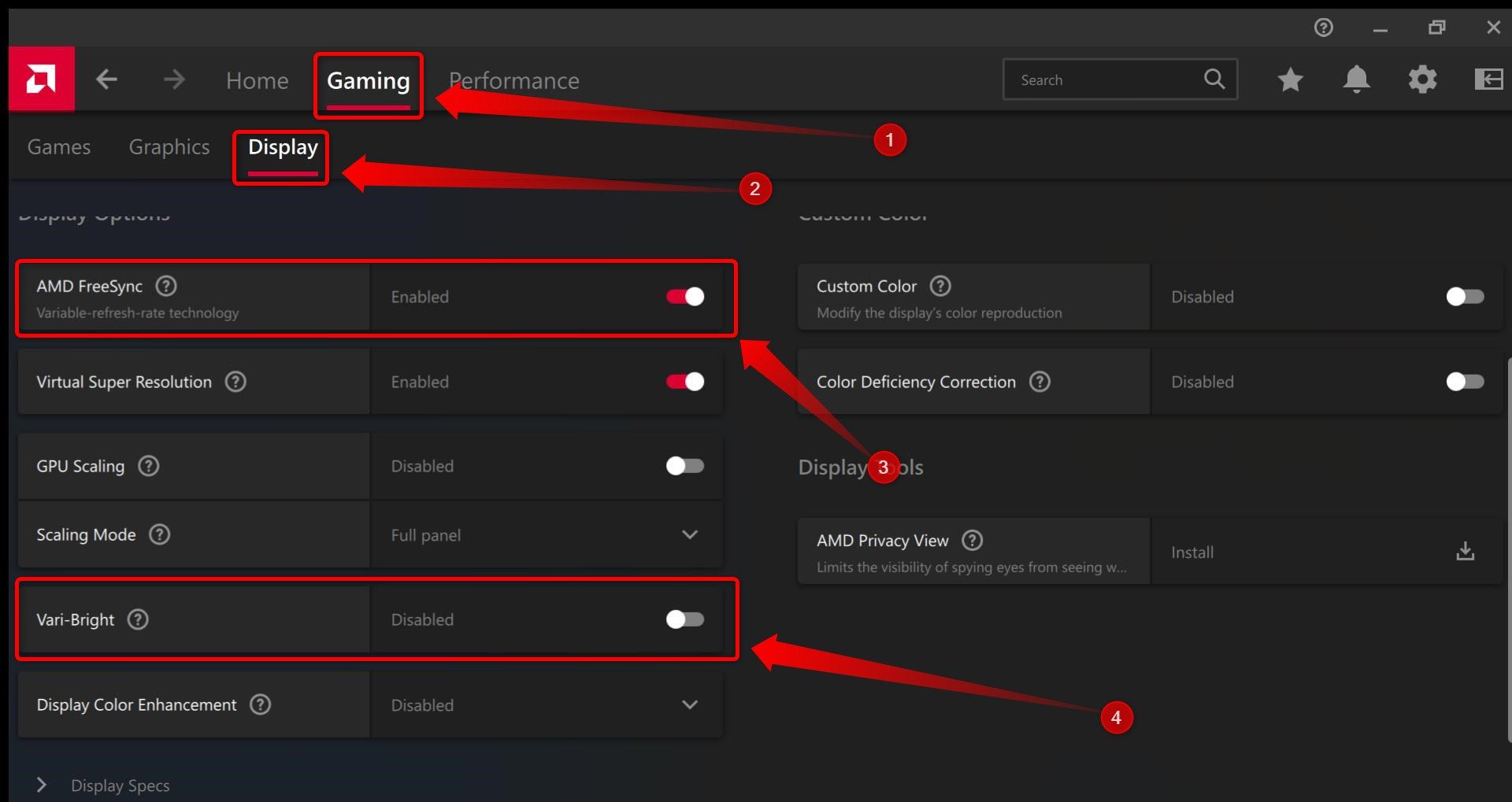
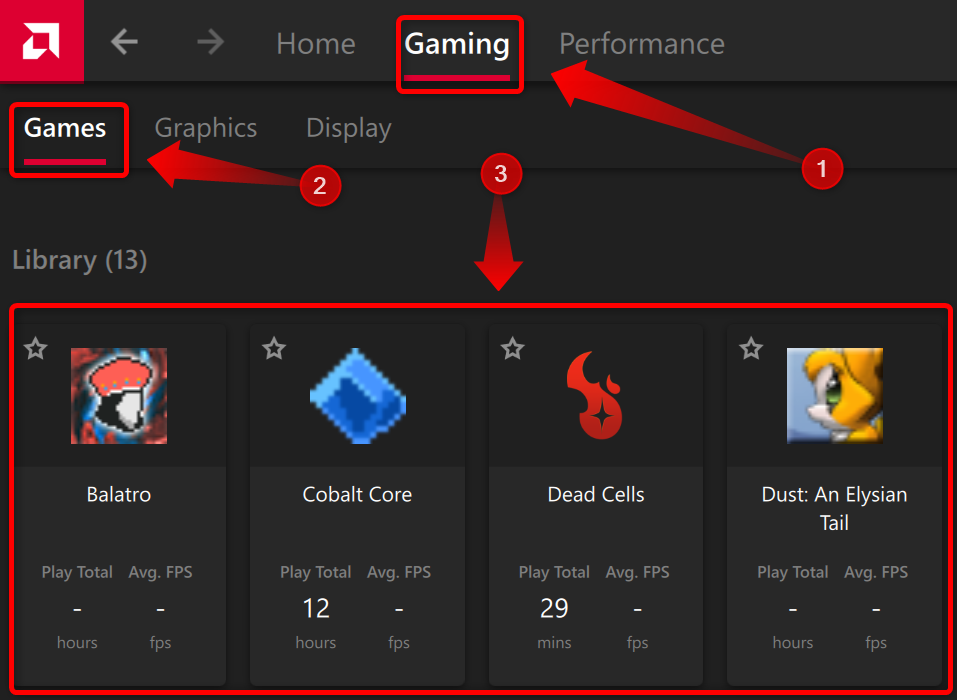
Mantieni il potenziamento della CPU disattivato per impostazione predefinita
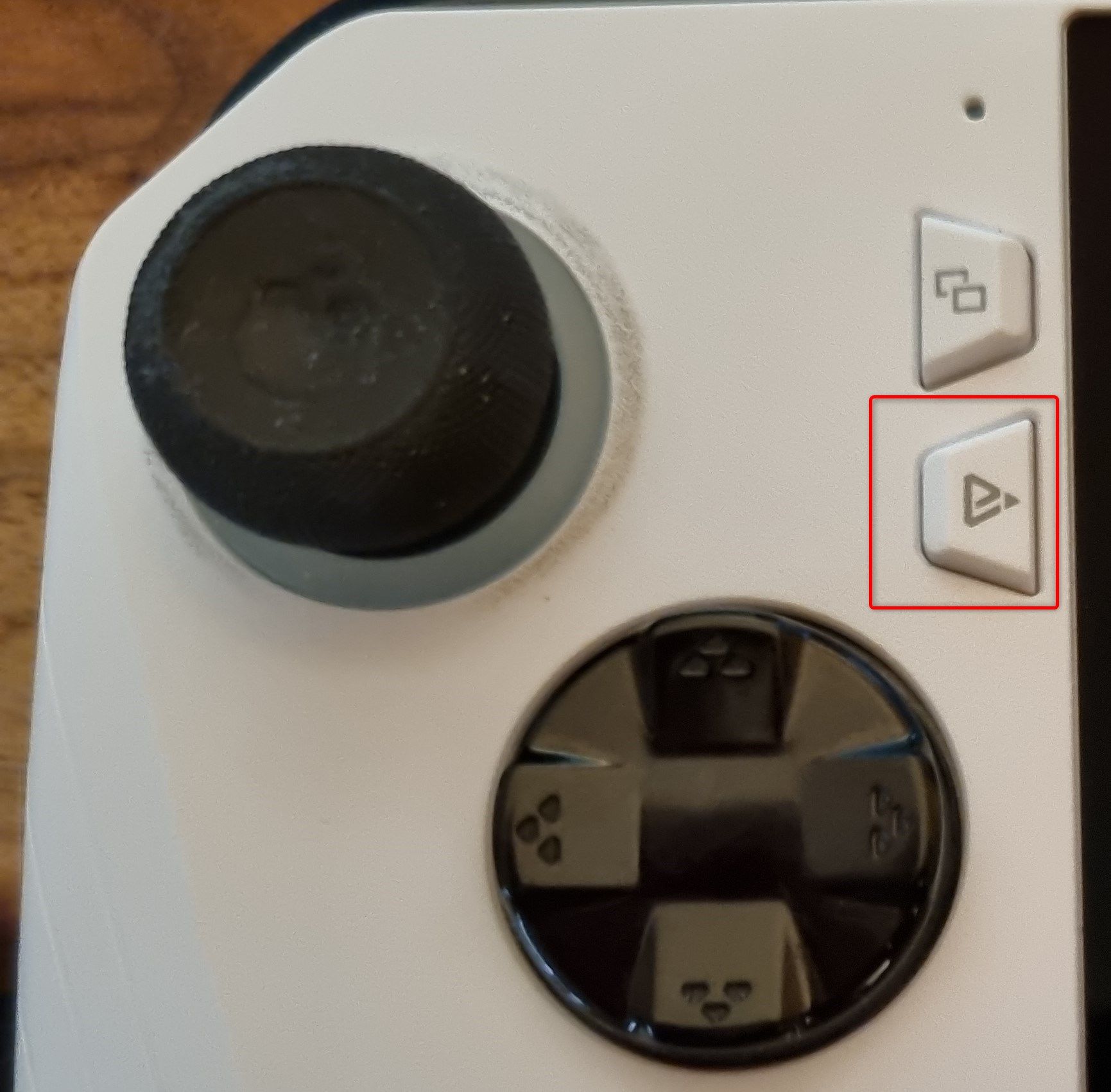 Goran Damnjanovic/Geek delle istruzioni
Goran Damnjanovic/Geek delle istruzioni 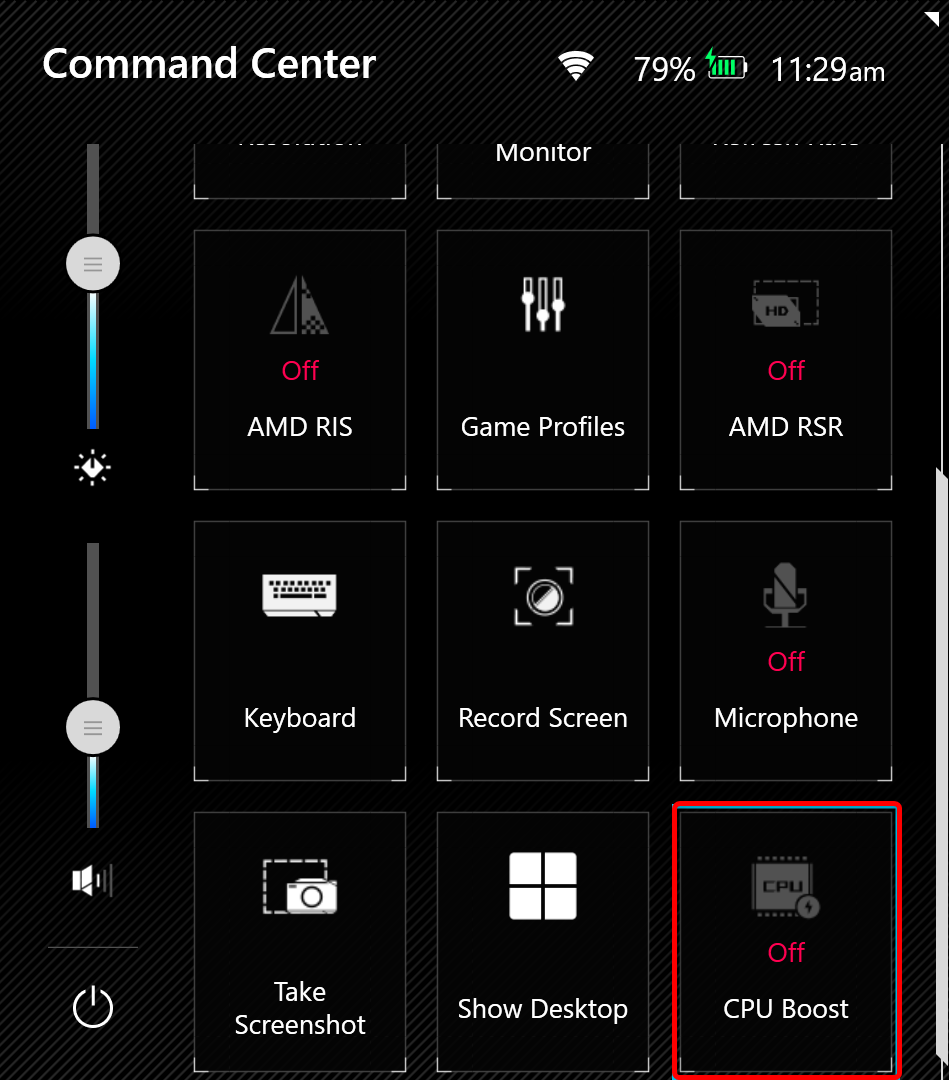
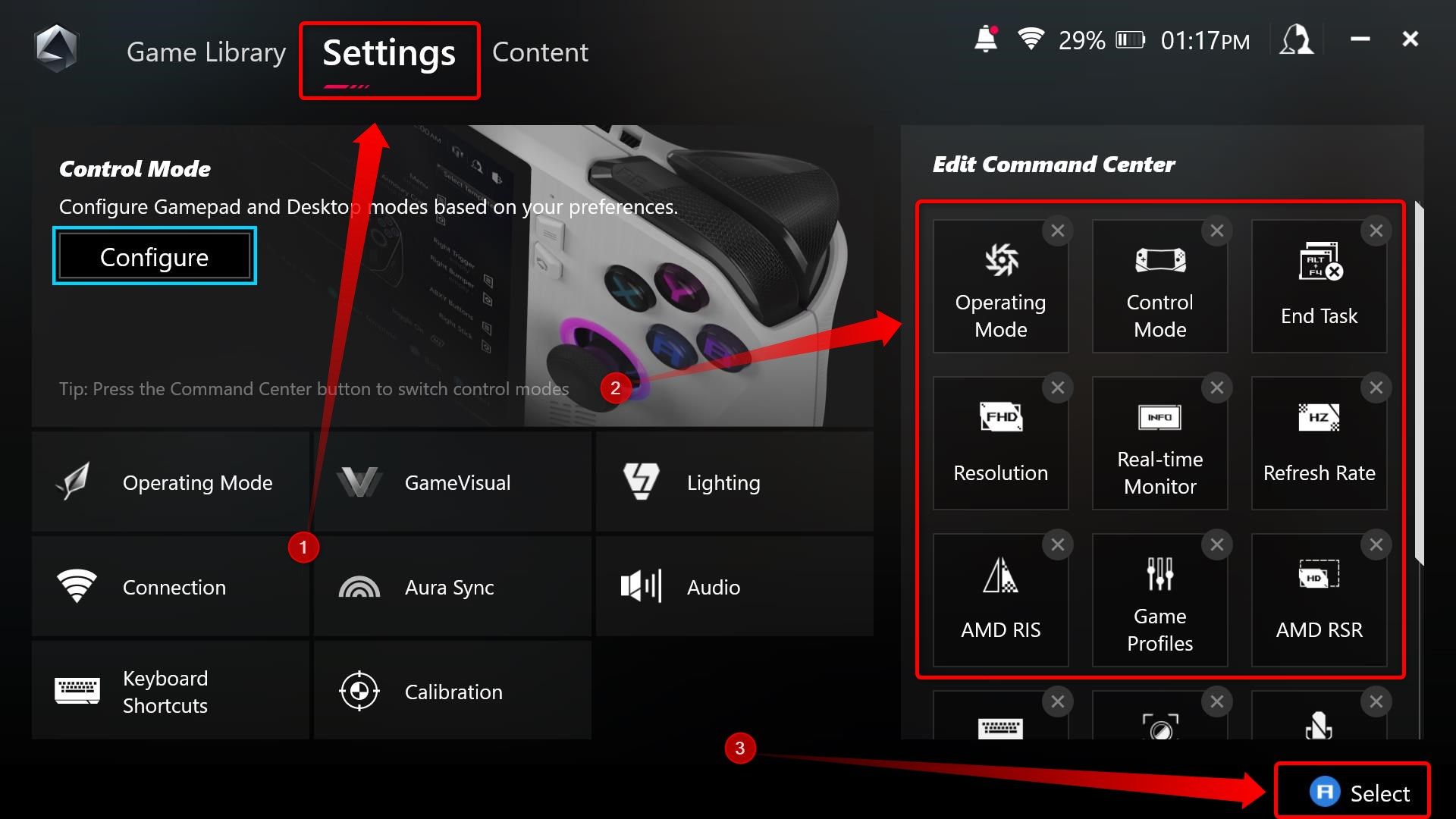
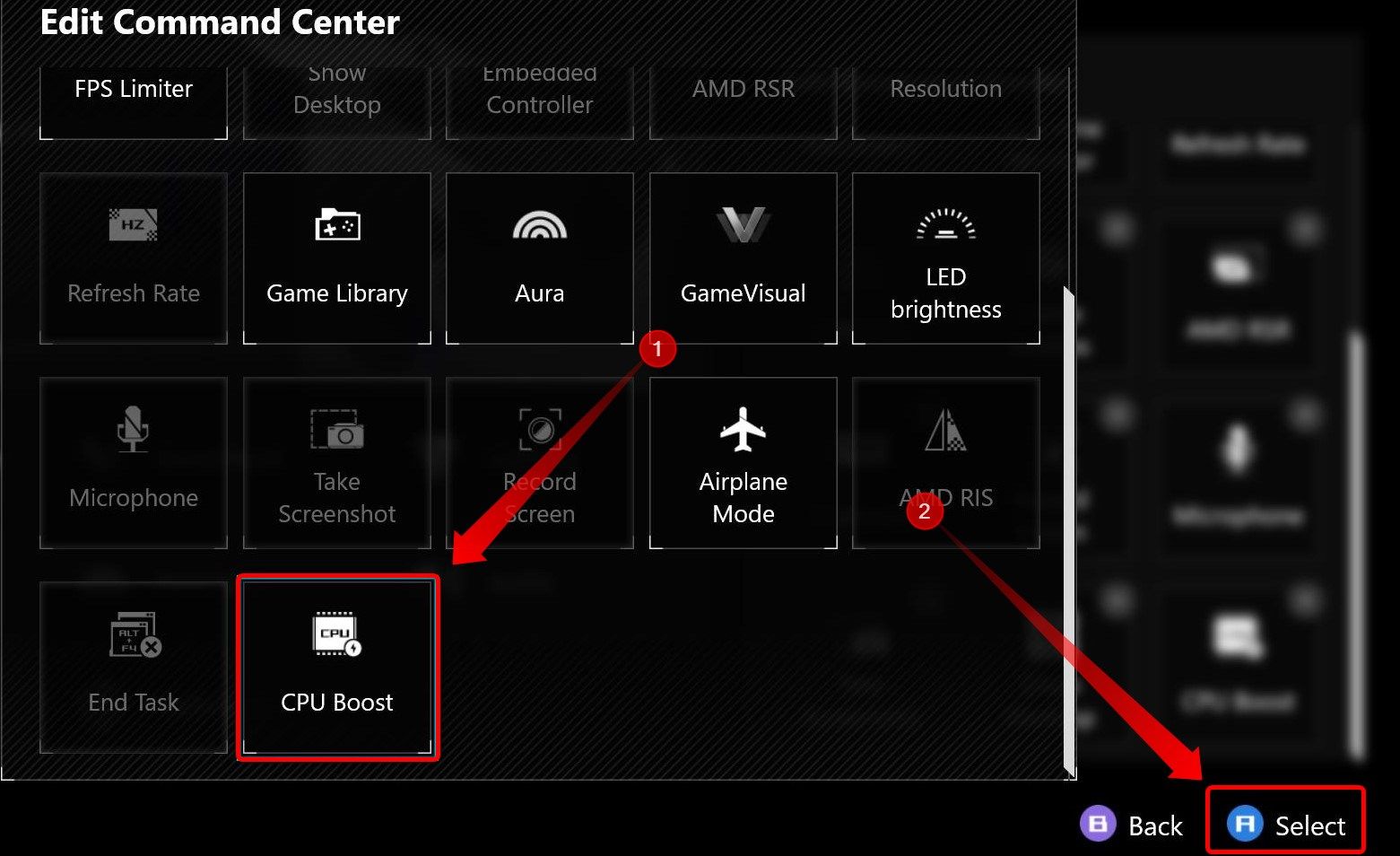
Limita gli FPS nel gioco con Radeon Chill invece del limitatore di frame integrato
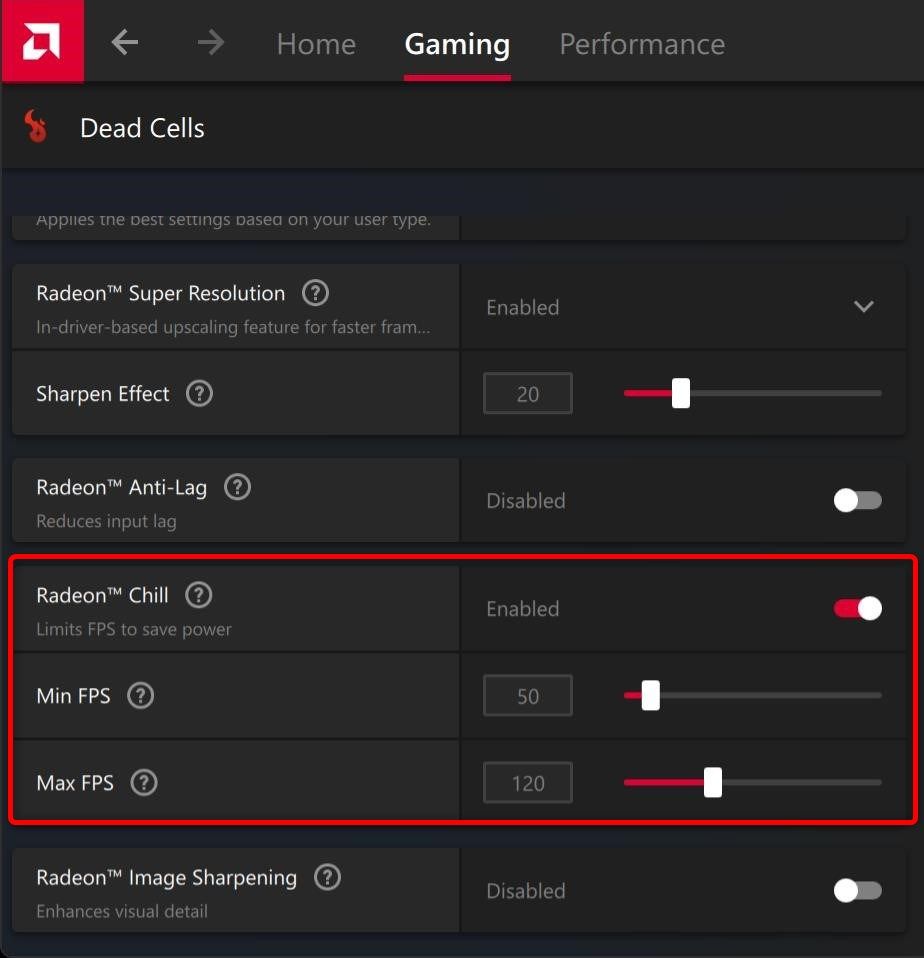
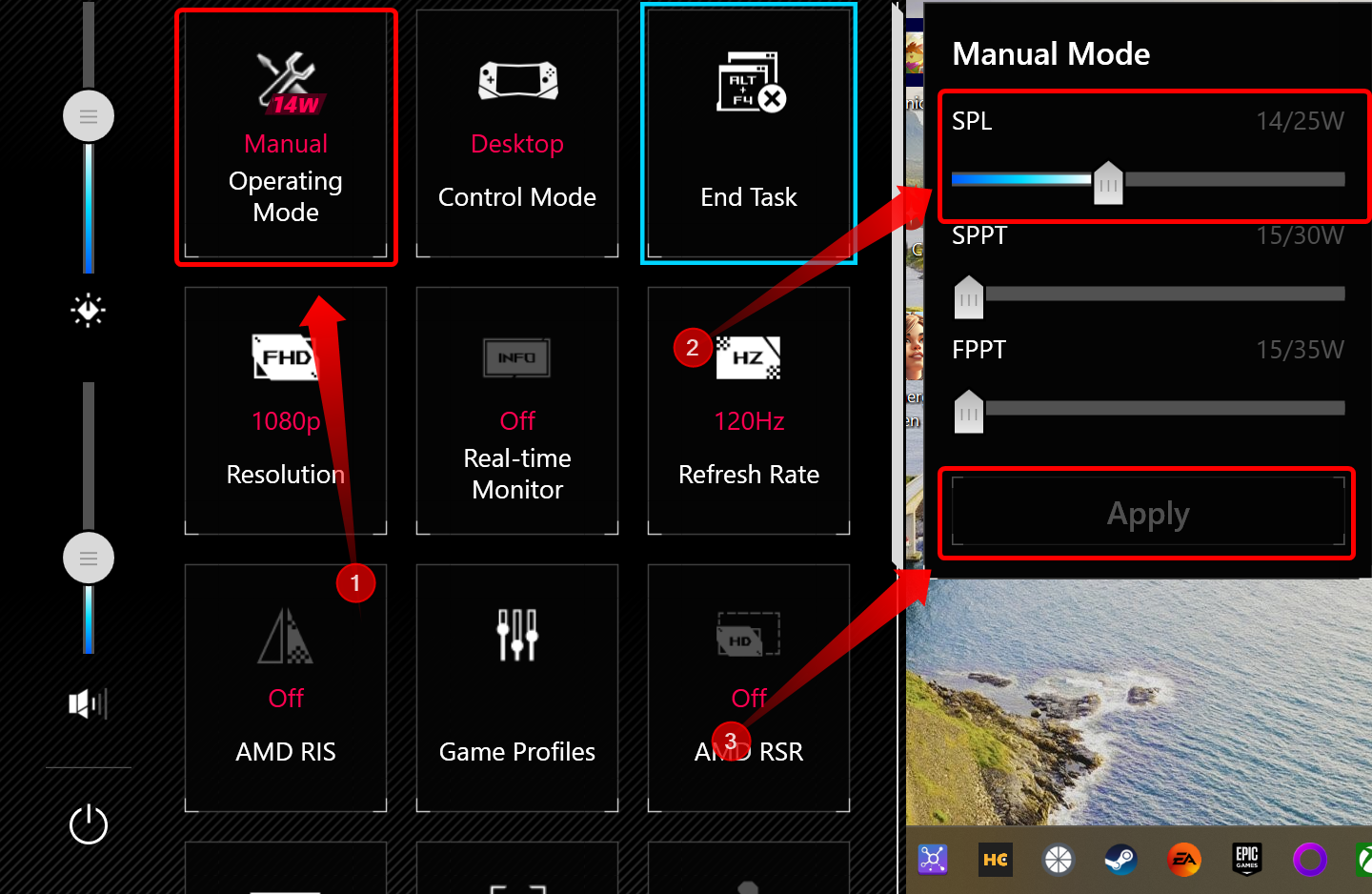
Usa 900P invece di 1080P per prestazioni migliori e una maggiore durata della batteria
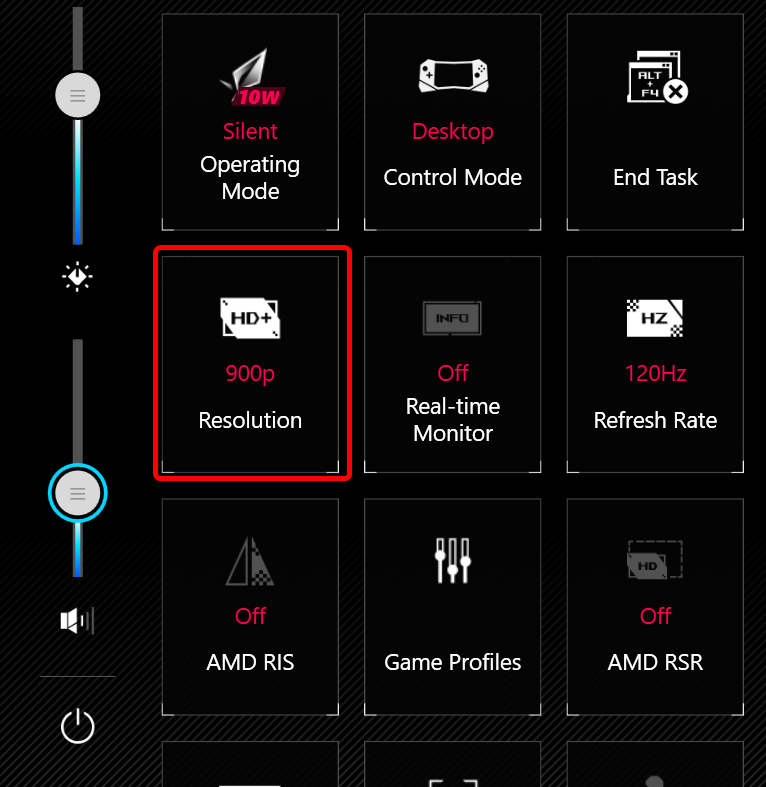
Disattiva la levetta RGB
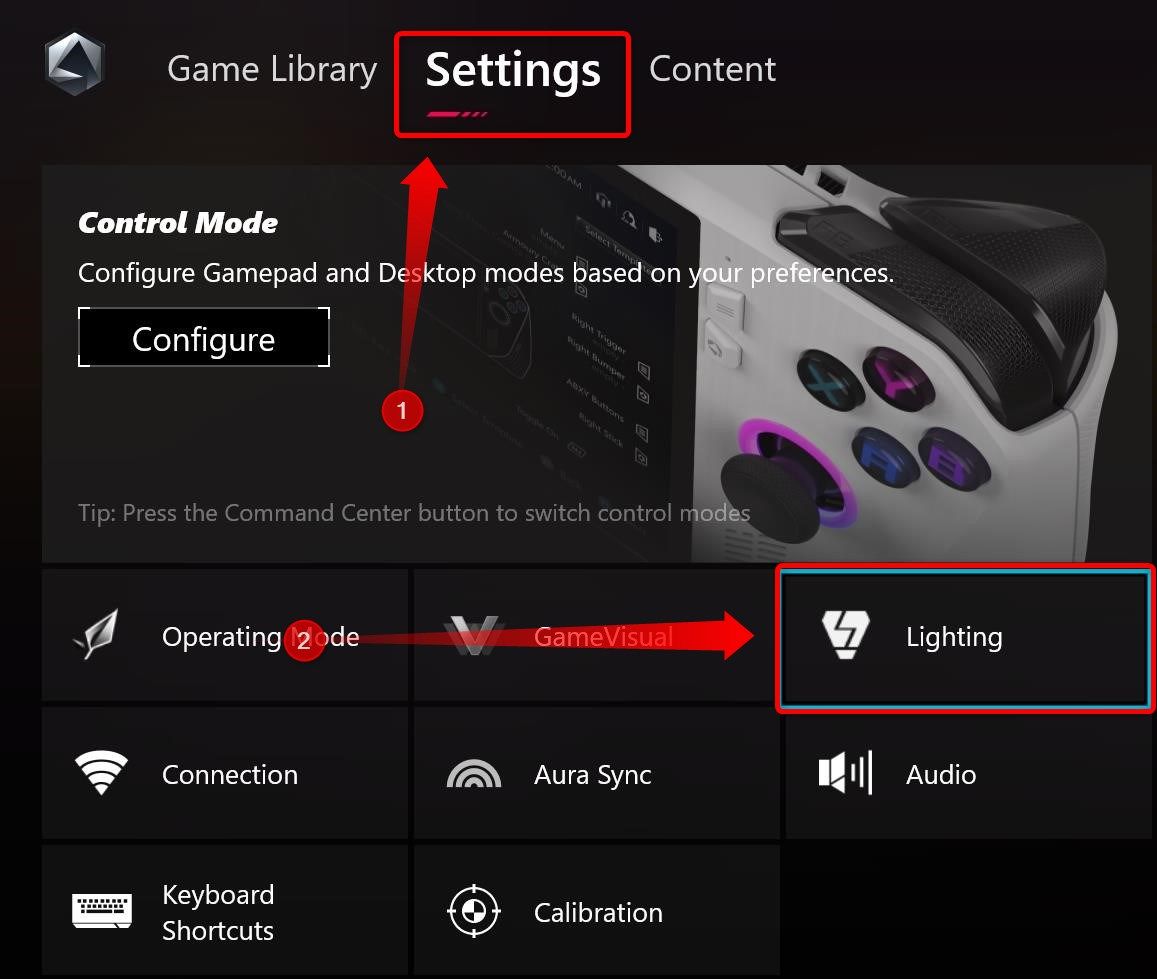
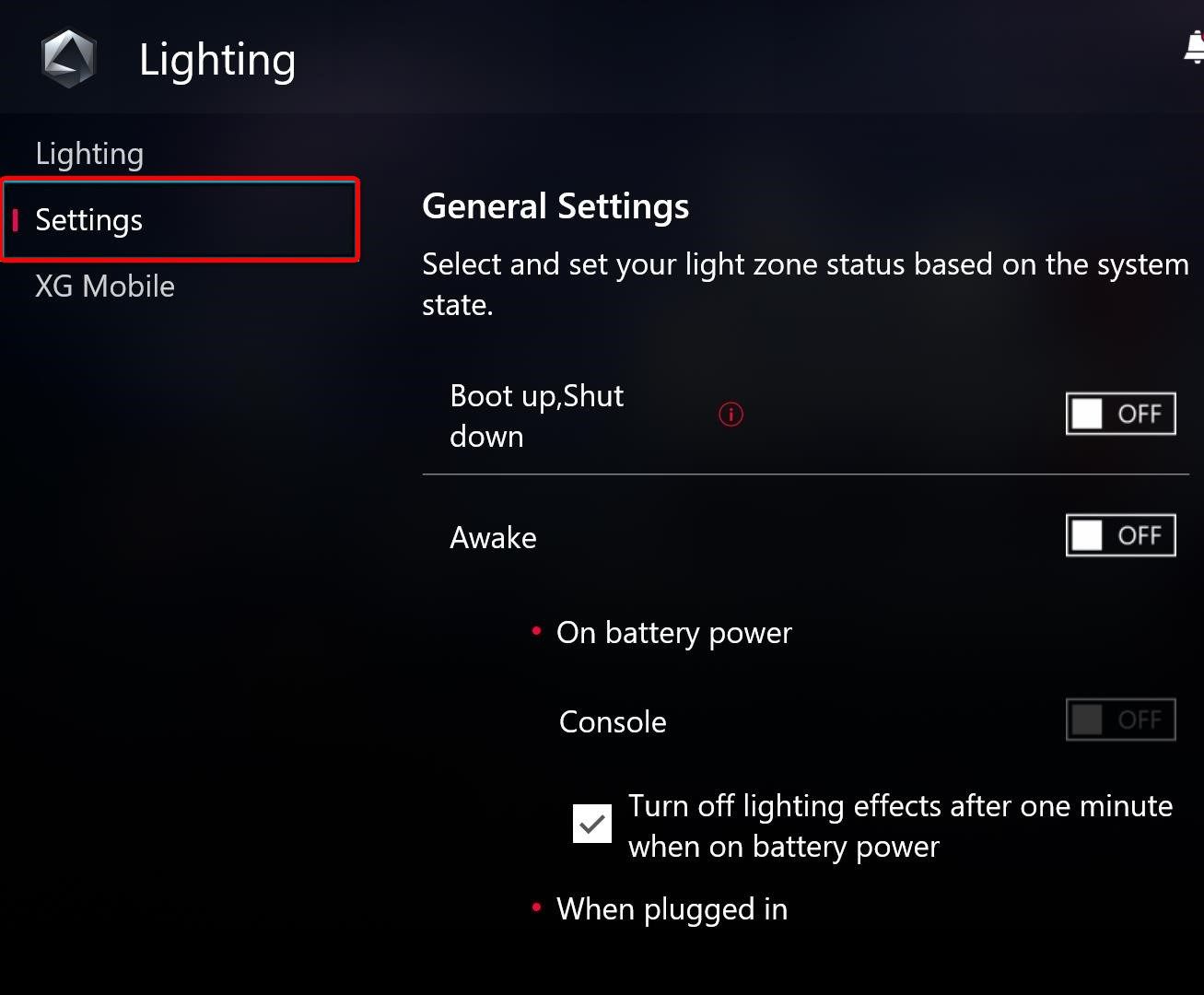
Modifica l'allocazione della VRAM
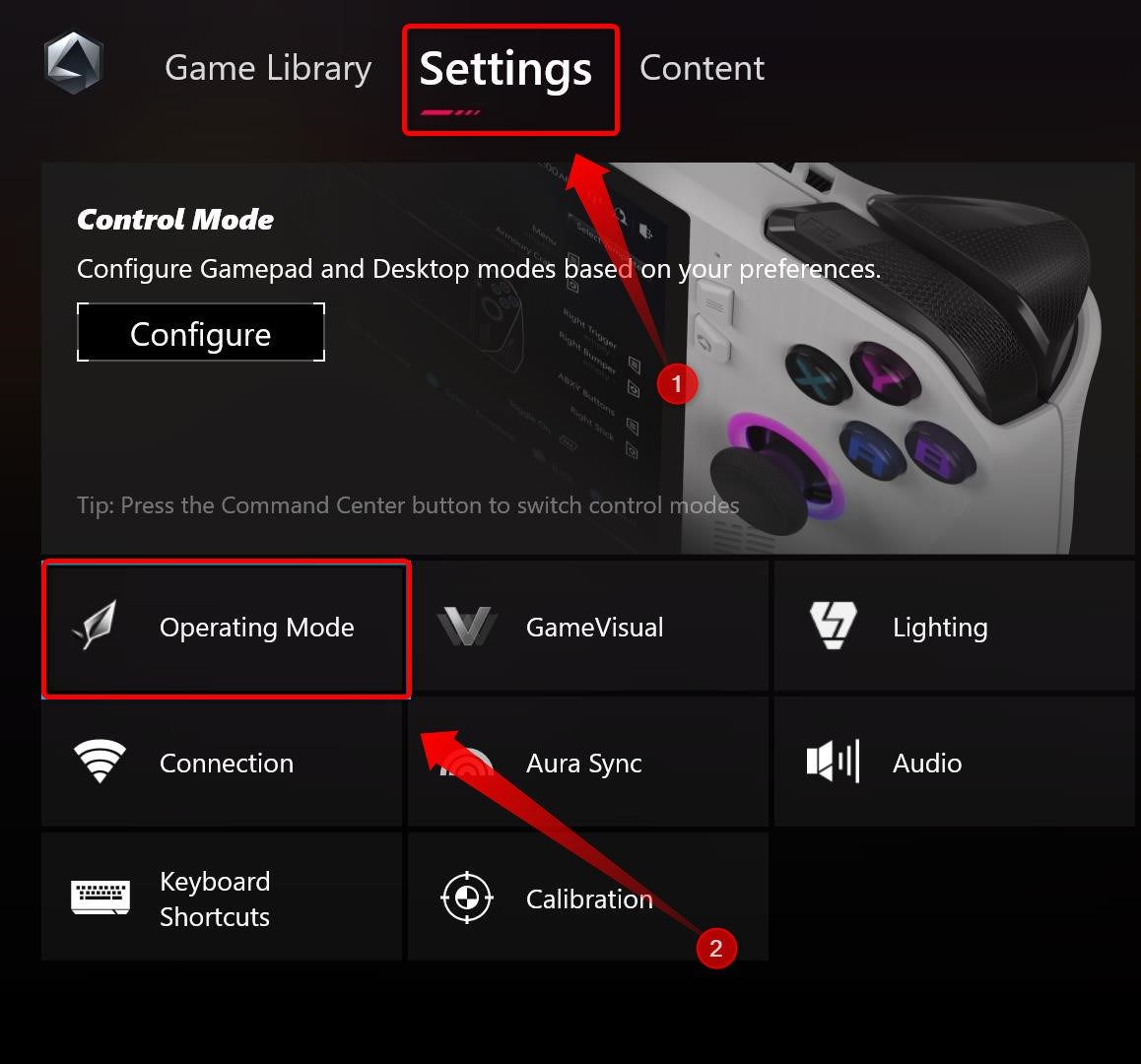
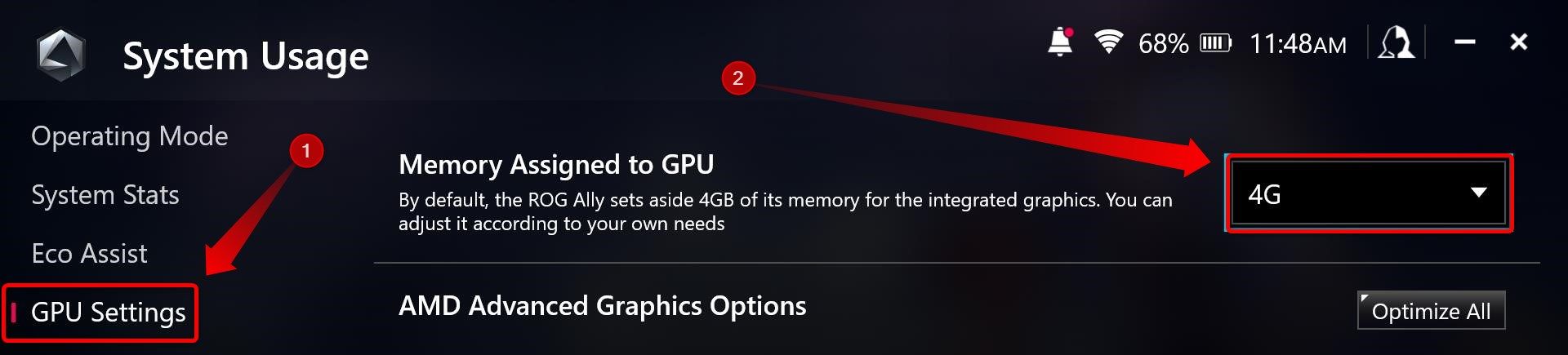
Un paio di suggerimenti bonus
Evita di utilizzare schede SD per l'espansione
Tieni premuto il Centro di comando per Ctrl+Alt+Canc
Rimuovi OpenCL, OpenGL e il pacchetto di compatibilità Vulkan
Controlla r/ROGally di tanto in tanto

