Belangrijkste punten
- Copilot is naadloos geïntegreerd in Windows 11, maar moet nog worden verbeterd. Soms wordt een taak sneller voltooid met een sneltoets.
- Copilot blinkt uit in het debuggen van code, Paint-assistentie en Kladblok-integratie. U kunt ermee experimenteren om te ontdekken hoe het u kan helpen in uw workflow.
Je hebt inmiddels waarschijnlijk gemerkt dat AI-assistenten, ondanks dat ze tegenwoordig bijna overal verschijnen, niet altijd voor de hand liggende toepassingen hebben. Daarom gebruik ik Microsoft Copilot op Windows 11 voor alles, van alledaagse taken tot geavanceerde projecten. Ik laat je zien hoe ik hiermee het maximale uit mijn dagelijkse pc-gebruik kan halen.
Zijn AI-assistenten echt nuttig?
In 2024 wordt ons vaak verteld dat AI-assistenten het gebruik van onze technologie een fluitje van een cent moeten maken. Het aanbod van Microsoft, Copilot, wordt op elke pc van Microsoft geplaatst. De chatbot heeft tot doel het rommelen met Windows-instellingen, het bewerken van foto's in Paint, het werken aan Office-documenten en het sneller maken van coderen in Kladblok te vereenvoudigen.
Maar eerlijk gezegd kan het gebruik van AI wisselvallig zijn. Het is geweldig als je gewoon tegen je computer kunt zeggen dat hij Paint moet openen. in plaats van door het Start-menu te bladeren, of Copilot een complexe code in Kladblok te laten uitleggen. Dat deel is cool. Maar er zijn ook momenten waarop je tien minuten lang met een chatbot aan het discussiëren bent, omdat hij niet begrijpt wat je probeert te doen. Dat stuk? Niet zo cool.
Voor het grootste deel voelt het alsof AI gewoon extra stappen toevoegt aan taken die in het begin niet zo moeilijk waren. Het is niet handiger om Windows Copilot te instrueren om “mijn computer te vergrendelen” wanneer u op Windows+L drukt, wordt de taak net zo goed uitgevoerd.
Dat gezegd hebbende: als AI werkt, doet het echt wonderen. Met Copilot heb ik een beter begrip gekregen van de code die ik schrijf in Go met Kladblok, heb ik mijn beeldbewerking in Paint verbeterd, enzovoort. Ik ben bereid het een kans te geven en ben benieuwd hoe de belofte dichter bij de werkelijkheid komt.
Eerste indrukken van Copilot
Copilot glijdt vrij soepel over in Windows 11 en is eerlijk gezegd eenvoudig te gebruiken. Een simpele klik is voldoende om deze Microsoft AI-chatbot op te roepen die klaar is om creatief aan de slag te gaan met illustraties, te helpen bij het opstellen van wat tekst of delen van uw Windows 11-bureaublad te beheren.
Toen ik Copilot voor het eerst opstartte, was ik oprecht onder de indruk van hoe goed het integreerde met mijn Windows 11-pc. Het reageert ook snel. Ik vroeg het om Kladblok, Paint en Edge in één keer te openen, en dat werd zonder problemen afgehandeld. Het sloot ook goed aan bij die apps en bleek een goede hulp voor mijn dagelijkse taken in Windows.
Het is echter niet perfect. Ik stuitte op een probleem toen ik vroeg om “het volume op mijn pc met 45% te verminderen”, en op de een of andere manier verhoogde het het in plaats daarvan met 55%. Er zijn nog een aantal bugs die opgelost moeten worden. Ondanks de minpuntjes van Copilot ben ik erg enthousiast om te zien wat het wordt naarmate het zich in de loop van de tijd blijft ontwikkelen en verbeteren.
Copilot op de proef gesteld
Nadat ik een eerste indruk had gekregen van hoe ik Microsoft Copilot in mijn dagelijkse computertaken kon integreren, Ik besloot Copilot bewuster te testen.
Merk op dat deze vier tests belangrijk zijn voor de manier waarop ik Copilot gebruik. Iedereen gebruikt AI-tools echter anders. Het kan zijn dat u andere criteria heeft voor Copilot, en dat is prima!
Taak 1: Multitasking-efficiëntie

Co-piloot knipt mijn ramen in mijn project.
In de eerste test onderzocht ik de multitasking-efficiëntie van Copilot en vroeg ik hem een virtuele werkruimte te organiseren voor een project waaraan ik heb gewerkt: het starten van specifieke apps, het op een bepaalde manier indelen van mijn vensters op het bureaublad, en herinneringsmeldingen instellen. Deze test is bedoeld om te beoordelen hoe Copilot omgaat met multitasking, waarvoor verschillende stappen nodig zijn. Tijdens mijn tests voerde Copilot eenvoudig basisopdrachten uit. Het had echter moeite met het volgen van complexe instructies en had deze vaak verkeerd.
Taak 2: Creatieve assistentie in Paint

Co-piloot slaagt er niet in leesbare tekst te genereren in Paint.
Omdat ik het leuk vind hoe goed de AI-tool van Microsoft integreert met Paint, dacht ik dat ik Copilot de opdracht zou geven om mij te helpen bij het maken van digitale kunstwerken. Copilot blonk uit en hielp me bij het genereren van nieuwe illustraties en het verwijderen van achtergronden.
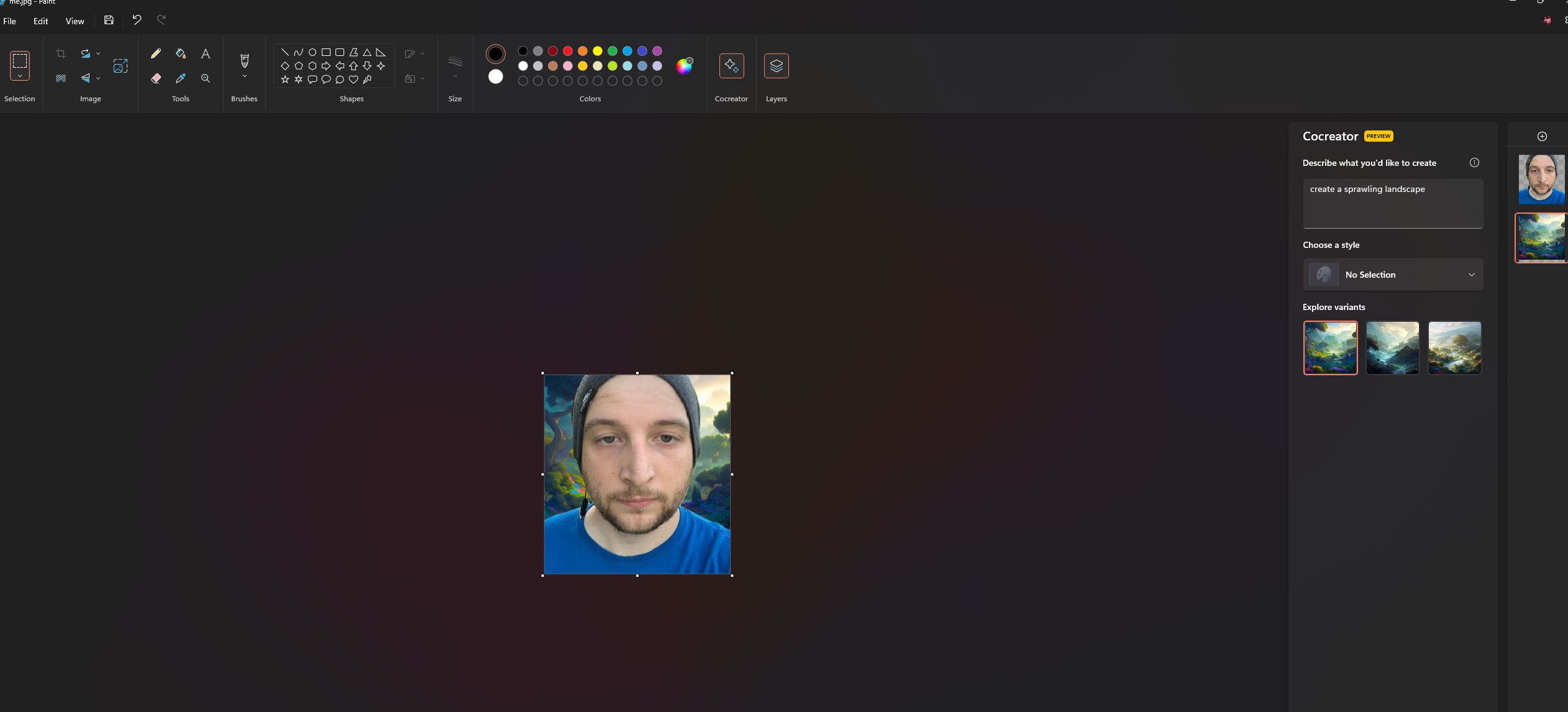
Co-piloot helpt me mijn achtergrond te vervangen door een gegenereerd landschap in Paint.
Het had echter moeite met het genereren van tekst, zoals bijna alle AI-kunstwerktools.
Taak 3: Code debuggen in Kladblok

Co-piloot die mijn Go-code analyseert.
Gezien hoe nuttig ik de integratie van Copilot met Kladblok vind, besloot ik te testen hoe goed het mij kan helpen bij het debuggen van code. Ik presenteerde Copilot een opzettelijk kapotte Go-code en vroeg Copilot om deze voor mij te repareren. Binnen de kortste keren kon het de fouten vinden, ze aan mij uitleggen en werkende code genereren die ik kon implementeren.
Taak 4: Bruikbaarheid
Bij het gebruik van Copilot ontdekte ik (althans in mijn persoonlijke ervaring) dat steminteractie uitstekend was voor het uitvoeren van basistaken. Bijvoorbeeld: door vocaal te vragen: “Knap mijn ramen” werkt goed. Voor meer geavanceerde taken, zoals "deze code analyseren" het uittypen van instructies werkte veel beter omdat het gemakkelijker was om uit te leggen wat ik wilde.
Mijn favoriete functies om te gebruiken
Veruit mijn favoriete functie om te gebruiken met de nieuwe Copilot-functie van Microsoft is de Kladblok-integratie. Normaal gesproken, als ik mijn Go-code op mijn computer schrijf, staat deze op Linux in de Geany IDE. Op Windows 11 voel ik me echter op mijn gemak bij het schrijven van code in Kladblok, omdat ik Copilot vragen kan stellen over de functies die ik schrijf of voor advies over het implementeren van code. Het is een uitstekende functie en ik hoop dat deze meer publiciteit krijgt.
Naast de Kladblok-integratie vind ik het ook geweldig hoe gemakkelijk het is om instellingen te beheren met Copilot. Ik hoef niet langer door het verwarrende instellingengebied van Windows 11 te graven om een instelling te vinden. In plaats daarvan kan ik gewoon op de Copilot-knop klikken, mijn verzoek indienen en op 'Ja' klikken. bevestigen.
Ten slotte geniet ik van de Copilot-integratie met Paint. Jarenlang was Paint een ondermaats fotobewerkingsprogramma op Windows, zonder functies die betaalde tools zoals Photoshop bieden. Met de nieuwe Copilot-integratie kan Paint echter alles doen, van het verwijderen van achtergronden in afbeeldingen tot het genereren van inhoud zoals ChatGPT dat kan.
Zie wat Copilot voor u kan doen
Uit mijn ervaring met Copilot is het duidelijk dat dit nieuwe Deze functie is geen gek speeltje om mee te spelen, maar een handig hulpmiddel dat de manier waarop u met uw Windows 11-pc omgaat, opnieuw vormgeeft. Als u Copilot nog nooit eerder hebt uitgeprobeerd, raad ik u aan om het in uw pc-workflow te integreren, zodat u de vele manieren kunt ervaren waarop het uw computerervaring kan personaliseren en verrijken.

