Link rapidi
- Il Dock non è come la barra delle applicazioni
- Le tastiere Mac e Windows hanno tasti diversi
- Windows e Mac usano nomi diversi per le stesse cose
- Fare screenshot è facile
- macOS ha i suoi equivalenti per le app Windows
- L'interfaccia utente sembra simile ma non è la stessa
- Apri le app con il Launchpad invece che con il menu Start
Se sei stato un utente Windows, il passaggio a macOS può essere piuttosto scoraggiante. Dalla navigazione in una nuova interfaccia all'abituarsi alle scorciatoie da tastiera, ci sono molti elementi che potrebbero lasciarti perplesso. Ecco alcune delle principali differenze che devi conoscere.
Il Dock non è come la barra delle applicazioni
Il Dock di macOS si è evoluto in modo significativo nel corso degli anni e offre funzionalità come l'ingrandimento al passaggio del mouse e la possibilità di mostrare app suggerite e recenti, tra le altre cose. Per le persone che stanno passando da Windows a macOS, tuttavia, la differenza più grande si basa sull’idea stessa di cosa fanno effettivamente il Dock e la barra delle applicazioni.

La barra delle applicazioni di Windows è uno strumento completo che visualizza tutto, dalle icone dei programmi all'ora e data e la barra di ricerca in una posizione orizzontale. In confronto, il Dock si concentra semplicemente sulla visualizzazione delle icone delle app che puoi aggiungere, nonché delle finestre e delle cartelle recentemente ridotte a icona.
Noterai che alcune icone di app nel Dock hanno un punto sotto di loro. Queste sono le app che hai in esecuzione e in macOS le app rimangono in background anche dopo aver chiuso l'ultima finestra. Devi premere Comando+Q per spegnerli.
Puoi accedere a tutte le app che non sono nel Dock tramite il Launchpad, che a sua volta si trova nel Dock per impostazione predefinita.
Le tastiere Mac e Windows hanno tasti diversi
Le tastiere Mac e Windows hanno diversi tasti che hanno la stessa funzionalità ma hanno nomi diversi. Ad esempio, il tasto Alt in Windows è il tasto Opzione su una tastiera Mac; Invio su Windows è Ritorno su Mac; e il tasto Backspace di Windows è Elimina su un Mac.

Alcuni tasti, come il pulsante Controllo, si trovano su entrambe le tastiere ma hanno usi diversi. Ad esempio, le scorciatoie da tastiera che richiedono di premere il tasto Control su una tastiera Windows spesso utilizzano il tasto Command invece su un Mac. Quindi, copiare e incollare è Ctrl+C e Ctrl+V in Windows, ma Comando+C e Comando+V in macOS.
Le tastiere Mac più recenti dispongono anche di un tasto Globo che fa apparire il selettore di emoji e può anche essere utilizzato per cambiare la lingua di input e i layout della tastiera. Impara le scorciatoie da tastiera pertinenti di macOS per velocizzare le tue attività.
Windows e Mac utilizzano nomi diversi per le stesse cose
Sia che utilizzi Windows o Mac, dovrai familiarizzare con il gergo. Sebbene molti termini siano gli stessi indipendentemente dal sistema operativo utilizzato, esistono alcune differenze fondamentali nella terminologia di cui è necessario prendere nota. Ecco alcuni esempi per aiutarti a iniziare.
Windows
Mac
Pannello di controllo
Impostazioni di sistema
Ctrl+Alt+Canc
Comando+Opzione+Escape
Esplora file
Finder
Cestino
Cestino
Icona di collegamento
Alias
Fare screenshot è facile
Come utente Windows, probabilmente hai utilizzato la combinazione di tasti con il logo di Windows+Stamp per acquisire uno screenshot dell'intero schermo. In alternativa, probabilmente hai anche utilizzato l'app Strumento di cattura per selezionare e acquisire un'area specifica dello schermo. Su macOS, gli screenshot richiedono scorciatoie leggermente diverse. Tuttavia, è abbastanza facile imparare a fare screenshot su un Mac.
Per catturare l'intero schermo, utilizzerai la scorciatoia Comando+Maiusc+3. Se vuoi catturare una parte dello schermo, utilizzerai Comando+Maiusc+4. In alternativa, puoi anche utilizzare la scorciatoia Comando+Maiusc+5, che visualizza le opzioni di screenshot e registrazione dello schermo.
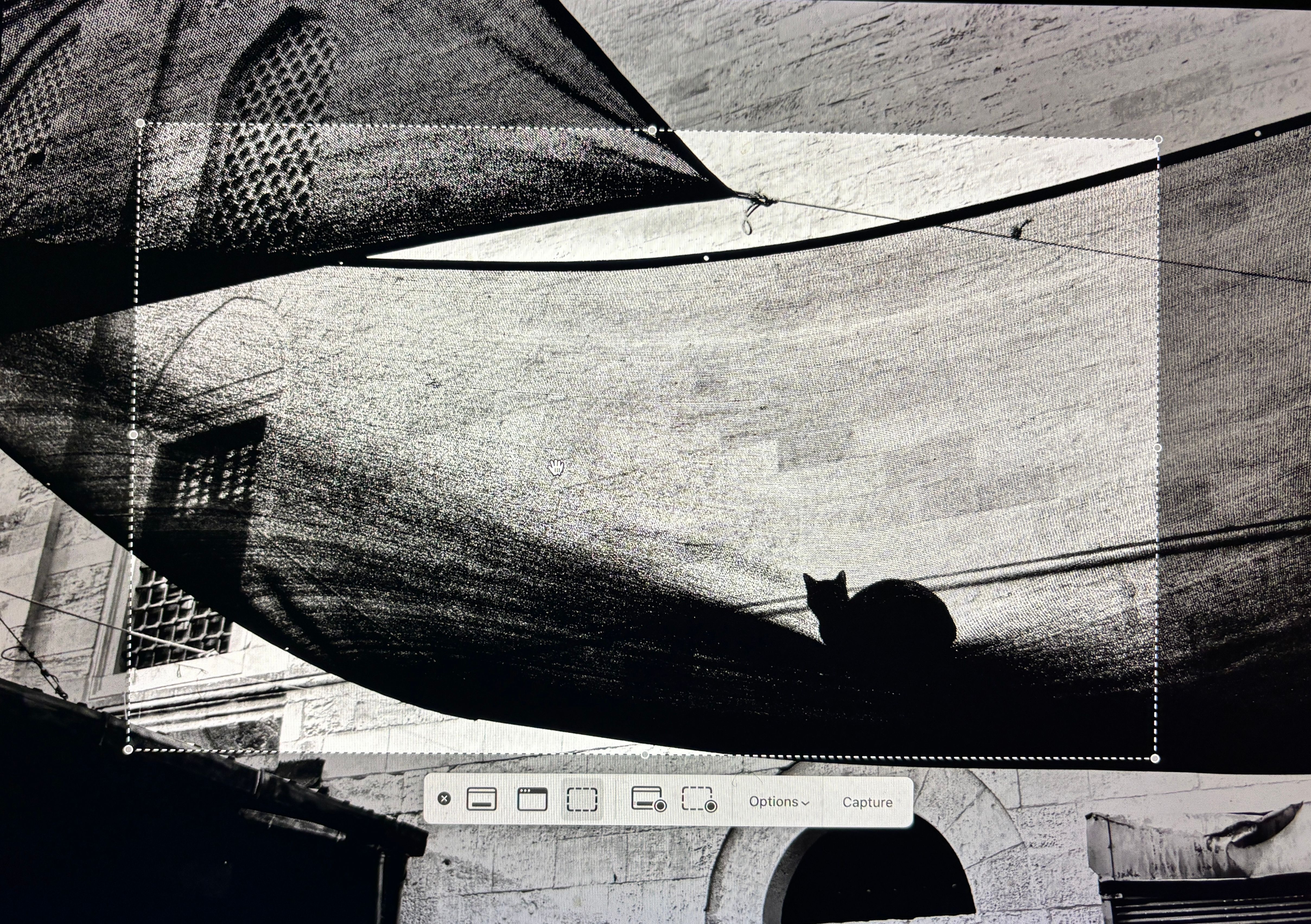
Indipendentemente da ciò del collegamento utilizzato, lo screenshot viene immediatamente salvato sul desktop macOS per un facile accesso.
macOS ha i suoi equivalenti per le app Windows
Durante la transizione a macOS, noterai che i due sistemi operativi sono dotati di molte app precaricate che offrono funzionalità simili. Ad esempio, il browser integrato su Mac è Safari, al contrario di Edge su Windows.
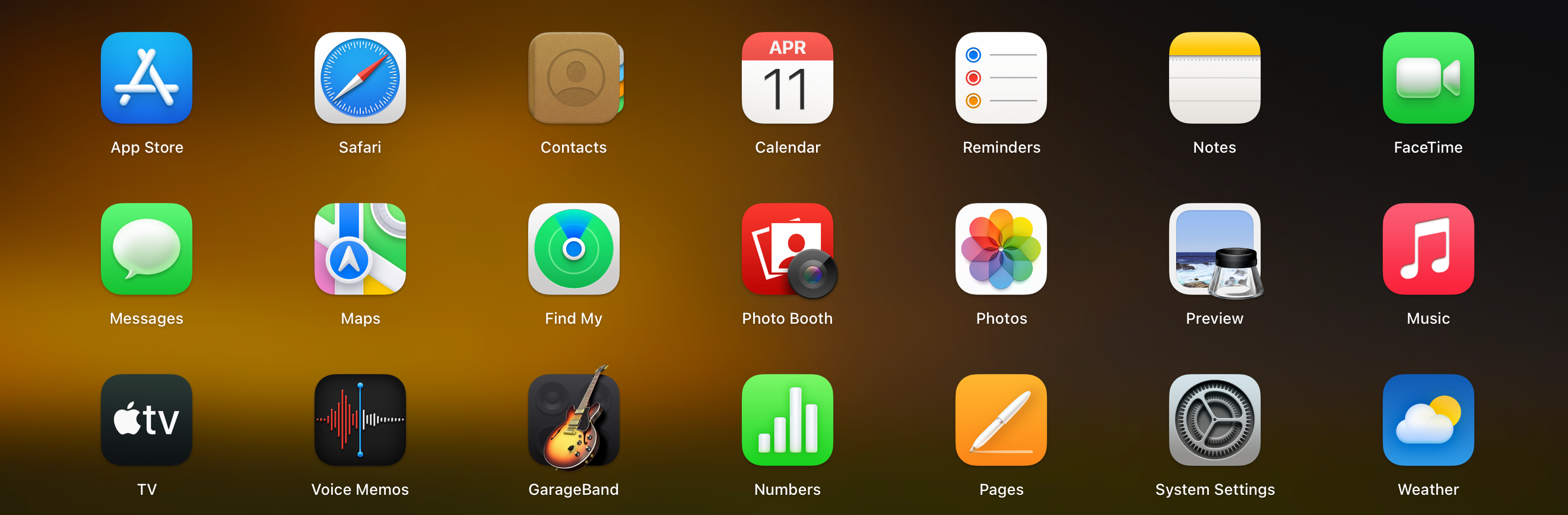
Invece di Task Manager su Windows, puoi utilizzare Monitoraggio attività per visualizzare informazioni sull'utilizzo del disco rigido del tuo laptop, sull'utilizzo della memoria e altri dati.
Al posto dell'app Microsoft Outlook, hai l'app Mail, che fornisce le stesse funzionalità. Per i media, e al posto di Windows Media Player, macOS ha Apple Music, Apple TV, Apple Podcasts e Apple Books. L'app Blocco note su Windows è sostituita da TextEdit su macOS. E Siri è al posto di Cortana.
Uno dei maggiori vantaggi di macOS è che include molte app extra per le quali normalmente dovresti pagare. Pagine e Numeri sostituiscono Word ed Excel, ad esempio, e GarageBand è uno strumento di creazione musicale. Hai anche accesso a FaceTime e iMessage.
L'interfaccia utente sembra simile ma non è la stessa
Quando passi da un laptop Windows a un computer macOS, noterai alcune differenze chiave nella progettazione dell'interfaccia utente. Ad esempio, quando apri una finestra su un Mac, noterai che i pulsanti di ridimensionamento per chiudere (rosso), ridurre a icona (giallo) e ingrandire (verde) le finestre si trovano sul lato in alto a sinistra.
Passa il puntatore del mouse sull'icona verde per visualizzare le opzioni per affiancare due app una accanto all'altra.

Allo stesso modo, Windows ha una barra di ricerca direttamente nella barra delle applicazioni, mentre Mac utilizza Spotlight per la ricerca.
Puoi accedervi facendo clic sull'icona Spotlight (indicata da una lente di ingrandimento) nell'angolo in alto a destra della barra dei menu o utilizzando la scorciatoia Comando+Barra spaziatrice. Alcune tastiere Mac dispongono anche di un pulsante con la lente di ingrandimento, che puoi utilizzare per avviare Spotlight.
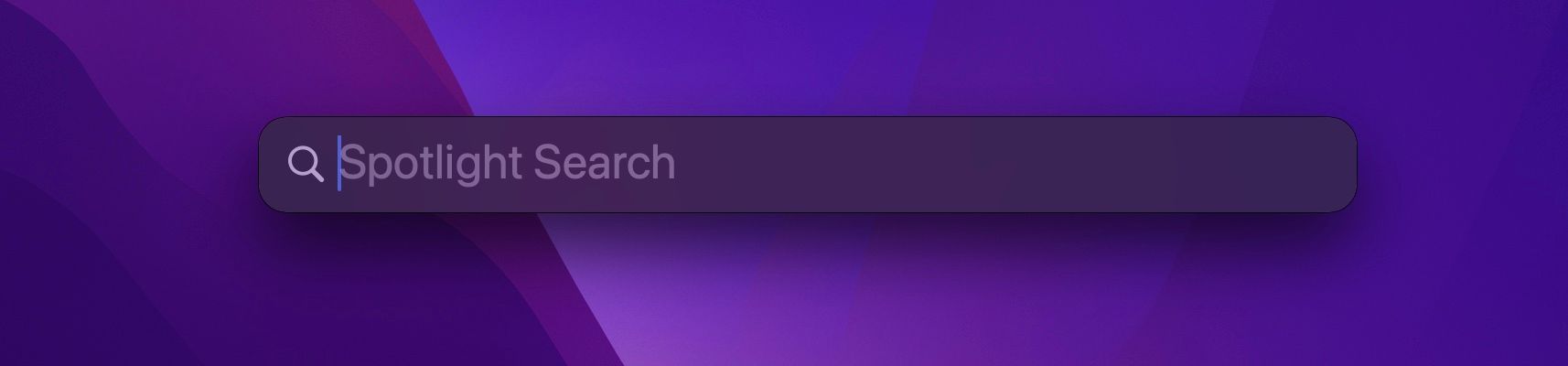
Spotlight è ricco di funzionalità. Puoi usarlo per trovare app, documenti o e-mail digitando alcune parole chiave correlate a ciò che stai cercando, nonché cercare notizie, risultati sportivi o aggiornamenti meteo, eseguire calcoli e molto altro.
Un'altra differenza fondamentale nell'interfaccia utente è la barra dei menu. In macOS, la barra dei menu si trova sempre nella parte superiore dello schermo anziché nella parte superiore della finestra e si estende per tutta la sua larghezza. Ti dà accesso al menu Apple, al Finder, alla data e all'ora, alle impostazioni Wi-Fi e Bluetooth e allo stato della batteria, nonché alle opzioni di menu specifiche dell'app.
In confronto, Windows i laptop combinano il menu Start, la barra delle applicazioni e la barra delle applicazioni in un'unica barra posizionata per impostazione predefinita nella parte inferiore dello schermo. Il menu Start su un laptop Windows ti consente di accedere ad applicazioni, impostazioni di sistema e file recenti da un'unica posizione. Su macOS, questa funzionalità è servita più da vicino dal Launchpad, una griglia di icone in stile iPad che ti offre un rapido accesso a tutte le tue app. Tieni presente che il Launchpad non ti consente di accedere ai file recenti o alle impostazioni di sistema, ma puoi accedervi rispettivamente tramite il Dock e le icone del menu Apple, sul tuo Mac. Il processo di transizione da un laptop Windows a macOS può presentare una curva di apprendimento. Tuttavia, capire in cosa differiscono i due sistemi operativi, quali sono le somiglianze e qual è l'app o la funzione equivalente può rendere le cose molto più semplici. Quindi, assicurati di prenderti un po' di tempo per familiarizzare con le funzionalità del tuo Mac e sarai aggiornato in pochissimo tempo.

Apri le app con il Launchpad invece che con il menu Start


