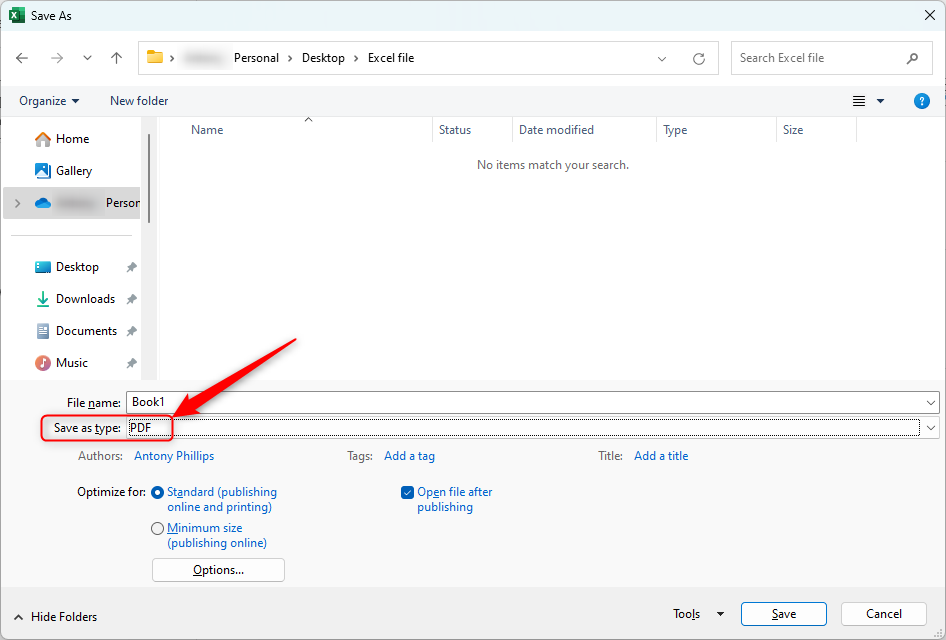Link rapidi
- Suggerimento 1: blocca righe e colonne
- Suggerimento 2: non utilizzare eccessivamente i bordi delle celle
- Suggerimento 3: utilizzare in modo coerente Formattazione
- Suggerimento 4: utilizzare le note per evitare troppo testo
- Suggerimento 5: lascia che Excel crei i tuoi grafici e le tue tabelle
- Suggerimento 6: condividi come PDF per proteggere il layout
Va tutto bene avere un complicato foglio di calcolo Excel pieno di dati e formule, ma se non è presentato in modo ordinato, può causare più problemi di quanti ne risolva. Ti mostreremo sei suggerimenti che puoi utilizzare per riordinare il tuo foglio di calcolo e comunicare i tuoi dati in modo più chiaro.
Questo foglio di calcolo non formattato presenta diversi problemi di leggibilità che affronteremo in questo articolo.
Il nostro foglio di calcolo è molto grande con molte righe e colonne, il che significa che quando scorriamo verso il basso o attraverso, non possiamo vedere le intestazioni di riga o di colonna. Il congelamento delle intestazioni di colonna e riga le manterrà permanentemente visibili, indipendentemente da dove ti trovi sul foglio. Per visualizzare le opzioni di congelamento, apri la scheda "Visualizza" sulla barra multifunzione e fare clic su "Blocca riquadri" nel gruppo Finestra. Blocca la riga superiore e Blocca la prima colonna: Come suggeriscono i nomi, queste due opzioni ti consentono di bloccare la riga 1 o la colonna A. Excel le sceglie come opzioni di congelamento ad accesso rapido perché di solito è qui che si trovano le intestazioni di riga e colonna. Tieni presente, tuttavia, che queste opzioni non ti consentono di eseguire entrambe le azioni: se fai clic su una di queste due opzioni e poi fai clic sull'altra, solo l'ultima opzione scelta verrà eseguita sul tuo foglio. Blocca riquadri: Se desideri bloccare più di una riga o colonna (se, ad esempio, hai più di una riga di intestazione) o decidi di voler bloccare colonne e intestazioni, questa opzione è quella che fa per te. Per bloccare più righe nella parte superiore del foglio, seleziona la prima riga che non desideri bloccare e fai clic su “Blocca riquadri”. Pertanto, se desideri bloccare le righe 1 e 2, seleziona la riga 3 e fai clic su “Blocca riquadri”. Allo stesso modo, se desideri bloccare le colonne A e B, seleziona la colonna C e fai clic su “Blocca riquadri”. Per bloccare insieme righe e colonne, devi fare clic sulla cella più in alto e all'estrema sinistra che non desideri bloccare, quindi fare clic su “Blocca riquadri”. Un esempio lo renderà più chiaro. Nel nostro esempio qui sotto, vogliamo congelare la riga 1 e la colonna A, quindi bloccheremo i riquadri della cella B2. Excel disegnerà quindi una linea più spessa per dimostrare dove il congelamento ha avuto effetto. Ora, quando scorri verso il basso o verso l'alto, vedrai che le intestazioni rimangono visibili. Per sbloccare i riquadri, torna alla sezione "Visualizza" sulla barra multifunzione, fare clic sul pulsante "Blocca riquadri" e scegli “Sblocca riquadri”. Premendo Ctrl+Z (annulla) non funzionerà. Spesso si è tentati di aggiungere bordi alle tue celle per rendere le cose più chiare, ma questo può rendere il tuo foglio di calcolo goffo e poco professionale. Dopotutto, Excel dispone già di una griglia integrata per aiutarti a distinguere le celle. Colora invece le celle o utilizza solo i bordi orizzontali. In questo esempio, abbiamo aggiunto una riga dei totali nella parte inferiore del nostro foglio di calcolo e vogliamo distinguerla chiaramente dai dati principali nella nostra tabella. Primo , seleziona la riga su cui vuoi agire (nel nostro caso, la riga 102). Quindi, apri la scheda "Home" scheda sulla barra multifunzione e utilizzare le opzioni bordo e colore per formattare questa riga. Ti consigliamo di applicare solo un bordo superiore e di utilizzare un riempimento di colore chiaro, come azzurro o grigio. Per ulteriori opzioni relative a bordi o colori, fai clic con il pulsante destro del mouse sul numero di riga, quindi fai clic su “Formatta celle”. Qualunque colore tu scelga, utilizza varianti dello stesso colore in tutto il tuo foglio di calcolo (suggerimento 3). Inoltre, puoi lasciare che Excel crei la formattazione della tabella per te (suggerimento 5). Stiamo facendo buoni progressi con il nostro foglio di calcolo, ma c'è ancora una cosa che risalta è che non possiamo vedere completamente le intestazioni delle colonne poiché il testo non si adatta alla larghezza della cella. Seguire due passaggi per raggiungere questo obiettivo in modo coerente. Innanzitutto, se hai intestazioni di colonna lunghe, manda a capo il testo nella cella. Ciò significa che il testo scorre sulla riga successiva per adattarsi alla larghezza della cella scelta. Per fare ciò, evidenzia la riga di intestazione e apri la pagina "Home" scheda. Quindi, nel gruppo Allineamento, fai clic su “Testo a capo”. Vedrai che il testo in ogni cella lungo questa riga ora è stato adattato per adattarsi alla larghezza della cella. Tuttavia, poiché alcune parole sono più lunghe della larghezza della cella, vengono divise in due righe. Quindi, il secondo passo è regolare la larghezza delle colonne. Puoi regolare la larghezza delle colonne individualmente, ma vogliamo che siano le stesse, in modo che ci sia una coerenza estetica in tutto il nostro foglio. Per fare ciò, evidenzia tutte le celle nel foglio di lavoro facendo clic sul quadrato di riferimento della cella in alto a sinistra. Quindi, regola una delle larghezze delle colonne facendo clic e trascinando tra le intestazioni di due colonne (vedrai il cursore trasformarsi in una freccia a due direzioni) e si allargheranno tutte insieme. Dai un'occhiata al tuo tavolo per assicurarti che il testo e i dati si adattino bene. In caso contrario, regolali semplicemente di nuovo finché non sembrano perfetti. Una volta che hai raggiunta una larghezza di cella adeguata, fai clic in un punto qualsiasi del foglio per deselezionare le celle. Noterai che così facendo il tuo foglio di calcolo sarà molto meno angusto, il che, ancora una volta, è piacevole alla vista. Ti consigliamo inoltre di allineare al centro le intestazioni verticalmente e orizzontalmente per aggiungere quella qualità professionale extra. Seleziona la riga di intestazione e fai clic su entrambe le icone di allineamento centrale nel gruppo Allineamento nella scheda Home. In Excel, per impostazione predefinita, il testo viene allineato a sinistra e i numeri a destra. Potresti voler renderli tutti uguali, o addirittura allineare al centro tutti i tuoi dati, per aumentare la leggibilità dei tuoi dati. Tieni inoltre presenti i seguenti suggerimenti per ottenere una formattazione coerente: Avere troppo testo in una cella vanifica l'obiettivo di avere un foglio Excel di facile lettura. Per risolvere questo problema, fai clic con il pulsante destro del mouse sulla cella pertinente e fai clic su “Nuova nota”. Quindi, invece di riempire la cella con molto testo, puoi aggiungere ulteriori informazioni alla nota. Digita i dettagli che desideri aggiungere alla nota di questa cella, quindi fai clic all'esterno della nota per salvarla e chiuderla. Vedrai quindi che la cella ha un piccolo indicatore rosso nell'angolo per dirti che c'è una nota. Passa il mouse sopra qualsiasi cella contenente questo indicatore rosso per vedere la nota. Per modificare o eliminare la nota, fai nuovamente clic con il pulsante destro del mouse sulla cella e fai clic su "Modifica nota" o “Elimina nota”. Un modo semplice e veloce per migliorare l'aspetto del tuo foglio Excel e visualizzare i tuoi dati in modo efficace è utilizzare le funzioni di grafici e tabelle integrate. Per creare un grafico dai tuoi dati, evidenzia i dati rilevanti, fai clic su "Inserisci" sulla barra multifunzione e scegli un grafico adatto alle tue esigenze. Puoi anche dire a Excel di formattare il tuo tavoli. Per fare ciò, evidenzia tutti i dati nella tabella, inclusa la riga o la colonna di intestazione. Quindi, apri la scheda "Home" scheda e fare clic su "Formatta come tabella" nel gruppo Stili e scegli un layout che funzioni con la tavolozza dei colori scelta. Con una cella qualsiasi della tabella selezionata, vai alla sezione "Progettazione tabella" scheda e scegli tra le altre opzioni per modificare gli stili della tabella. Ora che disponi di un foglio Excel formattato professionalmente e facile da leggere, è pronto per essere condiviso e stampato. La formattazione di Excel può cambiare se condividi la cartella di lavoro con qualcuno che la aprirà sul proprio cellulare o su un computer con una versione precedente di Excel e tutto il tuo duro lavoro potrebbe essere annullato. Per mantenere intatto il layout, salva il foglio di lavoro come PDF. Fai clic su File > Salva (o Salva con nome) > Sfoglia e, nella finestra visualizzata, modifica l'opzione Salva con nome in “PDF”. Se sai che tipo di foglio di lavoro stai creando, che si tratti di un rapporto sul budget o di un calendario, prova a utilizzare uno dei modelli di Excel, che sono già impostati e formattati per sembrare chiari e professionali.
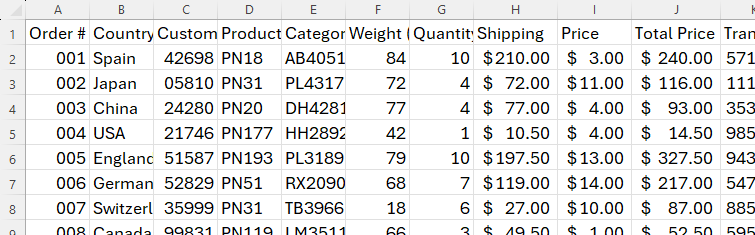
Suggerimento 1: blocca righe e colonne
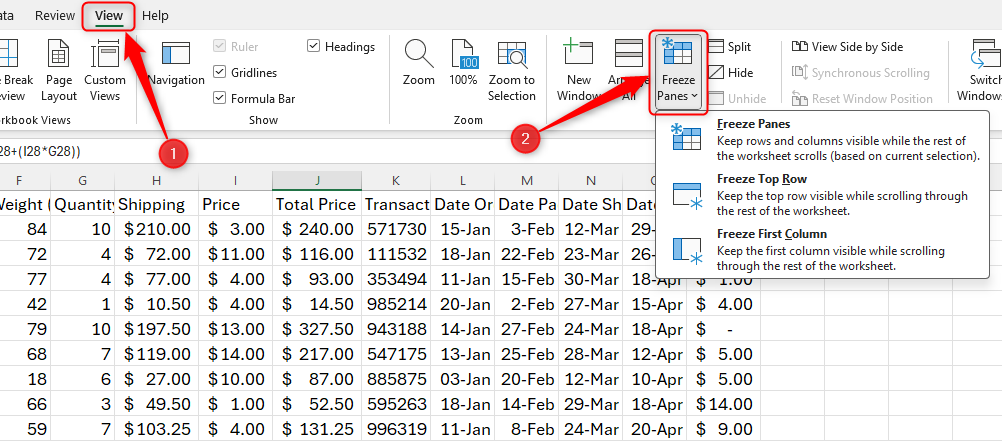
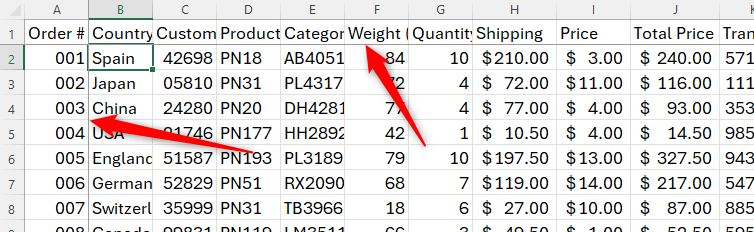
Suggerimento 2: non abusare dei bordi delle celle
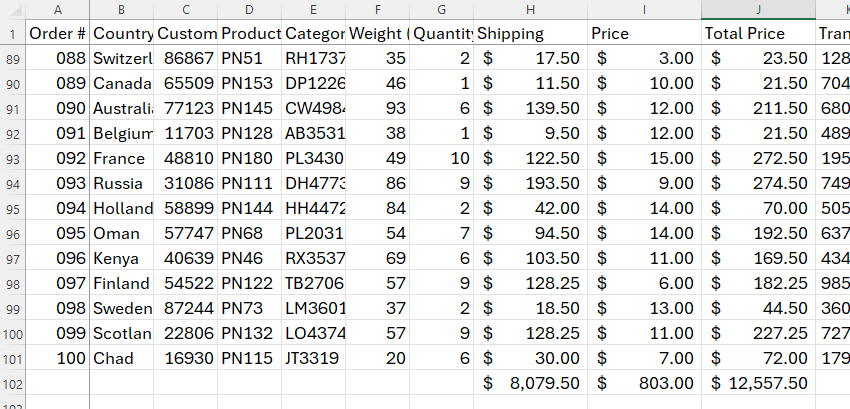
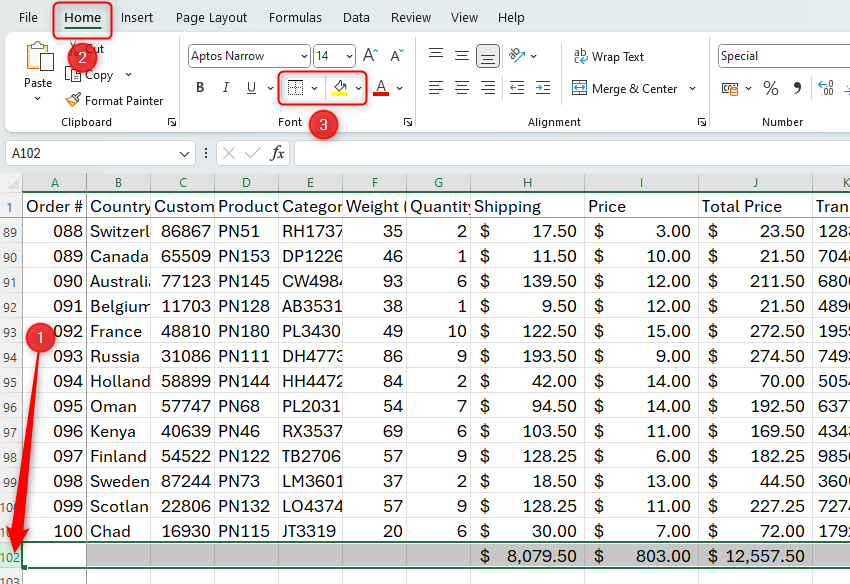
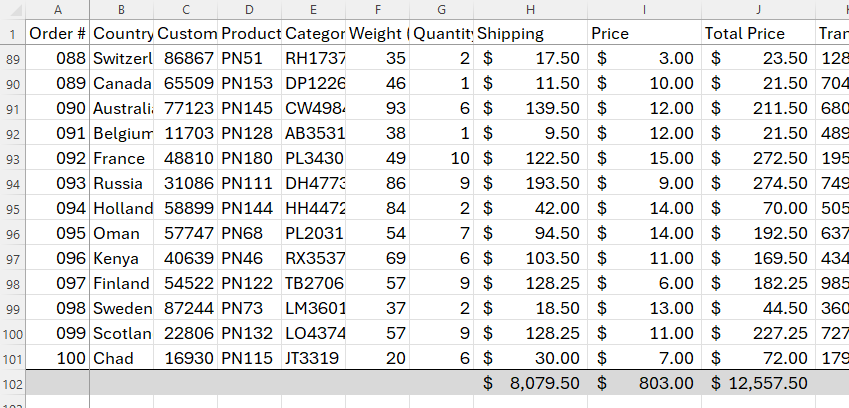
Suggerimento 3: utilizza una formattazione coerente
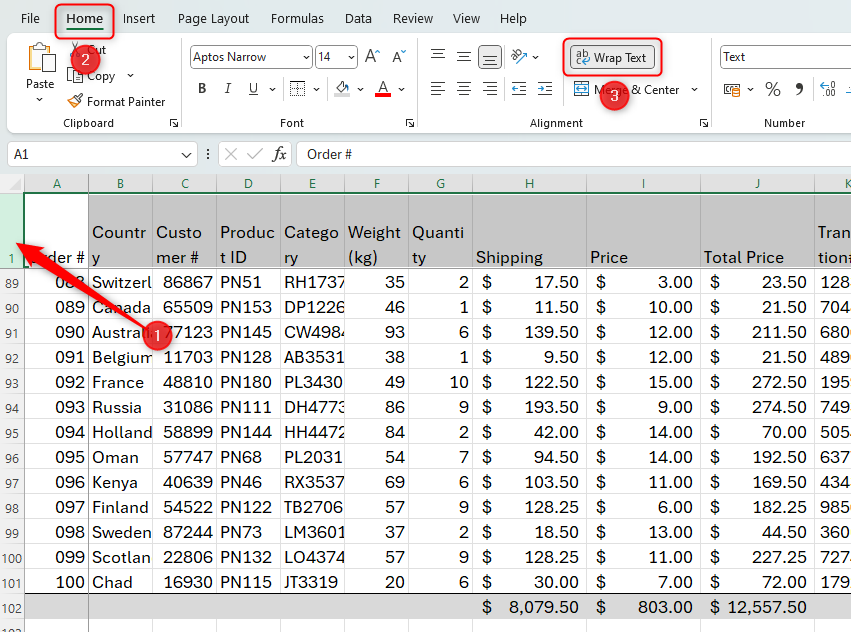
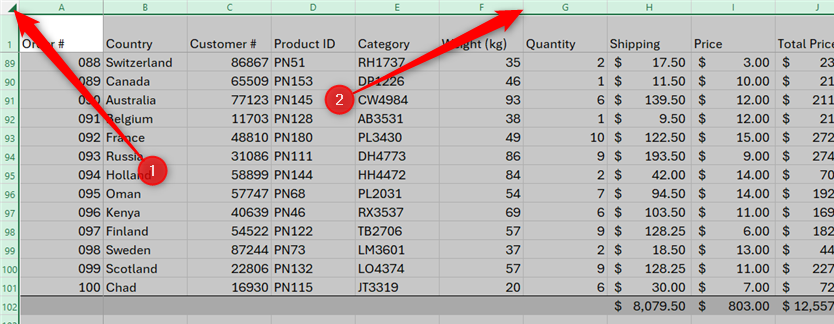
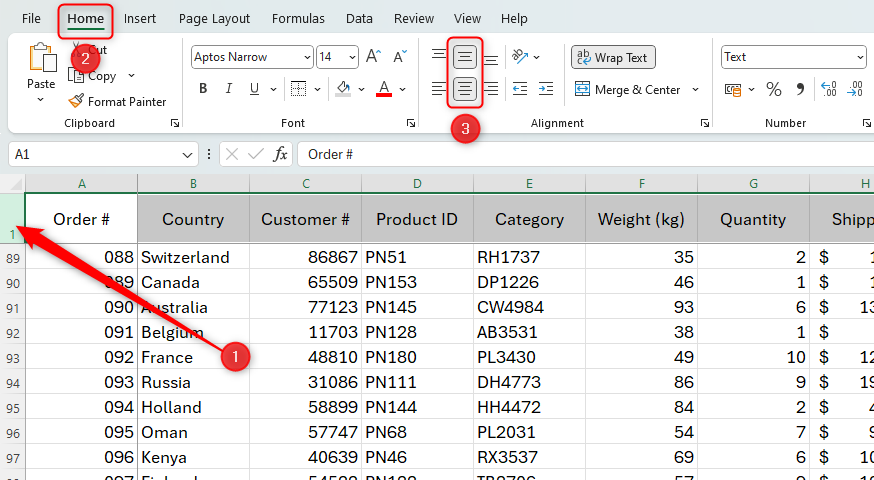
Suggerimento 4: usa le note per evitare troppo testo
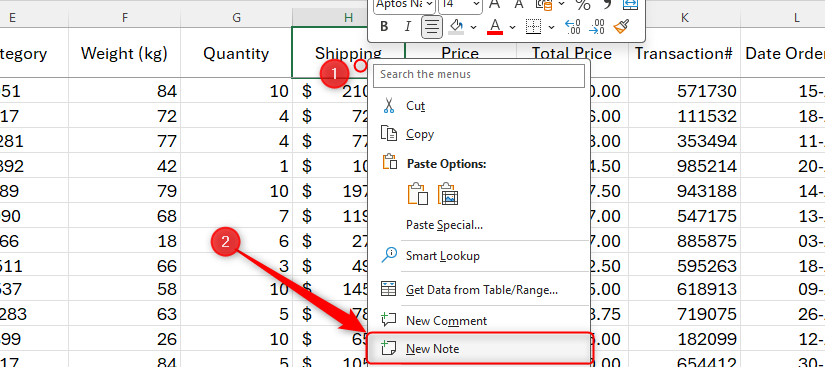
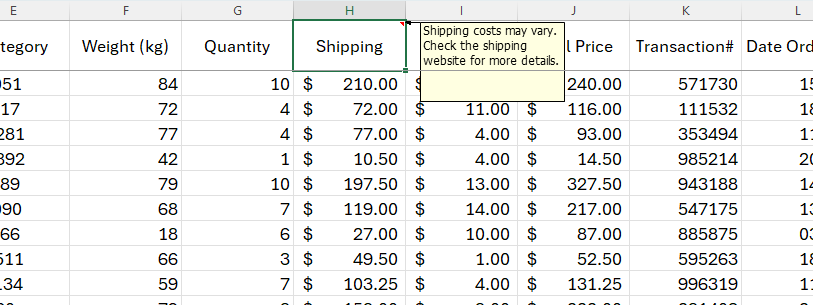
Suggerimento 5: lascia che Excel crei i tuoi grafici e tabelle
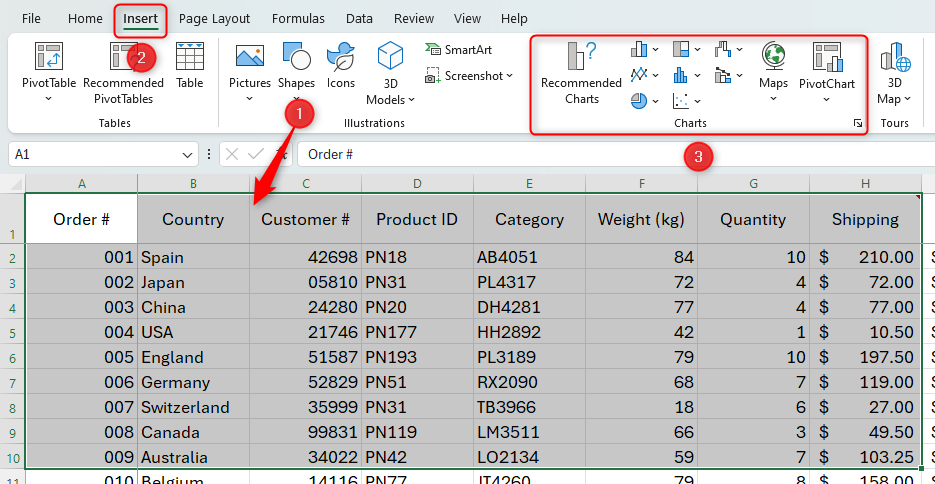
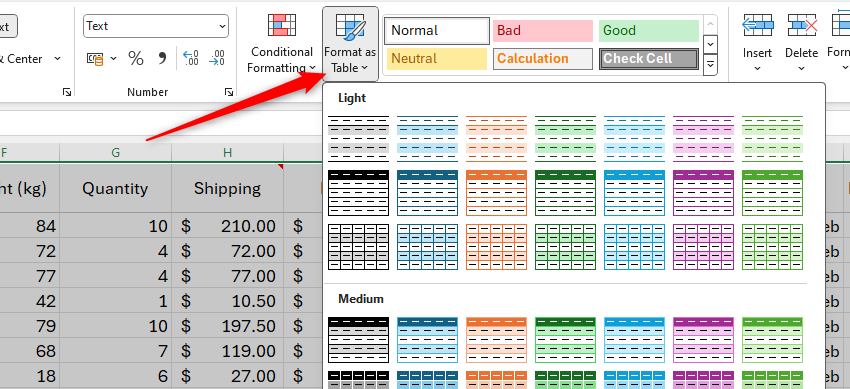
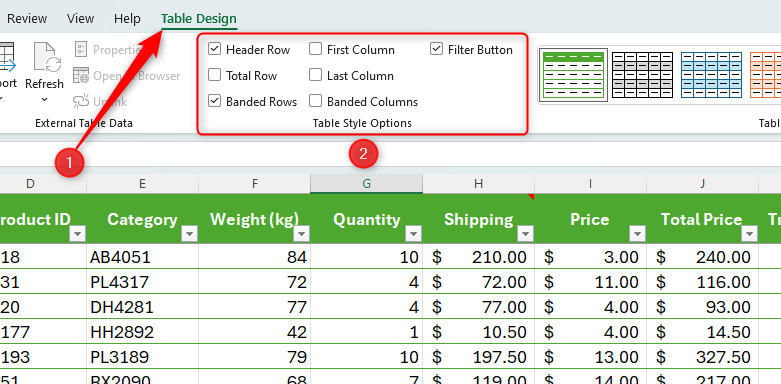
Suggerimento 6: condividi come PDF per proteggere il layout