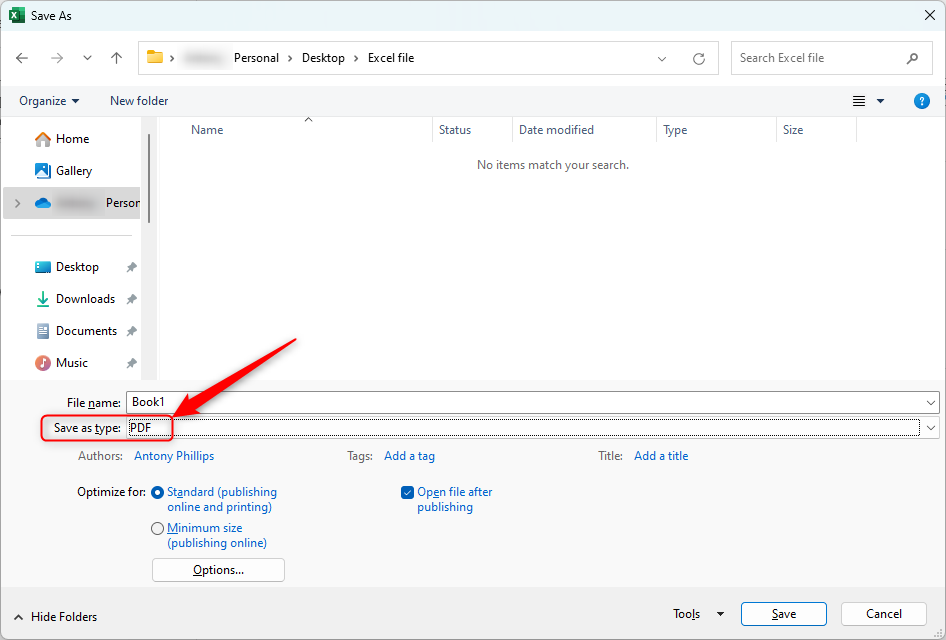Snelle links
- Tip 1: bevries uw rijen en kolommen
- Tip 2: Gebruik niet te veel celranden
- Tip 3: Gebruik consistent Opmaak
- Tip 4: Gebruik notities om te veel tekst te vermijden
- Tip 5: Laat Excel uw grafieken en tabellen maken
- Tip 6: Deel als PDF om je lay-out te vergrendelen
Het is allemaal goed en wel om een ingewikkelde Excel-spreadsheet vol gegevens en formules, maar als het niet netjes wordt gepresenteerd, kan het meer problemen veroorzaken dan het oplost. We laten u zes tips zien die u kunt gebruiken om uw spreadsheet op te ruimen en uw gegevens duidelijker te communiceren.
Deze ongeformatteerde spreadsheet heeft verschillende leesbaarheidsproblemen die we in dit artikel zullen behandelen.
Onze spreadsheet is erg groot met veel rijen en kolommen, wat betekent dat wanneer we naar beneden of naar de andere kant scrollen, we de rij- of kolomkoppen niet kunnen zien. Door uw kolom- en rijkoppen te bevriezen, blijven ze permanent zichtbaar, ongeacht waar u zich op uw blad bevindt. Om uw bevriezingsopties te zien, opent u het venster "Beeld" tabblad op het lint en klik op 'Vensters bevriezen' in de groep Venster. Bovenste rij bevriezen en eerste kolom bevriezen: Zoals hun namen doen vermoeden, kunt u met deze twee opties rij 1 of kolom A bevriezen. Excel kiest deze als snel toegankelijke bevriezingsopties, omdat dit meestal de plaats is waar uw rij- en kolomkoppen zich bevinden. Houd er echter rekening mee dat u met deze opties niet beide acties kunt uitvoeren: als u op een van deze twee opties klikt en vervolgens op de andere, wordt alleen de laatst gekozen optie op uw werkblad uitgevoerd. Vensters bevriezen: Als u meer dan één rij of kolom wilt bevriezen (als u bijvoorbeeld meer dan één koptekstrij heeft), of besluit dat u kolommen en kopteksten wilt bevriezen, dan is deze optie iets voor u. Om meerdere rijen boven aan uw blad vast te zetten, selecteert u de eerste rij die u niet wilt vastzetten en klikt u op 'Veelvensters vastzetten'. Dus als u rijen 1 en 2 wilt bevriezen, selecteert u rij 3 en klikt u op 'Deelvensters bevriezen'. Op dezelfde manier, als u de kolommen A en B wilt bevriezen, selecteert u kolom C en klikt u op 'Deelvensters vastzetten'. Om rijen en kolommen samen vast te zetten, klikt u op de hoogste en meest linkse cel die u niet wilt vastzetten, en klikt u op 'Deelvensters vastzetten'. Een voorbeeld zal dit duidelijker maken. In ons voorbeeld hieronder willen we rij 1 en kolom A bevriezen, dus we bevriezen de deelvensters van cel B2. Excel tekent dan een dikkere lijn om aan te geven waar de bevriezing effect heeft gehad. Nu, als je naar beneden of naar beneden scrolt, zie je dat de kopteksten zichtbaar blijven. Om de vensters te ontgrendelen, gaat u terug naar het venster "Beeld" tabblad op het lint, klik op de knop "Vensters bevriezen" en kies 'Vensters deblokkeren'. Het indrukken van Ctrl+Z (ongedaan maken) werkt niet. Het is vaak verleidelijk om randen toe te voegen naar uw cellen om de zaken duidelijker te maken, maar hierdoor kan uw spreadsheet er onhandig en onprofessioneel uitzien. Excel heeft immers al ingebouwde rasterlijnen waarmee u onderscheid kunt maken tussen cellen. Kleur in plaats daarvan uw cellen of gebruik alleen horizontale randen. In dit voorbeeld hebben we onderaan onze spreadsheet een rij met totalen toegevoegd, en we willen deze duidelijk onderscheiden van de hoofdgegevens in onze tabel. Eerste , selecteer de rij die u wilt beïnvloeden (in ons geval rij 102). Open vervolgens de map "Home" tabblad op het lint en gebruik de rand- en kleuropties om deze rij op te maken. We raden u aan alleen een bovenrand toe te passen en een lichte kleurvulling te gebruiken, zoals lichtblauw of grijs. Voor meer rand- of kleuropties klikt u met de rechtermuisknop op het rijnummer en klikt u op “Cellen opmaken”. Welke kleur je ook kiest, gebruik varianten van diezelfde kleur in je spreadsheet (tip 3). Bovendien kunt u Excel de tabelopmaak voor u laten maken (tip 5). We boeken goede vooruitgang met onze spreadsheet, maar één ding blijft Wat opvalt is dat we de kolomkoppen niet volledig kunnen zien, omdat de tekst niet in onze celbreedte past. Volg twee stappen om dit consistent te bereiken. Als u lange kolomkoppen heeft, plaatst u eerst de tekst in de cel. Dit betekent dat de tekst doorloopt op de volgende regel, zodat deze in de gekozen celbreedte past. Om dit te doen, markeert u de koprij en opent u de map "Home" tabblad. Klik vervolgens in de groep Uitlijning op 'Tekst omloop'. U zult zien dat de tekst in elke cel langs deze rij nu is aangepast aan de celbreedte. Omdat sommige woorden echter langer zijn dan de celbreedte, worden ze in twee regels opgesplitst. De tweede stap is dus het aanpassen van de kolombreedtes. U kunt de kolombreedtes individueel aanpassen, maar we willen dat ze hetzelfde zijn, zodat er een esthetische consistentie over ons hele blad ontstaat. Om dit te doen, markeert u alle cellen in het werkblad door op het celreferentievierkant linksboven te klikken. Pas vervolgens een van de kolombreedtes aan door tussen twee kolomkoppen te klikken en te slepen (je ziet je cursor veranderen in een tweerichtingspijl), en ze worden allemaal breder. Kijk eens naar uw tafel om er zeker van te zijn dat u blij bent dat de tekst en gegevens mooi bij elkaar passen. Als dat niet het geval is, pas je ze gewoon opnieuw aan totdat ze er geweldig uitzien. Zodra je een geschikte celbreedte heeft bereikt, klikt u ergens op uw blad om de cellen te deselecteren. U zult merken dat uw spreadsheet hierdoor veel minder krap wordt, wat wederom een lust voor het oog is. We raden u ook aan om uw headers verticaal en horizontaal uit te lijnen om die extra professionele kwaliteit toe te voegen. Selecteer de koprij en klik op beide pictogrammen voor gecentreerde uitlijning in de groep Uitlijning op het tabblad Start. In Excel wordt tekst standaard links uitgelijnd en getallen rechts. Misschien wilt u deze allemaal hetzelfde maken, of al uw gegevens zelfs centraal uitlijnen, om de leesbaarheid van uw gegevens te vergroten. Houd ook rekening met de volgende tips om consistente opmaak te bereiken: Als er te veel tekst in een cel zit, wordt het doel van een gemakkelijk leesbaar Excel-werkblad ondermijnd. Om dit te omzeilen, klikt u met de rechtermuisknop op de relevante cel en klikt u op 'Nieuwe notitie'. Vervolgens kunt u, in plaats van de cel met veel tekst te vullen, extra informatie aan de notitie toevoegen. Typ de details die u aan de notitie van deze cel wilt toevoegen en klik vervolgens weg van de notitie om deze op te slaan en te sluiten. Je zult dan zien dat de cel een kleine rode markering in de hoek heeft om aan te geven dat er een briefje is. Beweeg over cellen die deze rode markering bevatten om de notitie te zien. Om de notitie te bewerken of te verwijderen, klikt u eenvoudig opnieuw met de rechtermuisknop op de cel en klikt u op 'Notitie bewerken'. of “Notitie verwijderen.” Een snelle en gemakkelijke manier om het uiterlijk van uw Excel-werkblad te verbeteren en uw gegevens effectief weer te geven, is door de ingebouwde diagram- en tabelfuncties te gebruiken. Om een diagram van uw gegevens te maken, markeert u de relevante gegevens en klikt u op "Invoegen" op het lint en kies een diagram dat goed bij u past. U kunt Excel ook vertellen om uw tafels. Om dit te doen, markeert u alle gegevens in uw tabel, inclusief de koprij of -kolom. Open vervolgens de map "Home" tabblad en klik op "Opmaken als tabel" in de groep Stypes en kies een lay-out die werkt met het door u gekozen kleurenpalet. Selecteer een cel in uw tabel en ga naar het menu 'Tabelontwerp'. tabblad en kies uit de andere opties om uw tabelstijlen aan te passen. Nu u een professioneel opgemaakt Excel-blad heeft dat gemakkelijk te lezen is, is het klaar om te delen en af te drukken. De opmaak van Excel kan veranderen als u de werkmap deelt met iemand die deze op zijn mobiel of een computer met een oudere versie van Excel opent, en al uw harde werk kan ongedaan worden gemaakt. Om uw lay-out intact te houden, slaat u uw werkblad op als PDF. Klik op Bestand > Opslaan (of Opslaan als) > Blader en wijzig in het venster dat verschijnt de optie Opslaan als type in “PDF”. Als u weet welk type spreadsheet u maakt, of dat nu een budgetrapport of een kalender is, probeer dan een van de sjablonen van Excel te gebruiken, die al zijn ingesteld en opgemaakt om er strak en professioneel uit te zien.
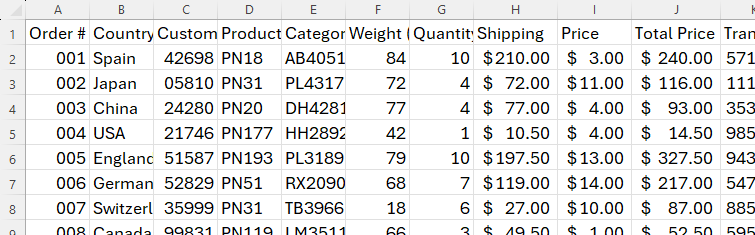
Tip 1: Bevries uw rijen en kolommen
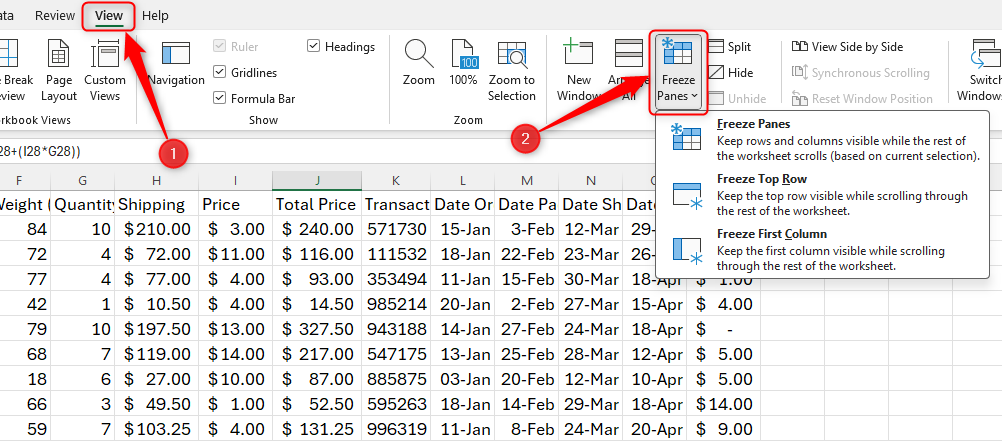
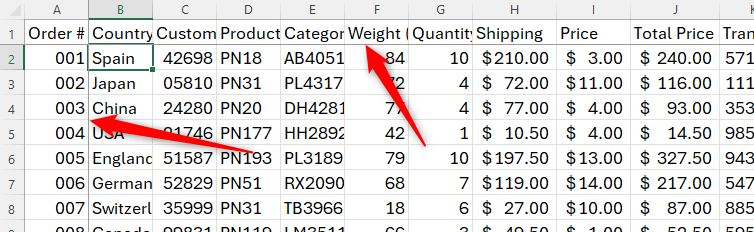
Tip 2: Maak niet te veel gebruik van celranden
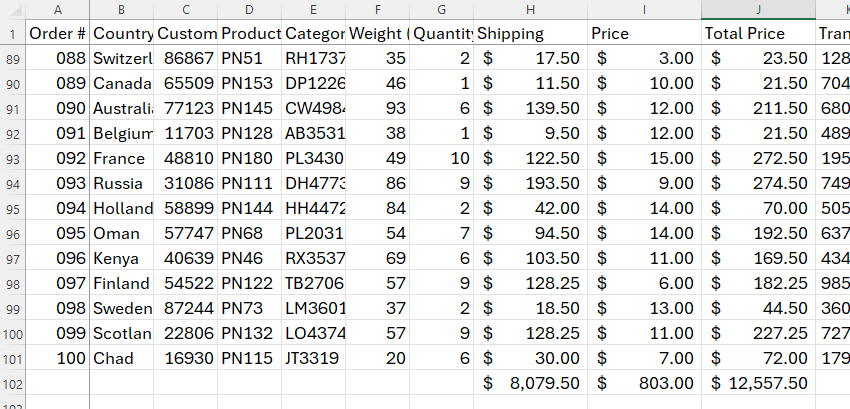
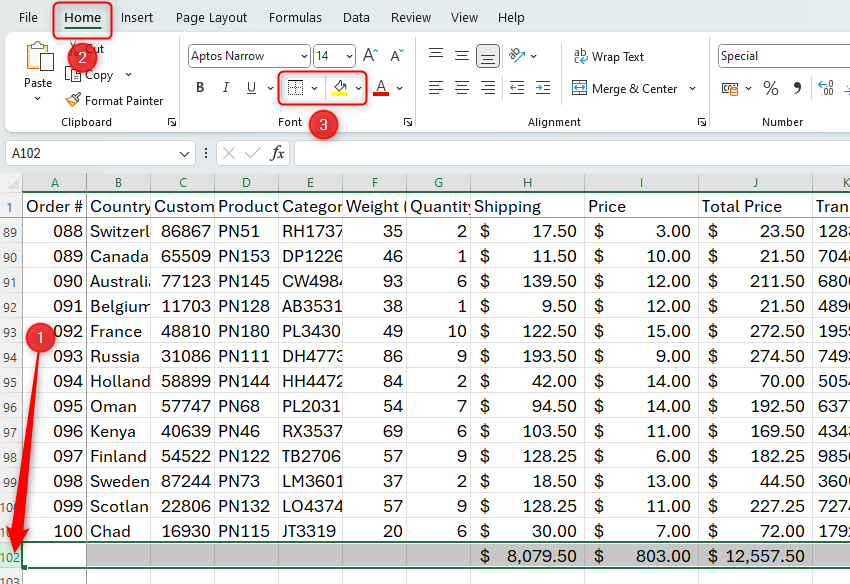
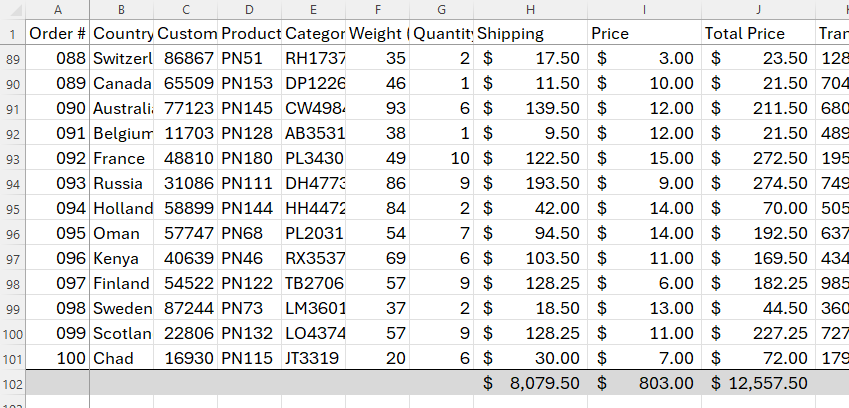
Tip 3: Gebruik consistente opmaak
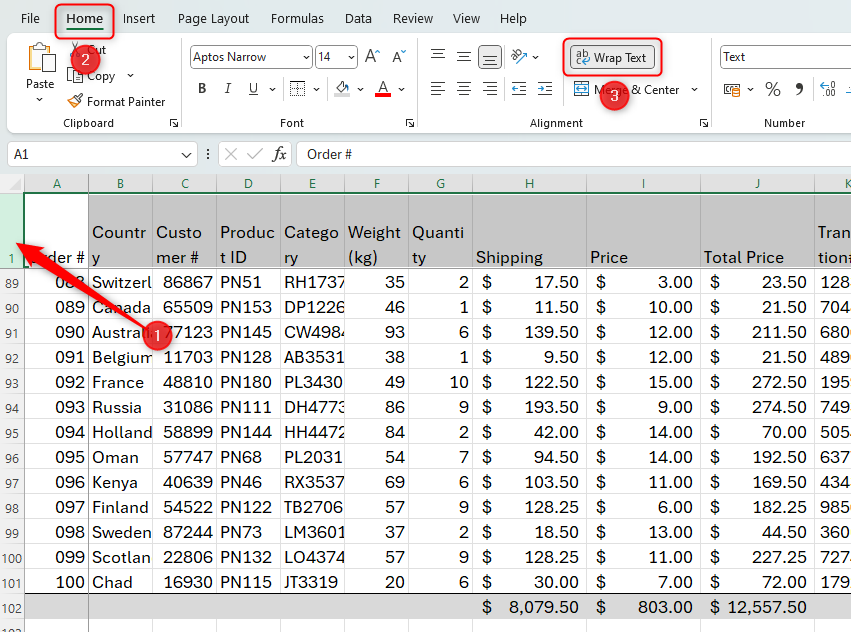
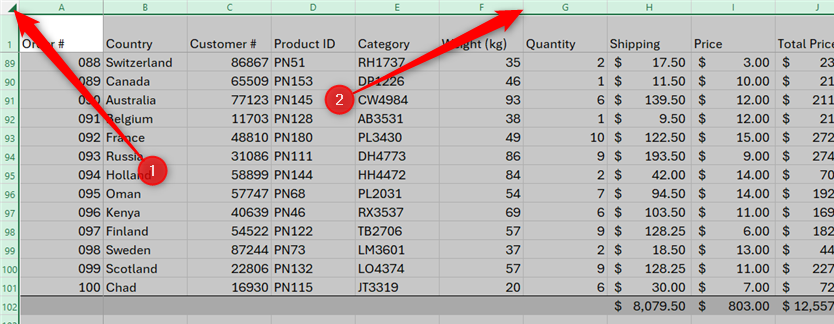
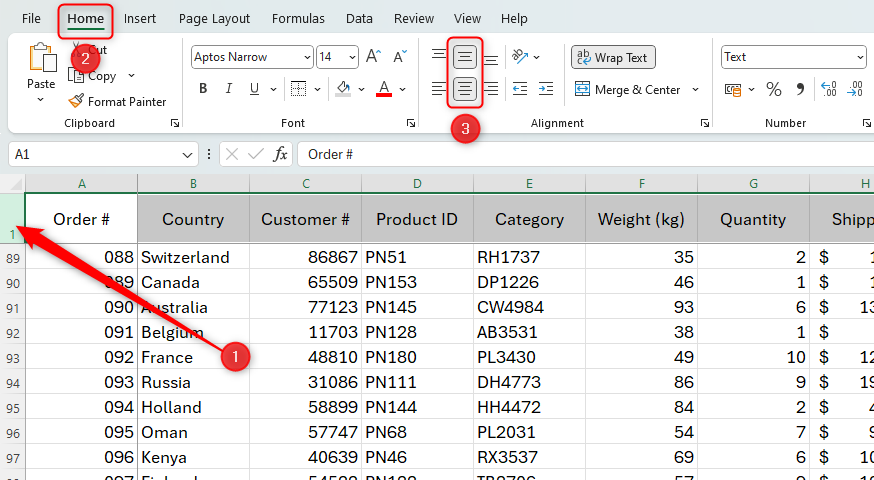
Tip 4: Gebruik notities om te veel tekst te vermijden
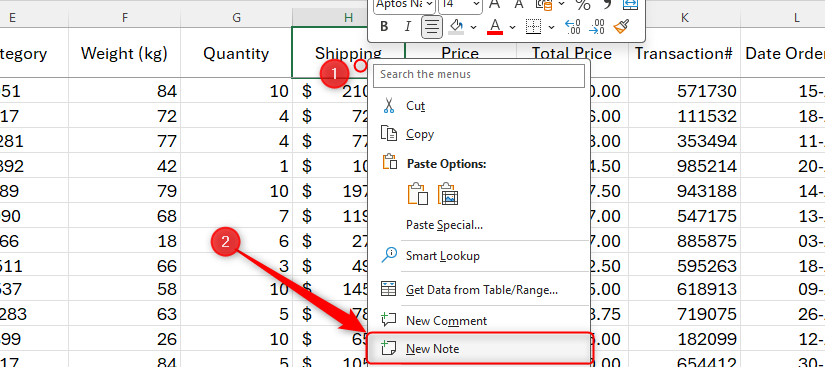
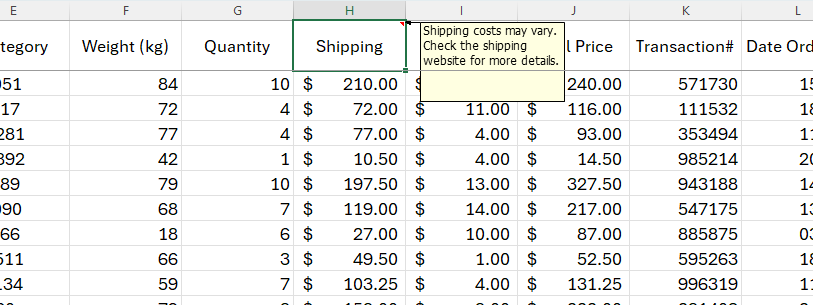
Tip 5: Laat Excel uw grafieken en tabellen maken
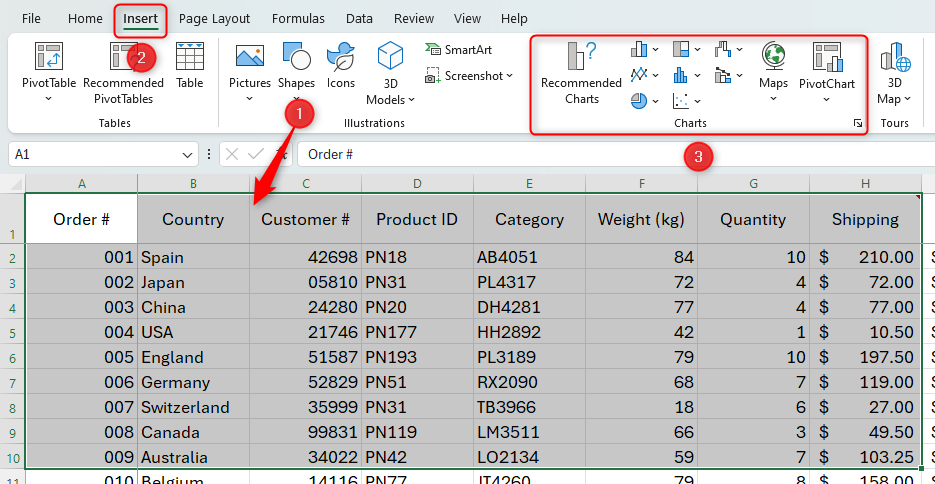
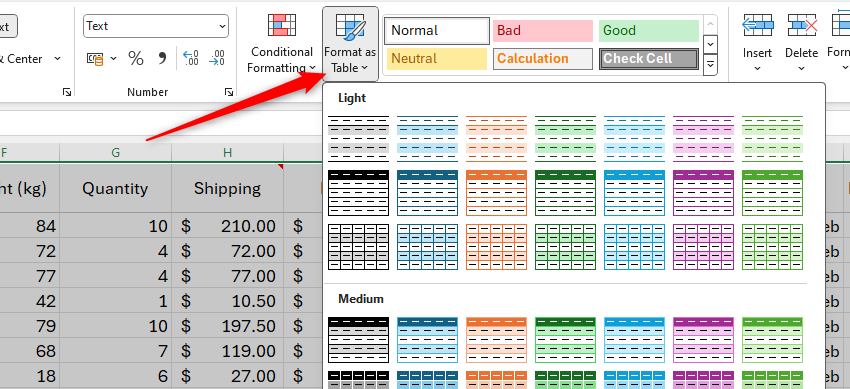
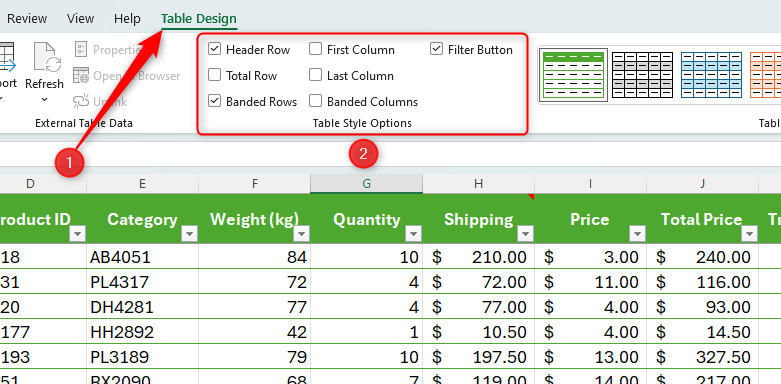
Tip 6: Deel als PDF om uw lay-out te vergrendelen