Snabblänkar
- Det är enkelt att skapa utskärningar
- Skapa klistermärken med fotoutskärningar
- Skapa en moodboard
- Skapa en visuell logg över outfits och mer
- Använd dem i Instagram-berättelser
- Markera ämnet i nästan alla appar
- Använd dem i memes, affischer och kreativa projekt
- Spara för användning som en transparent PNG
Det är förvånansvärt lätt att av misstag skapa ett utklipp av ett motiv när du bläddrar i ditt fotobibliotek på en iPhone (eller en iPad och Mac, för den delen). Så vad kan man egentligen göra med dem?
Att skapa utskärningar är enkelt
Så länge du har en iPhone XS eller andra generationens iPhone SE eller nyare är det att skapa en utskärning så lätt att du förmodligen kommer att göra det av misstag. Du kan isolera motiv på foton inklusive människor, husdjur och livlösa föremål som skyltar eller kläder.
För att göra detta i appen Foton, tryck på ett foto för att visa det och tryck sedan och håll kvar på motivet. Om du har aktiverat Live Photos kan du behöva prova detta några gånger, eftersom att trycka och hålla nere kommer också att spela Live Photo. När du lyckats ser du en konturform runt kanten av ämnet och “Kopiera” och “Dela…” visas bredvid den.
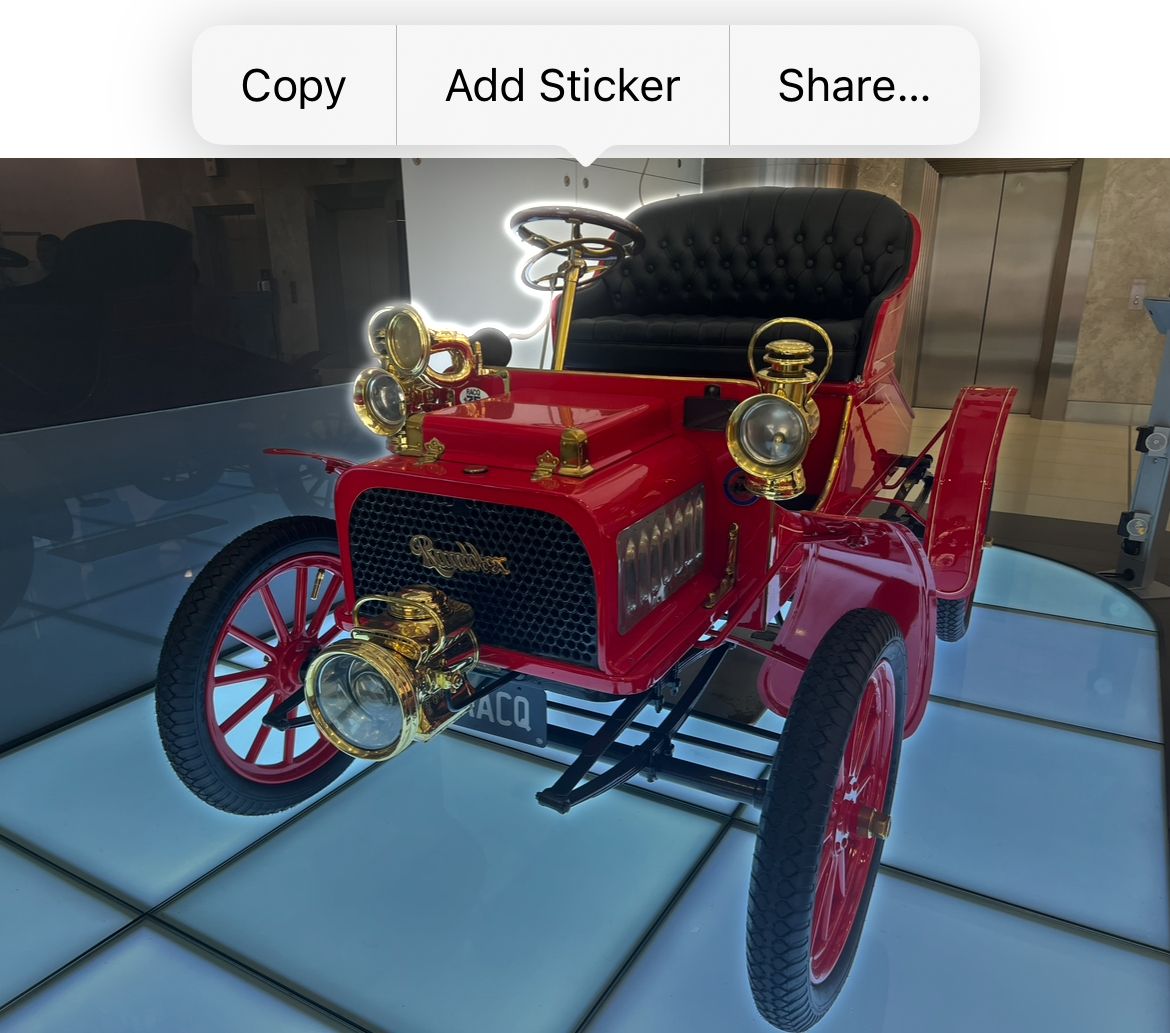
Du kan också skapa utklipp med appen Filer, isolera motiv i bilder som sparats i din iCloud Drive eller internminne. För att göra detta, tryck länge på ett foto och använd “Snabbåtgärder” menyn till “Ta bort bakgrund.” I Safari kan du trycka länge på ett foto för att visa snabbmenyn och sedan välja “Kopiera ämne” för att kopiera ämnet till ditt urklipp.
Vissa av användningarna nedan kräver att du sparar bilden i ditt fotobibliotek, medan andra enbart använder enhetens urklipp.
Skapa klistermärken med fotoutskärningar
Klistermärken är en iMessage-funktion som låter dig spara och skicka ett ark med anpassade “klistermärken” (som emoji) men fäst dem också ovanpå innehållet i meddelandefönstret. Om du trycker på ett klistermärke infogas det i ditt meddelande, eller så kan du trycka länge och sedan dra och släppa klistermärket i chatten.
Den här funktionen är väldigt rolig, men den beror på iMessage-protokollet vilket innebär att andra parter kommer att behöva en iPhone (eller en Apple-enhet av något slag). Du hittar klistermärken i “+” plus-menyn som visas bredvid skrivrutan i en meddelandekonversation.
Du kan skapa statiska och animerade klistermärken. Animerade klistermärken skapas från Live Photos, medan statiska klistermärken kan komma från alla typer av foton. För att skapa ett klistermärke, se till att bilden du vill använda är sparad i ditt fotobibliotek, öppna sedan appen Foton och hitta bilden.
Tryck och håll på ämnet tills du ser dispositionsformuläret, tryck sedan på “Lägg till klistermärke” och ett överlägg visas. Detta kommer att skapa ett statiskt klistermärke. Du kan trycka och hålla kvar klistermärket och sedan välja “Lägg till effekt” för att växla “Live” på eller av för att skapa en animerad dekal istället. Du kan också lägga till ytterligare visuella effekter.
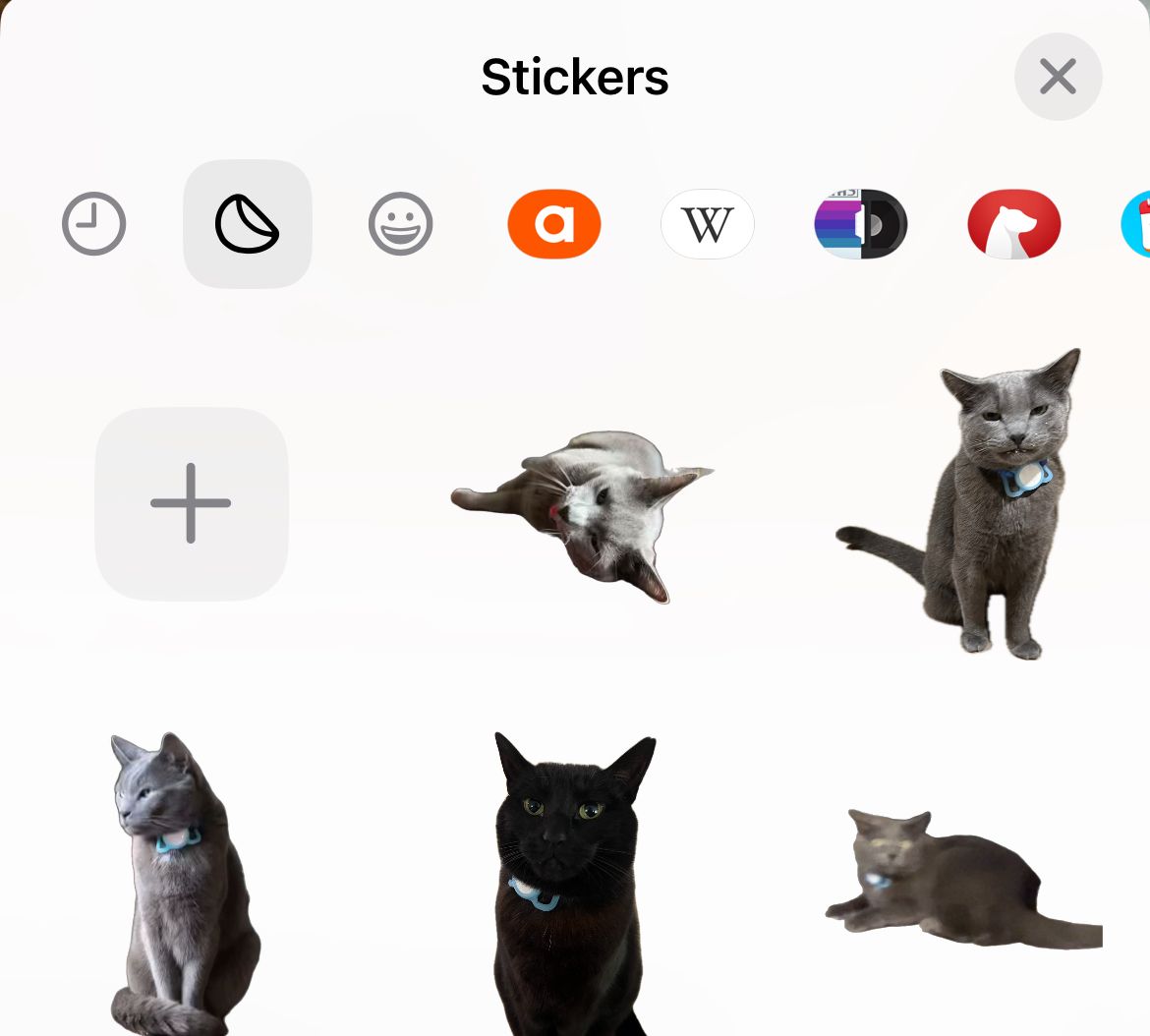
För att ta bort ett klistermärke, tryck och håll det och välj “Ta bort.” Dina klistermärken synkroniseras mellan enheter tack vare iClouds underverk. Du kommer att kunna komma åt dem i appen Meddelanden på en Mac, även om du (för närvarande) inte kan skapa dem på en Mac.
Skapa en stämningstavla
En moodboard är ett visuellt collage av idéer som innehåller bilder, text och andra medier. Att enkelt kunna klippa ut motiv från bilder kan göra skapandet av en moodboard snabbt och enkelt, vilket tar bort behovet av att klippa ut allt för hand. Använda “Kopiera ämne” alternativet i Safari (efter att ha tryckt länge på en bild) betyder att du inte ens behöver spara en bild på din enhet för att använda den.
Apples Freeform kan vara det bästa verktyget för jobbet. Detta kollaborativa whiteboardverktyg är helt gratis att använda, synkroniseras med andra Apple-enheter inklusive iPad och Mac, och låter dig dela dina skapelser med vänner. Appen är installerad med iOS som standard, men om du har tagit bort den kan du ladda ner Freeform från App Store när som helst.
strong>
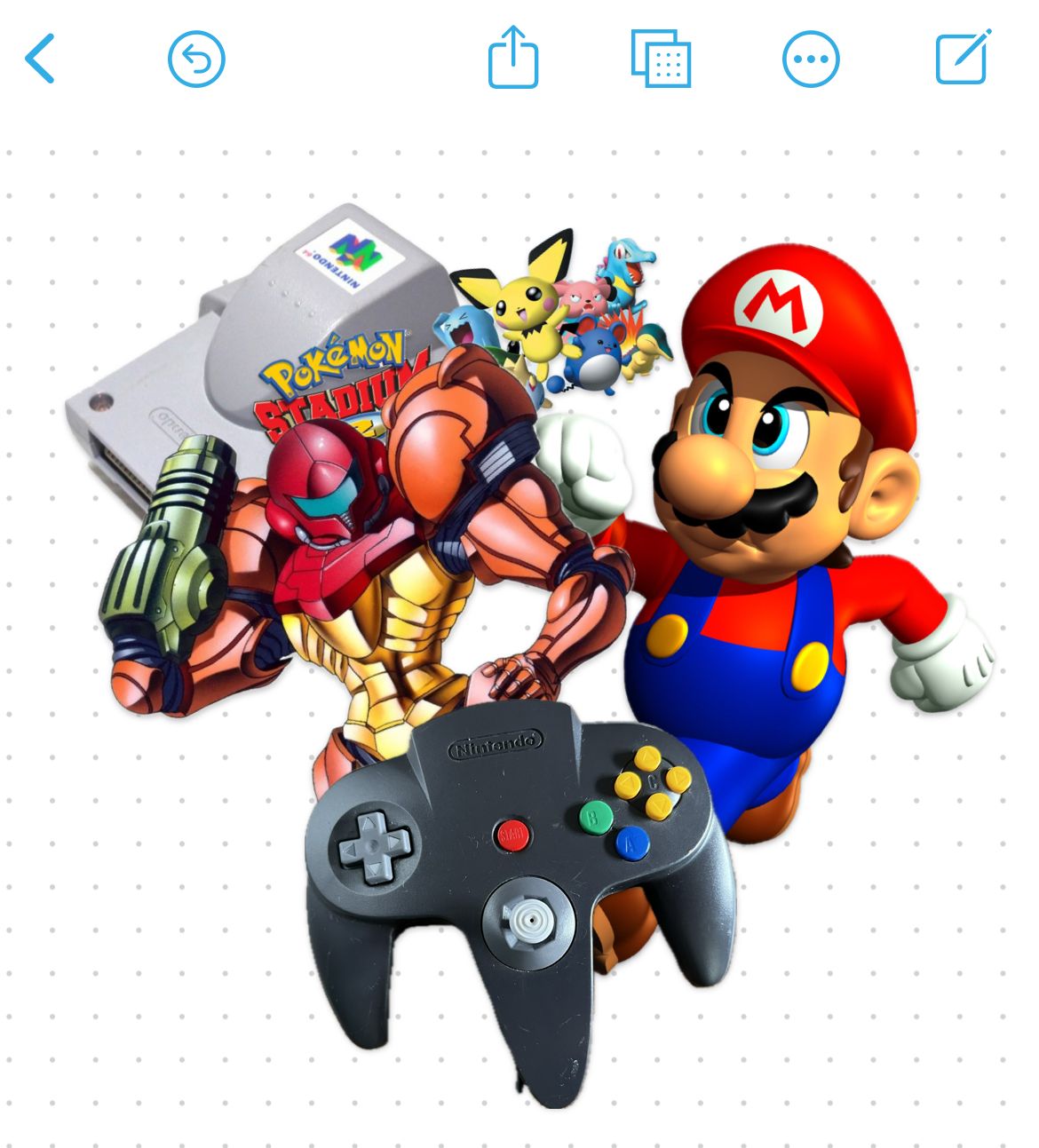
När du har kopierat ett ämne till ditt urklipp, klistra in det i ett Freeform-dokument genom att trycka på ett tomt utrymme och välja “Klistra in” i snabbmenyn. Du kan sedan flytta, skala och ordna din moodboard därefter. Om du vill skapa en moodboard med icke-Apple-användare, måste du istället ta till ett verktyg från tredje part som Microsoft Whiteboard eller en smidig anteckningsapp som OneNote.
Moodboards kan vara roliga och funktionella. Du kan använda dem för att skapa lookbooks för hemdesign, hår och skönhet, mode, konst och design och mycket mer. Om du gillar den här typen av saker kan ämnesisolering vara ett värdefullt verktyg.
Skapa en visuell logg över outfits och mer
Det här var en idé som jag såg delad av TikTok-användaren macaulay_flower och det är ett genidrag. Genom att ta en helkroppsselfie kan du skapa en visuell logg över kläder som enkelt kan lagras i Apple Notes. Varje gång du kommer på ett nytt utseende, ta en annan bild, kopiera motivet och klistra in det i din anteckning.
Det bästa med den här funktionen är hur Notes lagrar varje ämne som en liten miniatyr som sedan kan klickas och svepas igenom. Du får en överblick över din “samling” och du kan sedan trycka på var och en för att se bättre. Det finns ingen anledning till att detta inte skulle fungera med frisyrer, sminkrutiner, smyckeskombinationer, lagad mat och mer.
För bästa resultat bör du hålla din belysning, posering och orientering konsekvent mellan bilderna. För outfits eller smink är detta relativt enkelt om du tar dina selfies i samma spegel varje dag. För mer obskyra visuella loggar kan detta kräva lite mer omsorg.
Använd dem i Instagram Stories
När du väl har kopierat ett ämne till ditt urklipp är det enkelt att använda det i en Instagram-berättelse om du vet hur. När du har sorterat din bakgrund kan du trycka var som helst inom ramen för att lägga till text. Tryck igen för att visa “Klistra in” alternativet och använd det för att lägga till ett ämne från ditt urklipp till din berättelse.
 Tim Brookes/How-To Geek < /figure>
Tim Brookes/How-To Geek < /figure>
Du kan sedan flytta den runt ramen, skala den och göra om igen. Instagram verkar vara det enda sociala nätverket som kan dra nytta av detta trick.
Markera ämnet i nästan vilken app som helst
Du kan kopiera dessa utklipp till ditt urklipp eller trycka på “Dela” möjlighet att använda dem nästan var som helst. Många av dessa användningsfall beror på urklippsfunktionalitet, och ibland måste du tänka utanför ramarna för att se potentialen.
Du kan till exempel klistra in ett ämne direkt i ett mejl och effektivt bli av med bakgrunden. Detta kan hjälpa till att framhäva motivet och ta bort stökiga eller distraherande element från din bild. Du kan också klistra in dina utklipp i Notes-appen, en Slack-chatt eller var som helst på din Mac med Universal Urklipp.
Utöver detta kan du “Dela” till Påminnelser om du vill ha en visuell representation av föremålet, bokomslaget, personen och så vidare. Du kan också klistra in eller “Dela” in i en meddelandekonversation och hoppar över processen att förvandla din bild till ett klistermärke innan du använder den.
Använd dem i memes, affischer och kreativa projekt
Du kan göra nästan vad som helst på din iPhone eller iPad nuförtiden, inklusive kreativt arbete. iPhonen har ingen riktig “Photoshop-motsvarighet” app för att designa bilder och kombinera flera utskärningar på en enda duk, men det finns sätt du kan använda iPhone för att få kreativt arbete gjort.
För grova och färdiga memes och snabba designs kan Freeform vara den bästa appen för jobbet. Du kan lägga till flera ämnen på en tom arbetsyta, lägga till text och sedan exportera som PDF, till en skrivare, eller bara använda skärmdumpsfunktionen för att ta en snabb PNG.
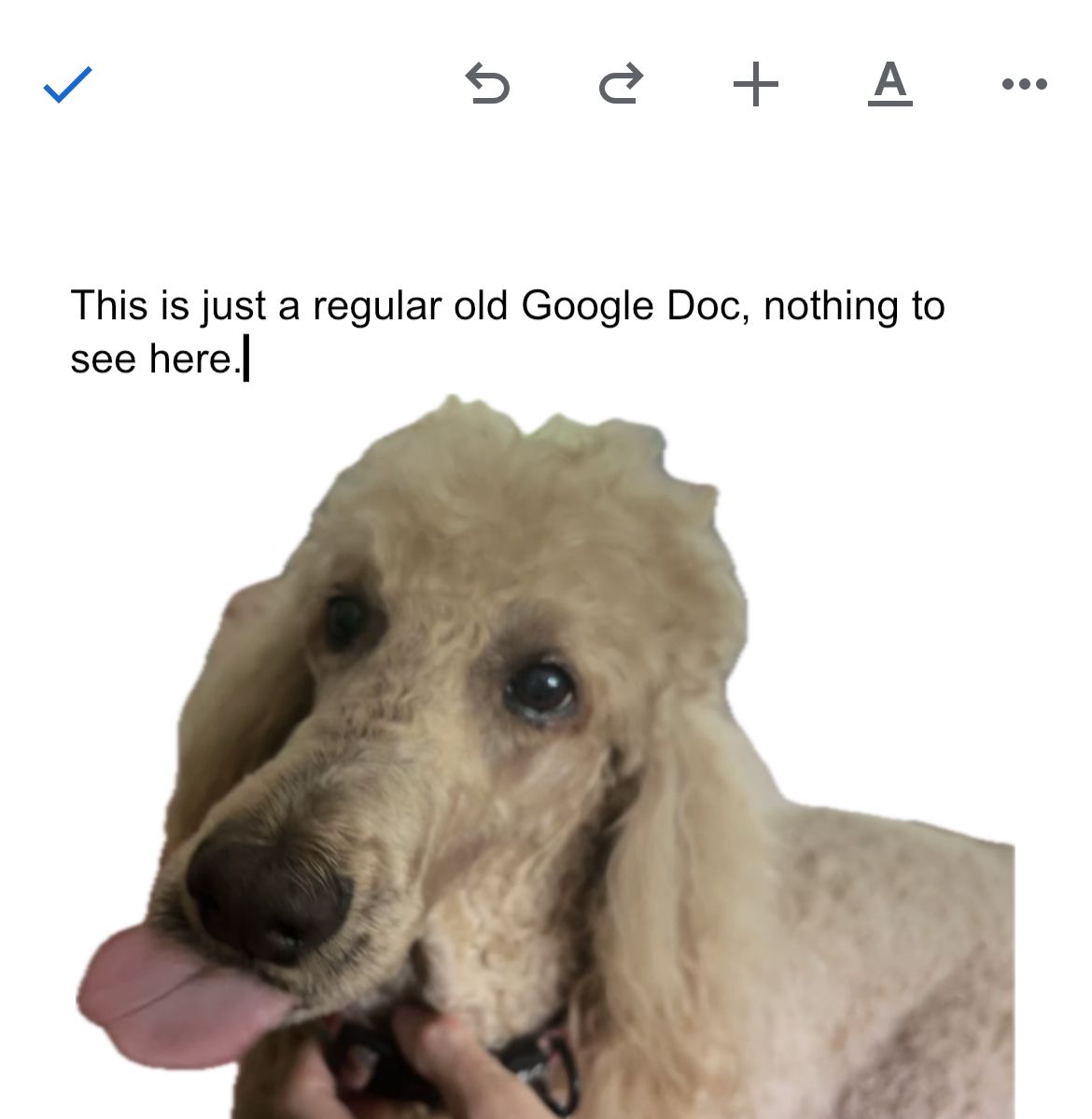 Tim Brookes/How-To Geek
Tim Brookes/How-To Geek Publicera appar som Apple Pages och Google Docs, förutom bildspelsverktyg som Google Slides och Apple Keynote stöder också funktionen inbyggt. Design- och layoutappar som Canva och PicCollage stöder båda inklistring av ämnen när de väl har kopierats till ditt urklipp.
Med dessa appar kan du använda mallar för att designa en mängd olika digitala och utskrivbara material, från Instagram-inlägg till visitkort. I de flesta fall behöver du bara trycka eller trycka länge och välja “Klistra in.” Ibland hittar du det här alternativet under en ellips “…” meny istället.
Många appar stöder funktionen, du behöver bara experimentera. Även om du inte kan förfina vad som väljs som en del av ämnesisoleringsprocessen, gör funktionen det mycket enklare att skapa ett imponerande arbete på mobilen.
Spara för användning som en transparent PNG
Mer av en “spara för senare” tips än något annat, men när du väl har isolerat ett motiv i Foton kan du använda “Dela” menyn till “Spara till filer” eller exportera till en anteckning för användning någon annanstans. Detta kommer att skapa en PNG-bild med en transparent bakgrund, perfekt för användning i projekt.
Självklart, om du arbetar på en Mac kan du alltid högerklicka på en bild i Foton och välja “Kopiera ämne” för.
Att isolera ämnen görs möjligt med hjälp av maskininlärning, där Apple har tränat sin programvara för att känna igen ämnen. Du kan använda samma teknik för att söka i ditt fotobibliotek med nyckelord (som katt eller kaffe) för att hitta relevanta resultat.
Det är inte perfekt, men det är en stor hjälp när du försöker gå igenom tusentals bilder och videor.

