Link rapidi
- Creare ritagli è facile
- Crea adesivi utilizzando ritagli di foto
- Crea una mood board
- Crea un registro visivo di abiti e altro
- Usali in Storie di Instagram
- Evidenzia l'oggetto in quasi tutte le app
- Usali in meme, poster e progetti creativi
- Salva per l'uso come trasparente PNG
È sorprendentemente facile creare accidentalmente un ritaglio di un soggetto mentre si sfoglia la libreria di Foto su un iPhone (o un iPad e Mac, del resto). Quindi cosa puoi effettivamente fare con loro?
Creare ritagli è facile
Finché hai un iPhone XS o un iPhone SE di seconda generazione o successivo, creare un ritaglio è così facile che probabilmente lo farai per errore. Puoi isolare i soggetti nelle foto, tra cui persone, animali domestici e oggetti inanimati come cartelli o indumenti.
Per farlo nell'app Foto, tocca una foto per visualizzarla, quindi tocca e tieni premuto sull'argomento. Se hai abilitato le Live Photo, potresti dover provare alcune volte, poiché toccando e tenendo premuto verrà riprodotta anche la Live Photo. Una volta effettuato l'operazione, vedrai un modulo di contorno attorno al bordo dell'oggetto e la scritta “Copia” apparirà. e “Condividi” apparire accanto ad esso.
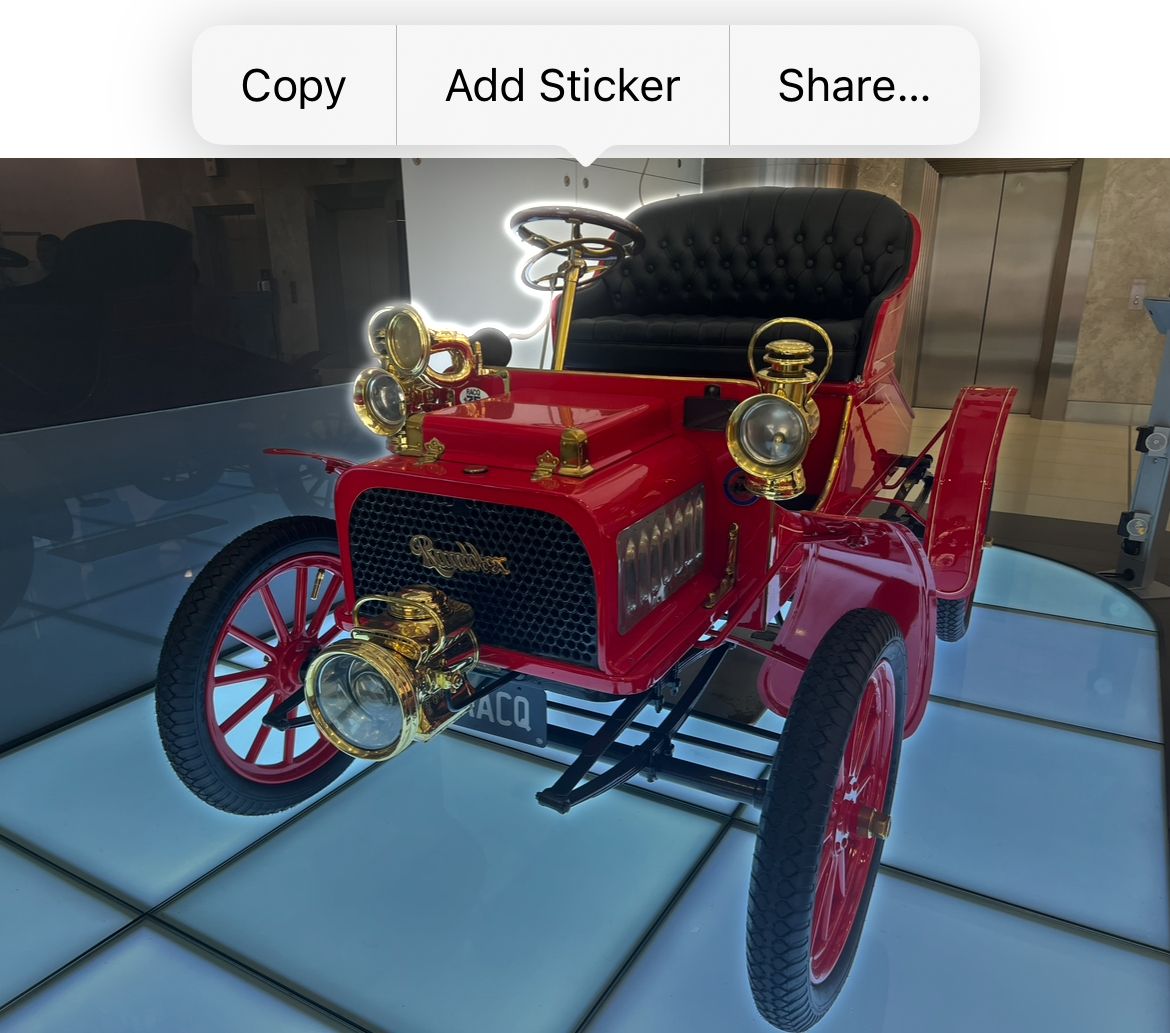
Puoi anche creare ritagli utilizzando l'app File, isolando i soggetti nelle immagini salvate in il tuo iCloud Drive o la memoria interna. Per fare ciò, premi a lungo una foto e utilizza la funzione “Azioni rapide” menu per “Rimuovi sfondo”. In Safari, puoi premere a lungo su una foto per rivelare il menu contestuale e quindi scegliere “Copia oggetto” per copiare l'oggetto negli appunti.
Alcuni degli usi seguenti richiedono il salvataggio dell'immagine nella libreria di Foto, mentre altri funzionano esclusivamente utilizzando gli appunti del tuo dispositivo.
Crea adesivi utilizzando ritagli di foto
Gli adesivi sono una funzionalità di iMessage che ti consente di salvare e inviare un foglio di “adesivi” (come le emoji) ma incollali anche sopra il contenuto all'interno della finestra del messaggio. Toccando un adesivo lo inserirai nel tuo messaggio oppure puoi premere a lungo quindi trascinare e rilasciare l'adesivo all'interno della chat.
Questa funzione è molto divertente, ma dipende dal protocollo iMessage, il che significa che altre parti avranno bisogno di un iPhone (o di un dispositivo Apple di qualche tipo). Troverai gli adesivi nella sezione “+” plus che appare accanto alla casella di composizione in una conversazione di Messaggi.
Puoi creare adesivi statici e animati. Gli adesivi animati vengono creati da Live Photos, mentre gli adesivi statici possono provenire da qualsiasi tipo di foto. Per creare un adesivo, assicurati che l'immagine che desideri utilizzare sia salvata nella libreria di foto, quindi apri l'app Foto e trova l'immagine.
Tocca e tieni premuto l'oggetto finché non viene visualizzato il modulo della struttura, quindi tocca “Aggiungi adesivo” e apparirà una sovrapposizione. Questo creerà un adesivo statico. Puoi toccare e tenere premuto l'adesivo, quindi scegliere “Aggiungi effetto” per attivare “Live” attivato o disattivato per creare invece un adesivo animato. Puoi anche aggiungere ulteriori effetti visivi.
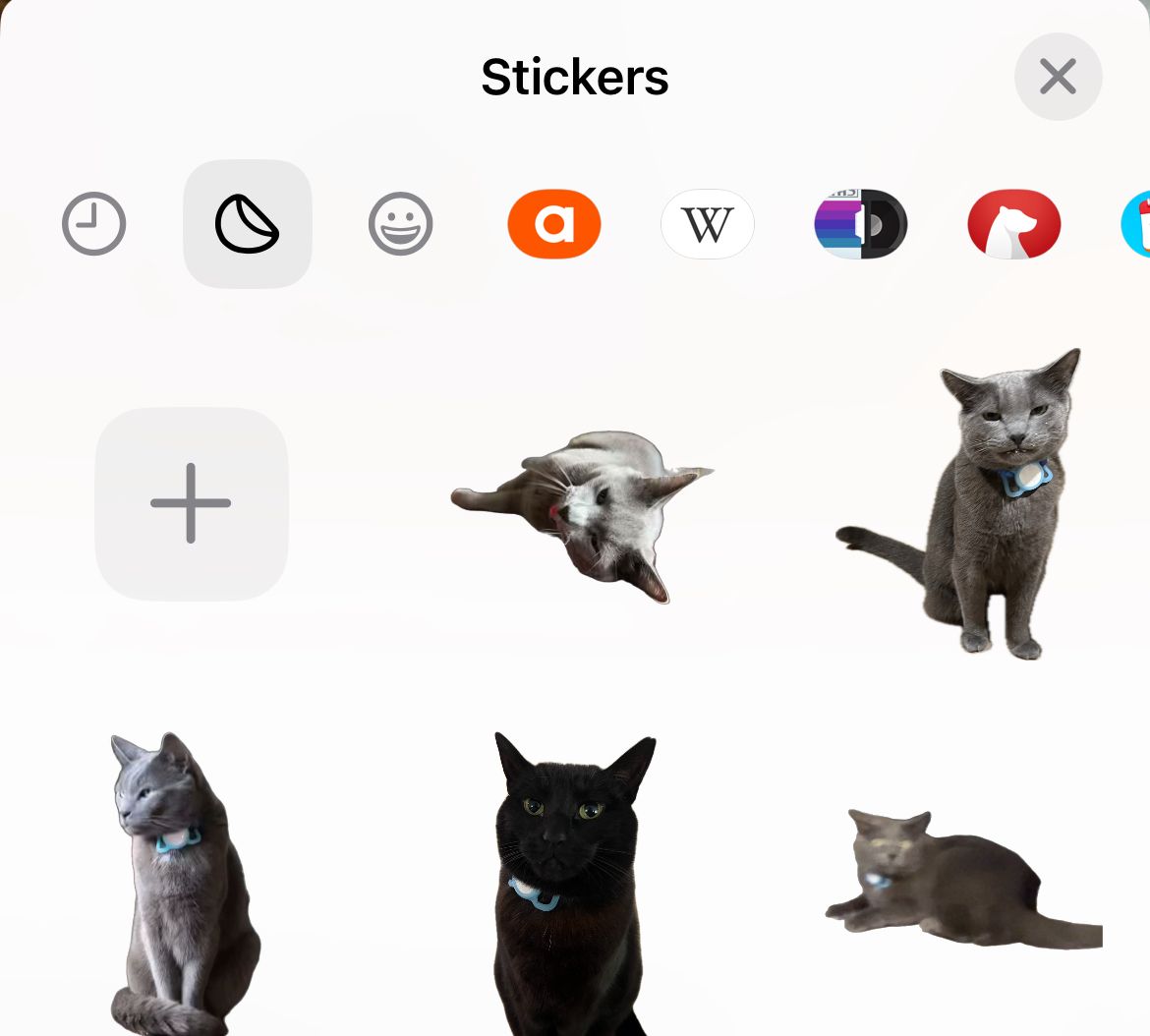
Per rimuovere un adesivo, toccalo e tienilo premuto e scegli “Elimina”. I tuoi adesivi si sincronizzeranno tra i dispositivi grazie alle meraviglie di iCloud. Potrai accedervi nell'app Messaggi su un Mac, anche se non puoi (al momento) crearli su un Mac.
Crea una Mood Board
Una moodboard è un collage visivo di idee che include immagini, testo e altri media. Essere in grado di ritagliare facilmente i soggetti dalle immagini può rendere la creazione di una mood board facile e veloce, eliminando la necessità di ritagliare qualcosa a mano. Utilizzando la funzione “Copia oggetto” L'opzione in Safari (dopo aver premuto a lungo un'immagine) significa che non è nemmeno necessario salvare un'immagine sul dispositivo per utilizzarla.
Freeform di Apple potrebbe essere lo strumento migliore per questo lavoro. Questo strumento di lavagna collaborativa è completamente gratuito, si sincronizza con altri dispositivi Apple inclusi iPad e Mac e ti consente di condividere le tue creazioni con gli amici. L'app viene installata con iOS per impostazione predefinita, ma nel caso in cui l'hai eliminata puoi scaricare Freeform dall'App Store in qualsiasi momento.
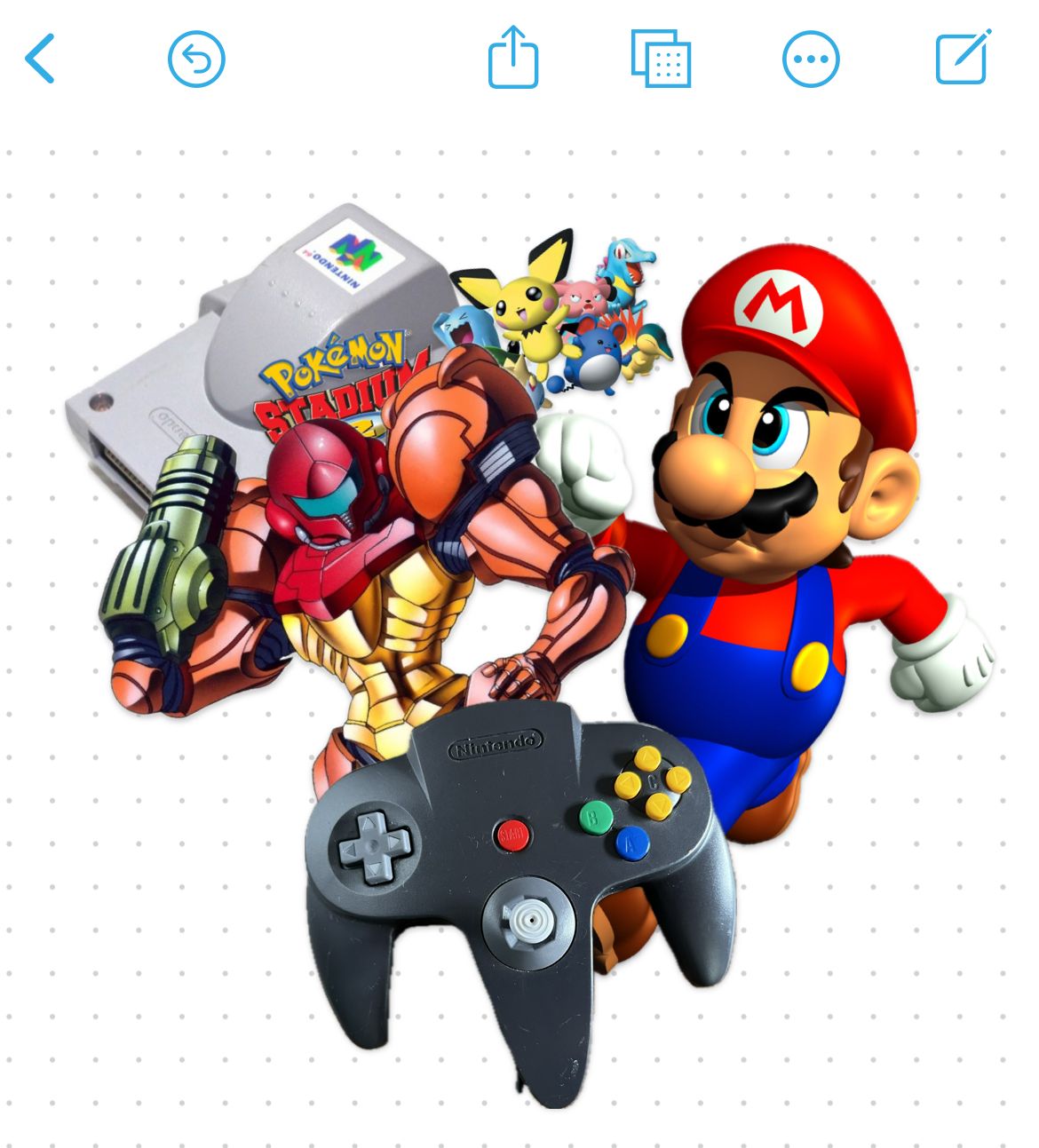
Dopo aver copiato un oggetto negli appunti, incollalo in un documento in formato libero toccando uno spazio vuoto e selezionando “Incolla” nel menu contestuale. Puoi quindi spostare, ridimensionare e organizzare la tua moodboard di conseguenza. Se desideri creare una moodboard con utenti non Apple, dovrai invece ricorrere a uno strumento di terze parti come Microsoft Whiteboard o un'app agile per prendere appunti come OneNote.
Le mood board possono essere divertenti e funzionali. Puoi usarli per creare lookbook per design per la casa, capelli e bellezza, moda, arte e design e molto altro ancora. Se ti piacciono questo genere di cose, l'isolamento del soggetto può essere uno strumento prezioso.
Crea un registro visivo di abiti e altro
Questa è stata un'idea che ho visto condivisa dall'utente di TikTok macaulay_flower ed è un colpo di genio. Scattando un selfie a figura intera, puoi creare un registro visivo degli abiti che può essere facilmente archiviato in Apple Notes. Ogni volta che trovi un nuovo look, prendi un'altra immagine, copia l'oggetto e incollalo nella nota.
La cosa migliore di questa funzionalità è il modo in cui Notes memorizza ciascun argomento come una piccola miniatura su cui è possibile fare clic e scorrere. Potrai dare un'occhiata a colpo d'occhio alla tua “collezione”; e puoi quindi toccarli ciascuno per vederli meglio. Non c'è motivo per cui questo non possa funzionare con acconciature, routine di trucco, combinazioni di gioielli, cibi preparati e altro ancora.
Per ottenere i migliori risultati, mantieni l'illuminazione, la posa e l'orientamento coerenti tra le immagini. Per quanto riguarda gli abiti o il trucco, è relativamente facile se scatti i tuoi selfie davanti allo stesso specchio ogni giorno. Per i log visivi più oscuri, ciò potrebbe richiedere un po' più di attenzione.
Usali nelle storie di Instagram
Dopo aver copiato un oggetto negli appunti, utilizzarlo in una storia di Instagram è facile se sai come fare. Una volta ordinato lo sfondo, puoi toccare un punto qualsiasi all'interno della cornice per aggiungere testo. Tocca di nuovo per visualizzare la casella “Incolla” opzione e usala per aggiungere un argomento dagli appunti alla tua storia.
 Tim Brookes/How-To Geek < /figure>
Tim Brookes/How-To Geek < /figure>
Puoi quindi spostarlo attorno al fotogramma, ridimensionarlo e rifare tutto da capo. Instagram sembra essere l’unico social network in grado di sfruttare questo trucco.
Evidenzia l'oggetto in quasi tutte le app
Puoi copiare questi ritagli negli appunti o toccare il pulsante “Condividi” possibilità di usarli quasi ovunque. Molti di questi casi d'uso dipendono dalla funzionalità degli appunti e talvolta è necessario pensare fuori dagli schemi per vederne il potenziale.
Ad esempio, puoi incollare un oggetto direttamente in un'e-mail ed eliminare efficacemente lo sfondo. Ciò può aiutare a enfatizzare il soggetto e rimuovere elementi disordinati o che distraggono dall'immagine. Puoi anche incollare i ritagli nell'app Notes, in una chat di Slack o ovunque sul tuo Mac utilizzando gli Appunti universali.
Inoltre, puoi “Condividi” a Promemoria se desideri una rappresentazione visiva dell'articolo, della copertina del libro, della persona e così via. Puoi anche incollare o “Condividi” in una conversazione di Messaggi, saltando il processo di trasformazione dell'immagine in un adesivo prima di utilizzarla.
Usali in meme, poster e progetti creativi
Al giorno d'oggi puoi fare quasi qualsiasi cosa sul tuo iPhone o iPad, incluso il lavoro creativo. L'iPhone non dispone di una versione “equivalente di Photoshop” adeguata. app per progettare immagini e combinare più ritagli su un'unica tela, ma ci sono modi in cui puoi utilizzare l'iPhone per svolgere lavori creativi.
Per meme grezzi e pronti e progetti rapidi, Freeform potrebbe essere la migliore app per questo lavoro. Puoi aggiungere più soggetti a una tela vuota, aggiungere testo e quindi esportare come PDF su una stampante o semplicemente utilizzare la funzione screenshot per acquisire rapidamente un PNG.
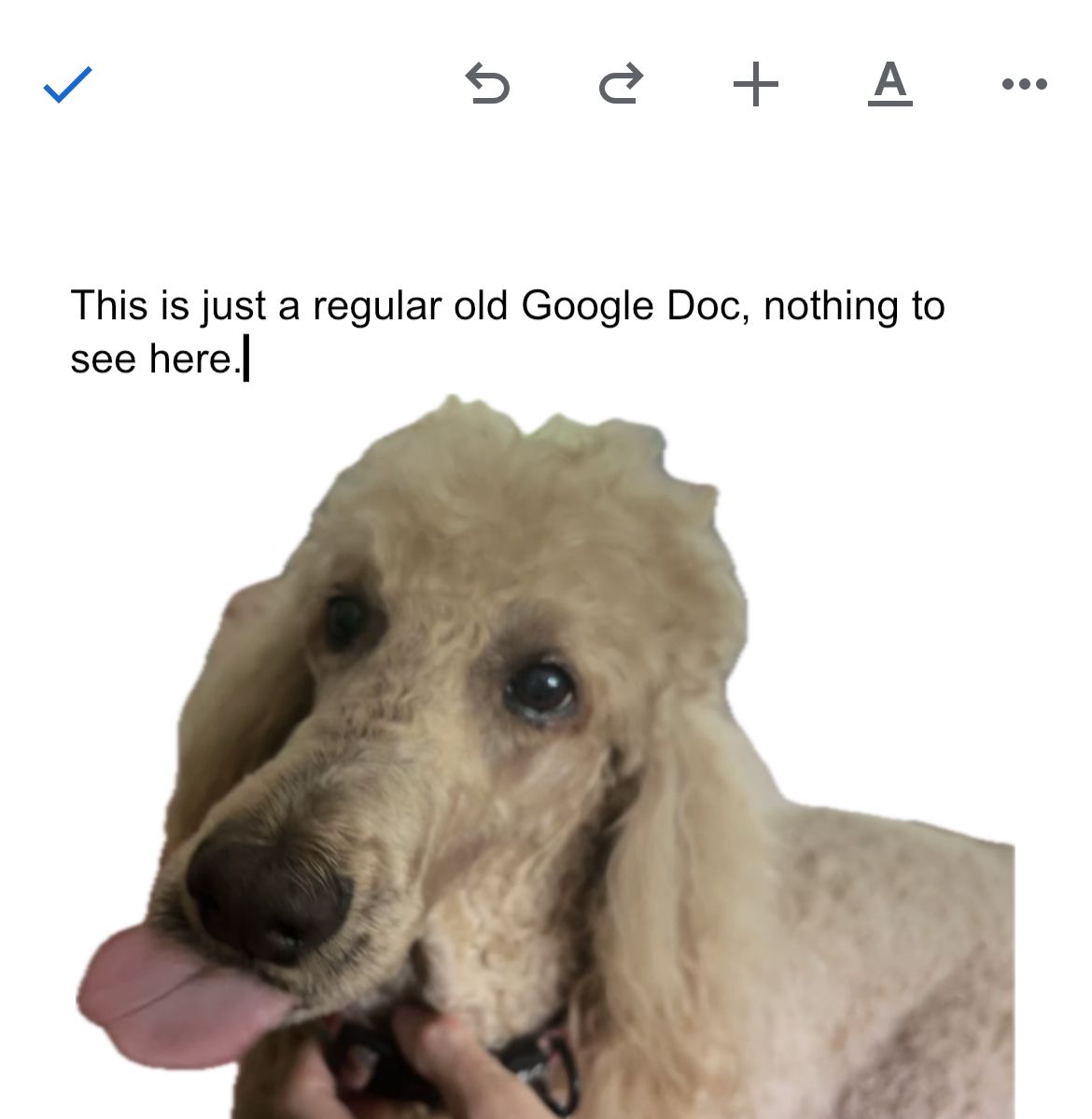 Tim Brookes/How-To Geek
Tim Brookes/How-To Geek Pubblicazione di app come Apple Pages e Google Docs, oltre a strumenti per presentazioni come Google Slides e Apple Keynote supportano anche nativamente la funzionalità. Le app di progettazione e layout come Canva e PicCollage supportano entrambe l'incollaggio degli argomenti una volta che sono stati copiati negli appunti.
Utilizzando queste app puoi utilizzare modelli per progettare un'ampia varietà di materiali digitali e stampabili, dai post di Instagram ai biglietti da visita. Nella maggior parte dei casi, tutto ciò che devi fare è toccare o toccare a lungo e selezionare “Incolla”. A volte troverai questa opzione sotto i puntini di sospensione “…” menù invece.
Molte app supportano questa funzione, devi solo sperimentare. Sebbene non sia possibile perfezionare ciò che viene selezionato come parte del processo di isolamento del soggetto, la funzionalità rende molto più semplice creare lavori dall'aspetto impressionante sui dispositivi mobili.
Salva per l'uso come PNG trasparente
Più di un “salva per dopo” suggerimento più di ogni altra cosa, ma una volta isolato un argomento in Foto puoi utilizzare il pulsante “Condividi” dal menu “Salva su file” per “Salva su file” o esportare in una nota per utilizzarla altrove. Ciò creerà un'immagine PNG con uno sfondo trasparente, ideale per l'uso nei progetti.
Naturalmente, se lavori su un Mac puoi sempre fare clic con il pulsante destro del mouse su un'immagine in Foto e scegliere “Copia oggetto” pure.
L'isolamento dei soggetti è reso possibile dall'apprendimento automatico, in cui Apple ha addestrato il proprio software a riconoscere i soggetti. Puoi utilizzare la stessa tecnologia per eseguire ricerche nella libreria di Foto utilizzando parole chiave (come gatto o caffè) per trovare risultati pertinenti.
Non è perfetto, ma è di grande aiuto quando cerchi di vagliare migliaia di immagini e video.

