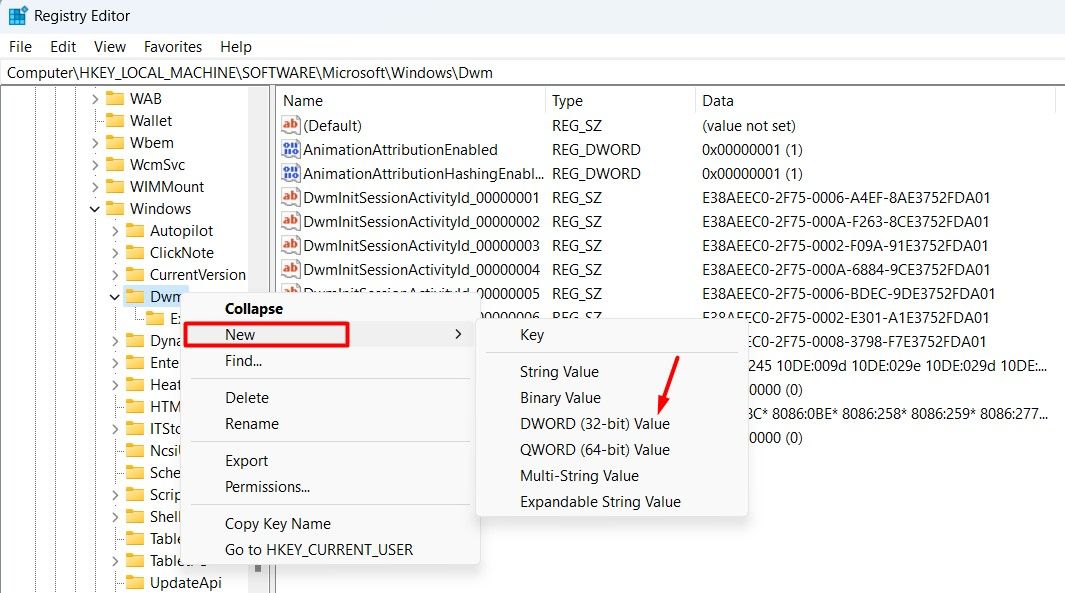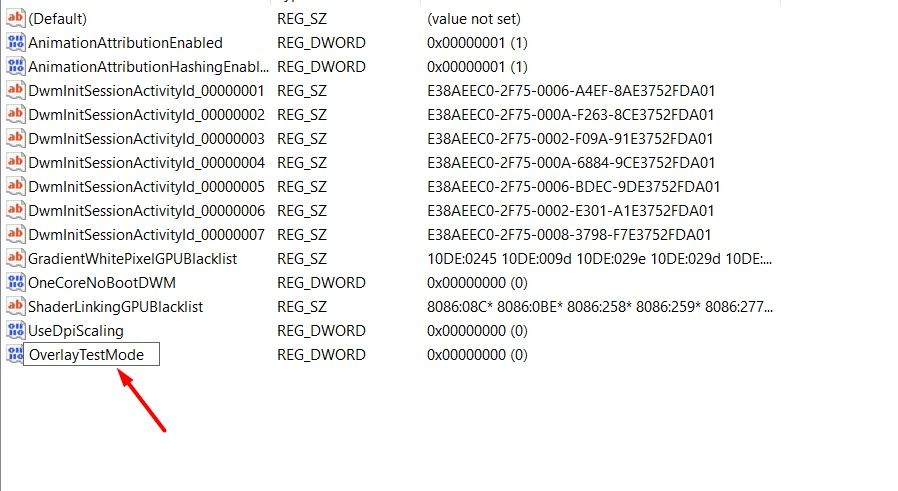Quick Links
- Ändern Sie Ihre Anzeigeausgabe
- Problematische Erweiterungen entfernen
- Mauszeigereinstellungen ändern
- Aktivieren Sie die Option zum Anzeigen der Mauszeigerposition
- Ändern Sie die Maus Zeigerschema-Einstellungen
- Multiplane Overlay (MPO) deaktivieren
Wichtige Erkenntnisse
- Wenn Ihr Textcursor unerwartet weiß wird, wenn Sie mit der Maus über Textfelder fahren, versuchen Sie, Ihre Anzeigeausgabe anzupassen. Wenn Sie einen Laptop mit angeschlossenem externen Monitor verwenden, trennen Sie ihn vom Computer und prüfen Sie, ob das Cursorproblem auf dem integrierten Bildschirm des Laptops weiterhin besteht.
- Sie können Windows auch so konfigurieren, dass immer der Mauszeiger angezeigt wird, um das Problem zu lösen.
- Wenn die Konfiguration von Windows so, dass der Mauszeiger immer angezeigt wird, nicht funktioniert, können Sie andere Schritte zur Fehlerbehebung ausprobieren, z. B. das Entfernen von Erweiterungen, das Ändern Ihrer Mauszeigereinstellungen, das Deaktivieren der Multiplane-Überlagerung oder das Ändern der Einstellungen für das Mauszeigerschema.
Wird Ihr Textcursor zufällig weiß, wenn Sie mit der Maus über Texteingabefelder fahren? Dieses Problem tritt häufig bei verschiedenen Programmen unter Windows auf, insbesondere bei Browsern und Microsoft Office-Anwendungen. Glücklicherweise gibt es mehrere wirksame Lösungen, mit denen Sie versuchen können, das Problem zu beheben.
1. Ändern Sie Ihre Anzeigeausgabe
Wenn Sie unter Windows mehrere Monitore verwenden, kann es in bestimmten Anwendungen gelegentlich vorkommen, dass der Textcursor weiß wird. Dies kann durch ein Kompatibilitätsproblem zwischen Windows und dem Treiber für Ihren externen Monitor verursacht werden.
Um dies zu beheben, aktualisieren Sie die Treiber für Ihren externen Monitor. Wenn das nicht funktioniert, müssen Sie möglicherweise vorübergehend Ihr Hauptdisplay ändern, bis der Monitorhersteller ein Treiberupdate veröffentlicht, das das Problem behebt. Wenn Sie beispielsweise einen Laptop mit einem externen Monitor als Hauptanzeige verwenden, sollten Sie wieder zum Laptop-Bildschirm als Hauptanzeige wechseln.
2. Problematische Erweiterungen entfernen
Manchmal können Erweiterungen, die mit Textfeldern interagieren, die Ursache für das Problem sein. Wenn der Textcursor beim Tippen in einem Browser weiß wird, sollten Sie alle installierten Erweiterungen deaktivieren, insbesondere solche wie Grammarly, die direkt in Textfeldern funktionieren.
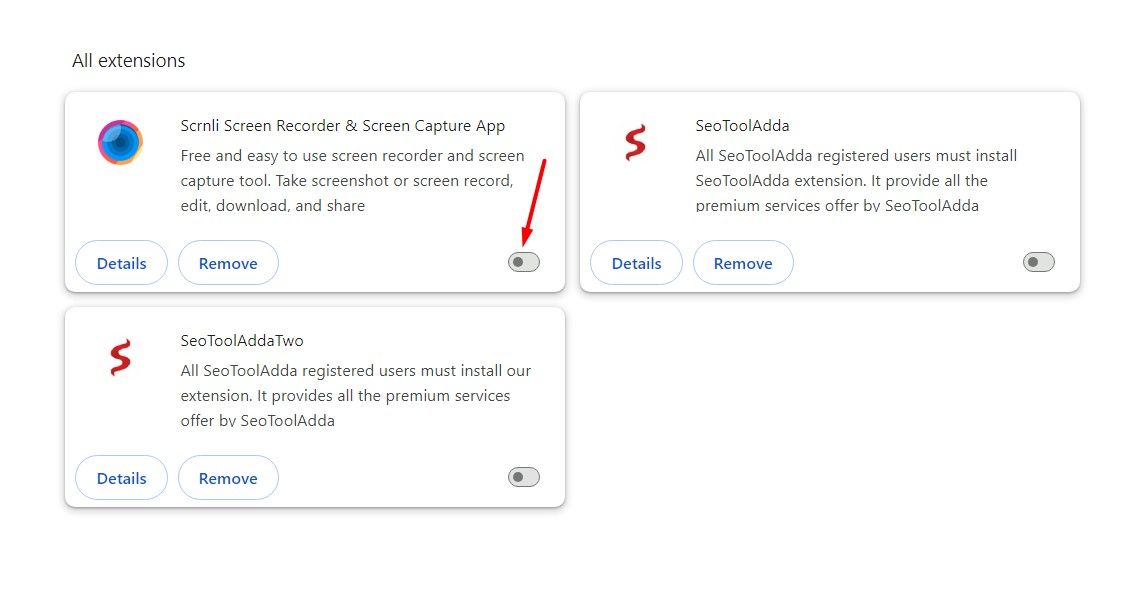
Sobald Sie sie deaktivieren, Überprüfen Sie, ob das Problem weiterhin besteht. Wenn dies nicht der Fall ist, bestätigt dies, dass eine der Erweiterungen, die Sie gerade deaktiviert haben, das Problem verursacht hat. Um diese Erweiterung abzufangen, aktivieren Sie jede Erweiterung einzeln, bis das Problem erneut auftritt.
Wenn der weiße Cursor in anderen Anwendungen wie Microsoft Office auffällt, führen Sie die gleichen Schritte aus, um das problematische Add-In zu identifizieren. Sobald Sie die problematische Erweiterung oder das problematische Add-In identifiziert haben, können Sie es entweder aktualisieren (sofern verfügbar) oder es einfach aus der Anwendung entfernen.
3. Ändern Sie die Mauszeigereinstellungen
Die Standardeinstellung für die Textauswahl Ihres Mauszeigers ist Weiß, was in den meisten Fällen gut funktioniert, aber manchmal kann es vorkommen, dass es mit dem Hintergrund verschmilzt und verschwindet, was das vorliegende Problem verursacht. In diesem Fall besteht die Lösung darin, die Textauswahleinstellung Ihres Mauszeigers anzupassen.
Drücken Sie dazu die Windows+i-Taste, um die App „Einstellungen“ zu öffnen, wählen Sie „Bluetooth & Geräte" aus der linken Seitenleiste und dann „Maus“ aus dem rechten Bereich.
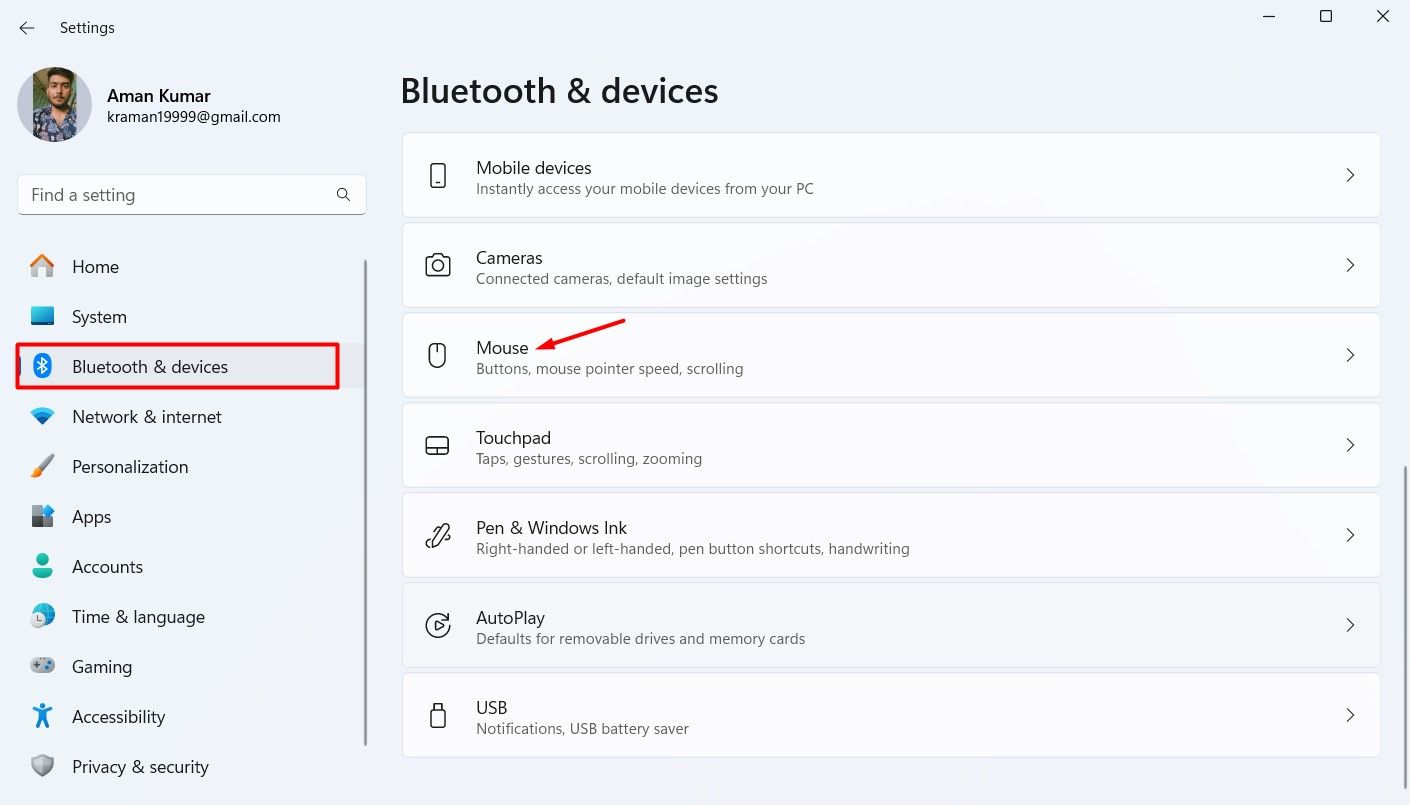
Klicken Sie auf die Schaltfläche „Zusätzliche Mauseinstellungen“. Möglichkeit.
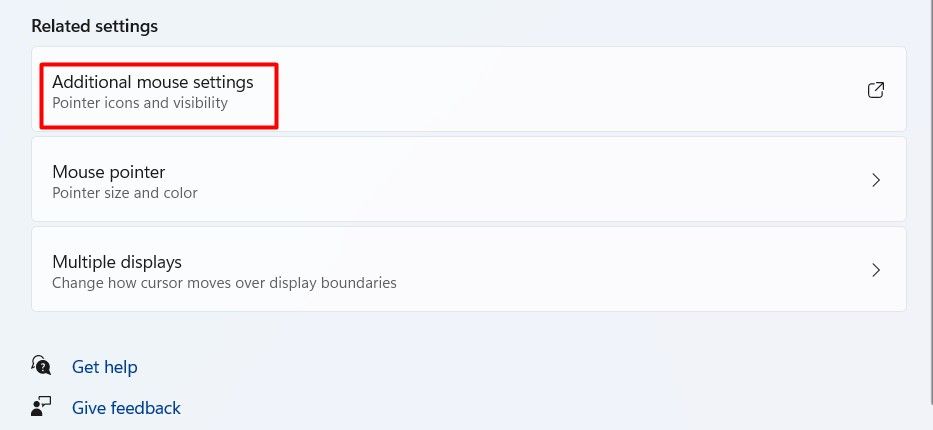
Wechseln Sie zum Bereich „Zeiger“. Wählen Sie auf der Registerkarte „Textauswahl“ die Option „Text auswählen“ aus. Option und klicken Sie dann auf „Durchsuchen“.
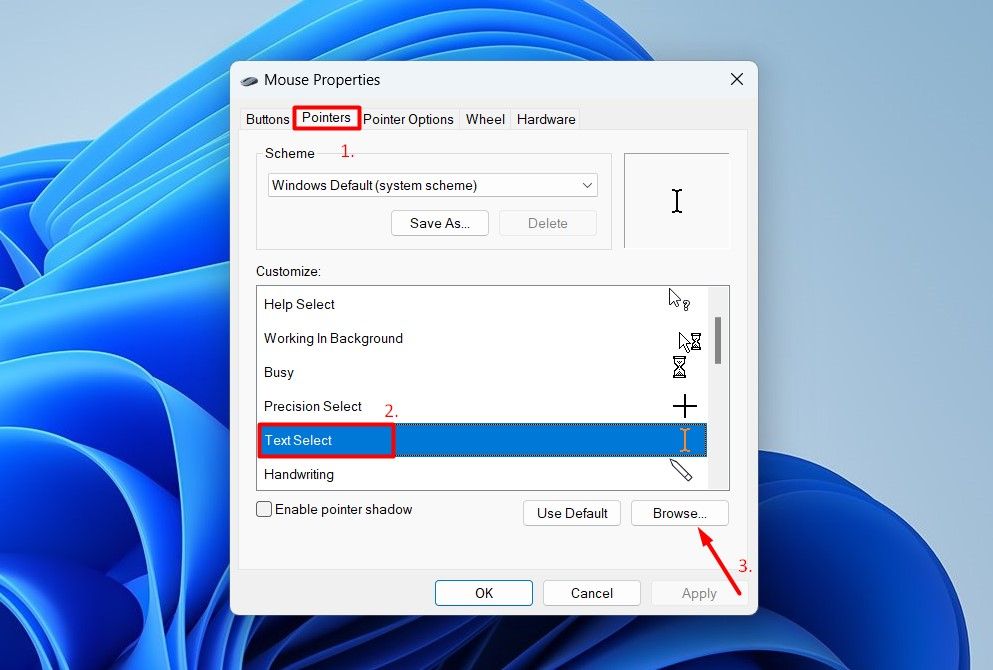
Wählen Sie "beam_r" aus der Liste und klicken Sie dann auf die Schaltfläche „Öffnen“. Taste.
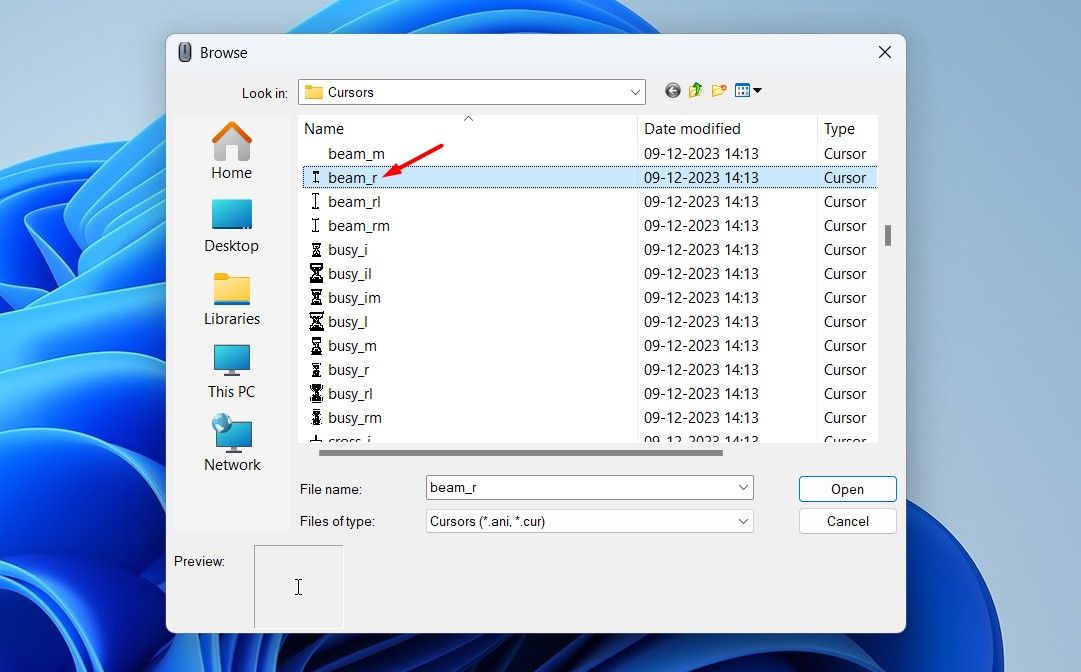
Klicken „Bewerben“ und dann „OK“ um die Änderungen zu speichern.
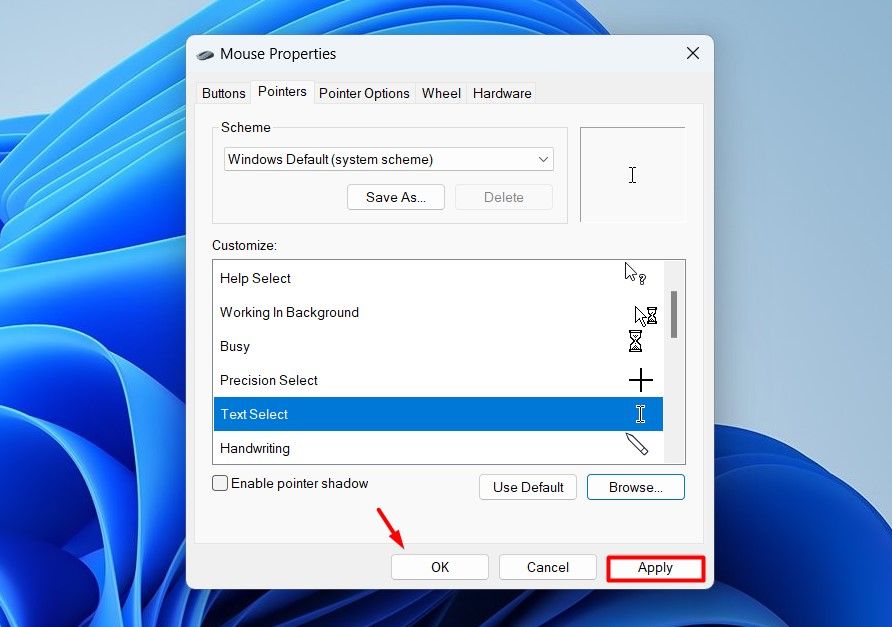
Starten Sie anschließend Ihren Computer neu. Nach dem Neustart sollte das Problem nicht mehr auftreten.
4. Aktivieren Sie die Option zum Anzeigen der Mauszeigerposition
Auch wenn diese Methode möglicherweise keine dauerhafte Lösung darstellt, kann sie Ihnen im Notfall durchaus weiterhelfen. Windows verfügt über eine praktische Funktion, die die Position des Mauszeigers vorübergehend anzeigt, wenn Sie die Strg-Taste drücken. Dies kann lebensrettend sein, wenn Ihr Cursor jemals in der Weite Ihres Bildschirms verschwindet.
Um diese Funktion zu aktivieren, öffnen Sie den Bereich „Einstellungen“. App und navigieren Sie zu Bluetooth & Geräte > Maus > Zusätzliche Mauseinstellungen. Wechseln Sie dann zu den „Zeigeroptionen“. Klicken Sie auf die Tabulatortaste und aktivieren Sie das Kontrollkästchen „Position des Zeigers anzeigen, wenn ich die Strg-Taste drücke.“ Klicken Sie dann auf Übernehmen > OK, um die Änderung zu speichern.

Jetzt können Sie einfach die Strg-Taste Ihrer Tastatur drücken, um den Mauszeiger sofort zu positionieren.
5. Ändern Sie die Einstellungen für das Mauszeigerschema.
Das Standardschema für den weißen Cursor kann manchmal dazu führen, dass der Mauszeiger auf einem weißen Hintergrund verschwindet. Um diese Situation zu vermeiden, müssen Sie ein anderes Zeigerschema wählen.
Obwohl mehrere Optionen verfügbar sind, sollten Sie sich für die Option „Windows Black“ entscheiden. planen. Dieses Schema stellt sicher, dass Sie auch vor einem weißen Hintergrund eine klare Sichtbarkeit des Cursors erhalten.
So stellen Sie „Windows Black“ ein: Als Standard-Mauszeigerschema starten Sie die App „Einstellungen“ und gehen Sie zu „Bluetooth & Geräte > Maus > Zusätzliche Mauseinstellungen. Wechseln Sie dann zum Bereich „Zeiger“. Klicken Sie auf der Registerkarte „Schema“ auf das Dropdown-Symbol im Abschnitt „Schema“ und wählen Sie „Windows Black (Systemschema)“. aus dem angezeigten Menü.
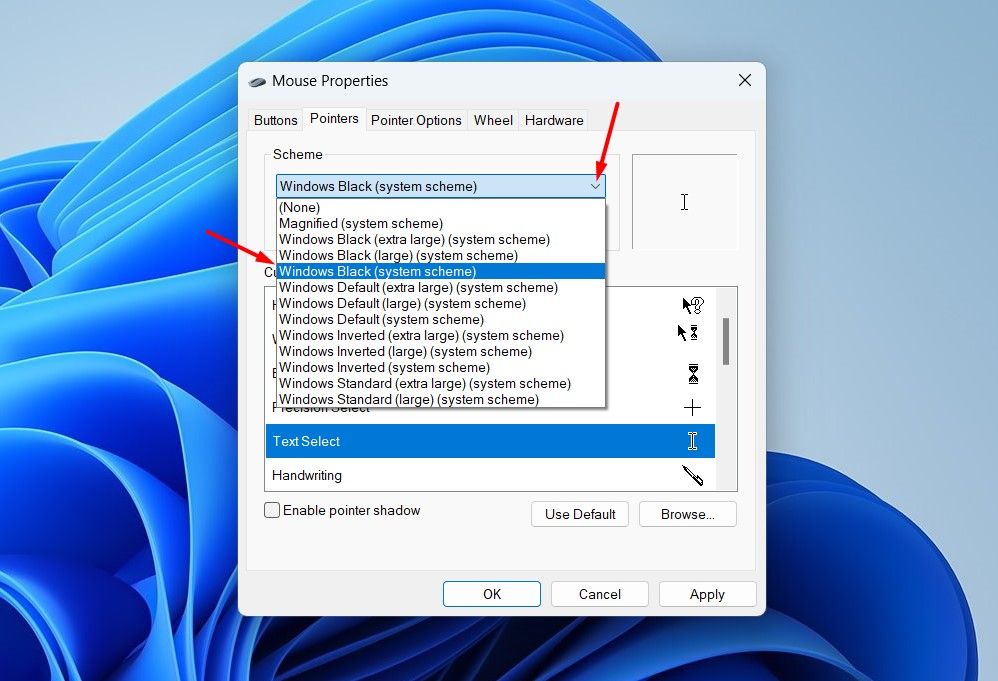
Klicken Sie auf „Anwenden“ > OK, um die Änderungen zu speichern.
Überprüfen Sie nun, ob das Problem weiterhin besteht. Wenn ja, folgen Sie der nächsten Lösung.
6. Deaktivieren Sie Multiplane Overlay (MPO)
Multiplane Overlay (MPO) wurde erstmals in Windows 8.1 eingeführt, um die Belastung der GPU und CPU Ihres Computers zu verringern. Aber leider hat diese Technologie mehr Schaden als Nutzen angerichtet. Es hat sich als potenzieller Verursacher verschiedener Windows-Probleme wie Stottern, Flackern und sogar schwarze Bildschirme erwiesen. Einige Benutzer haben auch berichtet, dass es das Problem mit dem weißen Textcursor verursacht.
Die einzige Möglichkeit, all diese Probleme zu beheben, besteht darin, Multiplane Overlay über den Registrierungseditor zu deaktivieren. Hier erfahren Sie, wie es geht.
Das Bearbeiten der Windows-Registrierung birgt Risiken, da ein einziger Fehltritt Ihr System instabil machen kann. Daher müssen Sie zuvor die Registrierung sichern und einen Wiederherstellungspunkt erstellen. Wenn Sie diese Vorsichtsmaßnahme treffen, stellen Sie sicher, dass Sie Ihren Computer schnell wieder in einen betriebsbereiten Zustand versetzen können, falls beim Bearbeiten der Registrierung ein Fehler auftritt.
Drücken Sie die Windows+R-Taste, um das Dialogfeld „Ausführen“ zu öffnen, geben Sie „regedit“ ein. in der Suchleiste und klicken Sie auf „OK“. Taste.
Navigieren Sie im Registrierungseditor zum folgenden Speicherort : ComputerHKEY_LOCAL_MACHINESOFTWAREMicrosoftWindowsDwm Klicken Sie mit der rechten Maustaste auf die Schaltfläche „Dwm“. Bewegen Sie den Mauszeiger über „Neu“, und wählen Sie „DWORD-Wert (32-Bit)“ aus. aus dem angezeigten Menü. Nennen Sie den Wert „OverlayTestMode“. und drücken Sie dann die Eingabetaste. Doppelt -Klicken Sie auf die Schaltfläche „OverlayTestMode“. Wert, Typ „00000005“ Klicken Sie im Feld „Wertdaten“ auf „OK“. Klicken Sie auf die Schaltfläche, um die Änderungen zu speichern. Dann , starte deinen Computer neu. Beim Neustart werden Sie feststellen, dass das Problem nicht mehr besteht. Hoffentlich haben die Lösungen das Problem gelöst, dass Ihr Textcursor in Windows-Anwendungen weiß wird. Wenn das Problem jedoch immer noch auftritt, liegt das Problem möglicherweise in der jeweiligen Anwendung selbst. In solchen Fällen können Sie alle verfügbaren Updates für diese Anwendung herunterladen oder sie als letzten Ausweg neu installieren.