Wichtige Erkenntnisse
- Versuchen Sie, Discord als Administrator auszuführen, um JavaScript-Fehler zu beheben: Klicken Sie mit der rechten Maustaste auf die App und wählen Sie „Als Administrator ausführen“.
- Sie können auch versuchen, die AppData-Dateien von Discord zu löschen. Öffnen Sie %appdata% und %localappdata% im Datei-Explorer oder in einem Ausführen-Feld und löschen Sie dann den Inhalt der Discord-Ordner. Installieren Sie neue Kopien mit dem offiziellen Discord-Installationsprogramm neu.
- Wenn diese Lösungen nicht funktionieren, versuchen Sie, Ihre Antivirensoftware vorübergehend zu deaktivieren oder Discord neu zu installieren.
Wenn bei Discord ein JavaScript-Fehler auftritt, können Sie die App nicht verwenden. Glücklicherweise gibt es mehrere Möglichkeiten, das Problem zu beheben und die App so reibungslos wie möglich zum Laufen zu bringen. Hier sind die möglichen Lösungen für Ihr Problem.
Führen Sie Discord als Administrator aus
Ein Grund dafür, dass Sie die obige Fehlermeldung erhalten, ist, dass Discord nicht über die vollständige Funktionsberechtigung verfügt . Sie können das beheben, indem Sie die App mit Administratorrechten auf Ihrem Windows-PC ausführen.
Suchen Sie dazu Discord auf Ihrem Desktop oder im Startmenü. Klicken Sie mit der rechten Maustaste auf die App und wählen Sie im geöffneten Menü „Als Administrator ausführen“ aus.
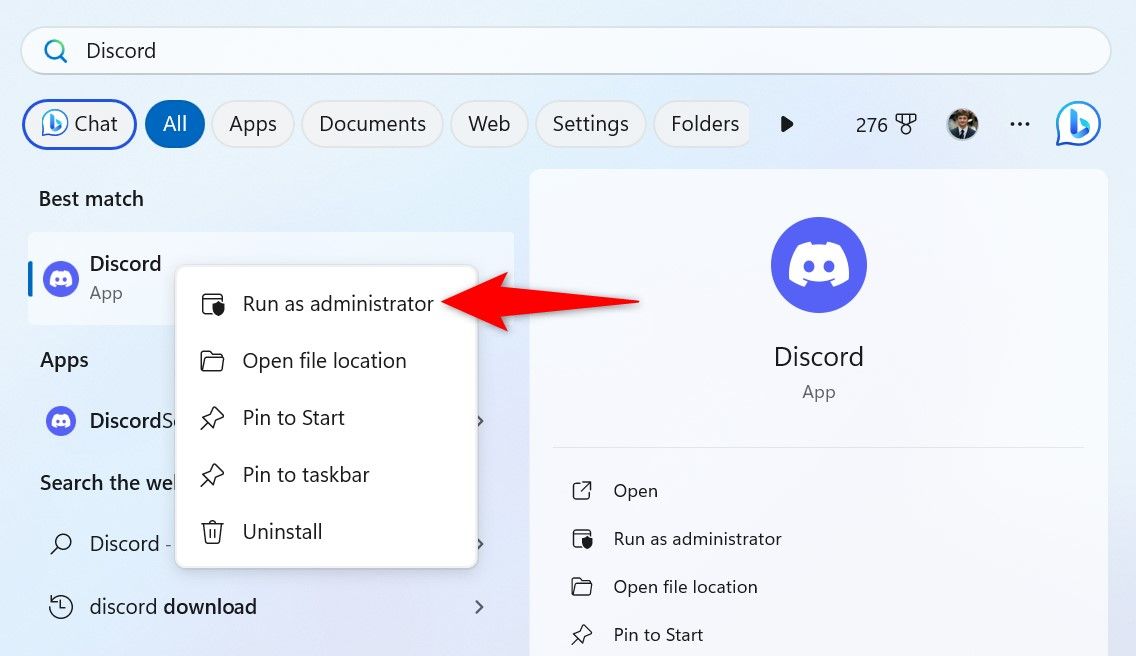
Wählen Sie in der Eingabeaufforderung der Benutzerkontensteuerung „Ja“ aus.
Wenn diese Methode das Problem behebt, stellen Sie sicher, dass Windows Discord immer als Administrator startet. Klicken Sie dazu zunächst mit der rechten Maustaste auf die Desktop-Verknüpfung von Discord und wählen Sie „Eigenschaften“.
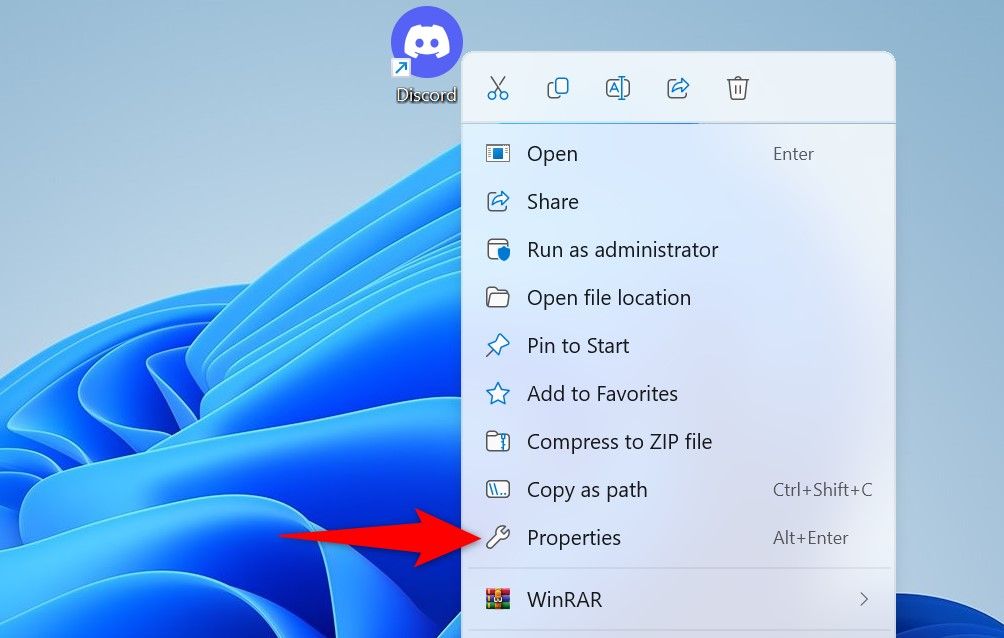
Öffnen Sie die "Verknüpfung" und wählen Sie „Erweitert“. Aktivieren Sie die Option „Als Administrator ausführen“. Option und wählen Sie „OK“.
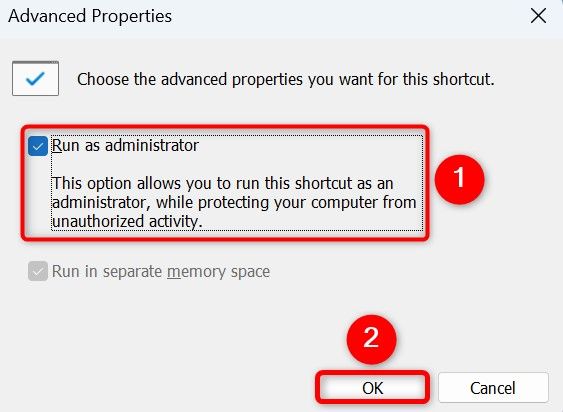
Wählen Sie „Übernehmen“ aus. Wählen Sie „Weiter“ in der Eingabeaufforderung ein und wählen Sie „OK“. Von nun an wird Discord jedes Mal, wenn Sie es über Ihre Desktop-Verknüpfung starten, mit Administratorrechten ausgeführt.
Discords AppData-Dateien löschen
Die Beschädigung der AppData-Datei von Discord kann einen JavaScript-Fehler verursachen. Eine Möglichkeit, dies zu beheben, besteht darin, die fehlerhaften Dateien zu entfernen und das App-Installationsprogramm zu verwenden, um die ursprünglichen App-Dateien abzurufen.
Öffnen Sie dazu das Dialogfeld „Ausführen“, indem Sie Windows+R drücken. Geben Sie Folgendes in das Feld ein und drücken Sie die Eingabetaste:
%appdata%
Öffnen Sie den Ordner „Discord“. Ordner und wählen Sie alle Dateien aus, indem Sie Strg+A drücken. Klicken Sie mit der rechten Maustaste auf eine ausgewählte Datei und wählen Sie „Löschen“. (ein Mülleimer-Symbol).
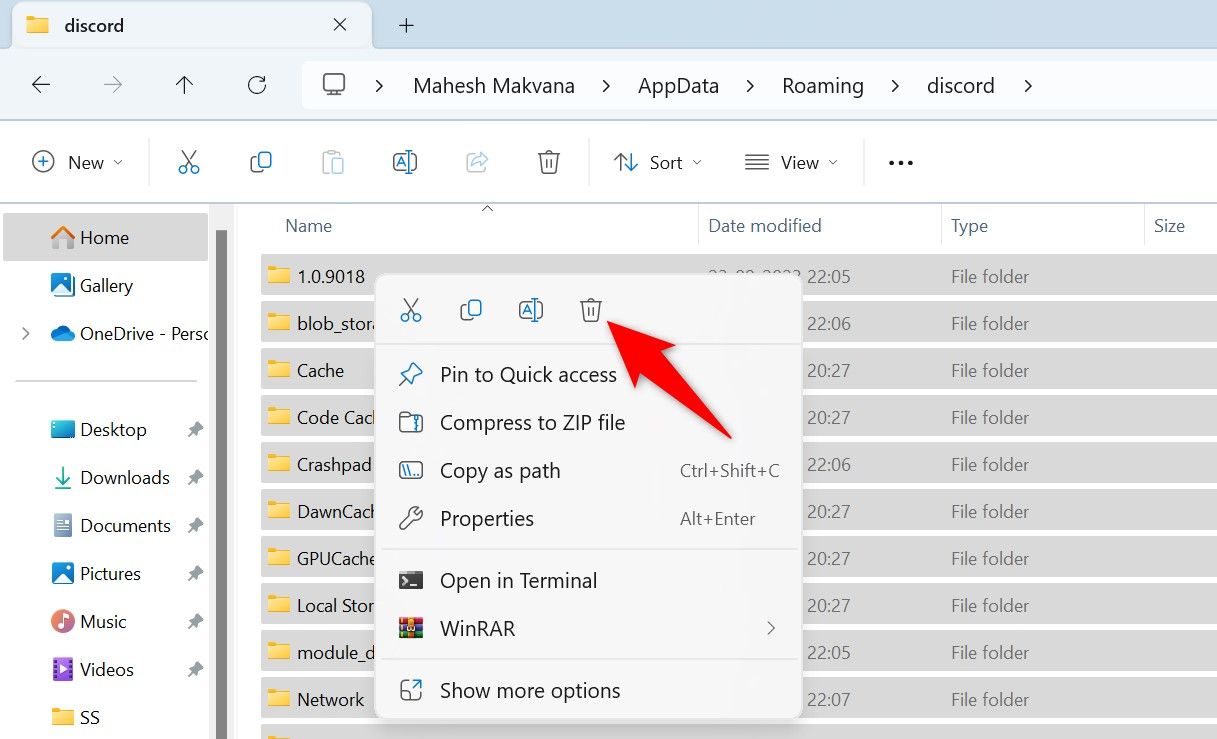
Öffnen Sie „Ausführen“. erneut (durch Drücken von Windows+R), geben Sie den folgenden Pfad ein und drücken Sie die Eingabetaste:
%localappdata%
Öffnen Sie den Ordner „Discord“. Ordner, wählen Sie alle Dateien mit Strg+A aus, klicken Sie mit der rechten Maustaste auf eine Datei und wählen Sie „Löschen“. (ein Mülleimer-Symbol).
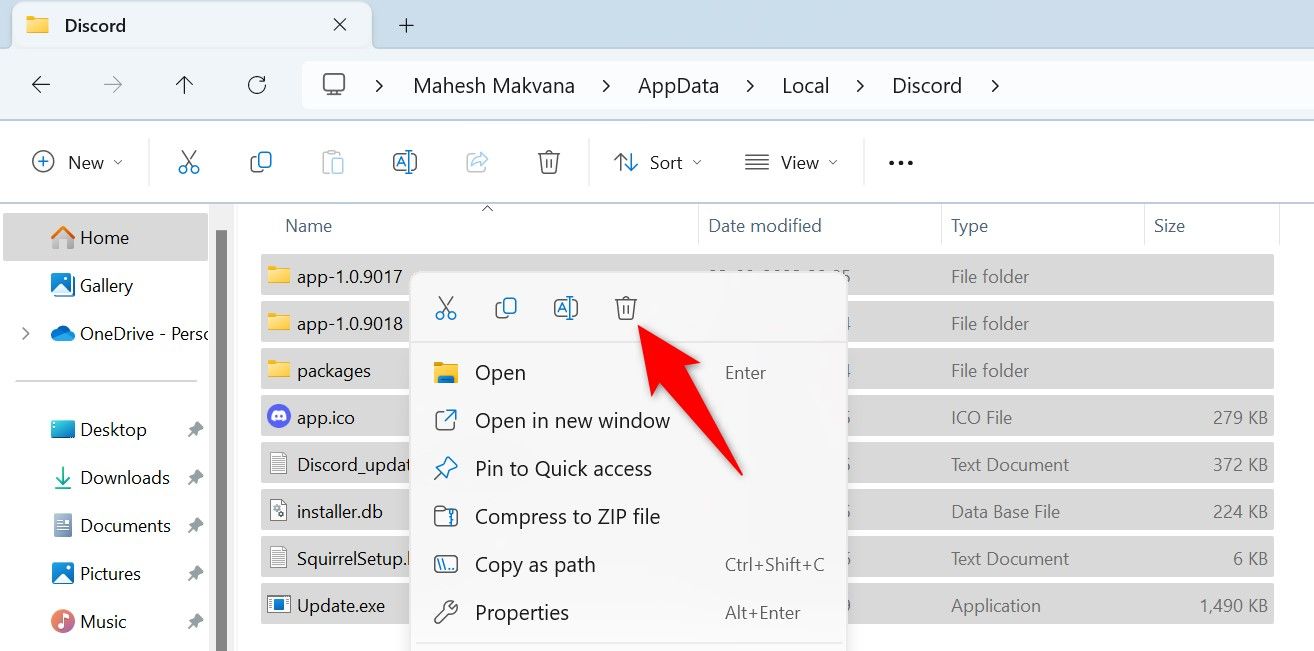
Starten Sie die Discord-Download-Site, laden Sie das Installationsprogramm herunter und führen Sie das Installationsprogramm aus, um neue Kopien der erforderlichen Dateien auf Ihrem PC zu installieren.
Schalten Sie Ihr Antivirenprogramm aus
Möglicherweise stört Ihre Antiviren-App Discord und verursacht das Problem. Um dies zu überprüfen und zu beheben, deaktivieren Sie vorübergehend Ihren Virenschutz. Wie Sie dies tun, hängt von dem Programm ab, das Sie verwenden.
Wenn Sie Microsoft Defender Antivirus verwenden, deaktivieren Sie es, indem Sie zuerst die Windows-Sicherheits-App öffnen. Klicken Sie auf „Virus & Bedrohungsschutz" und wählen Sie „Einstellungen verwalten“. im Bereich „Virus & Bedrohungsschutzeinstellungen" Abschnitt.
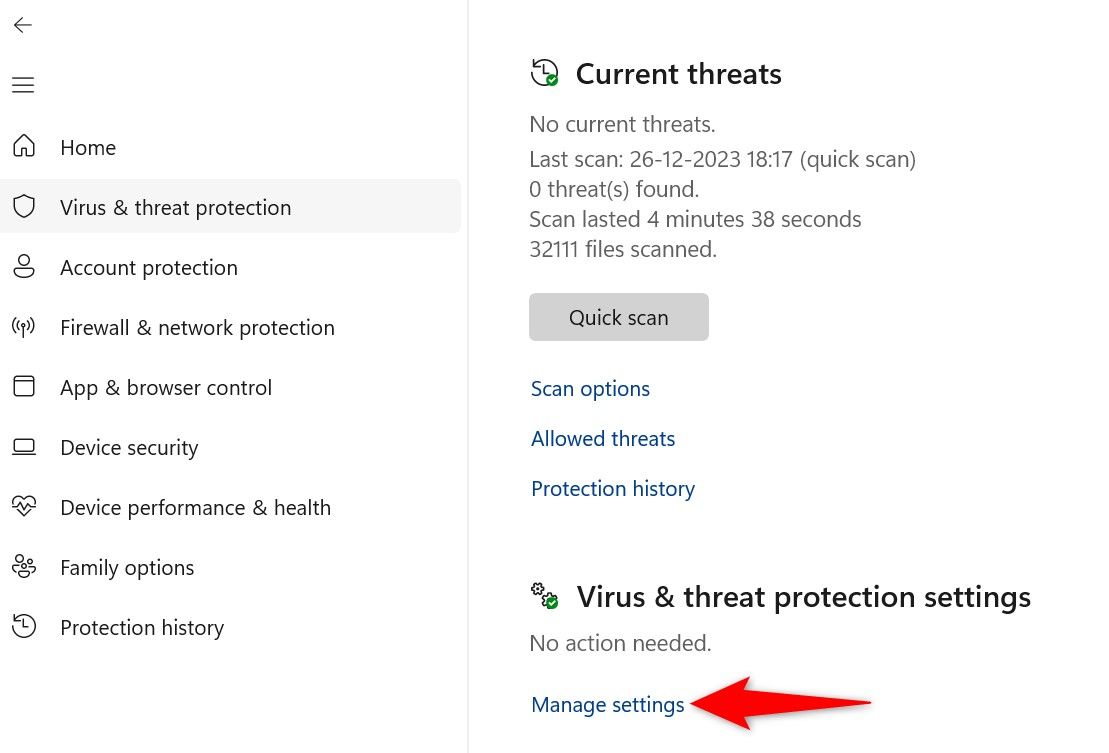
Deaktivieren Sie dann den „Echtzeitschutz“. und wählen Sie „Ja“. in der Eingabeaufforderung.
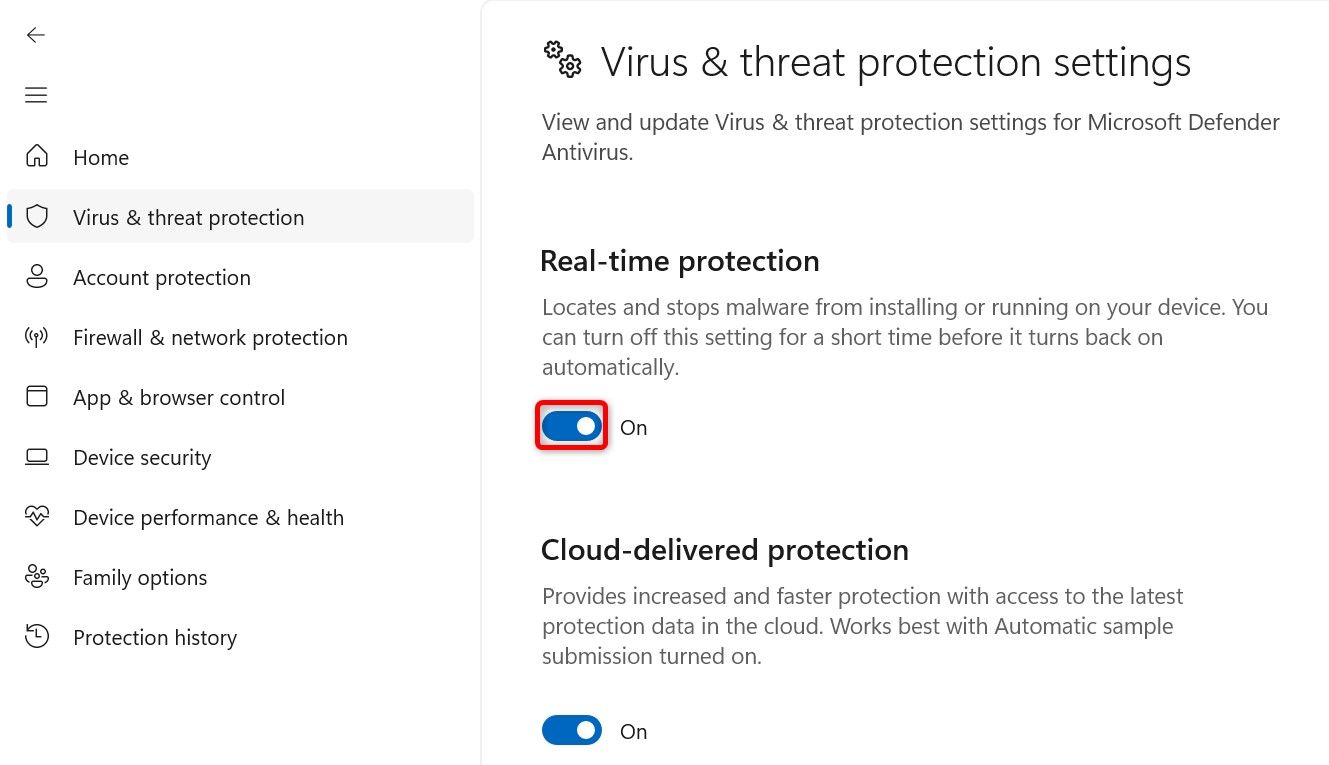
Das ist es.
BetterDiscord deinstallieren
Wenn Sie BetterDiscord verwenden (das Ihrem Discord-Erlebnis zusätzliche Funktionen hinzufügt), entfernen Sie diese App, da es sich nicht um den offiziellen Client handelt, der die Funktionen der Plattform nutzt. Im Gegensatz zu anderen Apps finden Sie BetterDiscord in Windows nicht. Liste der installierten Apps. Stattdessen müssen Sie das Installationsprogramm der App ausführen und eine Option zum Deinstallieren der App auswählen.
Führen Sie dazu die heruntergeladene BetterDiscord-Installationsdatei aus. Wenn Sie die Datei nicht haben, gehen Sie zur BetterDiscord-Website und laden Sie die Datei herunter. Akzeptieren Sie beim Start die Lizenzvereinbarung. Wählen Sie dann „BetterDiscord deinstallieren“ aus. und wählen Sie „Weiter“.
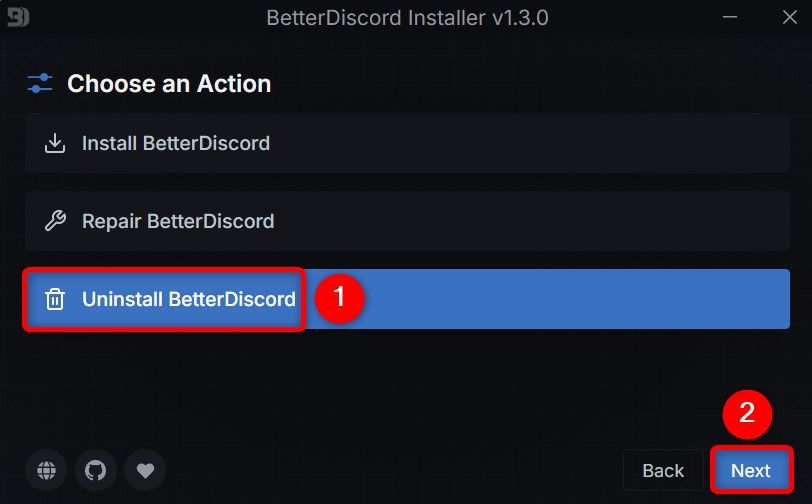
Wählen Sie Ihre aktuelle Discord-App aus und wählen Sie „Deinstallieren“.
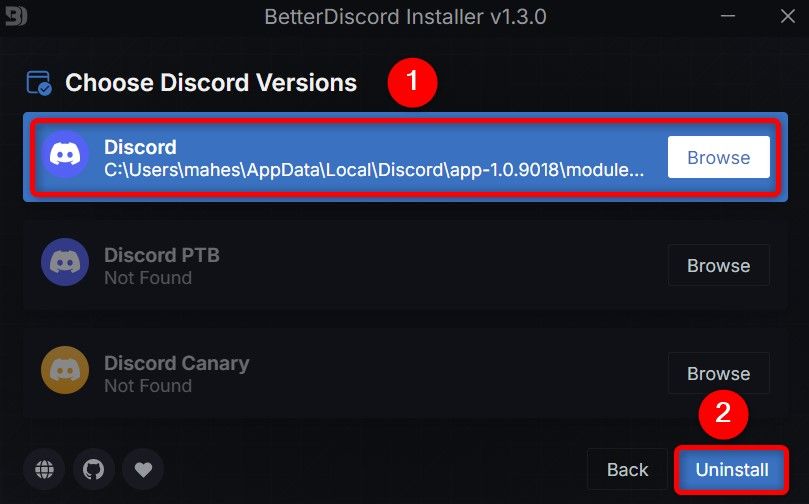
Wenn BetterDiscord deinstalliert ist, klicken Sie auf „Schließen“ um das geöffnete Fenster zu schließen.
Discord neu installieren
Wenn sich Ihr Problem nicht beheben lässt, besteht Ihr letzter Ausweg darin, die Discord-App vollständig zu entfernen und erneut auf Ihrem Computer zu installieren. Dadurch werden alle App-Dateien (von denen einige möglicherweise fehlerhaft sind) entfernt, was Ihnen bei der Lösung des Problems hilft.
Durch das Löschen der App werden Ihre Kontodaten nicht gelöscht; Discord synchronisiert Ihre Daten erneut, wenn Sie sich erneut anmelden.
Um Discord von einem Windows 11-PC zu entfernen, gehen Sie zu Einstellungen > Apps > Installierte Apps. Klicken Sie neben Discord auf die drei Punkte und wählen Sie „Deinstallieren“. gefolgt von „Deinstallieren“.
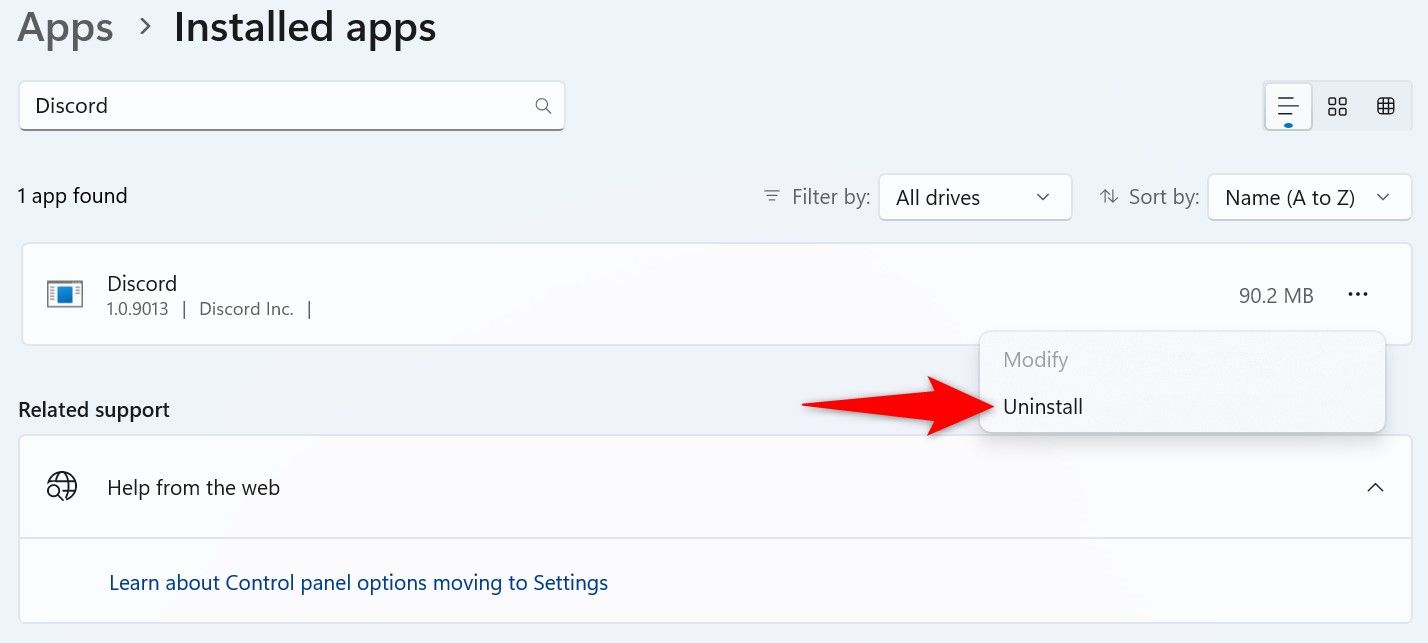
Um Discord auf einem Windows 10-PC zu löschen, gehen Sie zu Einstellungen > Apps. Wählen Sie Discord in der Liste aus, klicken Sie auf „Deinstallieren“ und klicken Sie auf „Discord“. und wählen Sie „Deinstallieren“.
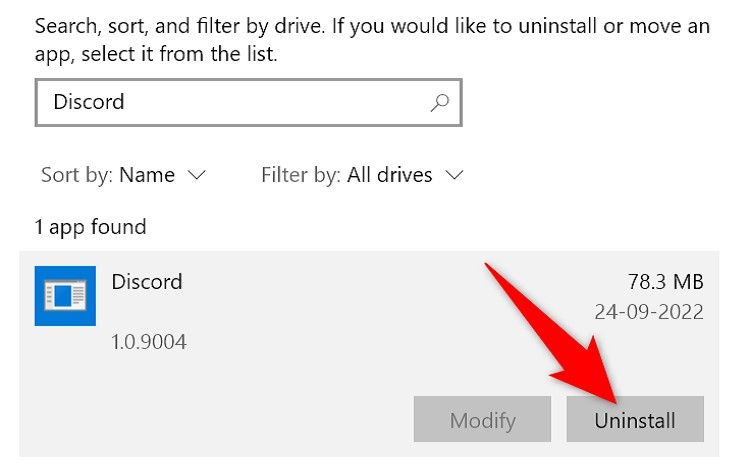
Gehen Sie zur Discord-Downloadseite, laden Sie die App herunter und installieren Sie sie auf Ihrem Computer. Ihr Problem sollte nun behoben sein. Genießen!

