Wichtige Erkenntnisse
- Versuchen Sie, Ihren Computer neu zu starten und den Treiber der Kamera zu aktualisieren, um Kameraprobleme mit Microsoft Teams zu beheben.
- Stellen Sie sicher, dass Sie Teams, Ihrem Browser und teams.live.com Zugriff auf die Kamera gewähren, um berechtigungsbezogene Probleme zu vermeiden.
- Stellen Sie sicher, dass andere Apps die Kamera nicht verwenden, um sie für Teams freizugeben.
Die Verwendung von Microsoft Teams für Videokonferenzen ist für viele Teams weltweit die Norm. Allerdings können Sie in einer solchen Umgebung keinen effektiven Beitrag leisten, wenn die Kamera in Teams nicht funktioniert. Wir zeigen Ihnen, wie Sie das Problem beheben können.
Vorläufige Korrekturen, damit die Kamera in Teams wieder funktioniert
Starten Sie neu, um mit der Fehlerbehebung zu beginnen Ihrem Windows-Computer. Dadurch kann jeder vorübergehende Fehler behoben werden, der bei Windows oder Teams auftritt. Wenn die Kamera immer noch nicht funktioniert, aktualisieren Sie den Treiber der Kamera und dann Ihren Windows-Computer.
Wenn das nicht funktioniert, testen Sie Ihre Kamera, um sicherzustellen, dass sie ordnungsgemäß funktioniert. Wenn Sie nach der Fehlerbehebung feststellen, dass die Kamera fehlerhaft ist, empfehlen wir Ihnen, einen Hardware-Fachmann mit der Reparatur zu beauftragen. Wenn es sich um eine externe Kamera handelt, können Sie auch über den Kauf einer Ersatz-Webcam nachdenken.
Wenn mit der Kamera jedoch kein Fehler vorliegt, können Sie mit den nächsten Schritten zur Fehlerbehebung fortfahren.
1. Gewähren Sie Microsoft Teams Zugriff auf die Kamera
Möglicherweise funktioniert die Kamera in Teams nicht weil die App keine Zugriffsberechtigung hat. Um das zu beheben, drücken Sie Win+i, um die Einstellungen zu öffnen, und gehen Sie dann zu Datenschutz & Sicherheit > Kamera. Wenn der Schalter für „Kamera“ aktiviert ist. ausgeschaltet ist, klicken Sie darauf, um es einzuschalten.
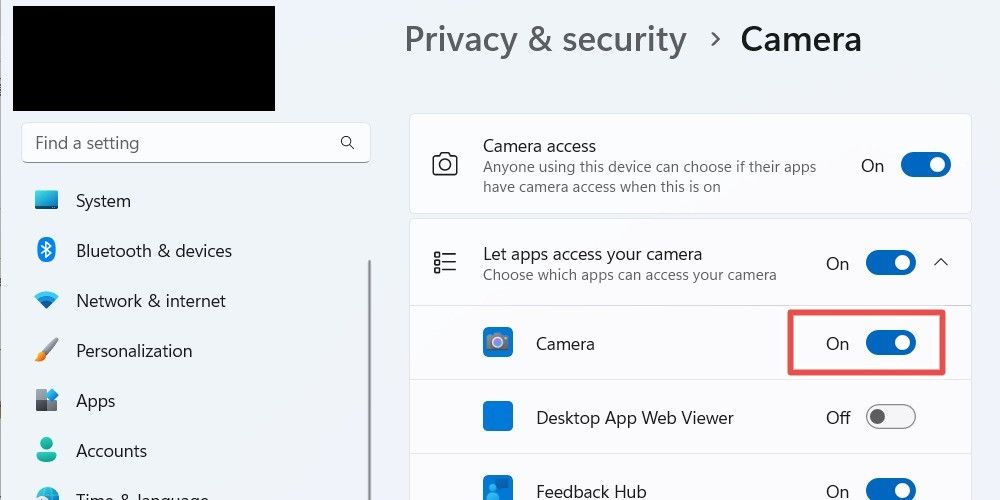
Jede App auf Ihrem Computer sollte jetzt in der Lage sein, die Kamera zu verwenden. Öffnen Sie nun Teams und starten Sie eine Videokonferenz, um zu testen, ob es funktioniert.
2. Gewähren Sie Ihrem Browser Zugriff auf die Kamera
Wenn Sie Teams in einem verwenden Browser funktioniert die Kamera möglicherweise nicht, wenn Ihr Browser den Zugriff der Website auf Ihre Kamera verhindert. Um dies zu beheben, müssen Sie in die Einstellungen des Browsers gehen und ihm Zugriff gewähren.
Wir behandeln in diesem Fix nur Chrome und Edge, da dies die einzigen Browser sind, die Teams offiziell unterstützen.
Klicken Sie in Chrome auf das Dreipunktsymbol in der oberen rechten Ecke und wählen Sie „Einstellungen“. Klicken Sie anschließend auf Datenschutz und Sicherheit > Seiteneinstellungen.
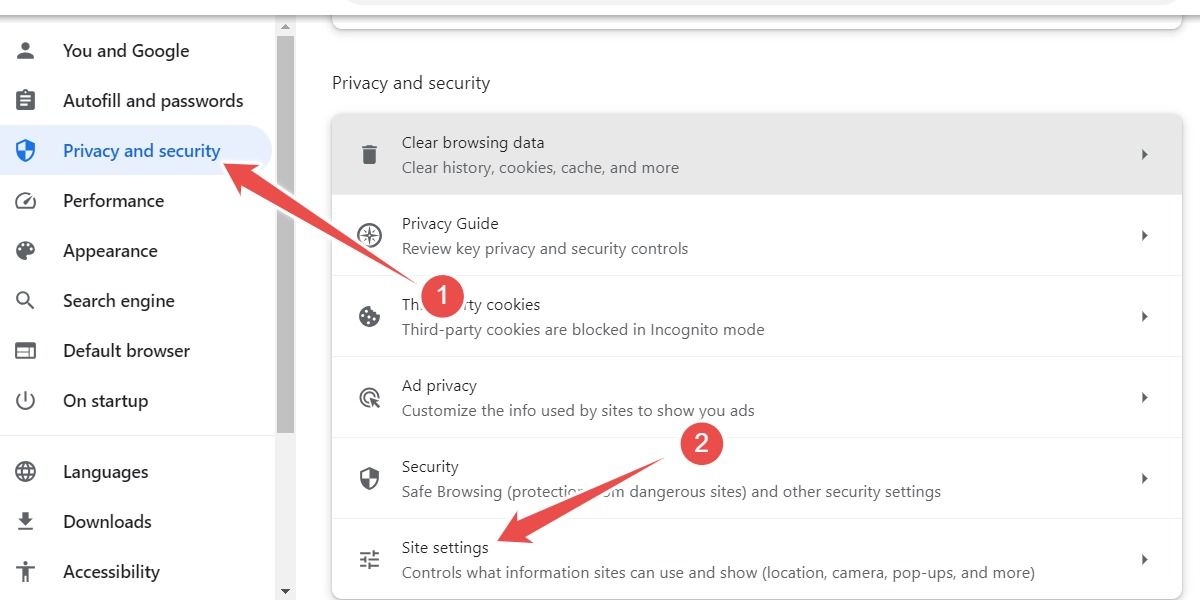
Als nächstes Erweitern Sie „teams.live.com“ Klicken Sie auf die Schaltfläche „Kamera“. Dropdown-Liste und wählen Sie entweder „Fragen“ oder „Fragen“ aus. oder „Zulassen“.
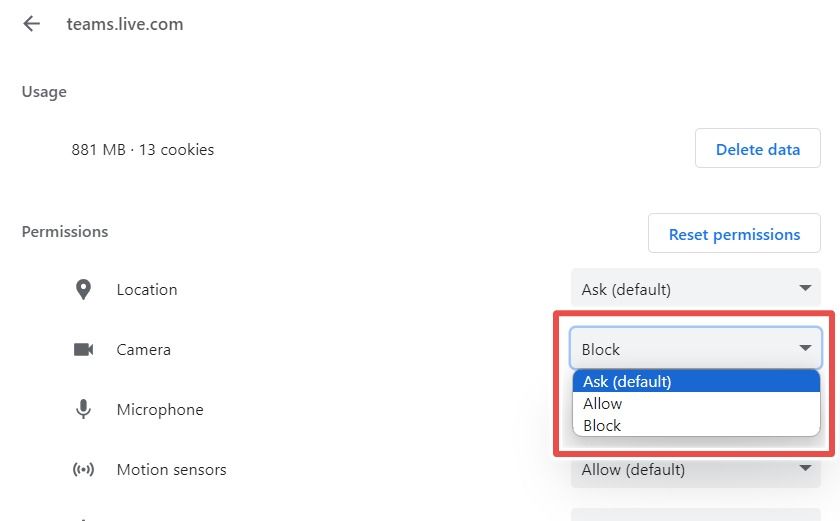
Wenn Sie Edge verwenden, klicken Sie auf das Dreipunktsymbol in der oberen rechten Ecke und wählen Sie „Einstellungen“. Gehen Sie zu Cookies und Website-Berechtigungen > Alle Standorte.
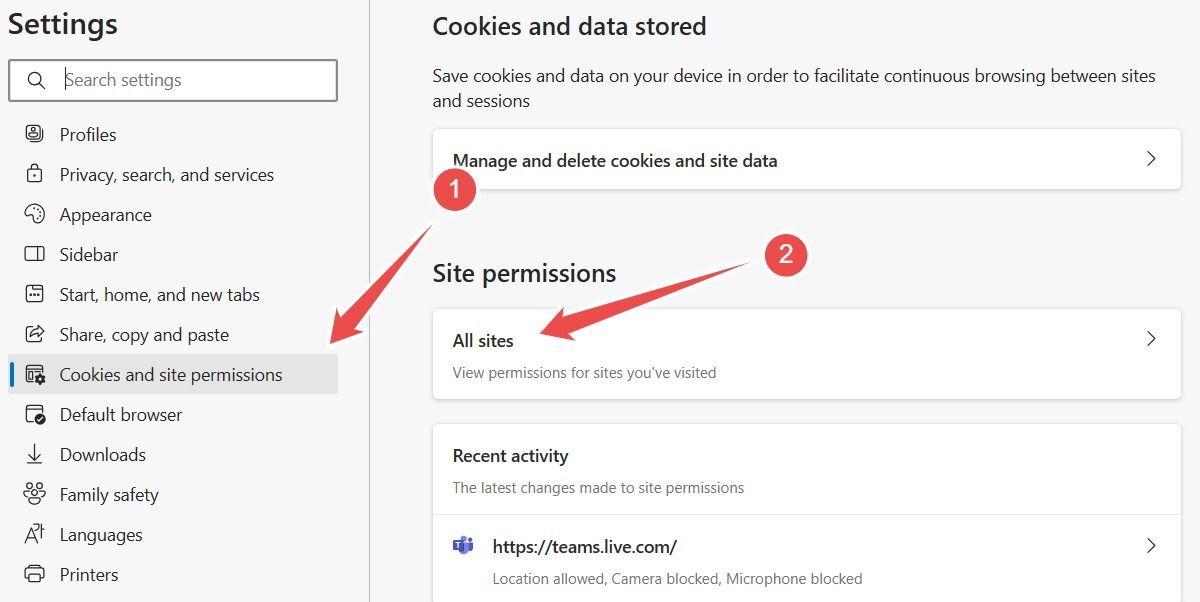
Klicken Sie auf das rechte Caret-Symbol neben „live.com“.

Klicken Sie auf das Dropdown-Menü neben „Kamera“. und wählen Sie entweder „Fragen“ oder „Fragen“. oder „Zulassen“
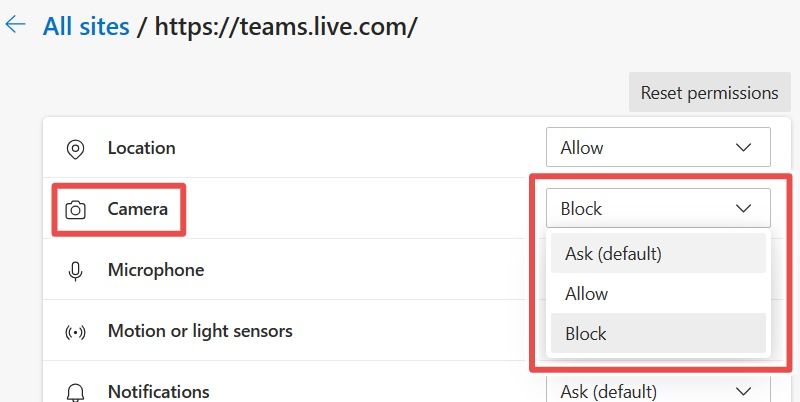
Denken Sie daran, dass, wenn Sie es auf „Fragen“ einstellen, Der Browser fragt Sie immer nach der Erlaubnis, die Kamera verwenden zu dürfen, bevor Sie den Videoanruf starten. Wählen Sie „Zulassen“ aus. gewährt dem Browser jedes Mal Zugriff, ohne Sie zu fragen.
3. Stellen Sie sicher, dass andere Apps die Kamera nicht verwenden
Die Kamera unter Windows kann jeweils nur von einer App verwendet werden. Sie sollten prüfen, ob andere Apps wie Skype, Zoom und Google Meets die Kamera verwenden. Wenn dies der Fall ist, schließen Sie die App, um die Kamera freizugeben, sodass Teams sie verwenden kann.
4. Leeren Sie den Microsoft Teams-Cache
Ein beschädigter Cache kann für Microsoft Teams und dessen Löschung zu allen möglichen Problemen führen kann helfen. Schließen Sie dazu Teams und drücken Sie Win+R, um Windows Run zu öffnen. Je nachdem, welche Version von Teams Sie verwenden, befinden sich die Dateien, die Sie löschen müssen, unterschiedlich.
Geben Sie für die klassische Microsoft Teams-App Folgendes in das Textfeld „Ausführen“ ein und klicken Sie auf „OK“.
%appdata%MicrosoftTeams
Kopieren Sie für die neue Microsoft Teams-App Folgendes, fügen Sie es in das Textfeld „Ausführen“ ein und klicken Sie dann auf „OK“.
%userprofile%appdatalocalPackagesMSTeams_8wekyb3d8bbweLocalCacheMicrosoftMSTeams
Löschen Sie alle Dateien im geöffneten Ordner. Starten Sie dann Teams und prüfen Sie, ob die Kamera funktioniert. Wenn keiner der oben genannten Ordner auf Ihrem Computer vorhanden ist, müssen Sie Teams zurücksetzen, um den Cache zu leeren.
5. Microsoft Teams zurücksetzen oder neu installieren
Beachten Sie, dass durch das Zurücksetzen oder Neuinstallieren von Teams alle Ihre Einstellungen und Konfigurationen in Teams gelöscht werden . Sie müssen sich erneut anmelden und alles wieder so konfigurieren, wie es war.
Um Microsoft Teams zurückzusetzen, drücken Sie Win+i, um die Einstellungen-App zu öffnen. Gehen Sie dann zu Apps > Installierte Apps: Suchen Sie nach „Microsoft Teams“. Klicken Sie auf das Dreipunktsymbol daneben und wählen Sie „Erweiterte Optionen“.

Bestätigen Sie Ihre Entscheidung, indem Sie auf „Zurücksetzen“ klicken. im Popup.

