Snabblänkar
- Redigera dina bilder
- Ta bort bakgrunden från en bild
- Extrahera ämnet från en bild
< ul class="table-content-level-1">
- Kopiera text, länkar, Numbers och mer
- Skanna dokument
- Identifiera objekt i foton
- Visa foton i ett bildspel
- Skapa och kryptera PDF-filer
- Redigera PDF-filer
- Spara ramar från GIF-filer
- Batchkonvertera bilder < /li>
Förhandsvisning är en av de äldsta och mest använda apparna på macOS. Men om du inte har tagit dig tid att utforska det i detalj kan du bli förvånad över att veta att det är mycket kraftfullare än du trodde.
Redigera dina bilder
Du kanske mest använder Previews redigeringsfunktioner för saker som att beskära och ändra storlek på bilder, men den har också några verktyg som du kan använda för mer avancerade redigeringar. Du kan korrigera exponeringen i foton, och den stöder lager på ett enkelt sätt, vilket gör att du kan lägga till element i dina bilder på ett oförstörande sätt.
Gå till Verktyg > Justera färg för att öppna rutan för redigeringsinställningar. I histogrammet högst upp, dra det vänstra skjutreglaget åt höger för att göra skuggorna mörkare, dra det centrala skjutreglaget åt vänster eller höger för att göra mellantonerna ljusare eller mörkare, och dra det högra skjutreglaget åt vänster för att göra högdagrarna ljusare.
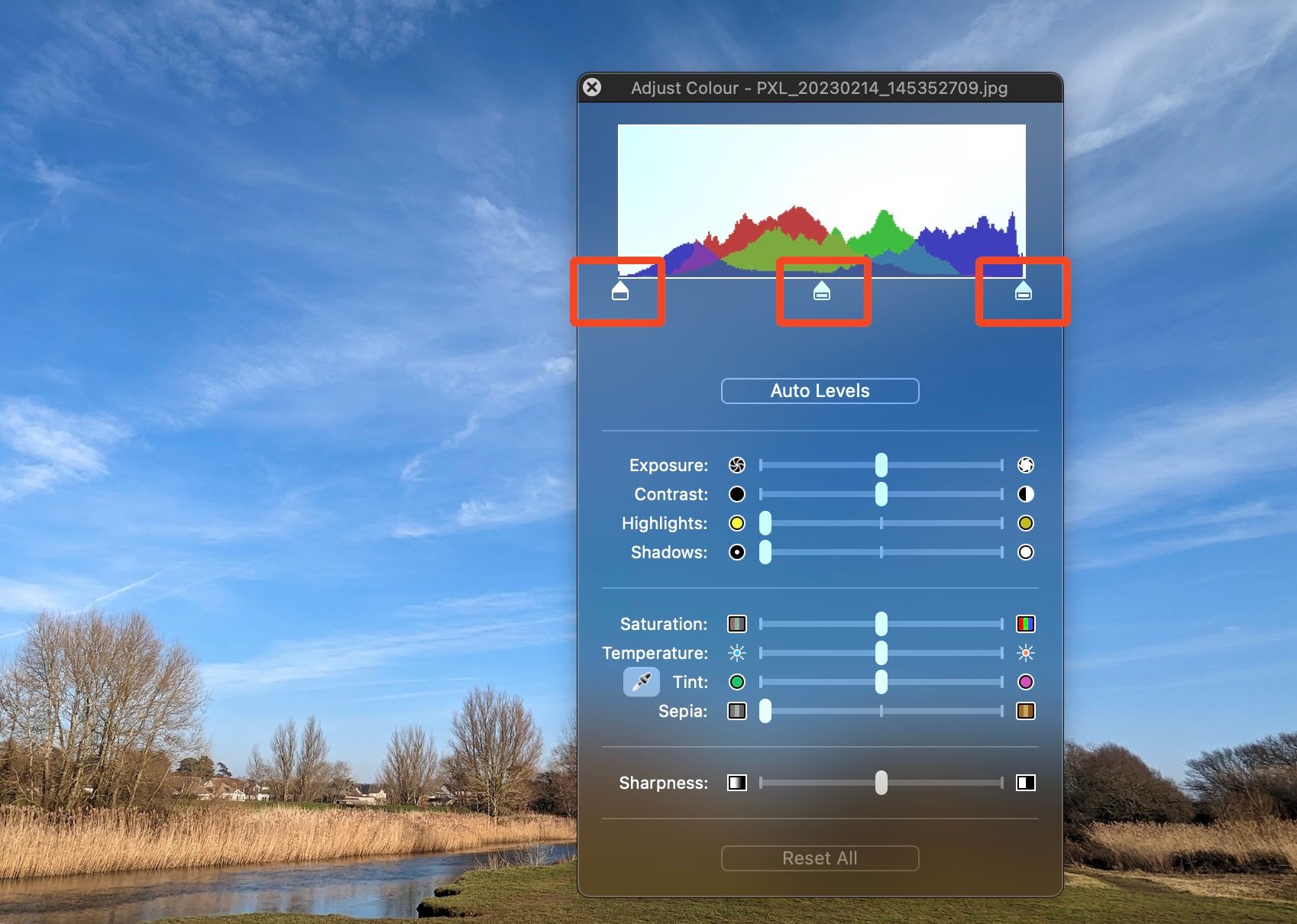
Alternativt, klicka på "Automatiska nivåer" knappen för att göra det automatiskt. Du kan göra många fler justeringar här, inklusive exponering, färger och vitbalans.
Om du klistrar in ett annat objekt överst på din bild—kanske ritar du en ruta, lägger till text eller kopierar och klistrar in en markering från en annan bild—det objektet kommer alltid att vara tillgängligt och kan ändra storlek som om det var på sitt eget lager. Klicka bara för att markera den, så kan du flytta om den, ändra storlek på den och så vidare.

Ta bort bakgrunden från en bild
En ännu kraftfullare redigeringsfunktion i Preview är möjligheten att ta bort bakgrunden från dina bilder. Det är inte lika bra som något som Photoshop, men det fungerar bra med foton eller illustrationer där det finns en tydlig separation mellan förgrunden och bakgrunden.
För att använda den, gå till Verktyg > Ta bort bakgrund. När du markerar det alternativet ser du en glödande linje runt motivet i bilden som låter dig kontrollera att det väljer rätt sak. Om du är nöjd klickar du på "Ta bort bakgrund."
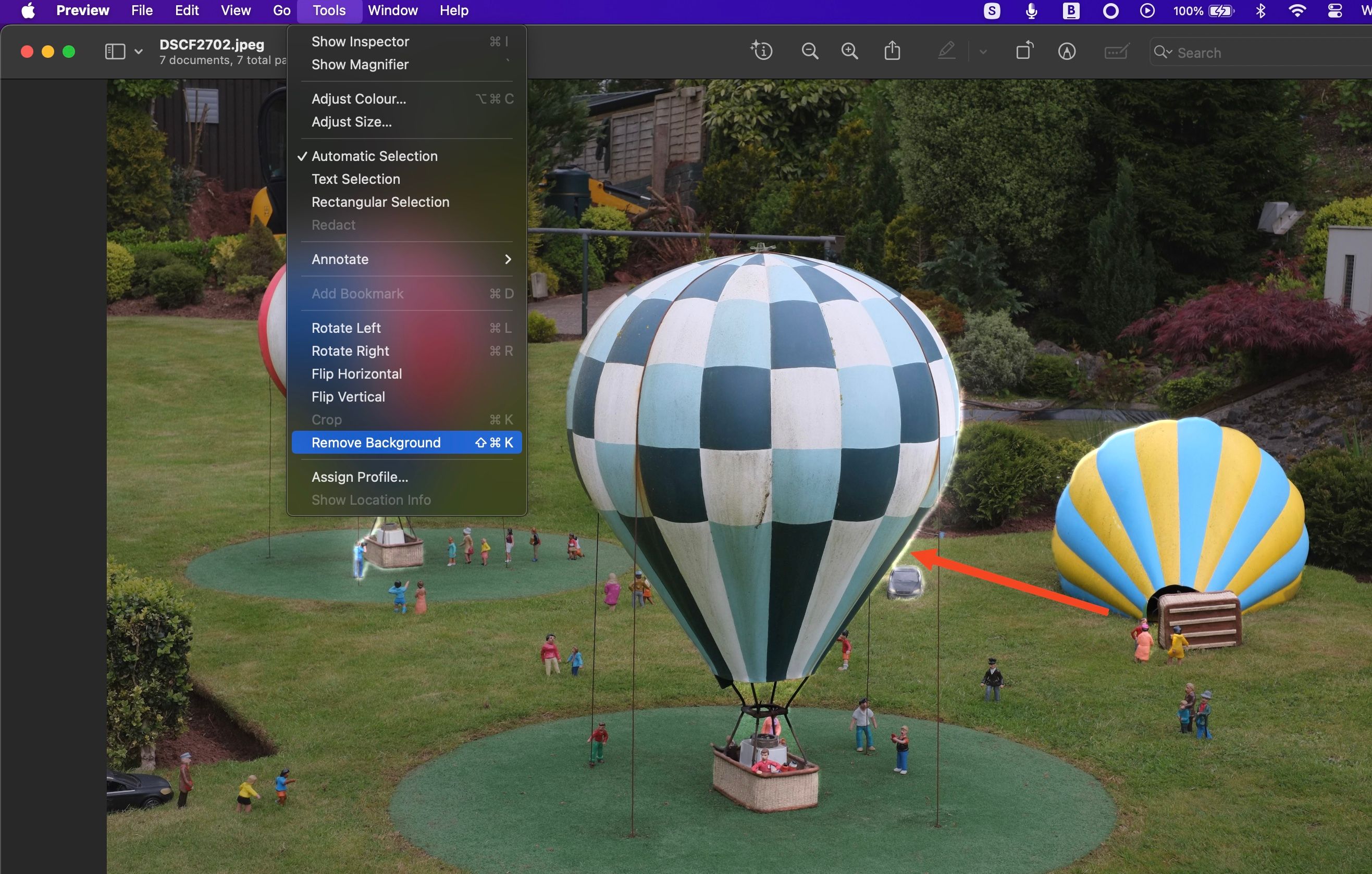
Om din bild inte är i PNG-format kommer du att uppmanas att konvertera den först.
Extrahera motivet från en bild
Förutom att ta bort bakgrunden från en bild kan du isolera och extrahera motivet.
Högerklicka på fotot och välj "Kopiera ämne." Återigen kommer du att se den lysande linjen runt motivet i bilden när du markerar alternativet.

Ämnet kommer att kopieras till ditt urklipp så att du kan klistra in det i en annan app. Alternativt, gå till Arkiv > Nytt från Urklipp för att skapa en ny bild.
Ångra alla dina redigeringar
Oavsett vilka redigeringar du gör på dina foton, kan du ångra dem alla även efter att du' ;har sparat filen.
Gå till Arkiv > Återgå till > Bläddra i alla versioner och du kan se alla tidigare lagringar du har gjort. Klicka på "Återställ" när du hittar den du vill ha. Du kan gå hela vägen tillbaka till originalbilden om du behöver.

Kopiera text, länkar, siffror och mer
Preview har en inbyggd OCR-funktion som gör att du kan ta text, siffror, länkar och många andra saker från foton.
Flytta muspekaren över en del text i en bild så förvandlas den till en I-Beam-pekare, vilket indikerar att du kan interagera med texten under den.
Markera texten och tryck på Kommando+C för att kopiera den, till exempel, eller om det är en länk kan du klicka på den för att öppna den i din webbläsare.
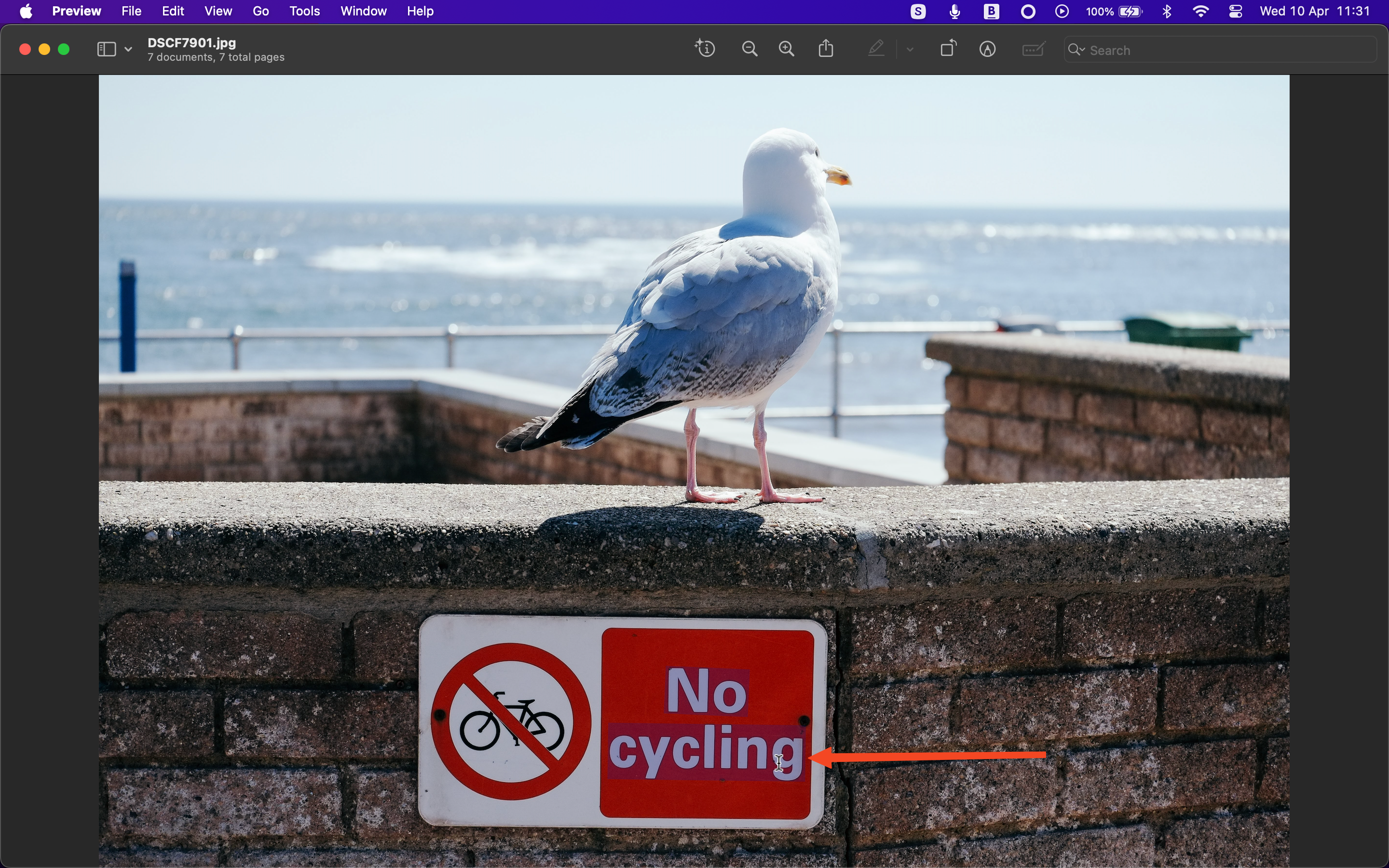
Skanna dokument
Att installera och använda skannrar kan vara lite jobbigt, men Preview gör det enkelt på en Mac. Du behöver ingen extra programvara för att använda din skanner med macOS—du kan göra allt i förhandsgranskning.
Om du har en skanner ansluten via Wi-Fi, gå bara till Arkiv > Importera från och klicka på skannerns namn. Välj "Visa detaljer" för att få en snabb förhandsgranskning, justera sedan alla inställningar du behöver och klicka på "Skanna" för att spara bilden.
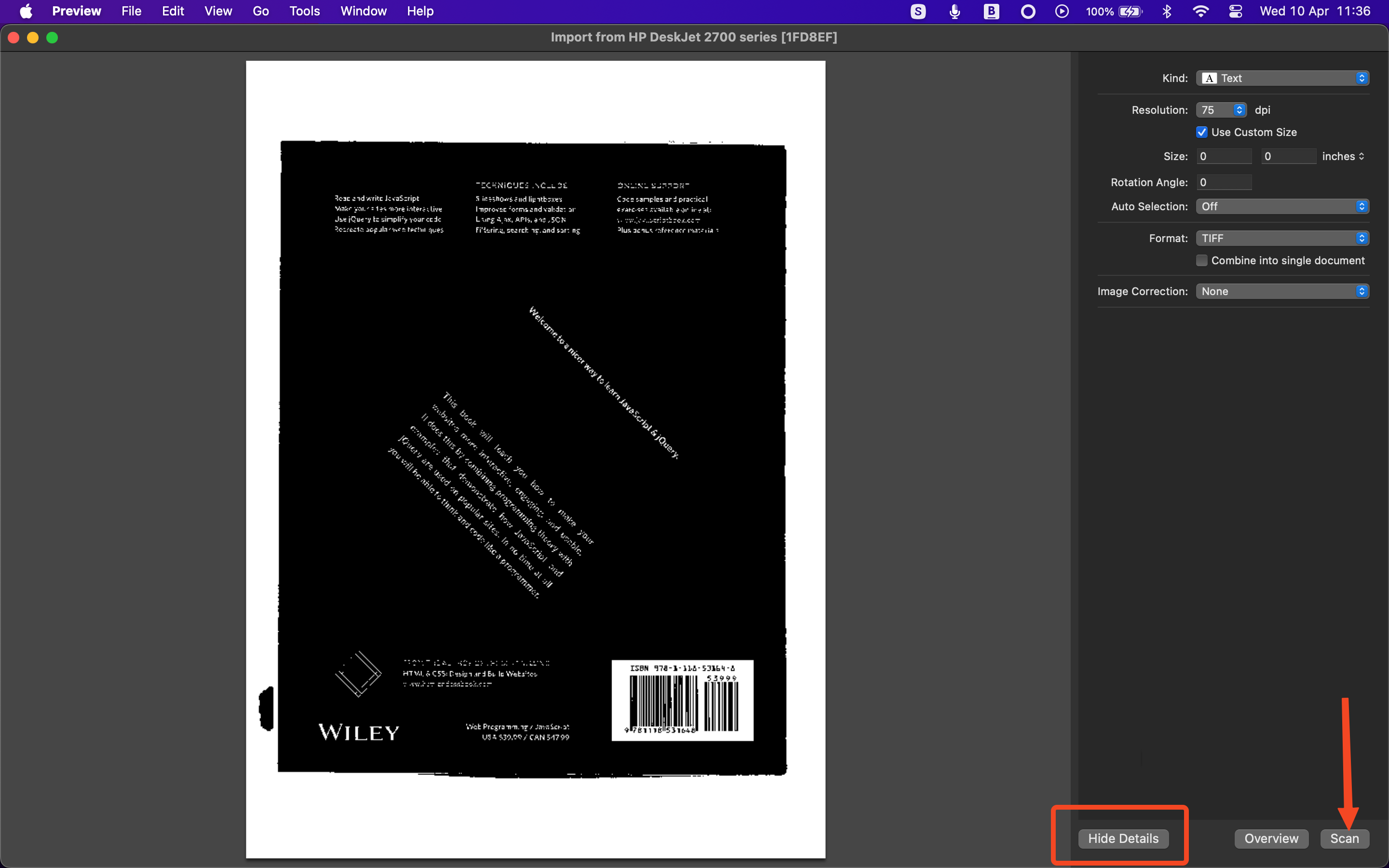
figur>
Identifiera objekt i foton
En annan mindre känd funktion i Preview är ett verktyg för objektigenkänning. Om bilden innehåller ett visst föremål som en blomma eller ett djur, kan Preview automatiskt identifiera det och ge dig möjlighet att söka efter mer information.
Det fungerar inte i alla bilder, men där det är tillgängligt visas rutan "Visa inspektören" ikonen i Previews verktygsfält kommer att få några stjärnor som indikerar att den har AI-funktioner.

Klicka på knappen för att visa inspektörsfönstret och en liten ikon visas i bilden ovanför den del som kan kännas igen. Klicka här för att få mer information om objektet på ditt foto.
Stäng
Visa foton i ett bildspel
Vi har alla ett stort antal foton som vi aldrig tittar på. Previews praktiska bildspelsfunktion låter dig snabbt ladda upp dem och bläddra igenom dem alla. Öppna bara en mapp med bilder, gå till Visa > Bildspel och klicka sedan på knappen Spela för att komma igång.
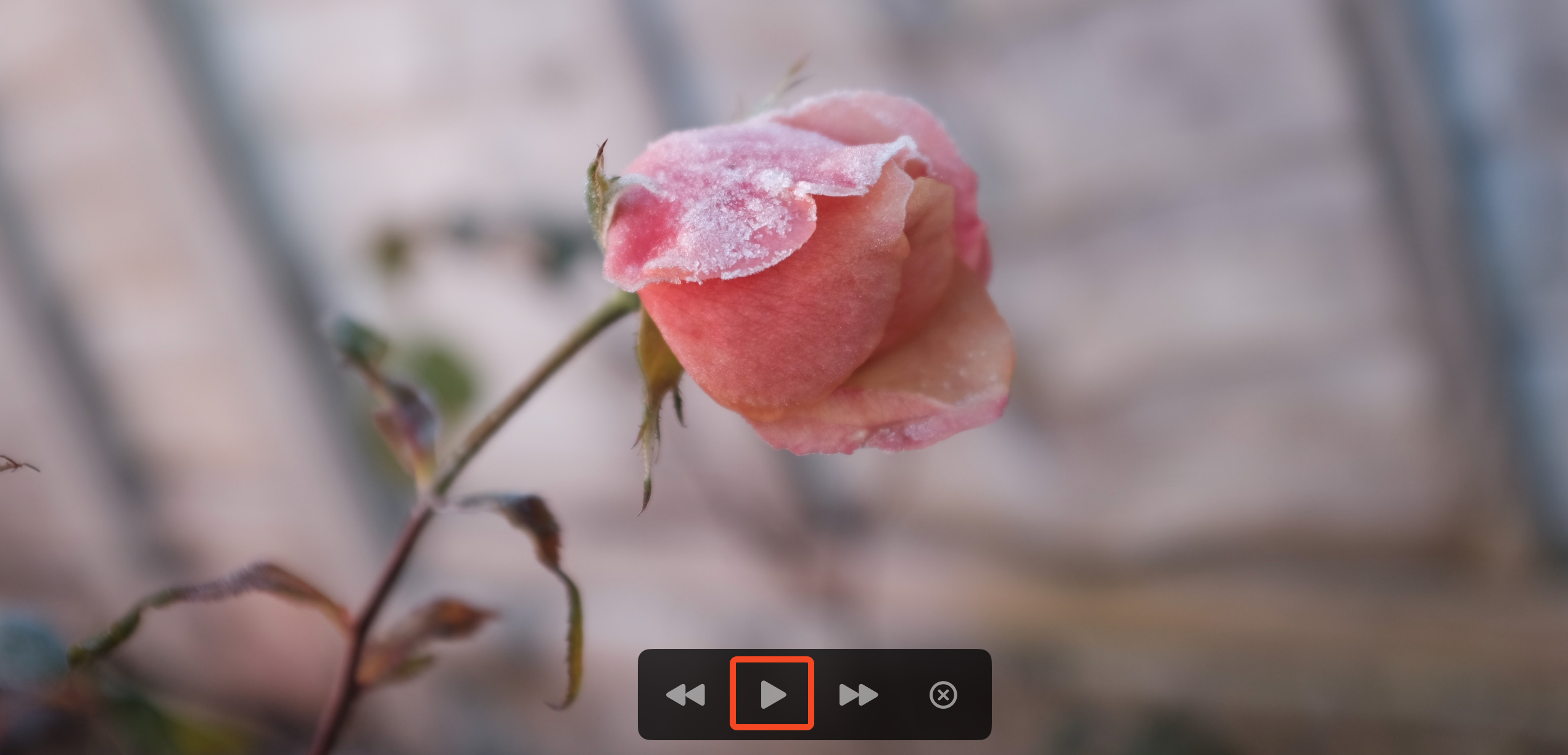
Skapa och kryptera PDF-filer
Previews PDF-stöd är lite mer avancerat än du kanske tror. Du kan spara bilder eller dokument från Pages och Numbers som PDF-filer och du kan kryptera dem så att de bara är tillgängliga med ett lösenord.
Gå till Arkiv > Exportera som PDF. För att kryptera dokumentet och sätta andra begränsningar för vad människor kan göra med det, klicka på Visa detaljer > Behörigheter. Du kan nu lägga till ditt lösenord i filen och välja andra regler, som att förhindra att filen skrivs ut eller att hindra någon från att kopiera text eller extrahera grafik.

Du kan också göra detta med befintliga PDF-filer. Öppna PDF-filen i Preview och gå till Arkiv > Redigera behörigheter. Nu kan du lägga till ett lösenord och ändra de andra begränsningarna som lagts på filen.
Redigera PDF-filer
Förhandsgranskning låter dig också utföra grundläggande redigeringar av PDF-filer. Du kan kommentera dem, redigera känslig information, lägga till och ta bort sidor och signera dina dokument digitalt.
För att ta bort en sida, klicka på "Välj sidofältsvisning" ikonen uppe till vänster och välj "Miniatyrer" Markera sedan sidan eller sidorna du vill ta bort och tryck på backstegstangenten.

För ytterligare redigeringar, klicka på "Visa verktygsfält för uppmärkning" knappen i verktygsfältet. Här har du flera verktyg för att redigera och kommentera dina PDF-filer.

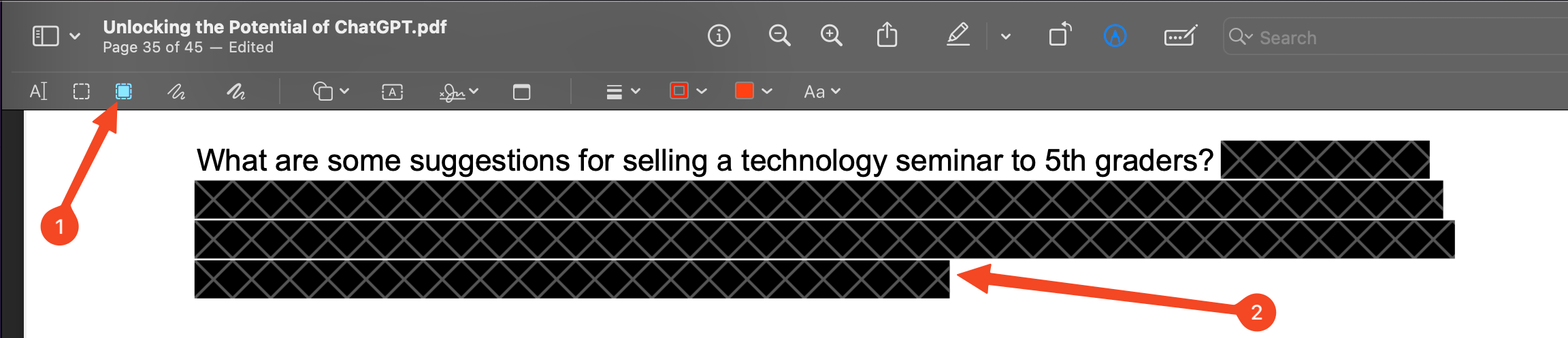
figur>
För att signera ett dokument, klicka på knappen Signera och skapa en signatur antingen genom att rita den med musen eller styrplattan, eller genom att skriva din signatur för hand på ett vitt papper och hålla upp den mot kameran. Du kan sedan dra den till en signaturruta på PDF-dokumentet för att signera den.
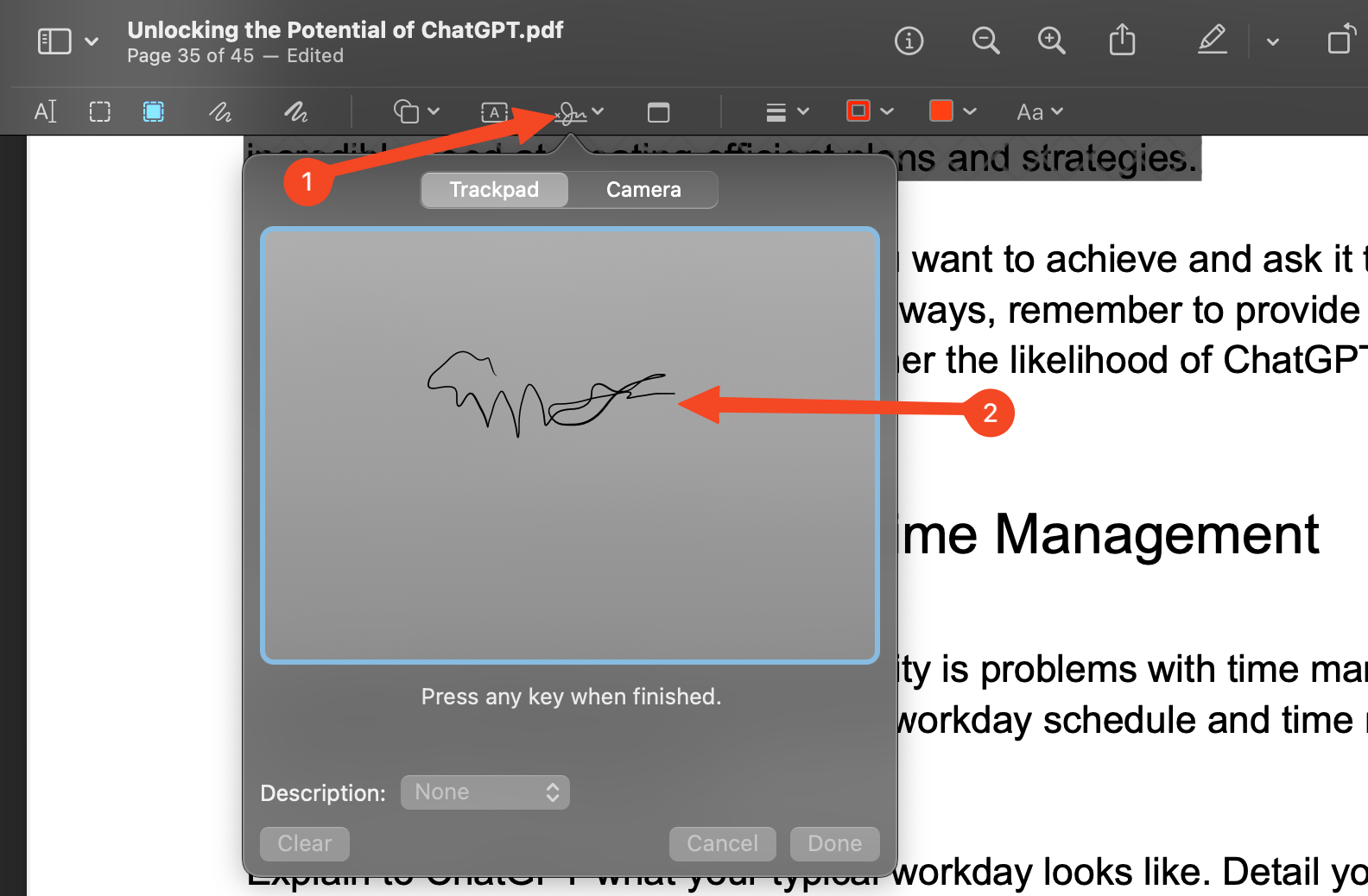
Du kan lägga till en anteckning till ett dokument för kommentarer, påminnelser om saker att kontrollera och så vidare. Klicka på knappen Anteckning för att göra detta. Du kan lägga till flera anteckningar och dra dem till valfri plats i dokumentet.

Du kan också kommentera PDF-filen på vanliga sätt genom att rita, lägga till textrutor, lägga till former och så vidare.
Spara ramar från GIF-filer
Har du någonsin behövt spara en enda bildruta från en GIF? Du kan göra det i Preview. Dra GIF:en till förhandsgranskningen så ser du alla dess ramar i sidofältet. Leta reda på den ram du vill ha och dra den sedan till skrivbordet där den kommer att sparas som en separat bildfil.

Batchkonvertera bilder
Slutligen, om du har många bilder som du behöver konvertera från en filtyp till en annan, kan du göra det på en gång i förhandsgranskning.
Dra en mapp med bilder till förhandsgranskningsikonen i din Dock och se till att du kan se dem alla som miniatyrer i sidofältet.
Gå till Redigera > Välj alla, följt av Arkiv > Exportera valda bilder.
Välj den mapp där du vill spara dina konverterade bilder och klicka sedan på "Visa alternativ" för att välja filtyp och komprimeringsnivå. Tryck till sist på "Välj" och processen kommer att börja.
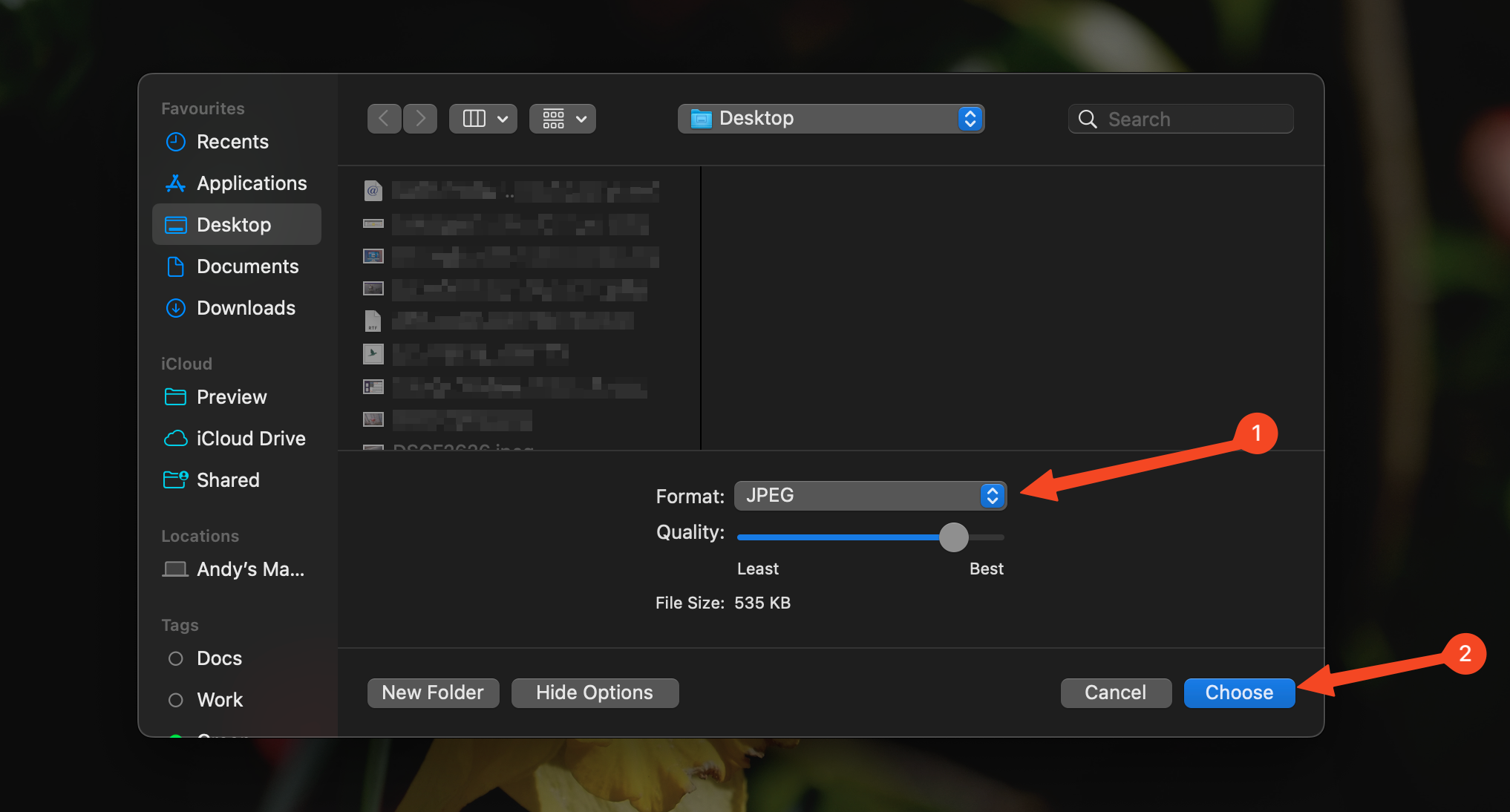
figur>
Du kan också använda den här metoden för att komprimera bilder i omgångar, bara genom att konvertera dem till samma filtyp men ställa in en högre komprimeringsnivå.
Om du bara använder Förhandsgranskning som en grundläggande bildvisare, går du miste om något. Det kan göra mycket fler saker än vad som är direkt uppenbart, och kan till och med ersätta behovet av tredjepartsappar och webbtjänster för vanliga uppgifter som att redigera eller konvertera bilder.

