Quick Links
- Überprüfen Sie die Systemanforderungen des Spiels
- Führen Sie einige vorläufige Prüfungen durch
- Stellen Sie sicher, dass das Problem nicht auf Steam auftritt' 39;s End
- Überprüfen Sie die Integrität von Spieledateien
- Löschen Sie den Download-Cache von Steam
- Stellen Sie sicher, dass Ihre Sicherheitssoftware nicht kompatibel ist. 39;Steam oder das Spiel nicht blockieren
- Aktualisieren Sie Ihre Grafiktreiber
- Das problematische Spiel neu installieren
Bereiten sich Ihre Steam-Spiele auf den Start vor, kommen aber nicht durch? Probleme wie beschädigte Spieledateien, veraltete Treiber, ein überladener Download-Cache und Störungen durch andere Apps können den Start von Steam-Spielen verhindern. Glücklicherweise haben wir einige Korrekturen, die Sie ausprobieren können.
Überprüfen Sie die Systemanforderungen des Spiels

Bevor Sie versuchen, ein Problem zu beheben, stellen Sie sicher, dass Ihr System die Mindestanforderungen des Spiels erfüllt. Gehen Sie zur Steam-Store-Seite, auf der das Spiel aufgeführt ist, und vergleichen Sie die erforderlichen Spezifikationen mit den Spezifikationen Ihres Systems.
Wenn Ihr System diese Anforderungen nicht (oder kaum) erfüllt, niedrig -End-Hardware ist wahrscheinlich die Ursache des Problems. In diesem Fall haben Sie zwei Möglichkeiten: Aktualisieren Sie Ihr Gerät oder suchen Sie nach einer kompatiblen Spielversion. Sie könnten auch eine Steam-Rückerstattung erhalten, da Sie den Steam-Grenzwert für Rücksendungen nicht überschritten haben.
Wenn Ihr System über deutlich bessere Spezifikationen verfügt, als das Spiel erfordert, fahren Sie zur Diagnose mit den folgenden Fehlerbehebungen fort das Problem.
Führen Sie einige vorläufige Prüfungen durch
Gehen Sie zunächst eine Checkliste durch, um kleinere Probleme auszuschließen. Schließen Sie alle anderen gleichzeitig laufenden Steam-Spiele, unterbrechen Sie alle laufenden Downloads und beenden Sie alle Hacks oder Cheat-Software (falls Sie welche verwenden). Valve empfiehlt, Ihr Betriebssystem auf dem neuesten Stand zu halten. Suchen Sie also nach ausstehenden Updates und installieren Sie diese.
Schließen Sie außerdem alle ressourcenintensiven Programme, die neben Steam ausgeführt werden, um Probleme zu vermeiden, die durch unzureichende Systemressourcen verursacht werden. Schließen Sie dann Ihren Steam-Client und starten Sie ihn als Administrator neu. Geben Sie „Dampf“ ein. Klicken Sie in der Windows-Suche mit der rechten Maustaste auf die Schaltfläche „Steam“. Symbol und klicken Sie auf „Als Administrator ausführen“.
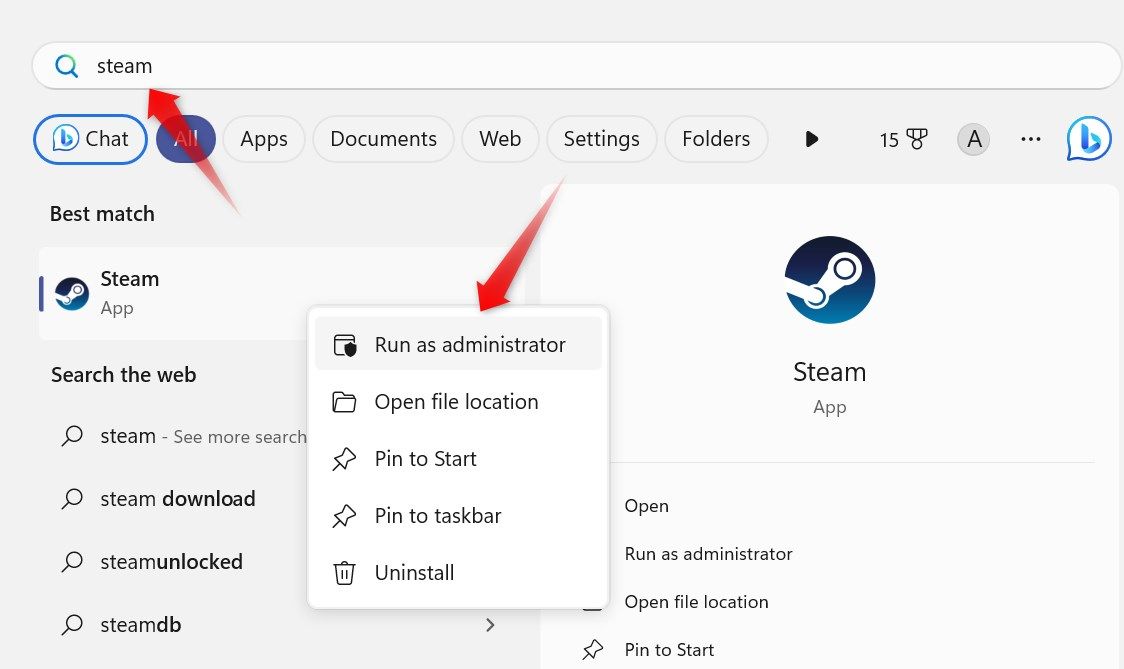
Wenn diese vorläufigen Überprüfungen das Problem nicht lösen, wenden Sie den nächsten Fix an.
Stellen Sie sicher, dass das Problem nicht bei Steam auftritt
Spiele werden möglicherweise aufgrund eines Backend-Problems nicht gestartet, z. B. weil Server ausgefallen sind oder technische Probleme auf Steam-Seite vorliegen.
Um dies zu überprüfen, gehen Sie zur Downdetector-Website und geben Sie „Steam“ ein. in der Suchleiste oben rechts und drücken Sie die Eingabetaste. Wählen Sie dann „Steam“ aus. aus den Suchergebnissen.

Wenn Sie zahlreiche Berichte über Steam-Ausfälle oder Beschwerden über Probleme beim Spielstart sehen, liegt das Problem wahrscheinlich im Backend. Sie können nur darauf warten, dass die Entwickler das Problem beheben.

< strong class="an-zone-tag-bottom ad-zone-advertising-sub-tag">
Wenn keine Probleme mit Steam gemeldet wurden, wiederholen Sie die gleichen Schritte, um den Status der Spieleserver zu überprüfen.
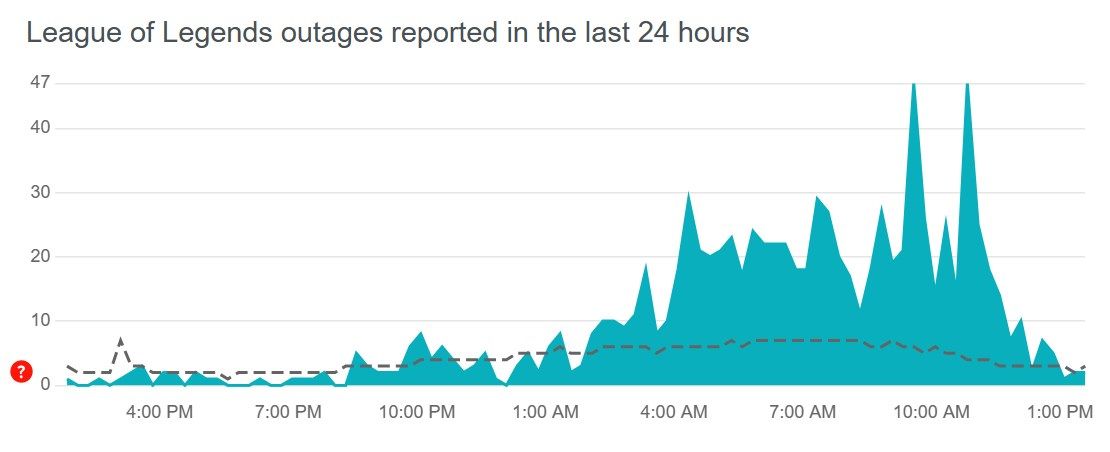
Wenn auch keine Probleme mit dem Spiel gemeldet wurden, versuchen Sie es mit dem nächsten Fix.
Überprüfen die Integrität von Spieledateien
Ein Spiel kann möglicherweise nicht gestartet werden, wenn seine Dateien fehlen oder beschädigt sind. Glücklicherweise bietet Steam eine integrierte Option zur Überprüfung der Integrität von Spieldateien. Dadurch wird automatisch nach fehlenden Dateien gesucht und alle beschädigten Spieldateien repariert. Das Ausführen dieser Prüfung kann Probleme beim Spielstart beheben.
Starten Sie Steam und gehen Sie zur „Bibliothek“. Tab. Klicken Sie mit der rechten Maustaste auf das Spiel, das nicht gestartet wird, und wählen Sie dann „Eigenschaften“ aus.
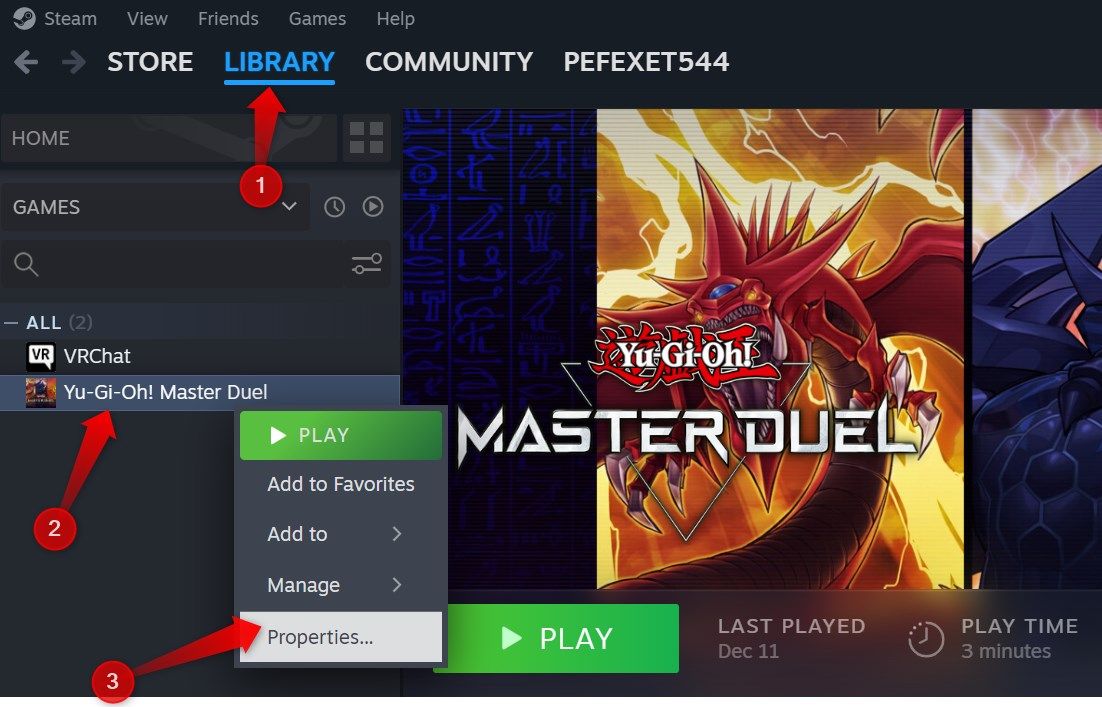
Gehen Sie zum Ordner „Installierte Dateien“. Klicken Sie links auf die Registerkarte und klicken Sie auf „Integrität der Spieledateien überprüfen“.
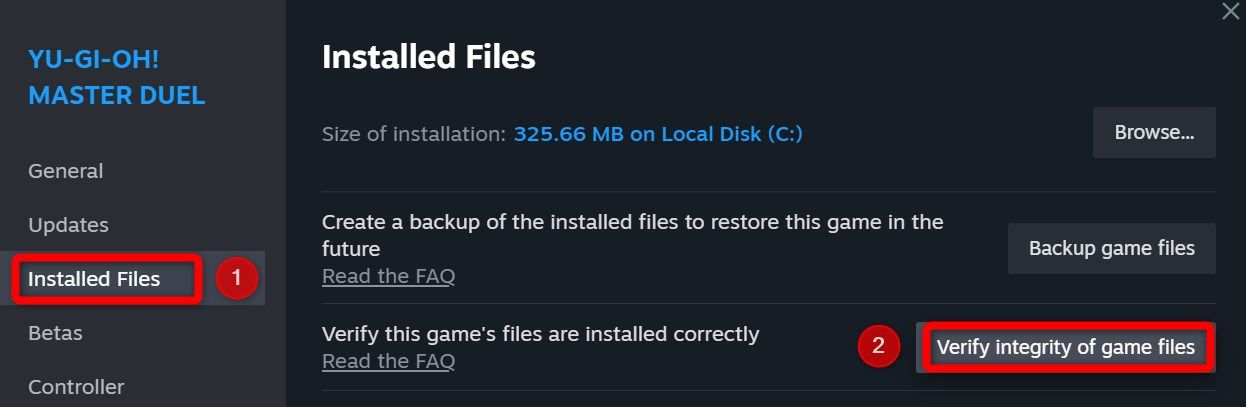
Warten Sie, bis die Validierung abgeschlossen ist, und starten Sie dann das Spiel neu. Wenn das Problem weiterhin besteht, fahren Sie mit dem nächsten Fehlerbehebungsschritt fort.
Löschen Sie den Download-Cache von Steam
Wenn Sie den Download-Cache in Steam über einen längeren Zeitraum nicht leeren, kann dies zu unerwarteten Problemen führen. Leeren Sie den Download-Cache, um sicherzustellen, dass er nicht die Ursache für Probleme beim Spielstart ist.
Klicken Sie dazu auf die Schaltfläche „Steam“. Menü in der oberen linken Ecke und wählen Sie „Einstellungen“ aus. (unter Windows) oder „Einstellungen“ (auf macOS).
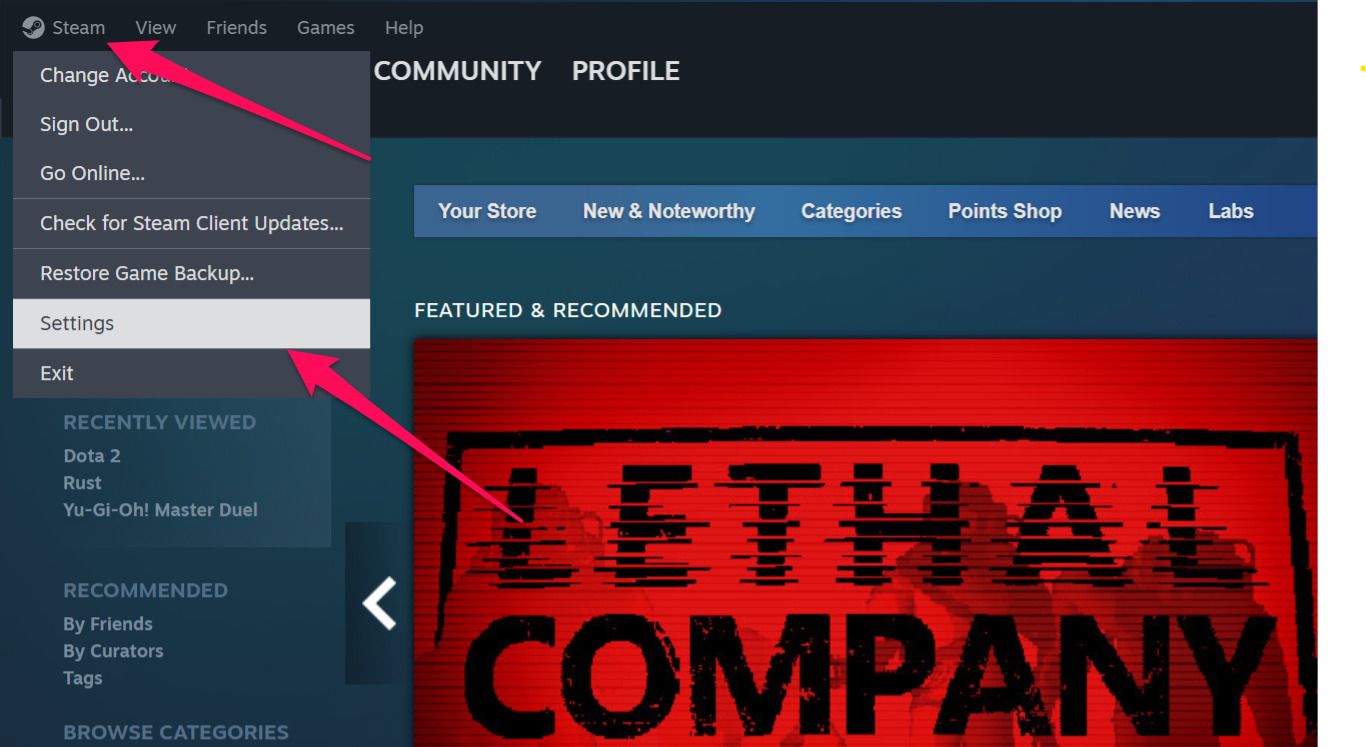
< strong class="an-zone-tag-top ad-zone-advertising-tag">
Gehen Sie dann zum Bereich „Downloads“. Klicken Sie in der linken Seitenleiste auf die Registerkarte „Cache leeren“. Schaltfläche im rechten Bereich.

Beachten Sie, dass durch das Leeren des Download-Cache alle unvollständigen Downloads gelöscht und von Ihnen installierte Mods entfernt werden.
Stellen Sie sicher, dass Ihre Sicherheitssoftware Steam oder das Spiel nicht blockiert
Störungen durch Firewalls und Antivirensoftware können manchmal den Start eines Spiels verhindern. Schalten Sie also Ihre Sicherheitssoftware aus und versuchen Sie es erneut. Wenn das Problem durch Deaktivieren behoben wird, müssen Sie in Ihrer Sicherheitssoftware eine Regel für Steam und das Spiel festlegen und anweisen, diese Anwendungen nicht zu beeinträchtigen.
Suchen Sie zunächst die ausführbare Datei des Spiels. Gehen Sie zur „Bibliothek“. Klicken Sie mit der rechten Maustaste auf das Spiel und navigieren Sie zu „Verwalten >“. Lokale Dateien durchsuchen.

Dann kopieren Sie den Pfad aus der Adressleiste.

Anschließend fügen Sie die Datei zu Ihrer Sicherheitssoftware hinzu " Zulassungsliste" von Dateien. Wenn Sie Windows verwenden, suchen Sie nach „Windows Defender Firewall“. und öffnen Sie die Firewall-Einstellungen.
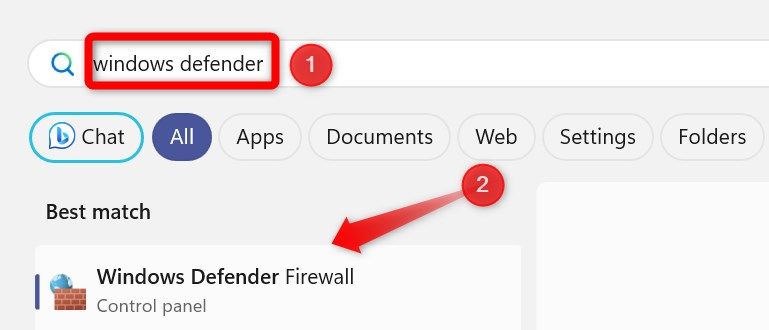
Klicken Sie auf „Eine App oder Funktion durch die Windows Defender-Firewall zulassen“. in der linken Seitenleiste.

Klicken Sie auf Einstellungen ändern > Andere App zulassen > Durchsuchen.

Fügen Sie dann den Pfad, den Sie zuvor kopiert haben, in die Adressleiste des Datei-Explorers ein, um zum Installationsordner zu gelangen, und wählen Sie das Spiel aus ;s ausführbare Datei und klicken Sie auf „Öffnen“.

Klicken Sie auf "Hinzufügen" Aktivieren Sie die Kontrollkästchen neben dem Spiel (sowohl „Öffentlich“ als auch „Privat“) und klicken Sie auf „OK“.
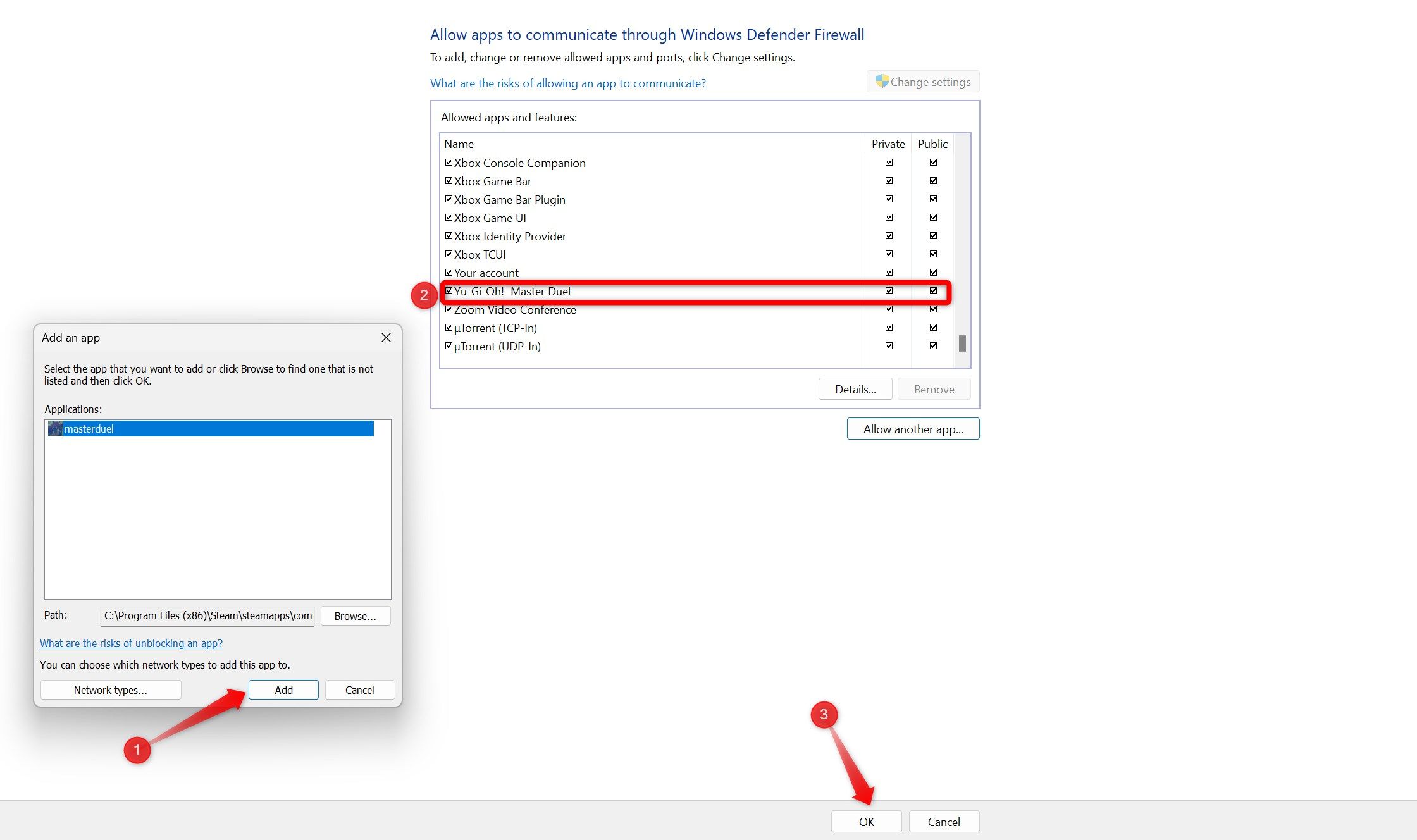
Dann wiederholen Sie den gleichen Vorgang für Steam. Wenn Sie ein Antivirenprogramm eines Drittanbieters verwenden, schalten Sie es entweder vorübergehend aus oder besuchen Sie die Website des Entwicklers, um Anweisungen zum Erstellen von Regeln für Apps zu erhalten.
Aktualisieren Sie Ihre Grafiktreiber
Auch veraltete Grafiktreiber können den Start eines Spiels verhindern. Um diese Möglichkeit auszuschließen, stellen Sie sicher, dass Sie die neuesten Treiber installiert haben.
Laden Sie die neuesten Grafiktreiber von der Website Ihres GPU- oder Geräteherstellers herunter. Wenn die Treiber als ausführbare Dateien vorliegen, müssen Sie sie nur ausführen und sie werden automatisch installiert.
Wenn nicht, klicken Sie mit der rechten Maustaste auf die Schaltfläche „Start“. Klicken Sie auf die Schaltfläche und öffnen Sie den „Geräte-Manager“. Erweitern Sie dann das Feld „Anzeigeadapter“. Kategorie, klicken Sie mit der rechten Maustaste auf Ihren Grafiktreiber und wählen Sie „Treiber aktualisieren“.

Wählen Sie „Auf meinem Computer nach Treibern suchen“ Wählen Sie die heruntergeladenen Treiberdateien aus und befolgen Sie die Anweisungen auf dem Bildschirm, um Ihre Treiber in Windows 11 zu aktualisieren.
Installieren Sie das problematische Spiel neu
Wenn ein bestimmtes Spiel nicht startet, andere jedoch schon, dann sollte die Neuinstallation dieses Spiels Ihr letzter Ausweg sein. Gehen Sie vor der Deinstallation zum Installationsordner des Spiels und verschieben Sie die Fortschrittsdateien an einen sicheren Ort, um sicherzustellen, dass Sie Ihren Spielfortschritt nicht verlieren.
Um dorthin zu navigieren, klicken Sie mit der rechten Maustaste auf Öffnen Sie das Spiel in Steam und gehen Sie zu Verwalten > Lokale Dateien durchsuchen.
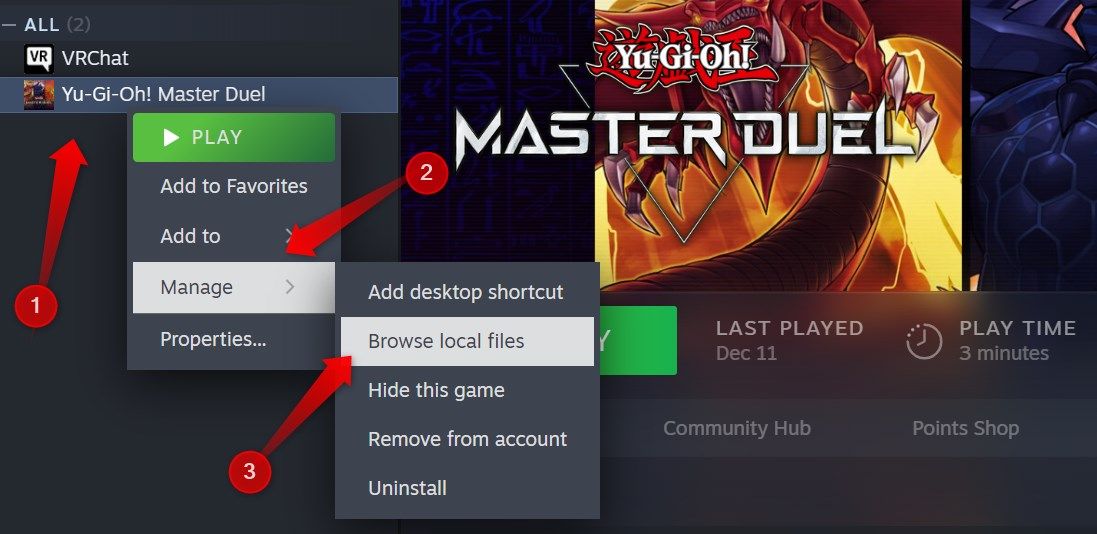
Verschieben Sie die Fortschrittsdateien und lassen Sie den Installationsordner geöffnet. Kehren Sie dann zu Steam zurück, klicken Sie erneut mit der rechten Maustaste auf das Spiel und navigieren Sie zu „Verwalten >“. Deinstallieren. Klicken Sie auf „Deinstallieren“. Noch einmal.
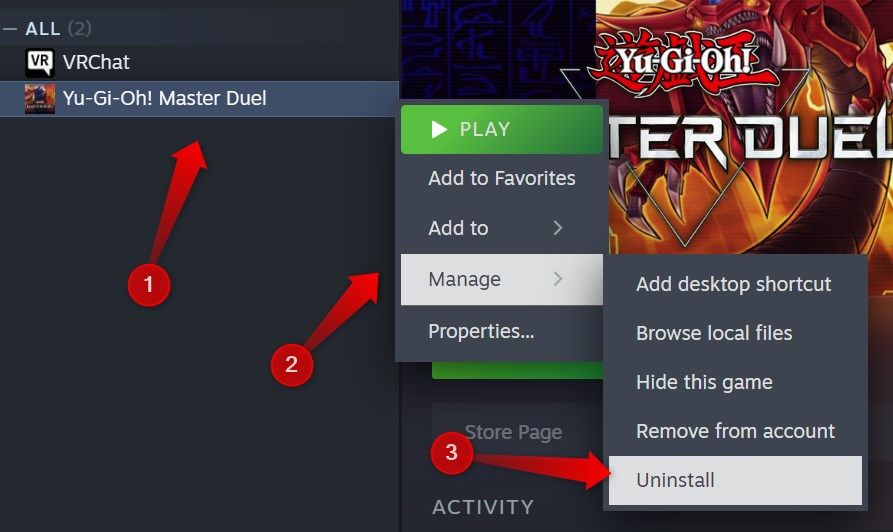
Öffnen Sie nach der Deinstallation den Installationsordner des Spiels und löschen Sie alle verbleibenden Dateien, die Sie dort finden. Fahren Sie nach dem Löschen mit der erneuten Installation des Spiels fort, indem Sie es in Ihrer Bibliothek suchen.
Wenn das Problem nach der Neuinstallation des Spiels weiterhin besteht, können Sie das Steam-Spiel auf ein schnelleres Laufwerk auf Ihrem System verschieben. Wenn das Problem auch dadurch nicht behoben werden kann, empfehlen wir, sich an Steam oder das Support-Team des Spiels zu wenden, um das Problem zu melden.

