Quick Links
- Überprüfen Sie Ihren Laptop-Adapter
- Schließen Sie den Laptop-Adapter an eine andere Steckdose an
- Verwenden Sie das Original-Ladegerät
- Untersuchen Sie den Ladeanschluss und den Pin
- Erlauben Sie Ihrem Laptop zum Abkühlen
- Laden Sie alle verfügbaren BIOS-Updates herunter
- Installieren Sie die Batterietreiber neu
- Testen Sie auf eine defekte Batterie
Wichtige Erkenntnisse
- Wenn Ihr Laptop nicht aufgeladen wird, obwohl er angeschlossen ist, stellen Sie sicher, dass das Netzkabel fest mit dem Adapter verbunden ist. Wenn das nicht funktioniert, stecken Sie den Adapterstecker des Ladegeräts in eine andere Steckdose und überprüfen Sie sorgfältig den Ladeanschluss und den Pin.
- Sie sollten außerdem sicherstellen, dass Sie das Original-Ladegerät verwenden, das mit Ihrem Laptop geliefert wurde, und nicht das Ladegerät eines Drittanbieters.
- Wenn das Problem weiterhin besteht, aktualisieren Sie das BIOS und installieren Sie den Batterietreiber neu.
Wird Ihr Laptop nicht aufgeladen, obwohl Sie ihn angeschlossen haben? Während diese Situation in den meisten Fällen dann auftritt, wenn der Ladeadapter nicht richtig angeschlossen ist, kann in anderen Fällen ein veraltetes BIOS oder eine Beschädigung des Batterietreibers die mögliche Ursache sein. Was auch immer der Grund sein mag, hier sind Lösungen, die Sie ausprobieren können, wenn Ihr Laptop angeschlossen ist, aber nicht lädt.
1. Überprüfen Sie Ihren Laptop-Adapter
Bevor Sie größere Schritte unternehmen, sollten Sie zunächst prüfen, ob das Netzkabel fest mit dem Adapter-Brick verbunden ist. Wenn die Verbindung locker ist, wird der Adapterbaustein nicht mit Strom versorgt, sodass Ihr Laptop nicht aufgeladen werden kann.

Wenn Sie feststellen, dass das Netzkabel locker mit dem Adapter verbunden ist, üben Sie leichten Druck aus, um es fest in den Adapter einzustecken. Alternativ können Sie das Netzkabel komplett abziehen und dann wieder einstecken.
2. Schließen Sie den Laptop-Adapter an an ein anderer Sockel
 Jason Fitzpatrick/How-To Geek
Jason Fitzpatrick/How-To Geek Ihr Laptop wird möglicherweise nicht aufgeladen, wenn die Steckdose, an der der Adapterstecker gerade angeschlossen ist, nicht funktioniert. Um dies zu überprüfen, stecken Sie den Adapterstecker in eine andere Steckdose und prüfen Sie, ob Ihr Laptop mit dem Aufladen beginnt. Wenn dies der Fall ist, bestätigt dies, dass die Originalsteckdose oder der entsprechende Schalter nicht funktioniert. In diesem Fall können Sie sich an einen Elektriker wenden, um diese Steckdose reparieren zu lassen.
3. Verwenden Sie das Original-Ladegerät
Für eine optimale Aufladung sollten Sie außerdem sicherstellen, dass Sie das Original-Ladegerät verwenden, das mit Ihrem Laptop geliefert wurde. Ladegeräte von Drittanbietern werben zwar möglicherweise mit schnellem Laden oder anderen Vorteilen, schädigen jedoch häufig das Gerät.
Beispielsweise kann die Verwendung eines gefälschten Ladegeräts, das eine schnelle Aufladung verspricht, an einem Laptop, der dies nicht unterstützt, zu Schäden am Akku führen, da die Leistung falsch ist. Wenn Sie versuchen, Ihren Laptop, der das Laden über USB-C unterstützt, mit einem Smartphone-Ladegerät aufzuladen, werden Sie wahrscheinlich auf Ladeprobleme stoßen, da die Stromversorgung eines Smartphone-Ladegeräts normalerweise geringer ist als die, die ein Laptop benötigt.< /p>
Gefälschte Ladegeräte laden Laptops oft extrem langsam oder in manchen Fällen überhaupt nicht auf. Wenn Ihr Original-Laptop-Ladegerät eine Fehlfunktion aufweist, entscheiden Sie sich dafür, das gleiche Ladegerätmodell direkt beim Laptop-Hersteller online oder im Geschäft zu kaufen, anstatt auf ein Ladegerät eines Drittanbieters zurückzugreifen.
4. Untersuchen Sie den Ladeanschluss und den Pin
Wenn Ihr Laptop immer noch nicht aufgeladen wird, sollten Sie den Ladeanschluss Ihres Laptops sorgfältig auf Staub oder Schmutz untersuchen im Inneren angesammelt. Wenn Staub oder Schmutz vorhanden ist, kann das Ladegerät Ihren Laptop nicht mit Strom versorgen, was letztendlich zu dem vorliegenden Problem führt.
 Aman Kumar/How-To Geek
Aman Kumar/How-To Geek Sie können den Schmutz mit einem Zahnstocher entfernen. Gehen Sie beim Reinigen jedoch sehr vorsichtig vor, da die Ladeanschlüsse sehr empfindlich sind und Sie sie beschädigen könnten, wenn Sie versuchen, den Schmutz zu stark zu entfernen. Bei Bedarf können Sie auch Dosenluft verwenden.
Sie sollten auch den Ladestift sorgfältig überprüfen. Oftmals bricht der Ladestift aufgrund ungleichmäßigen Drucks oder weil er in den falschen Anschluss gesteckt wird.
 Aman Kumar/How-To Geek
Aman Kumar/How-To Geek Wenn der Ladestift kaputt ist, können Sie den Stift einfach abschneiden und einen neuen anschließen. Wenn Sie sich jedoch nicht sicher sind, den Pin selbst zuzuschneiden und zu wechseln, sollten Sie einen Experten damit beauftragen.
5. Lassen Sie Ihren Laptop abkühlen
Das Problem kann auch auftreten, wenn Ihr Laptop überhitzt ist. Ihr Laptop ist möglicherweise überhitzt, wenn Sie mit CPU- und GPU-intensiven Aufgaben beschäftigt waren. In solchen Fällen unterbricht Ihr Laptop möglicherweise absichtlich den Ladevorgang, um Ihren Akku zu schonen.
Wie sich herausstellt, können sich Lithium-Ionen- oder Lithium-Polymer-Akkus verschlechtern, wenn Sie versuchen, sie bei hohen Temperaturen aufzuladen. Darüber hinaus kann das Aufladen eines Laptops bei Überhitzung das Risiko einer Akkuexplosion erhöhen. Um diese Szenarien zu verhindern, entwickeln Hersteller Laptops so, dass der Ladevorgang automatisch stoppt, wenn das Gerät überhitzt.
In dieser Situation können Sie nicht viel tun. Fahren Sie einfach Ihren Laptop herunter und lassen Sie ihn abkühlen. Sobald Sie spüren, dass die Temperatur gesunken ist, schließen Sie das Ladegerät wieder an und Ihr Laptop sollte wieder aufgeladen werden.
< strong class="an-zone-tag-bottom ad-zone-advertising-sub-tag">
6. Laden Sie alle verfügbaren BIOS-Updates herunter < /h2>
Das BIOS (Basic Input/Output System) ist eine Low-Level-Systemsoftware, die verschiedene Hardwarefunktionen steuert, einschließlich Energieverwaltung und Batterieladung. Wenn auf Ihrem Laptop eine extrem veraltete BIOS-Version ausgeführt wird, kann es zu Schwierigkeiten bei der korrekten Erkennung des Netzteils kommen, was möglicherweise zu dem vorliegenden Ladeproblem führt. Die Lösung besteht in diesem Fall darin, das System-BIOS zu aktualisieren.
Leider gibt es keine allgemeingültige Anleitung zum Aktualisieren des BIOS, da verschiedene Hersteller unterschiedliche Methoden anwenden. Als allgemeine Faustregel gilt jedoch, dass Sie die Website Ihres Motherboard-Herstellers besuchen, auf die Download- oder Supportseite Ihres Motherboard-Modells zugreifen und dann das verfügbare BIOS-Update herunterladen. Weitere Informationen zum Aktualisierungsprozess finden Sie in unserer Anleitung zum Aktualisieren Ihres BIOS.
7. Installieren Sie die Batterietreiber neu
Windows ist auf den Akkutreiber angewiesen, um eine ordnungsgemäße Kommunikation mit dem Akku Ihres Laptops aufrechtzuerhalten. Wenn der Batterietreiber aufgrund von Softwarekonflikten, Hardwareproblemen oder anderen Faktoren beschädigt wird, verliert Windows die Kommunikation mit der Batterie, was zu dem Problem führt, das bei Ihnen auftritt.
Der effektivste Weg Um Beschädigungen im Batterietreiber zu beseitigen, müssen Sie ihn neu installieren. Drücken Sie dazu die Windows+X-Taste und wählen Sie „Geräte-Manager“. aus der angezeigten Liste. Doppelklicken Sie im Geräte-Manager auf die Schaltfläche „Batterien“. Knoten, um ihn zu erweitern.
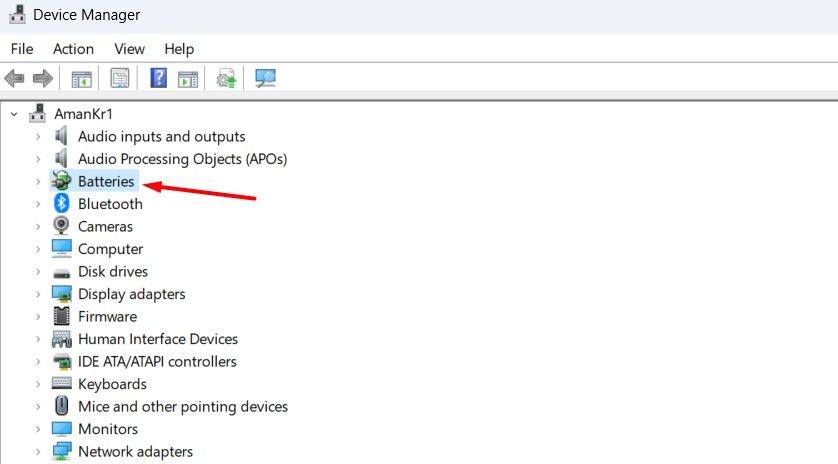
Klicken Sie mit der rechten Maustaste auf „Microsoft AC-Adapter" Treiber und wählen Sie die Option „Gerät deinstallieren“. Möglichkeit. Deinstallieren Sie auf ähnliche Weise die „Microsoft ACPI-Compliant Control Method Battery“-App. Treiber.
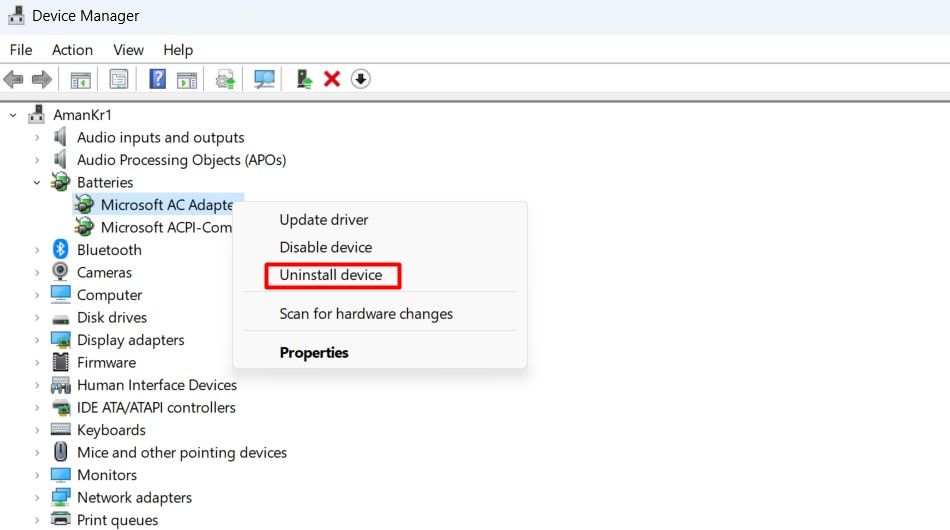
Sobald die Treiber deinstalliert wurden, starten Sie Ihren Computer neu. Beim Neustart installiert Windows automatisch beide Batterietreiber neu. Wenn die Neuinstallation jedoch aus irgendeinem Grund fehlschlägt, drücken Sie Windows+i, um das Fenster „Einstellungen“ zu öffnen. Klicken Sie in der App auf „Windows Update“. und wählen Sie dann „Nach Updates suchen“. Windows installiert nun den fehlenden Treiber, in diesem Fall den Batterietreiber, auf Ihrem Computer.
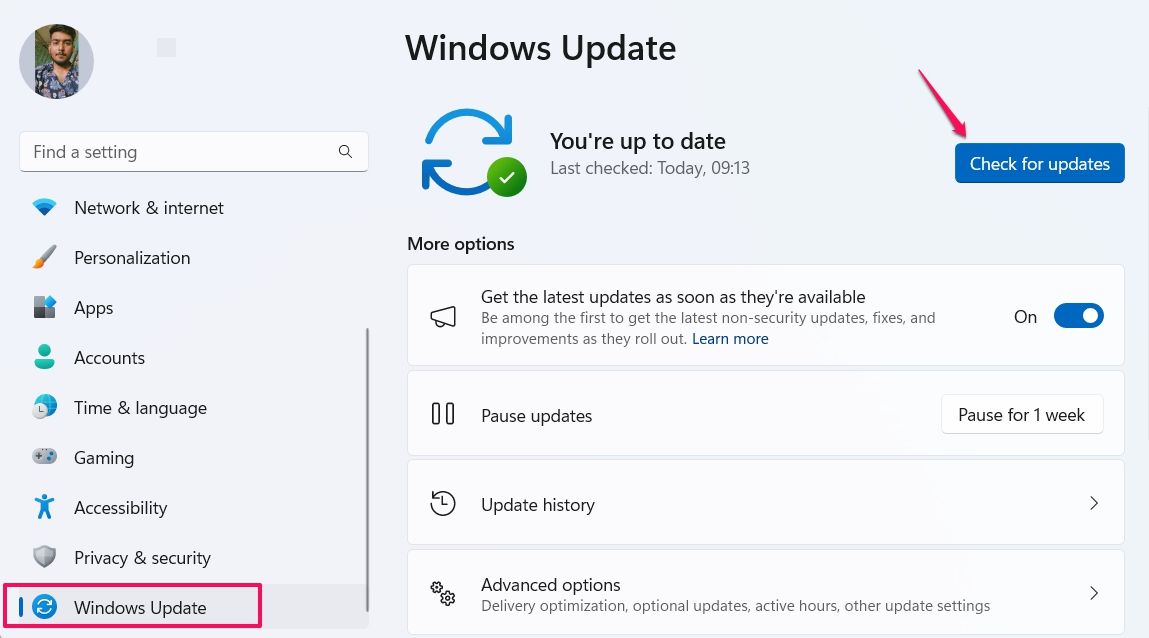
Nach der Neuinstallation des Treibers stellen Sie die Verbindung wieder her Schließen Sie das Ladegerät an und prüfen Sie, ob Ihr Laptop mit dem Laden beginnt.
8. Testen Sie, ob der Akku defekt ist.
Zuletzt sollten Sie prüfen, ob der Akku defekt ist Überprüfen Sie, ob der Akku Ihres Laptops die Ursache des Problems ist. Sie können dies tun, indem Sie den Akku aus Ihrem Laptop entfernen und Ihren Laptop dann aufladen.
Stellen Sie sicher, dass Sie alle Projekte, an denen Sie arbeiten, speichern, bevor Sie fortfahren, da bei diesem Vorgang die Stromversorgung Ihres Laptops vollständig unterbrochen werden muss.
Wenn Ihr Laptop über einen austauschbaren Akku verfügt, drehen Sie ihn einfach um, lösen Sie die Schrauben oder schieben Sie die Verriegelungslasche darüber und entfernen Sie dann den Akku. Wenn Sie sich jedoch nicht sicher sind oder nicht wissen, wie Sie den Akku entfernen, sollten Sie im Handbuch Ihres Laptops nachschlagen oder online nach spezifischen Anweisungen zum Entfernen des Akkus aus Ihrem Laptop-Modell suchen.
Nach dem Entfernen des Akkus empfiehlt es sich, den Netzschalter etwa 15 Sekunden lang gedrückt zu halten, um die verbleibende Energie in Ihrem Laptop zu entladen. Schließen Sie dann das Ladegerät an Ihren Laptop an und versuchen Sie, ihn ohne eingesetzten Akku einzuschalten.
Wenn sich Ihr Laptop einschaltet, deutet dies darauf hin, dass das Problem wahrscheinlich auf ein Problem mit dem Batteriefach oder der Batterie selbst zurückzuführen ist. Untersuchen Sie das Batteriefach sorgfältig auf Schmutz oder Ablagerungen und entfernen Sie diese mit einem Mikrofasertuch. Setzen Sie dann den Akku wieder ein und stellen Sie sicher, dass alle Kabel fest angeschlossen sind. Wenn Ihr Laptop immer noch nicht startet, ist die Batterie leer und Sie müssen sie ersetzen.
< /strong>
Bei einem Laptop mit nicht austauschbarem Akku ist es schwieriger, diese Möglichkeit zu bestätigen. Dies liegt daran, dass Sie die Maschine öffnen müssen, um an die Batterie zu gelangen. Dies kann bei falscher Vorgehensweise nicht nur zur Beschädigung wichtiger Komponenten führen, sondern auch zum Erlöschen der Garantie Ihres Laptops.
 Aman Kumar/How-To Geek
Aman Kumar/How-To Geek Wenn Ihr Laptop also über einen nicht austauschbaren Akku verfügt, empfehlen wir Ihnen, ihn zu einem qualifizierten Techniker zu bringen, der dies kann Untersuchen Sie die Batterie sorgfältig und entfernen Sie sie gegebenenfalls. Der Techniker wird Ihnen mitteilen, ob Sie den Akku austauschen oder eine andere Reparatur durchführen sollten.
Hoffentlich waren diese Lösungen hilfreich und Ihr Laptop wird jetzt ohne Probleme aufgeladen. Sobald Ihr Laptop wieder normal aufgeladen wird, sollten Sie einige Änderungen an Ihren Windows-Einstellungen vornehmen, um die Akkulaufzeit Ihres Laptops zu verlängern.

