Schnelllinks
- PDF-Dateien in Chrome öffnen
- Cookies und Cache-Daten löschen
- Problematische Erweiterungen aus Chrome entfernen
- Hardwarebeschleunigung deaktivieren und dann aktivieren
- Zurücksetzen Google Chrome-Einstellungen
Wichtige Erkenntnisse
- Um Chrome für das Öffnen von PDF-Dateien zu konfigurieren, öffnen Sie Einstellungen > Datenschutz und Sicherheit > Site-Einstellungen > Zusätzliche Inhaltseinstellungen und wählen Sie „PDF-Dokumente“. aus dem angezeigten Menü. Wählen Sie dann die Option „PDFs in Chrome öffnen“. Möglichkeit.
- Darüber hinaus können Sie versuchen, die Cookies und Cache-Daten von Chrome zu löschen, unnötige Erweiterungen zu entfernen und die Hardwarebeschleunigungsfunktion in Chrome ein- und auszuschalten.
- Wenn keine dieser Lösungen funktioniert, versuchen Sie, die Chrome-Einstellungen auf ihre Standardwerte zurückzusetzen.
Versuchen Sie, ein wichtiges PDF-Dokument anzuzeigen, aber Google Chrome öffnet es nicht? Es gibt verschiedene Gründe, warum Google Chrome Ihre PDF-Datei möglicherweise nicht öffnen kann. Glücklicherweise gibt es einige Möglichkeiten, das Problem zu beheben und Google Chrome dazu zu bringen, PDF-Dateien wie gewohnt auf Ihrem Gerät zu öffnen. Schauen wir uns diese Korrekturen im Detail an.
1. Erlauben Sie das Öffnen von PDF-Dateien in Chrome
< p>Google Chrome verfügt über integrierte Einstellungen zum Verwalten von PDF-Dateien. Wenn Sie die Einstellung zum Herunterladen von PDFs aktiviert haben, lädt Chrome diese herunter, anstatt sie im Vorschaumodus zu öffnen. Diese Einstellung ist normalerweise standardmäßig deaktiviert, aber Sie haben sie möglicherweise versehentlich aktiviert oder eine Drittanbieter-App hat sie geändert.
Sie müssen die PDF-Vorschauoption aktivieren, um weiterhin PDFs in Google Chrome anzeigen zu können. Öffnen Sie dazu Chrome, klicken Sie auf die drei vertikalen Punkte in der oberen rechten Ecke und wählen Sie „Einstellungen“. Wählen Sie dann „Datenschutz und Sicherheit“ aus. Klicken Sie in der linken Seitenleiste auf „Site-Einstellungen“. im rechten Bereich.
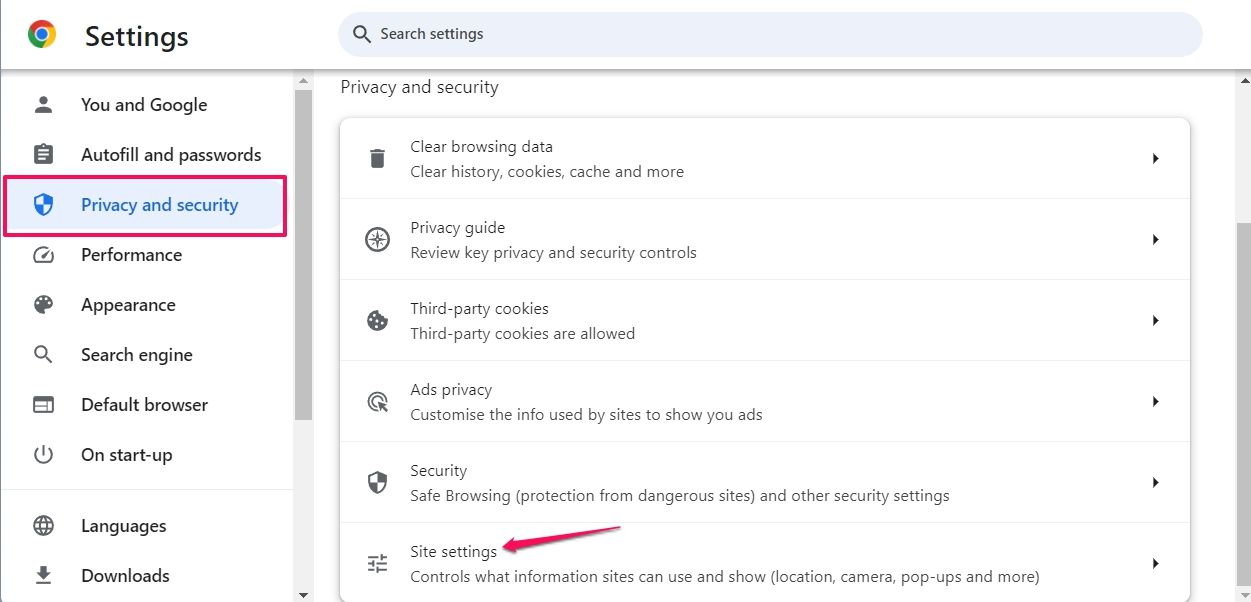
Scrollen Sie nach unten und klicken Sie auf „Zusätzliche Inhaltseinstellungen“. Option.
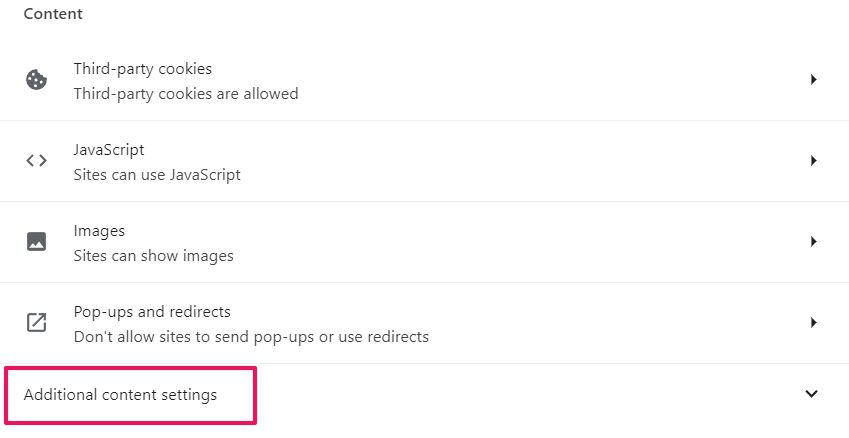
Klicken Sie auf „PDF-Dokumente“. im angezeigten Menü.
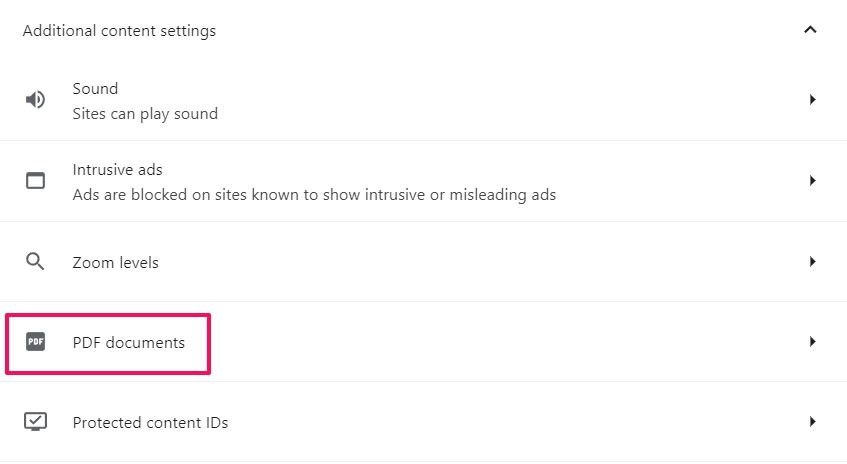
Wählen Sie die Option „PDFs in Chrome öffnen“ aus. Option.
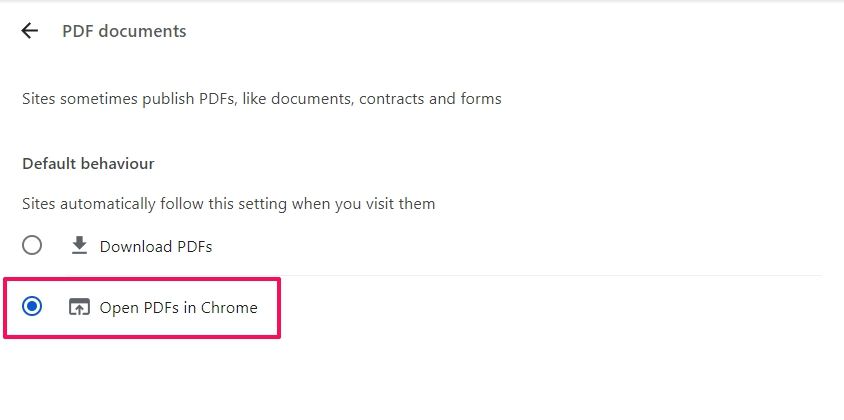
Starten Sie Chrome neu und prüfen Sie, ob Sie PDF-Dateien öffnen können.
2. Löschen Sie Cookies und Cache-Daten
Wenn PDF-Dateien nicht geöffnet werden können Wenn es nicht richtig gerendert wird oder überhaupt in Google Chrome geöffnet wird, sind wahrscheinlich beschädigte Cache- und Cookie-Daten die Ursache. In diesem Fall müssen Sie Ihre Cookies und Cache-Daten löschen, um das Problem zu lösen.
Keine Sorge, das Löschen von Cookies und Cache wird Ihr Surferlebnis nicht beeinträchtigen. Hierbei handelt es sich einfach um temporäre Dateien, die Chrome erstellt, um Informationen über die von Ihnen besuchten Websites zu speichern, damit diese beim nächsten Besuch derselben Website schneller geladen werden können.
Öffnen Sie Chrome und klicken Sie oben auf die drei vertikalen Punkte. in der rechten Ecke und wählen Sie „Einstellungen“. Wählen Sie dann „Datenschutz und Sicherheit“ aus. Klicken Sie in der linken Seitenleiste auf „Browserdaten löschen“. im rechten Bereich.
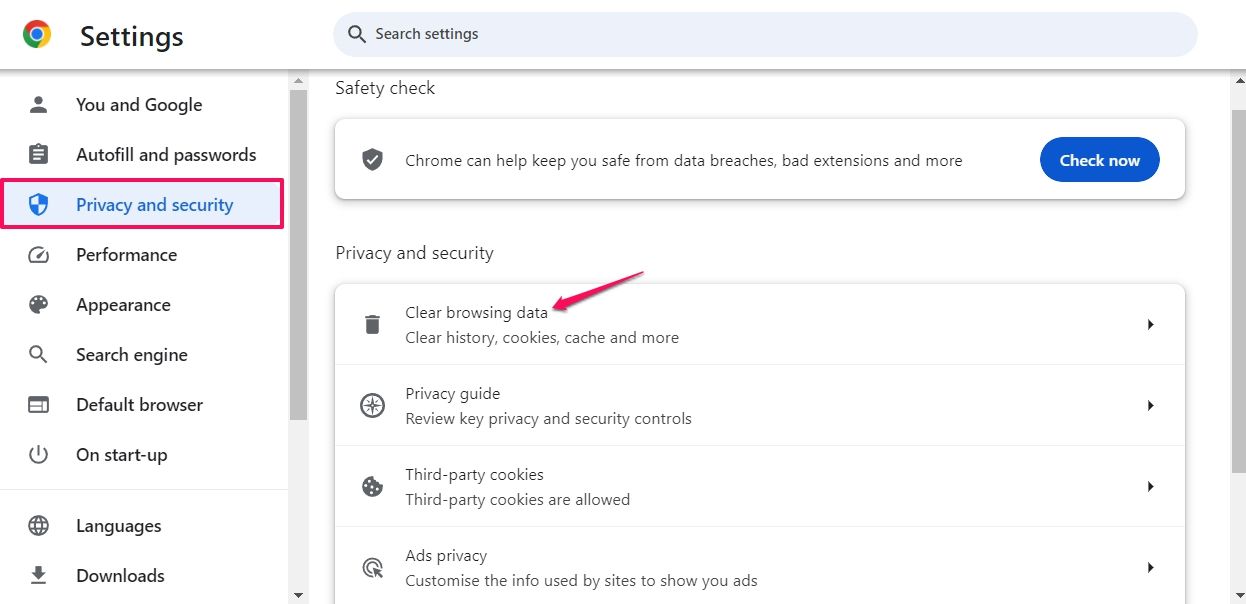
Wählen Sie „Alle Zeiten“. aus dem Dropdown-Menü „Zeitraum“ und aktivieren Sie die Option „Cookies und andere Websitedaten“. und „Zwischengespeicherte Bilder und Dateien“ Boxen. Klicken Sie dann auf „Daten löschen“.
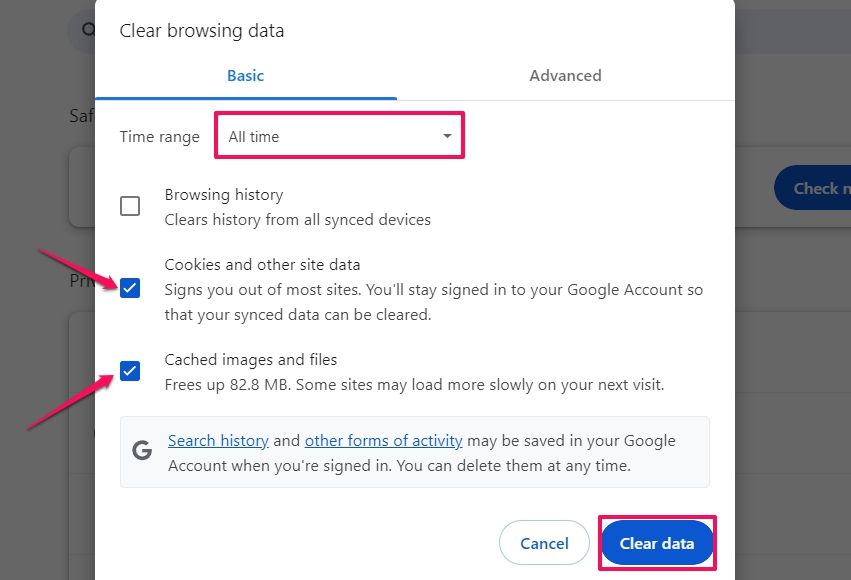
Starten Sie danach Chrome neu und prüfen Sie, ob das Problem weiterhin besteht.
3. Entfernen Sie problematische Erweiterungen aus Chrome
Browsererweiterungen können helfen Sie erledigen komplexe Aufgaben mit Leichtigkeit. Allerdings können bestimmte Erweiterungen mehr schaden als nützen. Sie können die normale Funktion des Browsers beeinträchtigen und verschiedene Probleme verursachen, einschließlich des bei Ihnen aufgetretenen.
< /strong>
Um dieses Problem zu beheben, müssen Sie die problematische Erweiterung identifizieren und aus Chrome entfernen . Öffnen Sie dazu Chrome, klicken Sie auf die drei vertikalen Punkte und bewegen Sie den Mauszeiger über die Schaltfläche „Weitere Tools“. Option und wählen Sie „Erweiterungen“ aus. aus dem Menü.
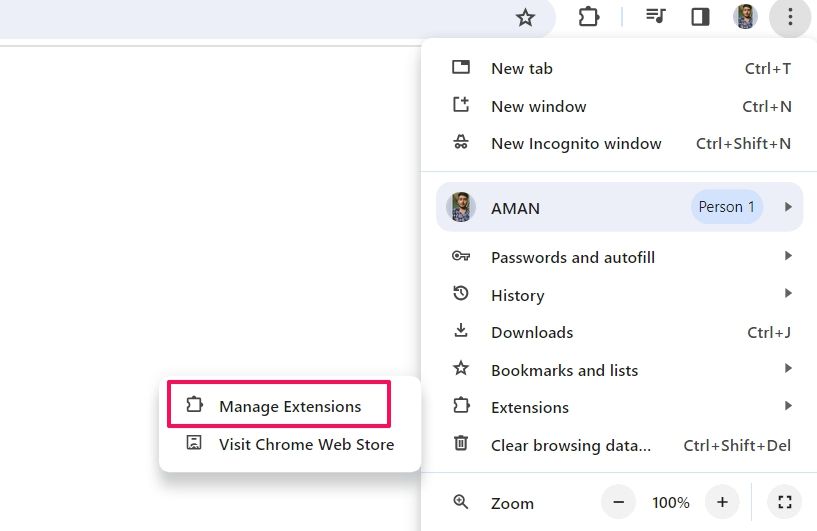
Deaktivieren Sie nun alle Ihre Erweiterungen, indem Sie den Schalter neben jeder Erweiterung ausschalten. Überprüfen Sie dann, ob Sie jetzt PDF-Dateien in Chrome anzeigen können. Wenn Sie können, dann hat eine der Erweiterungen, die Sie gerade deaktiviert haben, das Problem verursacht.

Um diese Erweiterung einzugrenzen, aktivieren Sie jede Erweiterung einzeln, bis das Problem erneut auftritt. Sobald Sie die problematische Erweiterung identifiziert haben, klicken Sie auf die Schaltfläche „Entfernen“. Klicken Sie auf die Schaltfläche, um es aus Chrome zu entfernen.
4. Deaktivieren und aktivieren Sie dann die Hardwarebeschleunigung
Ein weiterer Grund dafür, dass PDF-Dateien in Google Chrome möglicherweise nicht geöffnet werden können, ist ein Kompatibilitätsproblem zwischen dem PDF-Viewer von Chrome und Ihrem Grafiktreiber. Um dieses Kompatibilitätsproblem zu beheben, versuchen Sie, die Hardwarebeschleunigungsfunktion von Chrome zu deaktivieren und erneut zu aktivieren.
Öffnen Sie dazu die Chrome-Einstellungsseite und wählen Sie „System“. in der linken Seitenleiste und deaktivieren Sie die Option „Hardwarebeschleunigung verwenden, wenn verfügbar“. im rechten Bereich umschalten.

Danach starten Sie Chrome neu und aktivieren dann die Hardwarebeschleunigungsumschaltung erneut. Sie sollten nun in der Lage sein, PDF-Dateien ohne Probleme anzuzeigen.
5. Setzen Sie die Google Chrome-Einstellungen zurück
Wenn Chrome immer noch keine PDF-Dateien öffnen kann, könnte eine der Änderungen, die Sie kürzlich an Chrome vorgenommen haben, die Ursache sein. Es kann jedoch schwierig sein, die genaue Änderung zu bestimmen, die das Problem darstellt. In diesem Fall besteht die Lösung darin, die Einstellungen von Chrome auf ihre Standardwerte zurückzusetzen.
Öffnen Sie dazu die Einstellungsseite von Chrome und wählen Sie „Einstellungen zurücksetzen“. Klicken Sie in der linken Seitenleiste auf „Einstellungen auf ihre ursprünglichen Standardwerte zurücksetzen“. im rechten Bereich.

Klicken Sie anschließend auf „Einstellungen zurücksetzen“. im angezeigten Popup-Fenster.
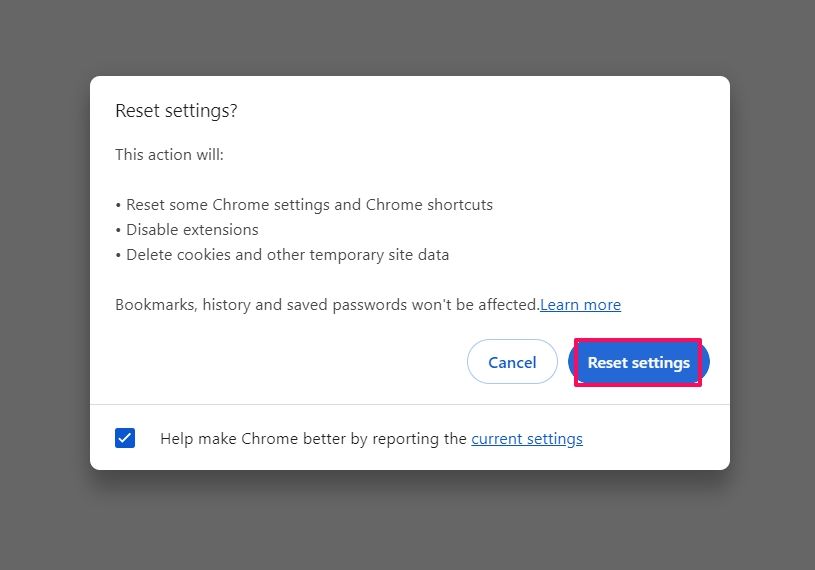
Der Rücksetzvorgang kann einige Sekunden dauern. Sobald der Vorgang abgeschlossen ist, starten Sie Chrome neu. Sie sollten keine Probleme mehr beim Anzeigen von PDF-Dateien haben.
Der PDF-Viewer von Chrome ist zwar großartig, verfügt jedoch nur über begrenzte Bearbeitungsoptionen. Für erweiterte PDF-Funktionen sollten Sie die Verwendung eines speziellen PDF-Readers in Betracht ziehen.

