Belangrijkste tips
- U kunt vanaf uw iPhone spraakberichten verzenden met de Berichten-app, die persoonlijker zijn dan sms-berichten.
- Ga aan de slag door Berichten te openen, een gesprek te starten en vervolgens op de plusknop te tikken, gevolgd door "Spraakbericht" opnemen. Druk op de blauwe pijl om uw bericht te verzenden.
- U kunt inkomende en uitgaande berichten opslaan, instellen dat ze nooit verlopen en ernaar luisteren door uw telefoon tegen uw oor te houden.
Velen van ons geven de voorkeur aan sms'en boven bellen omdat het minder opdringerig is, maar het is niet altijd gemakkelijk om gevoelens of emoties in berichten te verwerken. Dit is waar gesproken berichten binnenkomen; ze stellen u in staat uw boodschap effectiever over te brengen en bieden de ontvanger ook de mogelijkheid om het bericht voor later op te slaan.
Een spraakbericht opnemen en verzenden op je iPhone
Het is vrij eenvoudig om spraakberichten op te nemen en te verzenden op een iPhone. Begin met het openen van de Berichten-app. Start vervolgens een nieuw gesprek of open een bestaand gesprek waarnaar u een gesproken bericht wilt sturen.
Tik op de plusknop (+) links van het invoerveld.
Selecteer "Audio" en het begint meteen met het opnemen van je audio.

U kunt ook de opnameknop (met een geluidsgolfpictogram) in de rechterhoek van het invoerveld aanraken en vasthouden en laat los als de opname begint.
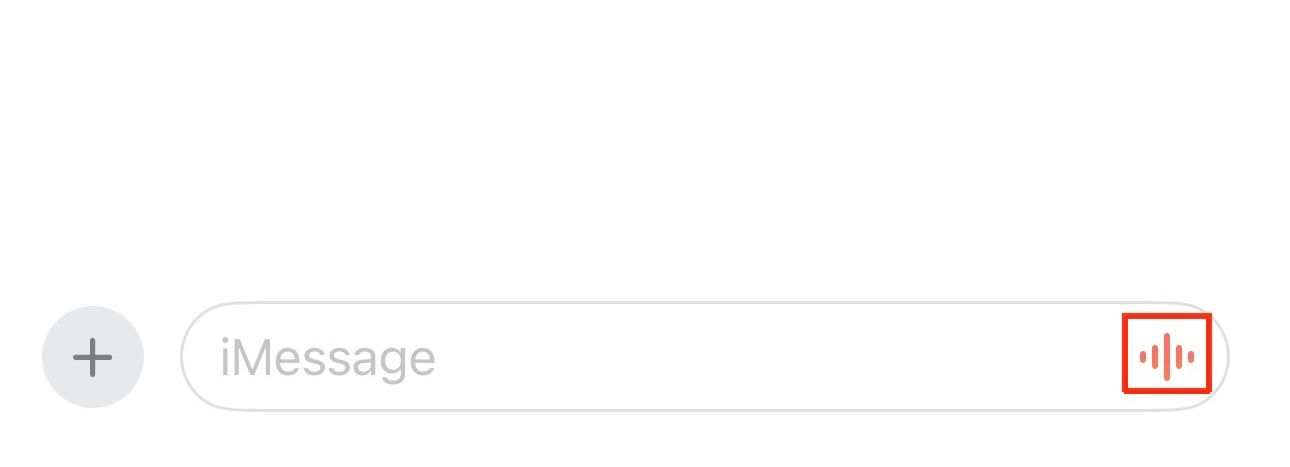 < /figure>
< /figure>
Begin met het uitspreken van uw bericht. Als je een pauze wilt nemen, druk dan op de stopknop (met een rood vierkant pictogram) om de opname te pauzeren.

Tik op de plusknop (+) (met een tijdstempel aan de rechterkant) om de opname te hervatten en opnieuw te beginnen met spreken.

Als je klaar bent met spreken, druk je nogmaals op de stopknop om te beëindigen de opname. Als u een stemopname wilt verwijderen, kunt u op elk gewenst moment op de x-knop drukken.
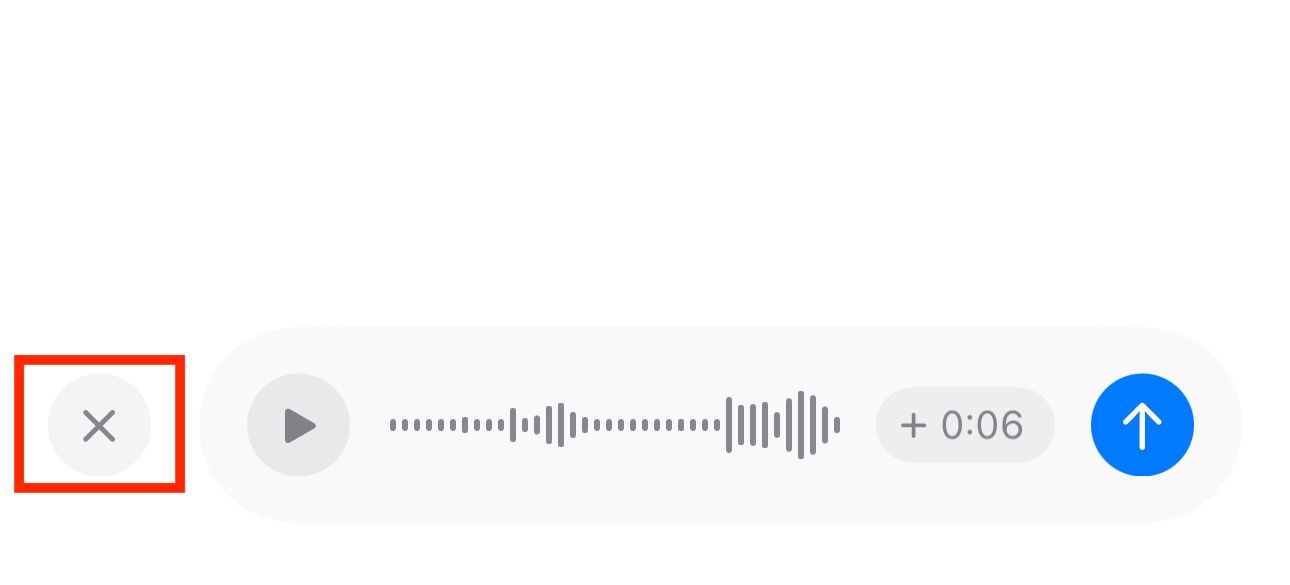
Als uw bericht is opgenomen, kunt u het direct verzenden of bekijken. Om het bericht te verzenden, drukt u eenvoudigweg op de naar boven wijzende pijlknop rechts van het invoerveld.
Als je het bericht wilt bekijken voordat je het verzendt, klik je op het afspeelpictogram links van de audiogolfvorm. Je opname wordt dan afgespeeld. Standaard verwijdert de Berichten-app spraakberichten automatisch twee minuten nadat u ze hebt verzonden. Gelukkig krijg je een optie om ze op te slaan als je ze later ooit nodig hebt. Tik gewoon op de knop "Behouden" knop die onder het spraakbericht verschijnt nadat het is verzonden, en de Berichten-app slaat het bericht op. Of als u een permanente oplossing wilt, kunt u de vervaldatum van spraakberichten wijzigen om automatische verwijdering te voorkomen en al uw toekomstige spraakberichten automatisch op te slaan. Open hiervoor "Instellingen" op uw iPhone en selecteer "Berichten." Scroll naar beneden en tik op "Verlopen" onder de rubriek "Audioberichten" sectie. Selecteer ten slotte "Nooit" op het volgende scherm. Net als het opnemen en verzenden van spraakberichten, is het luisteren en beantwoorden van een spraakbericht op een iPhone ook vrij eenvoudig. Wanneer je ontvangt een audiobericht op je iPhone, ga naar het gesprek in de Berichten-app en tik op het afspeelpictogram links ervan om het af te spelen. Zodra het gesproken bericht begint te spelen, schuift u naar rechts of links over de audiogolfvorm om het bericht vooruit of terug te spoelen. U kunt ook de telefoon tegen uw oor houden om naar het gesproken bericht te luisteren. Om deze functie te laten werken, moet de functie Raise to Listen zijn ingeschakeld. Om het in te schakelen, gaat u naar 'Instellingen' van de iPhone; ga naar “Berichten”, en zet de schakelaar op "Raise to Listen" aan. Ten slotte kunt u de inhoud van een spraakbericht ook controleren zonder het daadwerkelijk af te spelen. Kijk eenvoudig naar het transcript onder het gesproken bericht om te weten wat het bericht bevat. Dit is handig als u zich in een situatie bevindt waarin u de audio niet kunt afspelen, maar een gesproken bericht moet beluisteren dat iemand naar u heeft gestuurd. Nadat u een bericht heeft gecontroleerd spraakbericht, zal de Berichten-app het twee minuten later automatisch verwijderen. Tik op de knop "Behouden" knop onder het bericht om het op te slaan. Of wijzig de vervaldatum in 'nooit', zoals weergegeven in de vorige sectie. Als u een spraakbericht wilt beantwoorden, kunt u dit op twee manieren doen. Daarnaast kunt u uw antwoord ook als afzonderlijk bericht of als inline bericht verzenden. De stappen voor het opnemen en verzenden van een antwoordbericht zijn hoe dan ook hetzelfde als het opnemen en verzenden van een nieuw antwoordbericht spraakbericht, dat we al in de vorige sectie hebben besproken. Dit laatste brengt echter een extra stap met zich mee. U moet het bericht waarop u wilt antwoorden ingedrukt houden en 'Beantwoorden' selecteren. uit de menu-opties voordat u een spraakbericht opneemt. Als de functie Raise to Listen is ingeschakeld op uw iPhone, verloopt het beantwoorden van berichten enigszins anders. Nadat je naar een bericht hebt geluisterd, laat je je iPhone zakken en plaats je hem terug op je oor. U hoort nu een toon die aangeeft dat de opname is begonnen. Begin met het uitspreken van uw antwoordbericht en laat, als u klaar bent, de iPhone zakken om de opname te stoppen. Druk op de pijlknop om het bericht te verzenden. U kunt desgewenst ook een voorbeeld van het bericht bekijken. Hieronder vindt u antwoorden op enkele vragen die u mogelijk heeft over het verzenden en ontvangen van spraakberichten op iPhones. Apple vermeldt niet expliciet hoe lang een spraakbericht dat u op een iPhone kunt verzenden. Maar op basis van een paar forumdiscussies lijkt het erop dat je geen spraakberichten langer dan 30 minuten kunt verzenden. Ja, Apple toont leesbevestigingen voor gesproken berichten in de Berichten-app. Je ziet een melding 'Bezorgd'. tag onder uw spraakbericht zodra het bericht wordt afgeleverd. Wanneer de ontvanger het bericht afspeelt, wordt 'Afgespeeld' weergegeven. gevolgd door het tijdstip waarop het werd geopend en afgespeeld. Ten slotte, als een spraakbericht is opgeslagen, toont de Berichten-app "Bewaarde" onder het bericht om de andere persoon in het gesprek te informeren dat zijn of haar bericht is opgeslagen. De audiotranscriptiefunctie in de Berichten-app wordt in veel regio's ondersteund en is beschikbaar in verschillende talen. U kunt de ondersteuningspagina van Apple raadplegen om erachter te komen of deze beschikbaar is in uw moedertaal. U kunt spraakberichten opslaan in de app Spraakmemo's. Om dit te doen, tikt u op het spraakbericht dat u wilt bewaren, houdt u dit vast en selecteert u Opslaan in spraakmemo's in het menu. Weten hoe u spraakberichten op uw iPhone kunt verzenden en beantwoorden, kan handig zijn, vooral als u kan niet bellen en sms'en voelt een beetje te onpersoonlijk. Dit is een functie die je tot nu toe gemakkelijk had kunnen missen. Bekijk voor meer informatie enkele van onze andere favoriete iMessage-functies die je misschien hebt gemist.
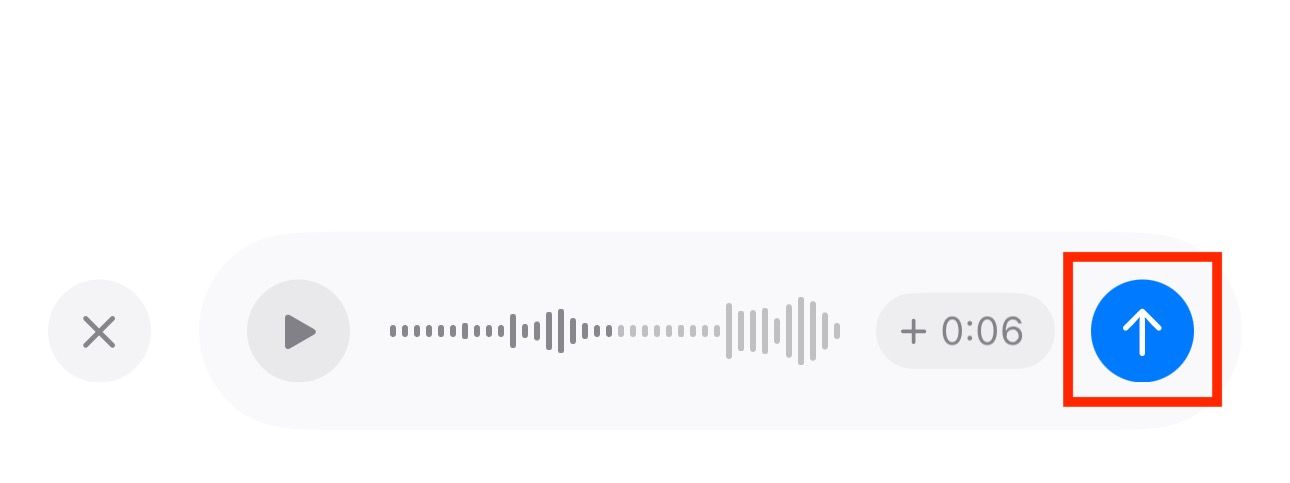
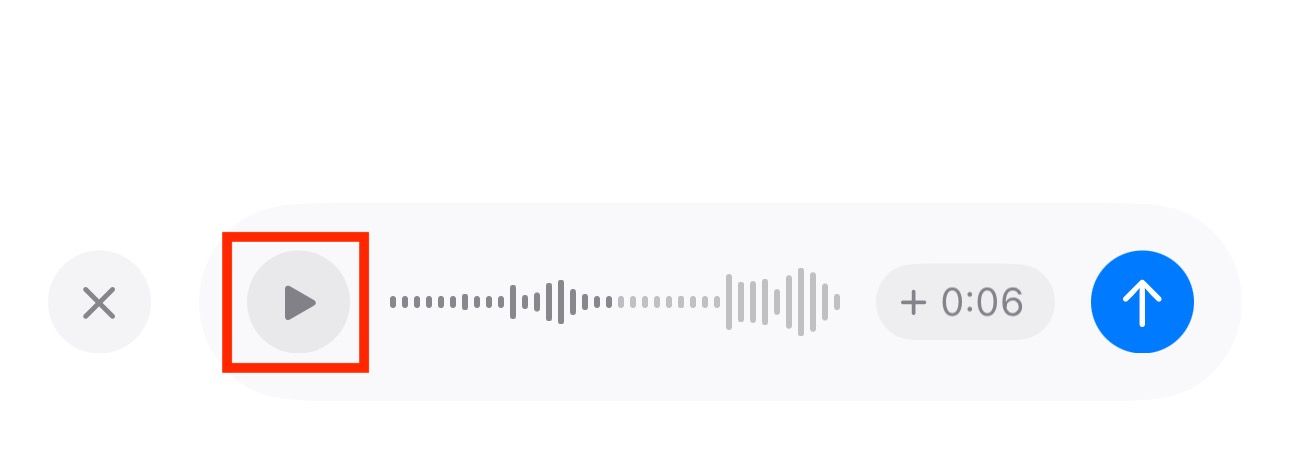
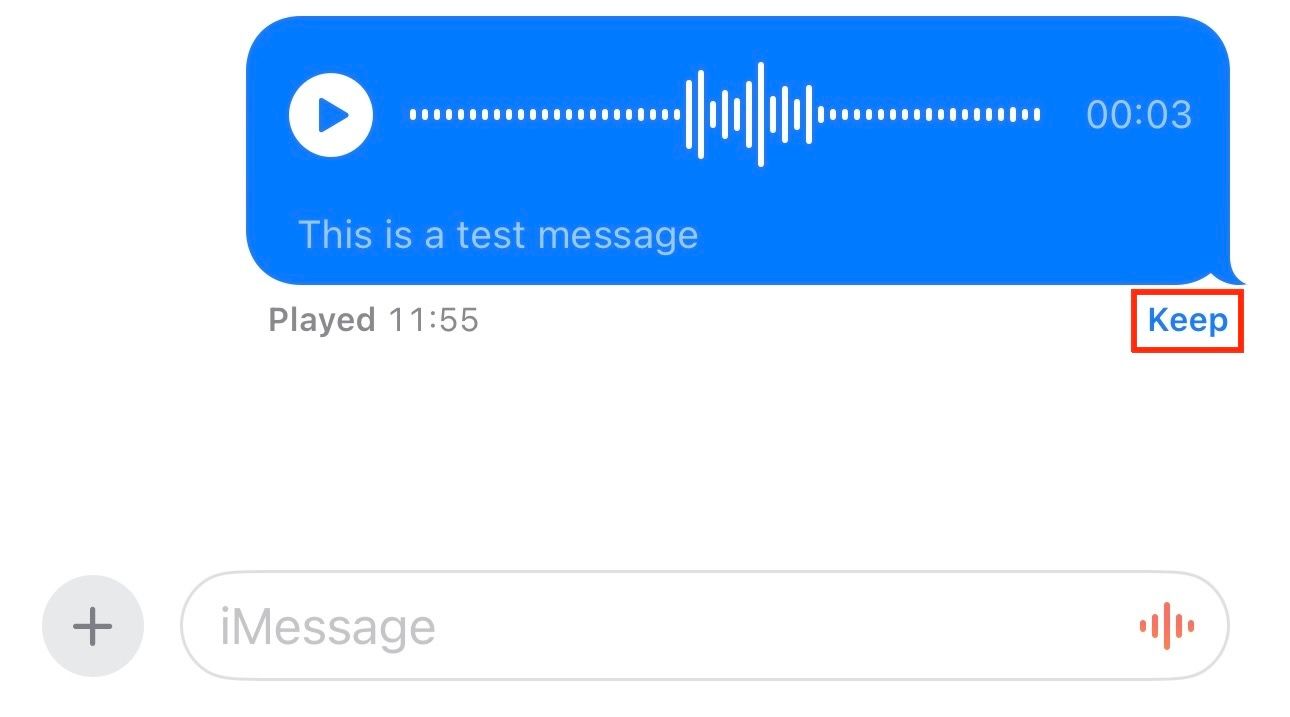

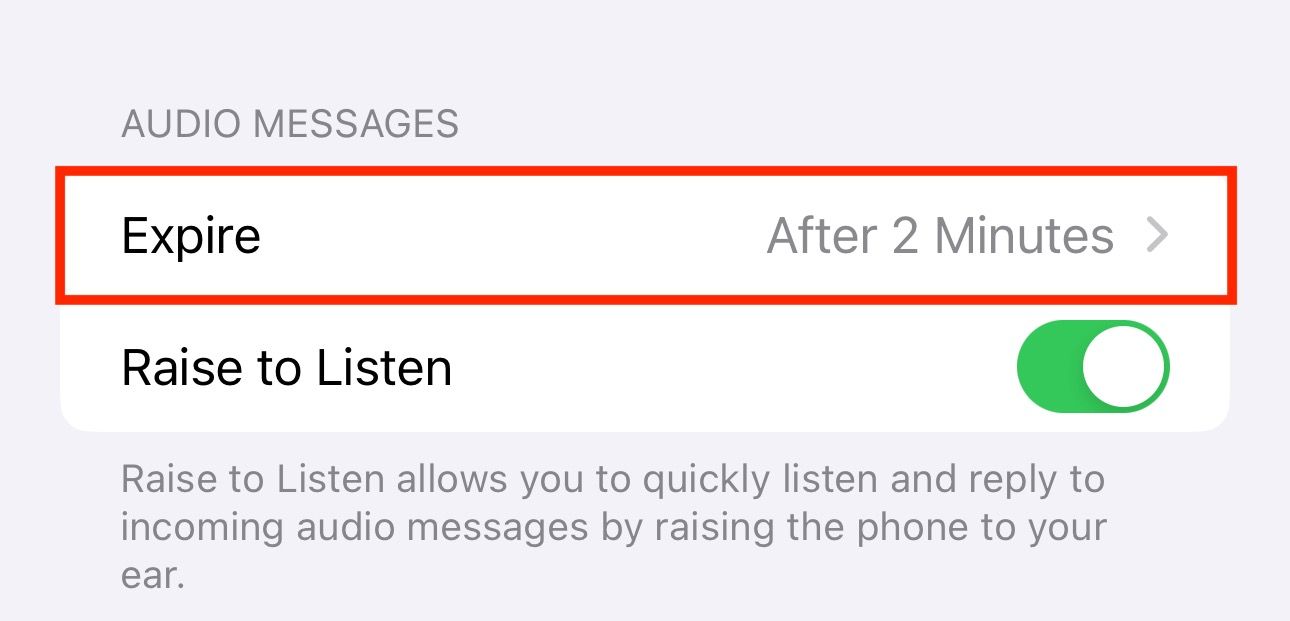

Hoe u een spraakbericht op uw iPhone kunt beluisteren en beantwoorden


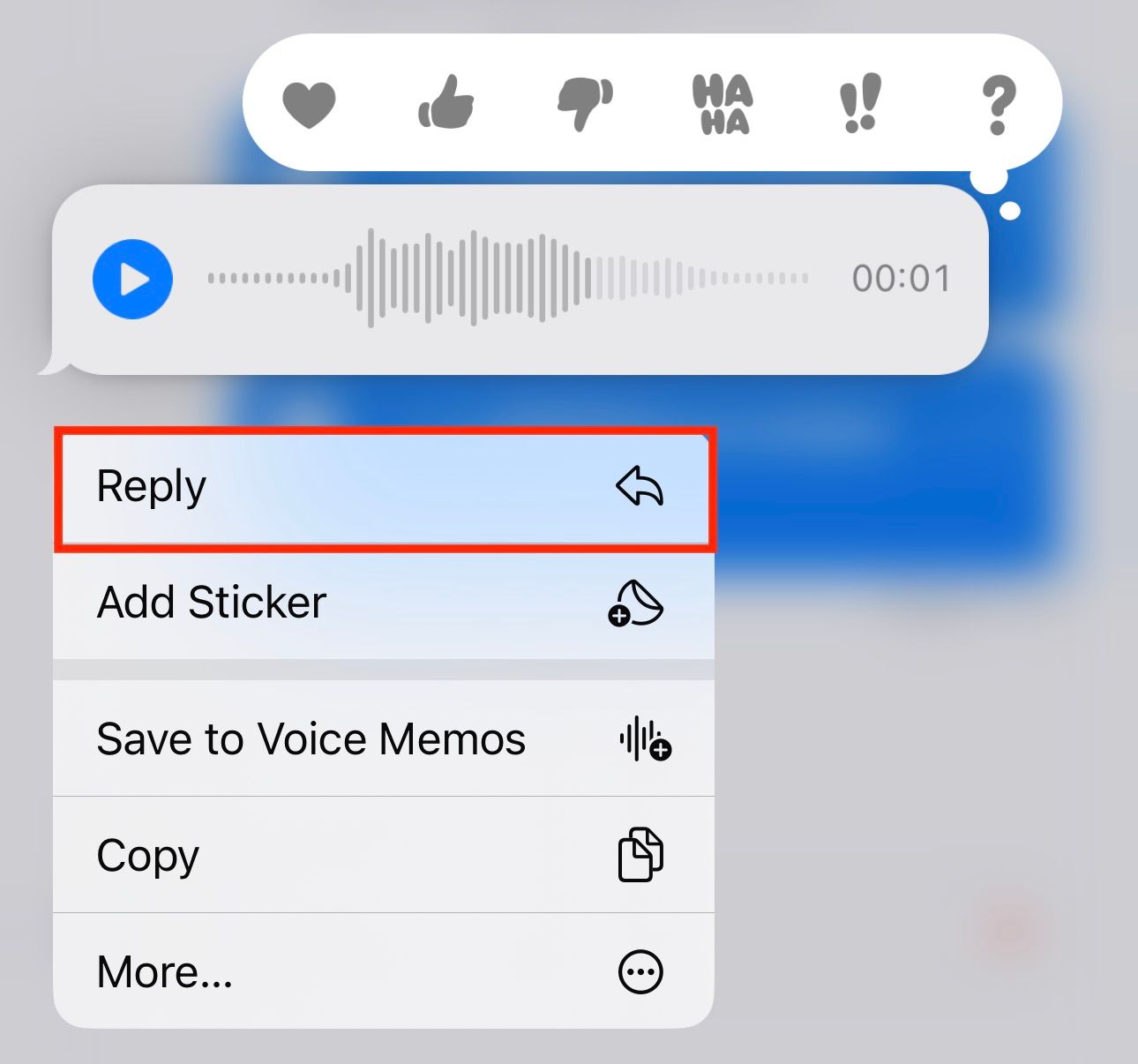
Wat u moet weten over het verzenden en ontvangen van spraakberichten op een iPhone
Hoe lang kunnen spraakberichten op een iPhone staan?
Gebruiken spraakberichten dezelfde instellingen voor de leesbevestiging als gewone berichten?
Welke talen ondersteunt de transcriptiefunctie?
Kunt u spraakberichten opslaan in de app Spraakmemo's?

