Quick Links
- App-spezifische Probleme ausschließen
- Probieren Sie eine alternative Methode aus
- Fehlerbehebung bei Ihren Tastaturtasten und Tastenkombinationen
- Datei-Explorer neu starten
- Verlauf der Zwischenablage löschen < /li>
- Auf Interferenzen durch andere Anwendungen prüfen
- Beschädigte Systemdateien reparieren
- Nach Malware-Infektionen suchen
- Auf ausstehende Systemaktualisierungen prüfen
- Führen Sie eine Systemwiederherstellung durch
Wichtige Erkenntnisse
- Stellen Sie sicher, dass das Problem beim Kopieren und Einfügen nicht auf eine bestimmte App beschränkt ist, indem Sie versuchen, das Kopieren und Einfügen in einer anderen Anwendung durchzuführen.
- Wenn Sie das Kopieren und Einfügen nicht über Tastaturkürzel durchführen können, versuchen Sie es mit dem Kontextmenü, indem Sie mit der rechten Maustaste klicken und umgekehrt.
- Löschen Sie den Verlauf der Zwischenablage (drücken Sie Win+V und klicken Sie auf „Alle löschen“).
Von falsch konfigurierten Tastatureinstellungen bis hin zu beschädigten Systemdateien kann die Funktion zum Kopieren und Einfügen aus mehreren Gründen nicht mehr funktionieren. Wenn Sie Probleme beim Kopieren und Einfügen von Text oder Bildern auf Ihrem Windows-Gerät haben, finden Sie hier einige Korrekturen, die Sie ausprobieren können.
1. App-spezifisch ausschließen Probleme
Bevor Sie mit den Hauptschritten zur Fehlerbehebung fortfahren, stellen Sie sicher, dass das Problem nicht auf eine einzelne App beschränkt ist. Wenn Sie in einer bestimmten App keinen Text kopieren und einfügen können, schließen Sie sie und versuchen Sie, in einer anderen Anwendung zu kopieren und einzufügen.
Wenn das Kopieren und Einfügen an anderer Stelle erfolgreich funktioniert, ist das Problem anwendungsspezifisch. Überprüfen Sie in diesem Fall die Berechtigungseinstellungen in der Anwendung, ihre Verknüpfungseinstellungen und alle anderen Einstellungen, die Ihrer Meinung nach zum Problem beitragen könnten. Es ist auch möglich, dass die App das Kopieren und Einfügen nicht unterstützt. Es ist nicht üblich, aber es ist eine Möglichkeit.
Wenn im Gegensatz dazu das Kopieren und Einfügen in Ihrem gesamten Betriebssystem nicht funktioniert, ist das Problem weiter verbreitet und erfordert weitere Untersuchungen. Beginnen Sie in diesem Fall mit der Anwendung der verbleibenden Korrekturen.
2. Probieren Sie eine alternative Methode aus
Es gibt zwei Hauptmethoden zum Kopieren und Einfügen Text unter Windows: mit den Tastenkombinationen Strg+C und Strg+V und über das Kontextmenü, auf das Sie durch Drücken der rechten Maustaste zugreifen können.
Falls Sie über das Kontextmenü keinen Text kopieren und einfügen können oder das Menü überhaupt nicht geöffnet wird, können Sie die Tastenkombinationen verwenden. Wenn Sie mit Tastaturkürzeln kopieren und einfügen können, stellen Sie sicher, dass die Maustasten nicht versehentlich vertauscht wurden, und prüfen Sie, ob Probleme mit Mausklicks, Ihrem Touchpad oder der Maus selbst vorliegen.
Wenn Sie die Tastenkombinationen zum Kopieren und Einfügen nicht verwenden können, liegt möglicherweise ein Problem mit Ihrer Tastatur oder deren Einstellungen vor. Verwenden Sie also das Kontextmenü, um Text zu kopieren und einzufügen. Wenn das Kopieren und Einfügen mit dieser alternativen Methode funktioniert, befolgen Sie die Anweisungen in der nächsten Überschrift, um Tastaturprobleme zu beheben.
3. Fehlerbehebung bei Ihrem Tastaturtasten und Tastenkombinationen
Falls Sie mit den Tastenkombinationen keinen Text kopieren und einfügen können, stellen Sie sicher, dass die Tasten nicht beschädigt sind. Um dies zu überprüfen, gehen Sie zur Keyboard Tester-Website und drücken Sie einzeln die Tasten Strg, C und V. Wenn eine dieser Tasten nicht funktioniert, reinigen Sie Ihre Tastatur oder lassen Sie sie von einem Fachmann überprüfen.

Wenn diese Tasten während des Tests funktionieren, stellen Sie sicher, dass das Problem nicht bei den Tastaturkürzeln liegt. Um dies zu überprüfen, drücken Sie eine beliebige andere Tastenkombination, z. B. Strg+Umschalt+Esc. Diese Verknüpfung sollte das Task-Manager-Fenster öffnen, wenn Verknüpfungen einwandfrei funktionieren.
Wenn andere Verknüpfungen ebenfalls nicht funktionieren, deaktivieren Sie Sticky Keys, deinstallieren Sie die Tastatur-Manager-Apps und versuchen Sie andere Schritte zur Fehlerbehebung, um das Hauptproblem zu beheben .
4. Starten Sie den Datei-Explorer neu
Durch einen Neustart des Datei-Explorers werden häufig Probleme mit der grafischen Benutzeroberfläche (GUI) behoben. Wenn Sie über das Kontextmenü in der Dateimanageranwendung kein Kopieren und Einfügen durchführen können, starten Sie den Datei-Explorer-Prozess (als Windows Explorer bezeichnet) mit dem Task-Manager neu.
Klicken Sie dazu mit der rechten Maustaste auf Windows Klicken Sie auf die Schaltfläche „Start“ und wählen Sie „Task-Manager“. Suchen Sie den Ordner „Windows Explorer“. Klicken Sie mit der rechten Maustaste darauf und klicken Sie auf „Neu starten“.
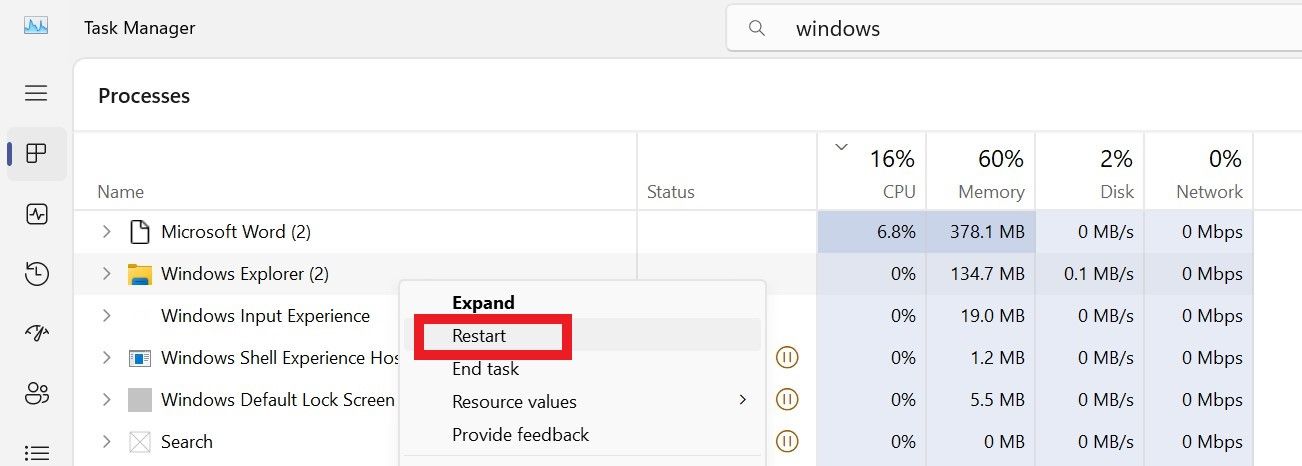
< p>Es kann einige Sekunden dauern, bis Ihr Gerät den Datei-Explorer neu startet. Anschließend können Sie den Kopier- und Einfügen-Vorgang über das Kontextmenü erneut versuchen. Wenn Sie jedoch mit beiden Tastenkombinationen und dem Kontextmenü keinen Text kopieren und einfügen können, wenden Sie weiterhin die verbleibenden Korrekturen an.
< /strong>
5. Löschen Sie den Verlauf der Zwischenablage
Jeder Text oder jedes Bild, das Sie kopieren, wird im Verlauf der Zwischenablage gespeichert und bleibt dort, auch nachdem Sie es eingefügt haben. Wenn Sie den Verlauf der Zwischenablage längere Zeit nicht löschen, kann dies zu Störungen beim Kopieren und Einfügen führen. Deshalb sollten Sie es aufräumen. Drücken Sie Windows+V, um die Registerkarte „Zwischenablage“ aufzurufen, und klicken Sie dann auf „Alle löschen“. um es zu reinigen.
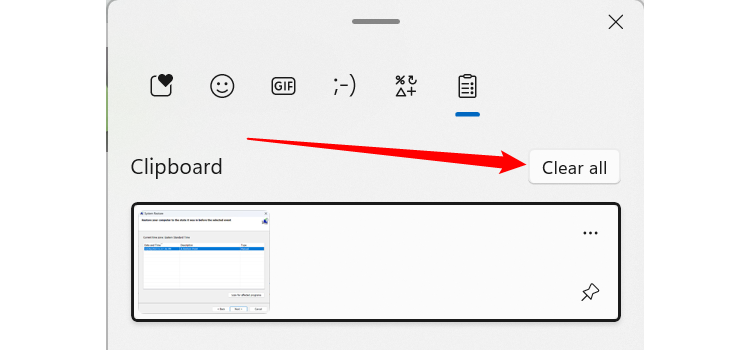
Durch das Löschen des Verlaufs werden zuvor gespeicherte Elemente entfernt Sie können nicht mehr darauf zugreifen.
6. Überprüfen Sie, ob andere Anwendungen auf Störungen stoßen
Wenn Sie eine Tastenzuordnungssoftware verwenden, um Tastaturtasten und Tastenkombinationen neu zuzuordnen, stellen Sie sicher, dass die Kopieren-Einfügen-Tastenkombination (oder eine beliebige in der Tastenkombination verwendete Taste) in dieser Software nicht neu zugeordnet wird.
Ebenso kann es zu Problemen kommen, wenn Sie eine andere geöffnete App haben, die dieselbe Verknüpfung für einen anderen In-App-Vorgang verwendet. Um diese Möglichkeit auszuschließen, schließen Sie alle anderen geöffneten Apps.
7. Reparieren Sie beschädigte Systemdateien
Auch beschädigte Systemdateien können das betreffende Problem verursachen. Um diese Möglichkeit auszuschließen, führen Sie das Dienstprogramm System File Checker aus, das beschädigte Systemdateien automatisch überprüft und häufig repariert und so möglicherweise schwerwiegende Betriebssystemprobleme behebt.
Um den SFC-Scan auszuführen, geben Sie „CMD“ ein. Klicken Sie in der Windows-Suche mit der rechten Maustaste auf die Eingabeaufforderungs-App und wählen Sie „Als Administrator ausführen“. Geben Sie dann den folgenden Befehl in die Eingabeaufforderung ein und drücken Sie die Eingabetaste:
SFC /scannow

Windows durchsucht Ihr Gerät nach beschädigten Systemdateien. Wenn beschädigte Dateien gefunden werden, werden diese entweder automatisch repariert oder Sie werden aufgefordert, sie manuell zu reparieren. Lesen Sie daher nach Abschluss des Vorgangs die Scanergebnisse sorgfältig durch und befolgen Sie alle empfohlenen Schritte.
8. Auf Malware-Infektion prüfen
Malware kann auch den Kopier- und Einfügevorgang unter Windows beeinträchtigen. Führen Sie daher einen vollständigen Virenscan auf Ihrem Gerät durch, damit Windows alle schädlichen Viren finden und entfernen kann. Um den Scan zu starten, geben Sie „Windows-Sicherheit“ ein. in der Windows-Suche und öffnen Sie das Fenster „Windows-Sicherheit“. App. Navigieren Sie zum Bereich „Viren- und Bedrohungsschutz“. Klicken Sie auf die Registerkarte links und dann auf „Scanoptionen“.

Wenn Sie nicht möchten, dass der Virenscan viel länger dauert, aktivieren Sie den Kreis neben „Schnellscan“. und klicken Sie auf „Jetzt scannen“.

Screenshot von Shan Abdul – NAR
Um einen umfassenden Scan durchzuführen, empfehlen wir die Ausführung des vollständigen Scans. Obwohl es bis zu einer Stunde dauern kann, überprüft der Scan alle Ihre Dateien und installierten Programme auf mögliche Infektionen.
9. Suchen Sie nach ausstehenden Systemaktualisierungen < /h2>
Die Nichtinstallation von Windows-Updates kann auch dazu führen, dass das Kopieren und Einfügen nicht wie vorgesehen funktioniert. Um nach ausstehenden Updates zu suchen, öffnen Sie die App „Einstellungen“ und wählen Sie „Windows Update“. Klicken Sie auf der linken Seite auf die Registerkarte „Nach Updates suchen“. Schaltfläche oben rechts. Windows sucht nach verfügbaren Updates und installiert diese selbstständig.

Klicken Sie dann auf „Erweiterte Optionen“ und prüfen Sie, ob „Optionale Updates“ vorhanden sind. stehen zur Verfügung. Sie sollten sie auch installieren, sofern sie verfügbar sind.

10. Führen Sie eine Systemwiederherstellung durch
Wenn keine der oben genannten Korrekturen das Problem behebt, sollten Sie eine Systemwiederherstellung durchführen, um Ihren Computer auf einen früheren Zeitpunkt wiederherzustellen, in dem das Kopieren und Einfügen normal funktionierte. Dies ist nur möglich, wenn Sie die Systemwiederherstellung aktiviert haben und dieses Dienstprogramm einen Wiederherstellungspunkt erstellt hat, bevor das aktuelle Problem begann.
Um zu überprüfen, ob ein alter Wiederherstellungspunkt verfügbar ist, geben Sie „Wiederherstellen“ ein. Klicken Sie in der Windows-Suche auf „Wiederherstellungspunkt erstellen“. Navigieren Sie im Fenster „Systemeigenschaften“ zum Bereich „Systemschutz“. und klicken Sie auf „Systemwiederherstellung“.

In der "Systemwiederherstellung" Klicken Sie im Fenster auf „Weiter“. und Sie sollten mindestens einen Wiederherstellungspunkt sehen. Wenn Sie keine sehen, können Sie Ihr System nicht wiederherstellen. Wenn Sie hier einen kürzlich erstellten Wiederherstellungspunkt sehen, wählen Sie ihn aus und klicken Sie auf „Weiter“.
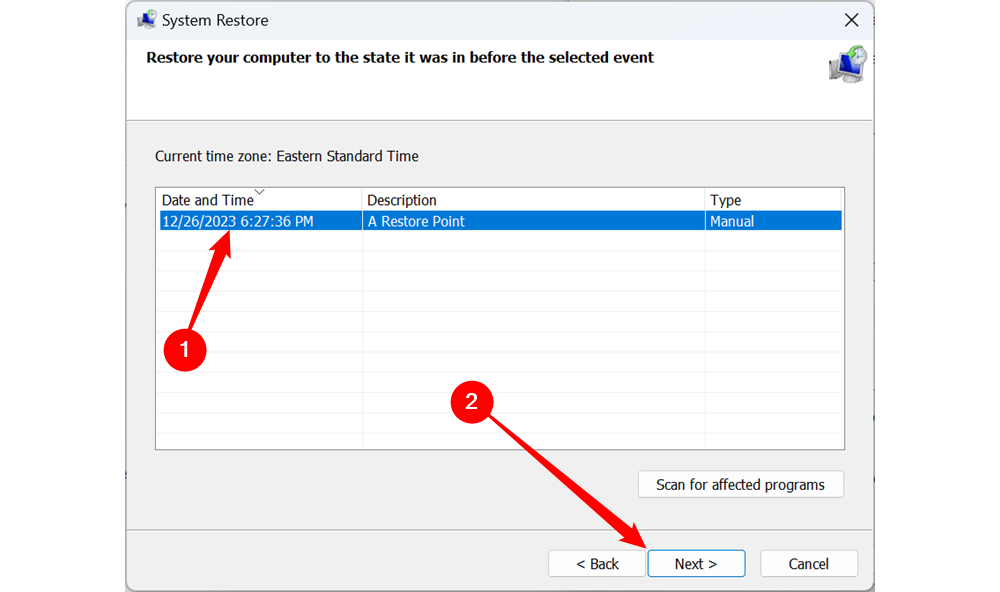
Überprüfen Sie noch einmal, ob Sie den richtigen Wiederherstellungspunkt ausgewählt haben, und klicken Sie auf „Fertig stellen“. Klicken Sie dann auf „Ja“. im Bestätigungs-Popup. Windows startet Ihr Gerät neu und beginnt mit dem Wiederherstellungsprozess.
So können Sie das Kopieren und Einfügen wiederbeleben, wenn es unter Windows nicht mehr funktioniert. Wenn nichts davon funktioniert, ist Ihre Maus oder Tastatur möglicherweise physisch beschädigt. Versuchen Sie, sie auszutauschen, und prüfen Sie, ob das Problem weiterhin besteht. Wenn das Problem durch die Verwendung einer anderen Maus oder Tastatur behoben wird, müssen Sie möglicherweise eine neue kaufen.

