Quick Links
- So ändern Sie Ihre Tastatursprache
- So ändern Sie Ihr Tastaturlayout
- So entfernen Sie eine Tastatursprache oder ein Tastaturlayout
Wichtige Erkenntnisse
- Um Ihre Tastatursprache zu ändern, navigieren Sie zu Einstellungen > Zeit & Sprache > Sprache & Region > Fügen Sie eine Sprache hinzu, installieren Sie sie und wählen Sie eine Sprache aus.
- Sie können das Tastaturlayout für Ihre Sprache auch ändern, indem Sie „Sprachoptionen“ auswählen. in „Sprache & Region" und wählen Sie „Tastatur hinzufügen“.
- Um eine Sprache oder ein Tastaturlayout zu entfernen, öffnen Sie den Bereich „Sprachoptionen“. Klicken Sie auf der Seite auf das Dreipunkt-Menüsymbol neben der Sprache und wählen Sie „Entfernen“.
Ob Sie mit internationalen Kunden arbeiten oder einfach nur Ihre Freunde beeindrucken möchten, es kann sein, dass Sie auf Situationen stoßen, in denen Sie in einer anderen Sprache tippen müssen. Glücklicherweise ist das Navigieren zwischen Tastaturlayouts und das Eingeben der gewünschten Sprache unter Windows 11 ein Kinderspiel.
So ändern Sie Ihre Tastatursprache
Während des Einrichtungsvorgangs von Windows 11 werden Sie aufgefordert, Ihre bevorzugte Tastatursprache auszuwählen. Dies wird zur Standardsprache für Ihren Computer. Sie können jedoch problemlos zusätzliche Tastatursprachen installieren und über die Windows-Einstellungen-App zwischen ihnen wechseln.
Um eine Tastatursprache hinzuzufügen, drücken Sie Windows+i, um die Einstellungen-App zu öffnen (es gibt andere Möglichkeiten, die Einstellungen zu starten). App unter Windows).
Wählen Sie „Zeit & Sprache" Klicken Sie in der linken Seitenleiste auf „Sprache &“. Region" im rechten Bereich.

Klicken Sie auf die Schaltfläche „Sprache hinzufügen“. Schaltfläche.

Wählen Sie Ihre Sprache installieren möchten, und klicken Sie dann auf „Weiter“. Schaltfläche.
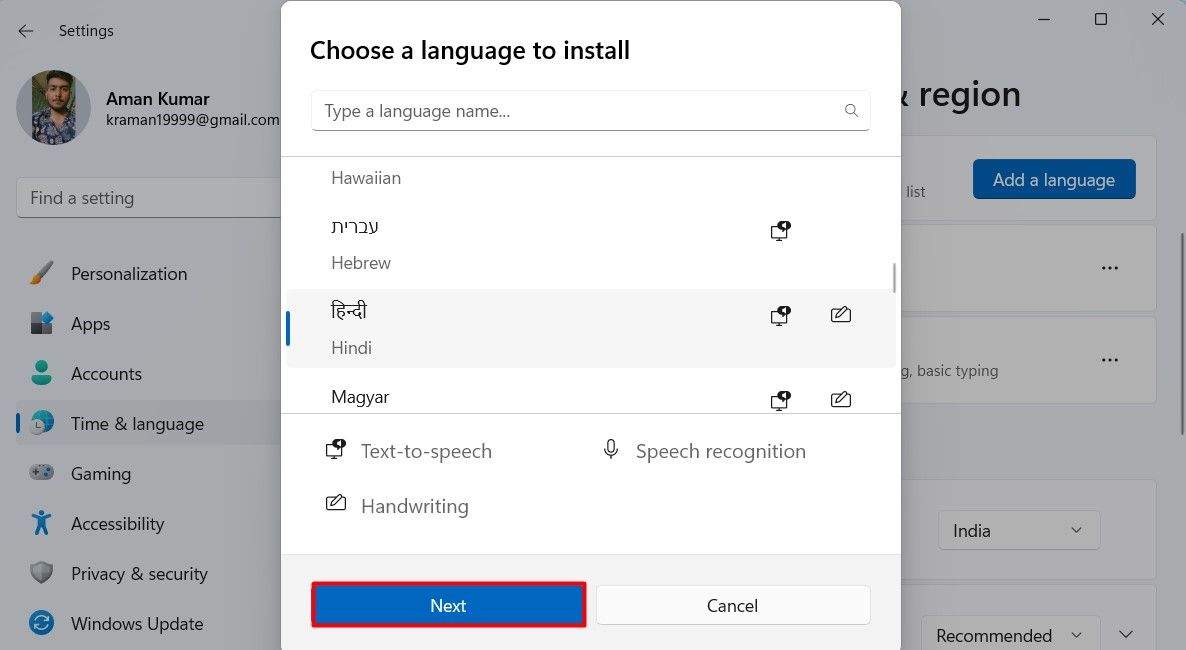
Klicken Sie auf „Installieren“. um mit dem Installationsprozess zu beginnen.
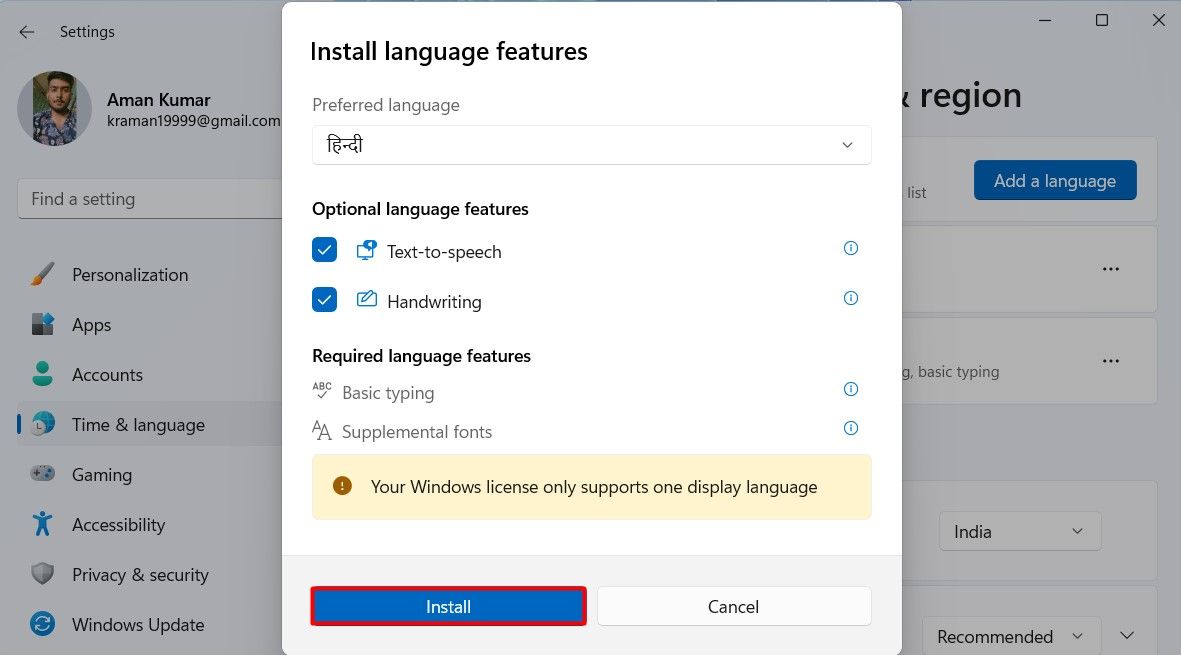
Sobald Ihre Sprache installiert ist, können Sie Sie finden es im Abschnitt „Sprachen“ aufgeführt. Sie können dann auf das Sprachsymbol in der Taskleiste klicken und die Sprache auswählen, die Sie verwenden möchten.

Alternativ können Sie die Tasten Windows+Leertaste oder Alt+Umschalt gleichzeitig drücken, um die Sprache auf Ihrem Windows-Computer zu wechseln.
So ändern Sie Ihre Tastatur Layout
Verschiedene Sprachen haben unterschiedliche Tastaturlayouts, die automatisch installiert werden, wenn Sie die Sprache installieren. Allerdings ist das Standardlayout für Ihre Sprache möglicherweise nicht immer die beste Option für Sie.
In diesem Fall können Sie aus verschiedenen für Ihre Sprache verfügbaren Layouts auswählen und dasjenige installieren, das am besten zu Ihren Tippgewohnheiten passt. Um ein anderes Layout für Ihre Sprache zu installieren, öffnen Sie den Bereich „Einstellungen“. App und navigieren Sie zu Zeit & Sprache > Sprache & Region.
Klicken Sie auf die drei Punkte neben Ihrer Sprache und wählen Sie „Sprachoptionen“ aus. aus dem angezeigten Menü.

Klicken Sie auf die Schaltfläche „Tastatur hinzufügen“. Schaltfläche neben Installierte Tastaturen.
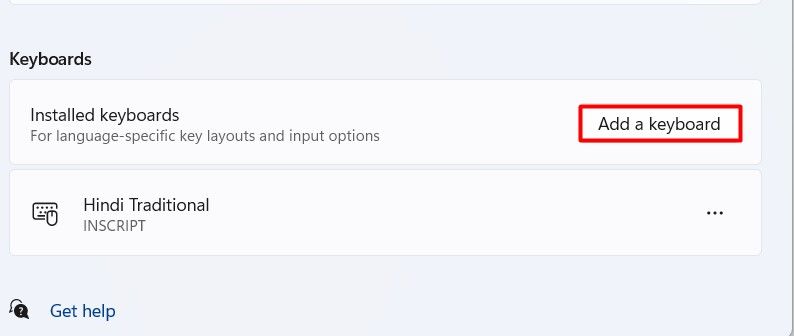
Wählen Sie das Layout Ihrer Wahl, um es zu installieren. Mithilfe der Bildschirmtastatur können Sie sehen, wie das ausgewählte Layout auf Ihrem Computer funktioniert.
< strong class="an-zone-tag-bottom ad-zone-advertising-sub-tag">
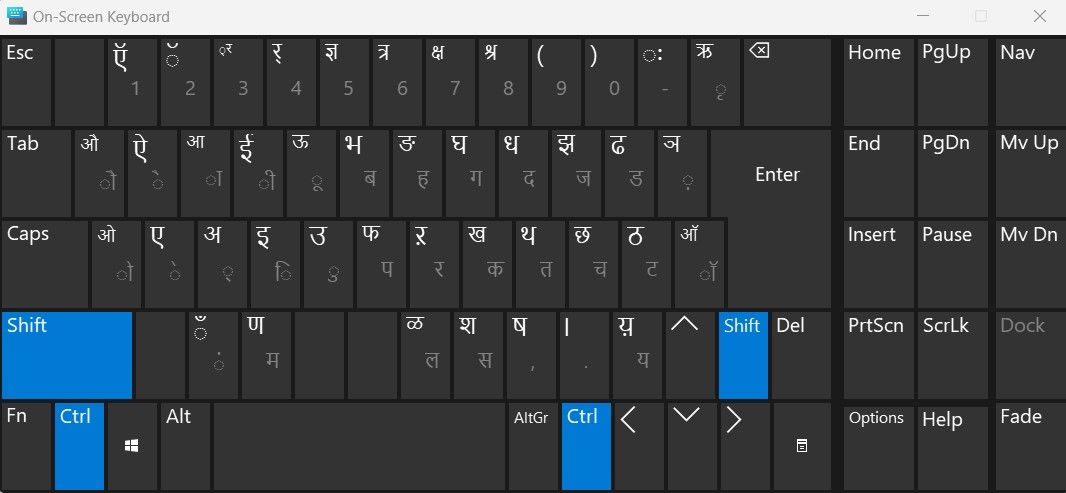
Sobald Sie a. abgeschlossen haben Layout können Sie die anderen Tastaturlayouts für Ihre Sprache entfernen.
So entfernen Sie eine Tastatursprache oder ein Tastaturlayout
Wenn Sie eine Sprache auf Ihrem Computer nicht mehr verwenden, können Sie sie entfernen, um zu verhindern, dass Sie versehentlich zu dieser Sprache wechseln. Um eine Tastatursprache zu entfernen, starten Sie die App „Einstellungen“ und gehen Sie zu „Zeit & Sprache > Sprache & Region.
Klicken Sie auf die drei Punkte neben der Sprache, die Sie entfernen möchten, und wählen Sie dann „Entfernen“ aus. aus dem angezeigten Menü.
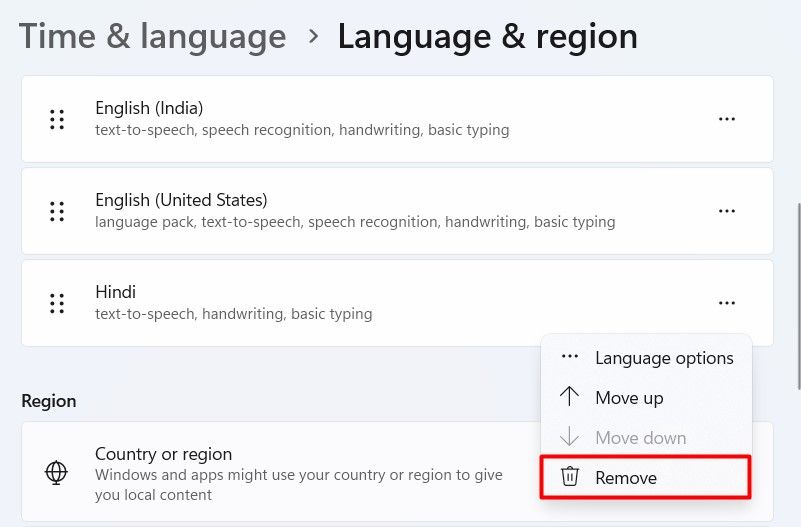
Es erscheint eine Eingabeaufforderung, in der Sie gefragt werden, ob Sie die ausgewählte Sprache entfernen möchten. Klicken Sie auf „Ja“. zur Bestätigung.

Das ist alles! Die ausgewählte Sprache wird jetzt von Ihrem Computer entfernt.
Wie bereits erwähnt, kann eine Sprache mehrere Tastaturlayouts haben. Wenn Ihnen ein bestimmtes Layout für Ihre Sprache nicht gefällt, können Sie es entfernen. Klicken Sie dazu auf die drei Punkte neben der Sprache, deren Layout Sie entfernen möchten, und wählen Sie „Sprachoptionen“. aus dem Menü.

Klicken Sie im Abschnitt „Tastaturen“ auf die drei Punkte neben dem Layout, das Sie entfernen möchten, und wählen Sie „Entfernen“. aus dem angezeigten Menü.
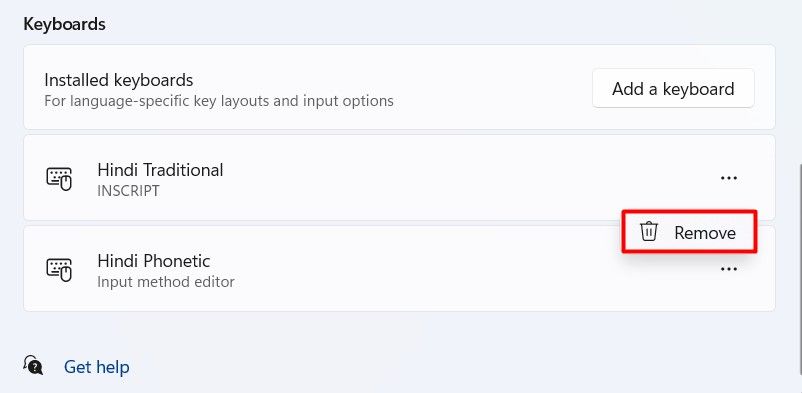
Wenn Sie mehrere Tastaturlayouts löschen möchten, wiederholen Sie einfach den obigen Vorgang für jedes Layout, das Sie entfernen möchten.
Das war alles, was Sie über das Ändern Ihrer Tastatursprache wissen mussten Layout unter Windows 11. Wenn Sie neu bei Windows sind, könnten Sie daran interessiert sein, einige Grundlagen zu lernen, z. B. wie Sie das Touchpad oder den Tastaturton deaktivieren.

