Nyckelalternativ
- Du kan överföra filmer, TV-avsnitt och andra videor du äger till Meta Quest-headset.
- Det är enkelt att kopiera filer till ditt Quest-headset, förutom på Mac, där du måste installera Android File Transfer.
- Medan den inbyggda Files-appen och Quest TV erbjuder videouppspelningsalternativ, ger tredjepartsappar som Skybox VR Player ytterligare funktioner för en bättre tittarupplevelse.
Virtual reality-headset kan vara ett bra sätt att titta på filmer, TV-program och andra videor på en stor skärm var som helst. Meta Quest-headset kan lagra och spela upp videofiler från lokal lagring, men det finns några olika uppspelningsalternativ, och kopieringsprocessen kan vara tråkig.
Det är värt att notera att du inte är helt begränsad till din egen mediesamling. Det finns officiella appar för YouTube, Netflix, Amazon Prime Video, Peacock och Pluto TV. YouTube-appen kan dock inte spela upp köpt innehåll i hög upplösning, och de andra apparna har sällsynta buggar. De kräver också en internetanslutning för streaming, så de fungerar inte för att titta på film i flygplan, bilar eller andra platser utan Wi-Fi. Du kan också använda de flesta streamingtjänster i webbläsaren, men bristen på DRM-stöd i webbläsaren Meta Quest kommer att begränsa upplösningen för det mesta betalda innehållet.
Filtyper som stöds på Meta Quest
Metas dokumentation säger att M4V-, MOV-, MP4- och MPG-videofiler stöds på Quest-headset, men dessa filer är bara behållare för hur många olika video- och ljudkodekar som helst. Den listan är också ofullständig, eftersom vi också kunde öppna MKV- och WebM-containerfiler på ett Quest 3-headset.
Listan nedan är baserad på Metas dokumentation och våra egna tester på en Meta Quest 3 headset med Quest systemprogramvara v63. Testfilerna kodades med HandBrake på en 24 FPS filmtrailer i MP4- och MKV-behållare.
Filformat som stöds: M4V, MOV, MP4, MPG, WebM, MKV
Videocodecs som stöds: MPEG-4, H.265, VP9, VP8
Ljudcodecs som stöds: AAC, AAC (10-bitars), AC3, MP3, Opus, Vorbis
Det kan finnas mer ovanliga video- och ljudkodekar som stöds, men som täcker de flesta videoformat som används idag. Kompatibilitetslistan med tredjepartsvideospelare som Skybox VR kan också vara annorlunda. Till exempel testade vi en fil med den äldre MPEG-2 videocodec, och den fungerade i Skybox men inte i Quests egen spelare. Meta har också nyligen lagt till stöd för rumsliga videor tagna från en iPhone 15 Pro eller Pro Max.
Hur man kopierar filer till ditt Quest-headset
Quest-headset använder samma MTP-filöverföringsteknik som moderna Android-telefoner och surfplattor, så det fungerar direkt med Windows-datorer och de flesta stationära Linux-distributioner. Mac-datorer måste installera Googles Android-verktyg för filöverföring, eftersom macOS inte har inbyggt MTP-stöd.
Anslut först ditt Quest-headset till din dator med en USB-kabel. Du bör se ett meddelande på din Quest om en ansluten USB-enhet—om inte, kanske din USB-kabel inte stöder dataöverföring och du måste hitta en annan kabel.
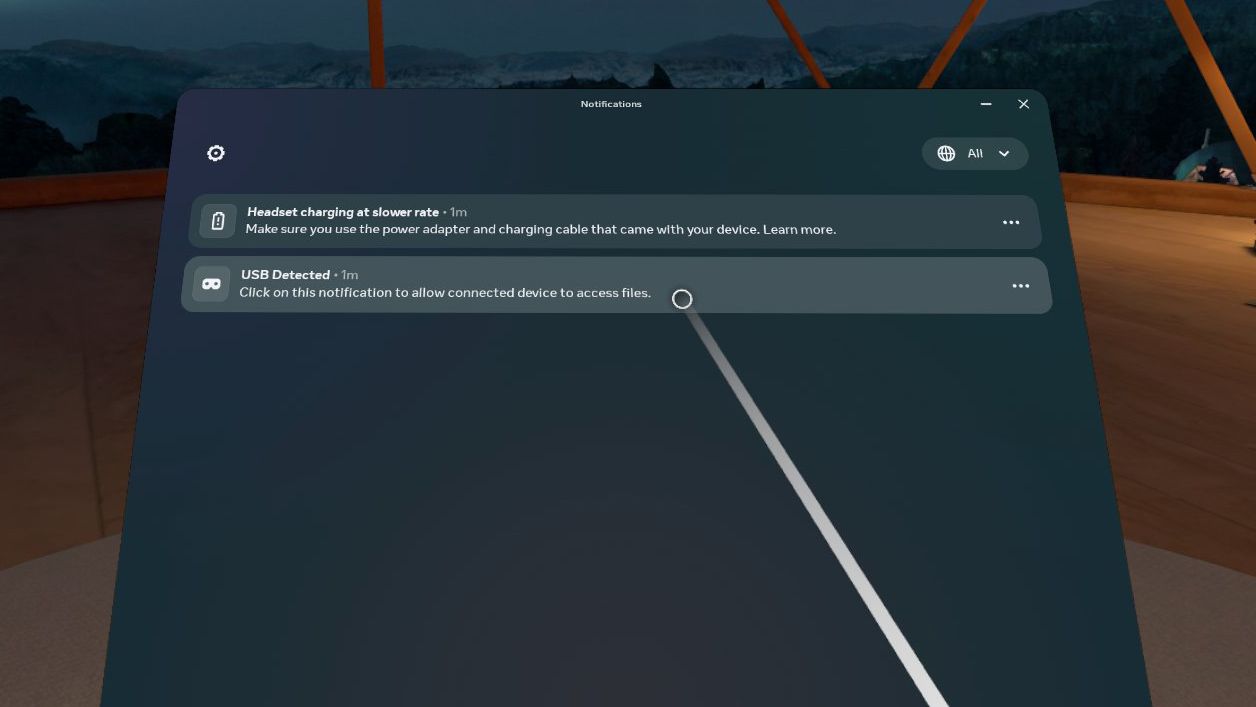
Klicka på meddelande för att tillåta USB-anslutning, och sedan kan du kopiera filer som om det vore någon annan mapp på din dator. Uppdraget visas som en ansluten enhet under "Den här datorn" i Windows Explorer och på Linux-system bör den listas tillsammans med enheter och annan ansluten hårdvara.

Du kan kopiera dina filmfiler till vilken mapp du vill på Quest, men det är förmodligen bäst att använda standardinställningen "Movies" mapp för att hålla allt organiserat. Du kan också flytta runt andra filer. Du kan till exempel kopiera skärmdumpar och videor till din dator genom att kopiera dem från "Oculus" mapp.

Tyvärr har macOS inte stöd för MTP, så du måste använda Googles Android-program för filöverföring för att kopiera filer. Ladda först ned Android File Transfer från Androids webbplats. Öppna sedan den nedladdade DMG-filen och dra appen till din Applications-mapp när du uppmanas.
strong>

Slutligen, öppna appen från mappen Applications (eller Spotlight-sökning eller Launchpad) med din Quest ansluten, och filfönstret bör öppnas. Om det inte fungerar är det förmodligen inte ditt fel— Android File Transfer-appen på Mac är notoriskt buggig. Du kan prova att återansluta USB-kabeln eller starta om ditt Quest-headset och Mac.
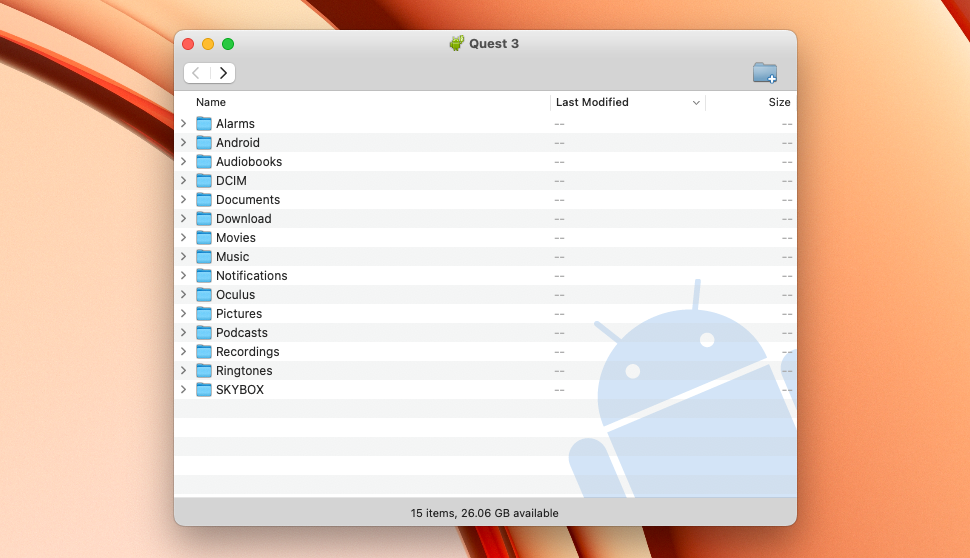
< /strong>
Appen Android File Transfer visar dig en lista över filer och mappar, och du kan dra filer mellan Finder och File Transfer-appen efter behov. När du är klar kopplar du bara bort Quest-headsetet, eftersom det inte finns något utmatningskommando som vanliga externa enheter. Appen bör också öppnas automatiskt när du ansluter Quest igen i framtiden.
Välj en videospelare
Slutligen, med dina filmer eller andra videofiler redo, är det dags att titta på dem. Det finns två sätt att öppna en lokal videofil på Meta Quest-headset. Den första öppningen är med appen Filer, som låter dig bläddra bland alla filer på ditt headset. Videorna öppnas i ett nytt mediaspelarefönster med grundläggande mediakontroller och en knapp för att växla mellan olika 3D-visningsalternativ.
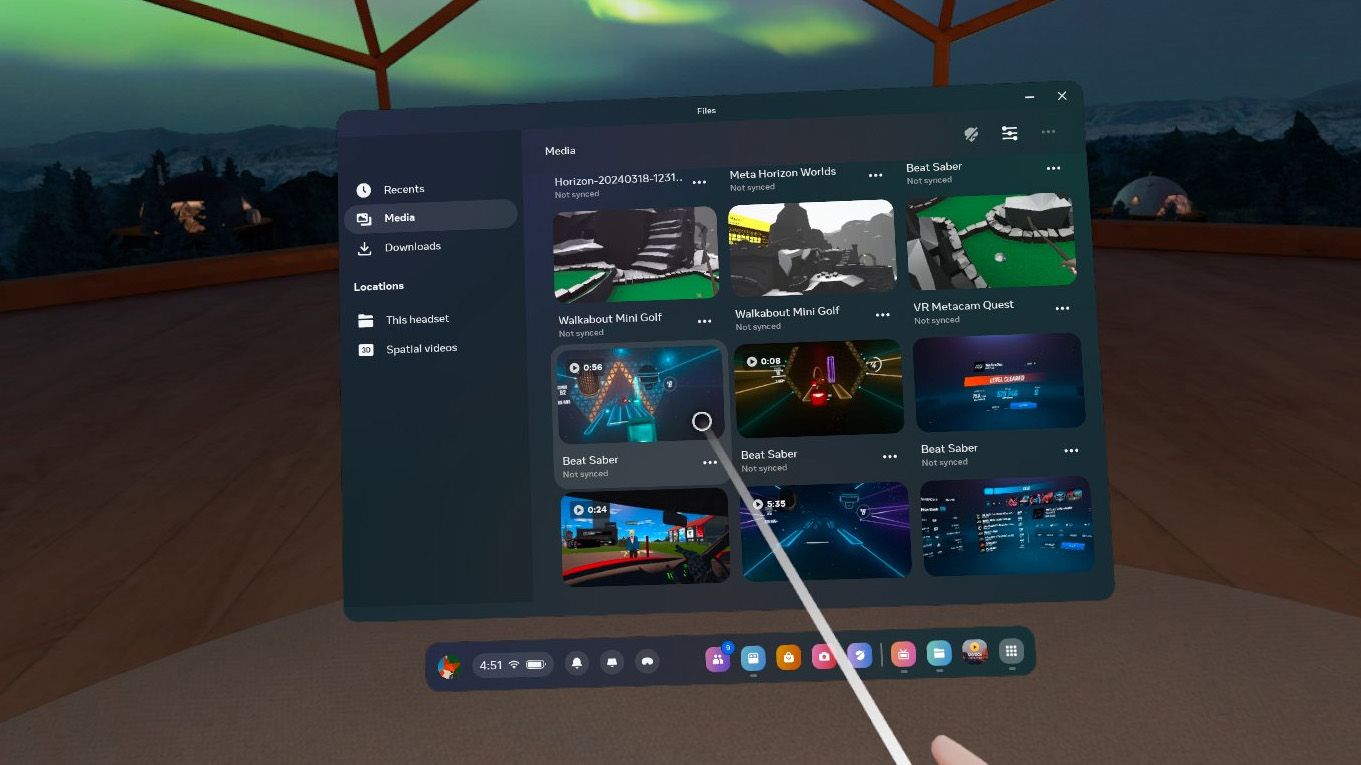
Du kan ändra storlek på fönstret genom att byta till den större fönstervyn (klicka på knappen “Byt avstånd” i Meta-verktygsfältet) och dra fönstrets hörn utåt. När du är klar med att titta på videon klickar du bara på stängningsknappen högst upp.
< strong class="an-zone-tag-bottom ad-zone-advertising-sub-tag">

Det andra inbyggda alternativet är Meta Quest TV, som främst är gjord för att titta på onlinevideor, men fungerar bra även för lokal uppspelning. Leta reda på Quest TV-appen i din applista, öppna den och klicka på knappen "Dina media" fliken längst ner. Du ser en lista över alla dina lokala videofiler och du kan trycka på en för att börja spela.
Quest TV-appen kommer ihåg din position när du spelar upp en fil, så den är bättre för att spela längre filmer än appen Filer. Den har också en stor skärmvy, som placerar videon i en svävande projektion i din hemmiljö. I den stora skärmvyn, klickar du på Meta-knappen på din handkontroll kommer huvudfönstret att visas och döljas, så att endast videon är synlig. Du kan klicka på minimera/maximera-knappen uppe till höger i TV-fönstret för att byta läge.

Det finns också några videospelare från tredje part som kan ge en bättre upplevelse. Skybox VR Player är ett av de bästa alternativen, med olika teatermiljöer, stöd för USB-enheter och UPnP/DLNA-servrar och andra uppspelningsalternativ.

Skybox VR är en betald applikation ($9,99 i skrivande stund), men det är förmodligen värt pengarna om du regelbundet tittar på videor på din Quest.

