Wichtige Erkenntnisse
- Versuchen Sie, die NVIDIA-Systemsteuerung als Administrator auszuführen, um berechtigungsbezogene Probleme zu beheben, die das Öffnen verhindern.
- Führen Sie eine Neuinstallation des NVIDIA-Grafiktreibers durch, um Probleme mit der Systemsteuerung zu beheben, die durch beschädigte Dateien verursacht werden.
- Stellen Sie sicher, dass die erforderlichen NVIDIA-Dienste im Fenster „Service Manager“ ausgeführt werden.
Mit der NVIDIA-Systemsteuerung können Sie die Einstellungen Ihrer NVIDIA-Grafikkarte anpassen, von Auflösung und Farbe über Textfilterung bis hin zu Antialiasing. Allerdings können fehlerhafte Treiber, Prozesse und Dienste dazu führen, dass die NVIDIA-Systemsteuerung nicht geöffnet wird. Hier sind einige Korrekturen, die Sie ausprobieren können, wenn ein einfacher Neustart bei Ihnen nicht funktioniert.
1. Führen Sie das NVIDIA Control Panel als Administrator aus
Manchmal kann das Ausführen einer App mit Administratorrechten dazu beitragen, berechtigungsbezogene Probleme zu beheben, die das Öffnen der App verhindern. Klicken Sie dazu auf „Suchen“. in der Taskleiste und geben Sie „NVIDIA-Systemsteuerung“ ein. im Suchfeld. Klicken Sie in den Suchergebnissen auf „Als Administrator ausführen“.

Hoffentlich ist das, was auch immer das Öffnen der NVIDIA-Systemsteuerung verhindert hat, kein Problem mehr.
2. Neuinstallation des NVIDIA-Grafiktreibers
Wenn beim NVIDIA-Grafiktreiber ein Problem auftritt, wirkt sich dies auch auf die NVIDIA-Systemsteuerung aus. Wenn Sie eine Neuinstallation des NVIDIA-Grafiktreibers durchführen, entfernen Sie alle Spuren des alten problematischen Treibers. Sobald Ihr älterer Treiber entfernt wurde, installieren Sie eine neue Kopie des Treibers. Wenn alles klappt, öffnet sich die NVIDIA-Systemsteuerung ohne Probleme.
3. Deaktivieren Sie den Schnellstart
Fast Startup sorgt dafür, dass Ihr Computer schneller startet, indem der aktuelle Status in einer Ruhezustandsdatei gespeichert wird. Aus diesem Grund löscht Ihr Computer nicht alles so, wie es bei einem normalen Herunterfahren der Fall wäre. Dies kann den Start einiger Apps wie der NVIDIA-Systemsteuerung beeinträchtigen, wenn Sie sie erneut starten.
Um den Schnellstart zu deaktivieren, drücken Sie Win+R, um Windows Run zu öffnen, geben Sie „Systemsteuerung“ ein. und klicken Sie auf „OK“. Gehen Sie zu Hardware und Sound > Energieoptionen und klicken Sie auf „Ändern, was die Netztasten tun“. Link.
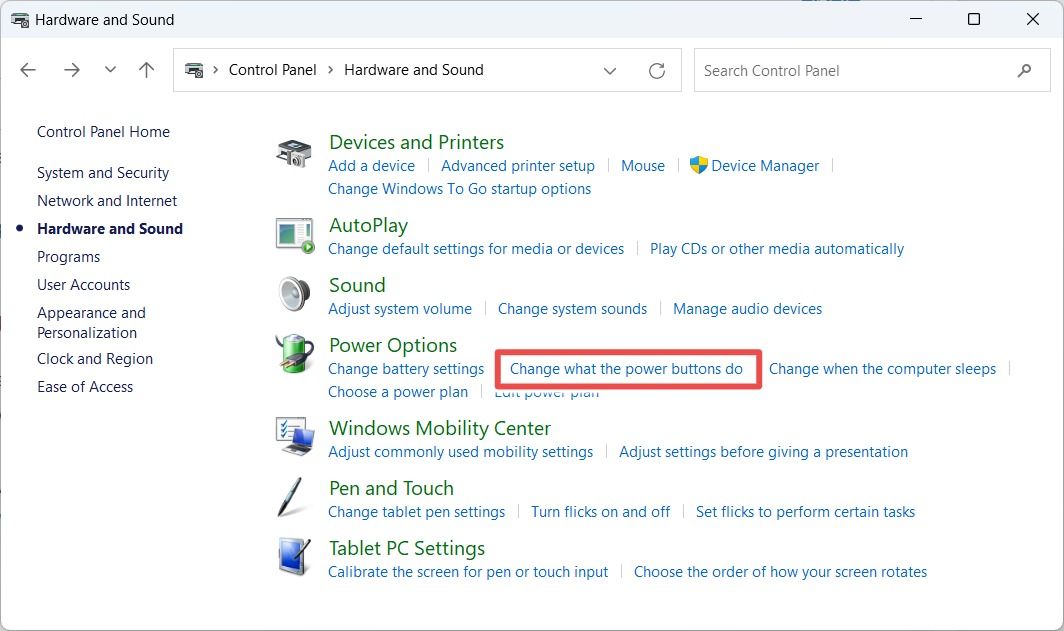
Klicken Sie auf die Schaltfläche „Einstellungen ändern, die derzeit nicht verfügbar sind“. Link.
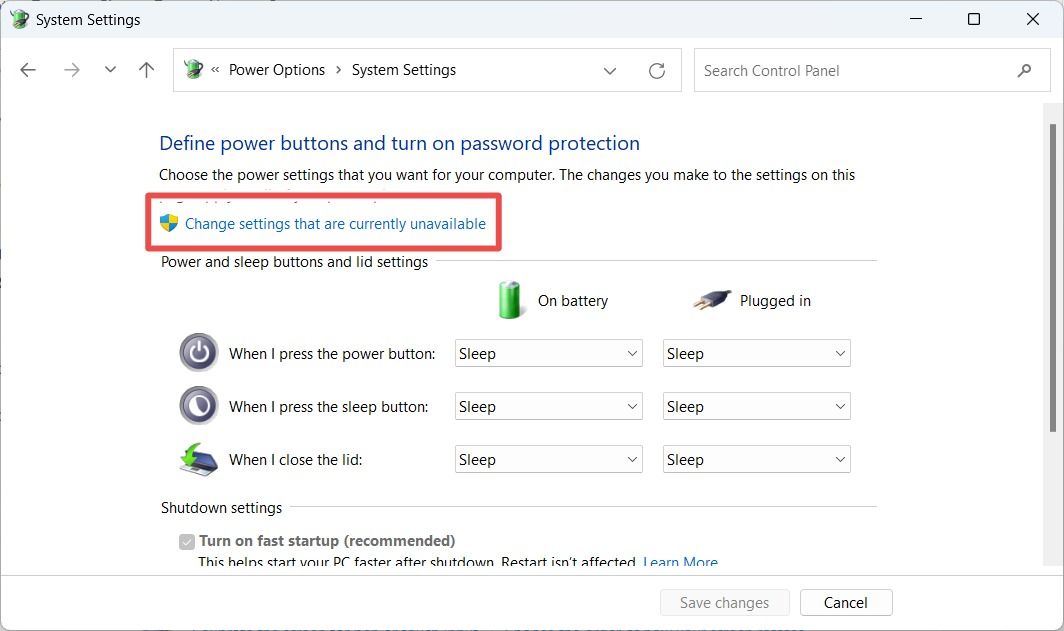
Deaktivieren Sie als Nächstes das Kontrollkästchen „Schnellstart aktivieren“. und klicken Sie dann auf „Änderungen speichern“.

Starten Sie Ihren Computer neu und versuchen Sie erneut, die NVIDIA-Systemsteuerung zu starten.
4. Deaktivieren Sie NVIDIA-Prozesse im Task-Manager
Die NVIDIA-Systemsteuerung konnte möglicherweise nicht geöffnet werden, weil einer der NVIDIA-Prozesse im Task-Manager nicht geöffnet wurde fehlerhaft. Sie sollten versuchen, sie zu stoppen, um zu sehen, ob das Problem dadurch behoben wird.
Klicken Sie dazu mit der rechten Maustaste auf eine leere Stelle in der Taskleiste und wählen Sie „Task-Manager“. oder drücken Sie Strg+Umschalt+Esc. Wählen Sie als Nächstes den Ordner „NVIDIA-Container“ aus. Bearbeiten Sie den Vorgang und klicken Sie auf „Aufgabe beenden“.
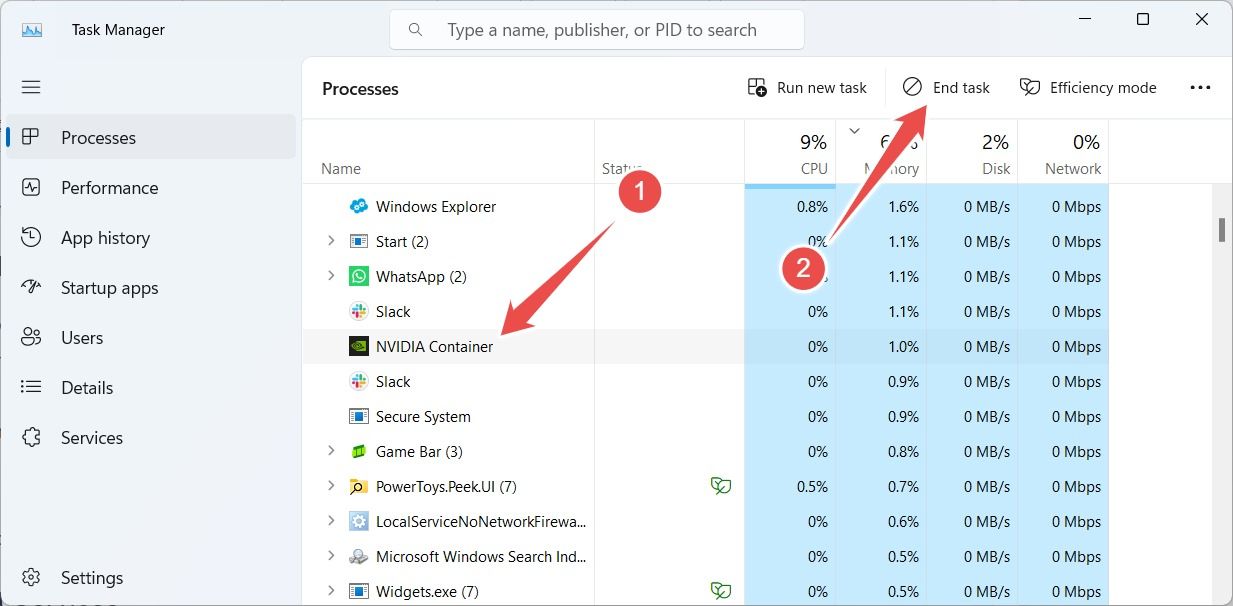
Deaktivieren Sie alle anderen NVIDIA-Prozesse wie „NVIDIA Web Helper Service“. Versuchen Sie dann, die NVIDIA-Systemsteuerung zu öffnen und prüfen Sie, ob es funktioniert.
5. Starten Sie NVIDIA Services neu
Damit die NVIDIA-Systemsteuerung ordnungsgemäß startet, müssen bestimmte Dienste ausgeführt werden. Wenn diese Dienste fehlerhaft sind oder überhaupt nicht ausgeführt werden, kann es sein, dass die App nicht geöffnet wird.
Um sicherzustellen, dass die erforderlichen NVIDIA-Dienste ausgeführt werden, drücken Sie Win+R, um Windows Run zu öffnen , geben Sie „services.msc“ ein. und klicken Sie auf „OK“. Klicken Sie unter „Dienste“ mit der rechten Maustaste auf „NVIDIA Display Container LS“. und wählen Sie „Starten“. oder „Neustart“.
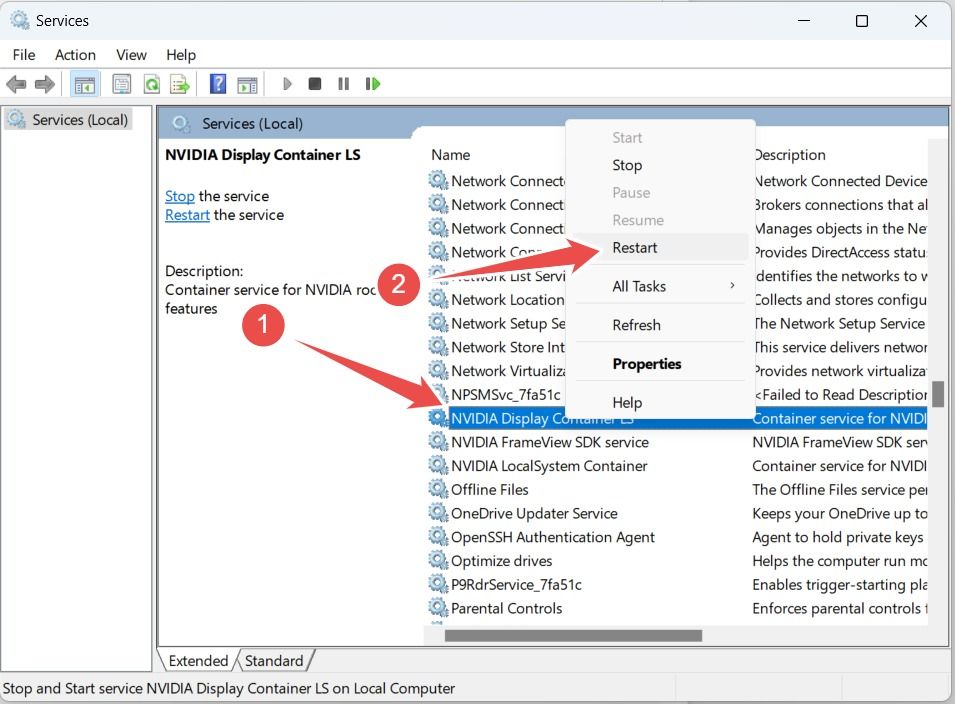
Wenn diese Optionen ausgegraut sind , wählen Sie „Eigenschaften“ aus. Stattdessen.
In den Eigenschaften legen Sie „Starttyp“ fest. auf „Automatisch“ und klicken Sie auf „Übernehmen“. Klicken Sie anschließend auf „Start“. und klicken Sie dann auf „OK“. um den Dienst zu starten.
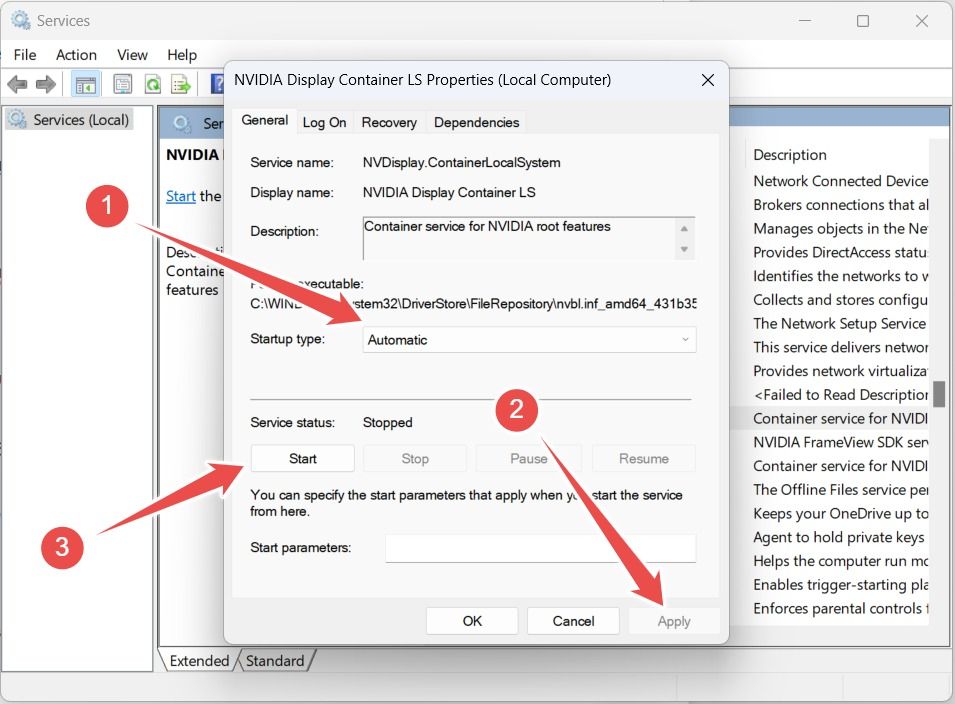
Wiederholen Sie die obigen Schritte für den „NVIDIA FraveView SDK-Dienst“. und „NVIDIA LocalSystemContainer“ Dienstleistungen ebenfalls.
6. NVIDIA-Systemsteuerung reparieren oder zurücksetzen
Wenn die NVIDIA-Systemsteuerung aktiviert wurde beschädigt ist, kann es sein, dass das Öffnen fehlschlägt. Eine Reparatur kann helfen, dieses Problem zu beheben.
Wenn Sie Windows 11 verwenden, drücken Sie Win+i, um Einstellungen zu öffnen und zu „Apps“ > „Apps“ zu navigieren. Installierte Apps. Suchen Sie nach „NVIDIA-Systemsteuerung“. Klicken Sie auf das Dreipunktsymbol daneben und wählen Sie „Erweiterte Optionen“.

Wenn Sie Windows 10 verwenden, öffnen Sie „Einstellungen“ und navigieren Sie zu „Apps“ > „Apps“. Apps und Funktionen. Klicken Sie dann auf die Schaltfläche „Erweiterte Optionen“. Link unter „NVIDIA-Systemsteuerung“.
Scrollen Sie nach unten zum Abschnitt „Zurücksetzen“ und klicken Sie auf „Reparieren“. Durch diesen Vorgang wird die App repariert, ohne dass Ihre Daten beeinträchtigt werden. Versuchen Sie anschließend, die App zu starten und prüfen Sie, ob sie geöffnet wird.

Wenn dies nicht der Fall ist, kehren Sie zu den erweiterten Optionen der NVIDIA-Systemsteuerung zurück und klicken Sie auf „Zurücksetzen“.
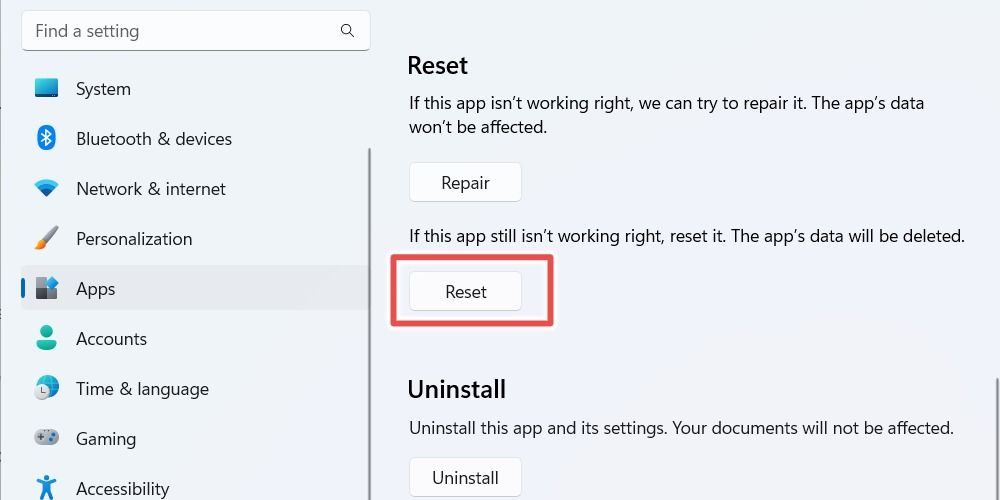
Beachten Sie, dass dadurch die Daten der App gelöscht werden, was bedeutet, dass Sie& Ich muss die Einstellungen erneut konfigurieren.
7. Installieren Sie die NVIDIA-Systemsteuerung neu
Wenn das Zurücksetzen der NVIDIA-Systemsteuerung nicht geholfen hat, sollten Sie versuchen, die App zu deinstallieren. Anschließend sollten Sie Ihren Windows-Computer mit dem Internet verbinden und die NVIDIA-Systemsteuerung aus dem Microsoft Store installieren. Hoffentlich können Sie es anschließend öffnen und Ihre NVIDIA-Grafikkarteneinstellungen erneut anpassen.
Wenn das alles fehlschlägt, sollten Sie versuchen, mit dem Display Driver Uninstaller alle Reste der alten Version zu entfernen Treiber, die möglicherweise auf Ihrem System vorhanden sind. Spezielle Treiberreiniger sind in der Regel nicht mehr notwendig, aber es gibt keine wirklichen Nachteile, wenn man es versucht. Es ist auch immer möglich, dass in der aktuellen Version der Software ein Fehler vorliegt, der das Öffnen verhindert. Durch die Installation einer etwas älteren Version der Treiber kann das Problem möglicherweise behoben werden. Wenn nichts davon hilft, bleibt Ihnen nur noch die nukleare Option: Windows neu installieren. Es ist nicht ideal, aber es sorgt dafür, dass Sie einen Neuanfang haben.

