Quick Links
- Schalten Sie Ihr Internet aus und trennen Sie Geräte
- Führen Sie einen schnellen Malware-Scan mit Microsoft Defender durch
- Führen Sie einen umfassenden Malware-Scan mit Microsoft Safety Scanner durch
- Verdächtige Anwendungen im Task-Manager beenden
- Unbekannte Benutzer in der Computerverwaltung entfernen
- Ihren PC löschen und Windows neu installieren
- Praktizieren Sie stets strenge Cybersicherheitsgewohnheiten
Wenn Sie vermuten, dass Ihr PC mit Malware infiziert ist, oder Sie eine legitime Warnung von einem Tool wie Microsoft Defender erhalten, die Sie darüber informiert, sollten Sie sofort Maßnahmen ergreifen, um die Auswirkungen zu minimieren und Ihren Computer zu reparieren. Unabhängig davon, ob Sie Windows 10 oder 11 verwenden, müssen Sie Folgendes tun.
Schalten Sie Ihr Internet aus Internet und Geräte trennen
Als erstes sollten Sie Ihr Internet und alle lokalen Verbindungen trennen. Dadurch wird die Malware nicht entfernt, es wird jedoch verhindert, dass der Angreifer auf Ihren PC zugreift, und verhindert, dass er Ihr System nutzt, um andere Computer in Ihrem Netzwerk anzugreifen.
Das Trennen Ihrer Internetverbindung ist wichtig, um die Ausbreitung der Malware zu reduzieren. s Auswirkungen, aber es beseitigt die Bedrohung nicht vollständig, da Malware offline arbeiten kann, um Dateien und Anwendungen zu löschen und zu ändern.
Wenn Sie über eine Kabelverbindung verfügen, ist es am schnellsten, einfach die Datei abzurufen Ethernet-Kabel aus Ihrem System.
Wenn Sie ein drahtloses Netzwerk verwenden, drücken Sie Win+i, um die Einstellungen zu öffnen. Wählen Sie „Netzwerk und Internet“ aus. um die Netzwerkeinstellungen zu öffnen.

Klicken Sie auf „Wi-Fi“, dann „Verfügbare Netzwerke anzeigen“. Wählen Sie Ihre aktive Verbindung aus und klicken Sie dann auf „Trennen“.
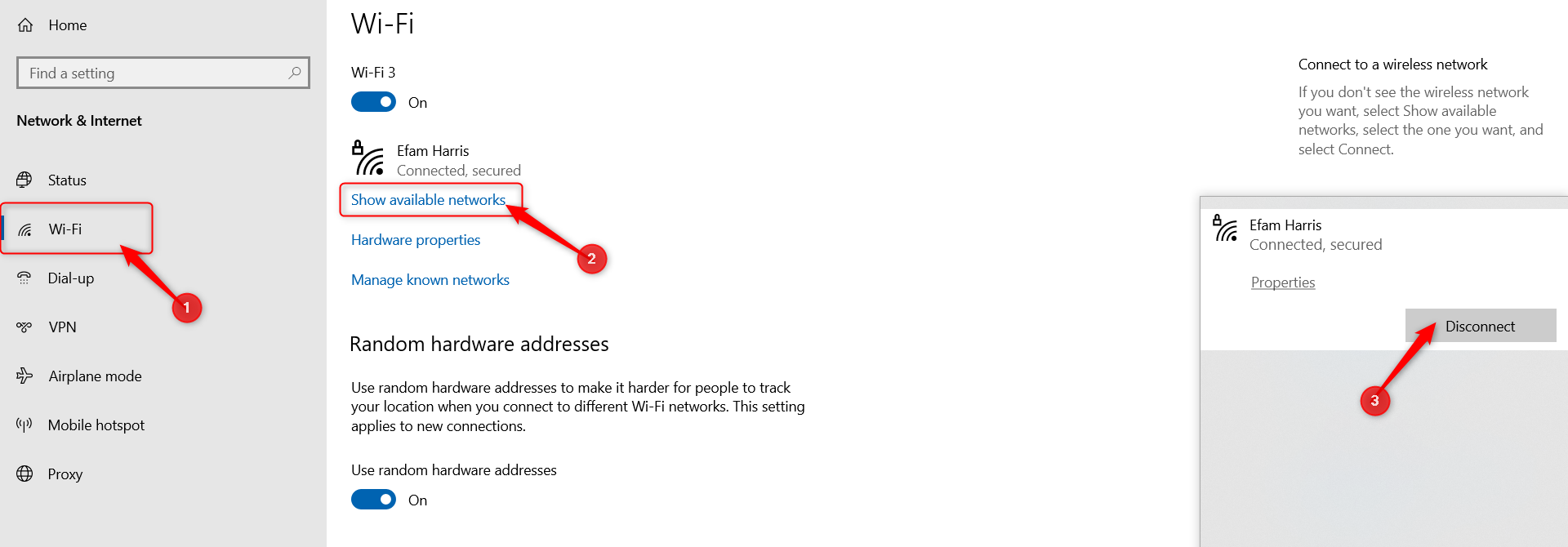
Als nächstes trennen Sie alle nicht -wesentliche Geräte, die mit Ihrem Computer verbunden sind, da die Malware möglicherweise versucht, darauf zuzugreifen. Wenn Sie es nicht zum Betrieb des Computers benötigen, wie zum Beispiel eine externe Festplatte, dann sollten Sie es abklemmen. Dazu gehören sogar Geräte wie eine Maus. Wenn Sie einen Laptop verwenden und stattdessen das Trackpad verwenden können, tun Sie dies.
Führen Sie einen schnellen Malware-Scan mit Microsoft Defender durch
Als Nächstes müssen Sie einen Scan durchführen, um zu bestätigen, ob sich auf Ihrem System Malware befindet. Jeder Computer mit Windows 10 und 11 ist mit Windows Security ausgestattet, zu dem auch ein Antivirentool namens Microsoft Defender gehört. Sie können einen schnellen Microsoft Defender-Scan durchführen, um potenzielle Bedrohungen zu finden und sie unter Quarantäne zu stellen.
Um einen Scan zu starten, öffnen Sie „Start“, geben Sie „Windows-Sicherheit“ ein und klicken Sie zum Öffnen.
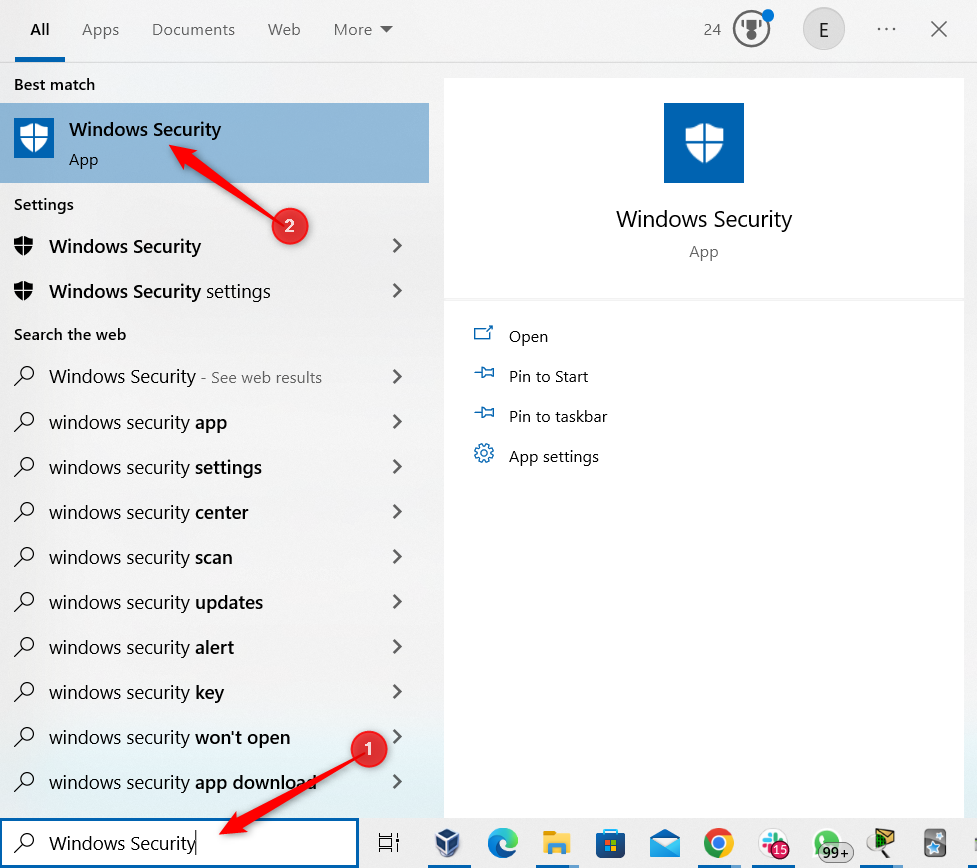
Als nächstes wählen Sie "Virus & Bedrohungsschutz."
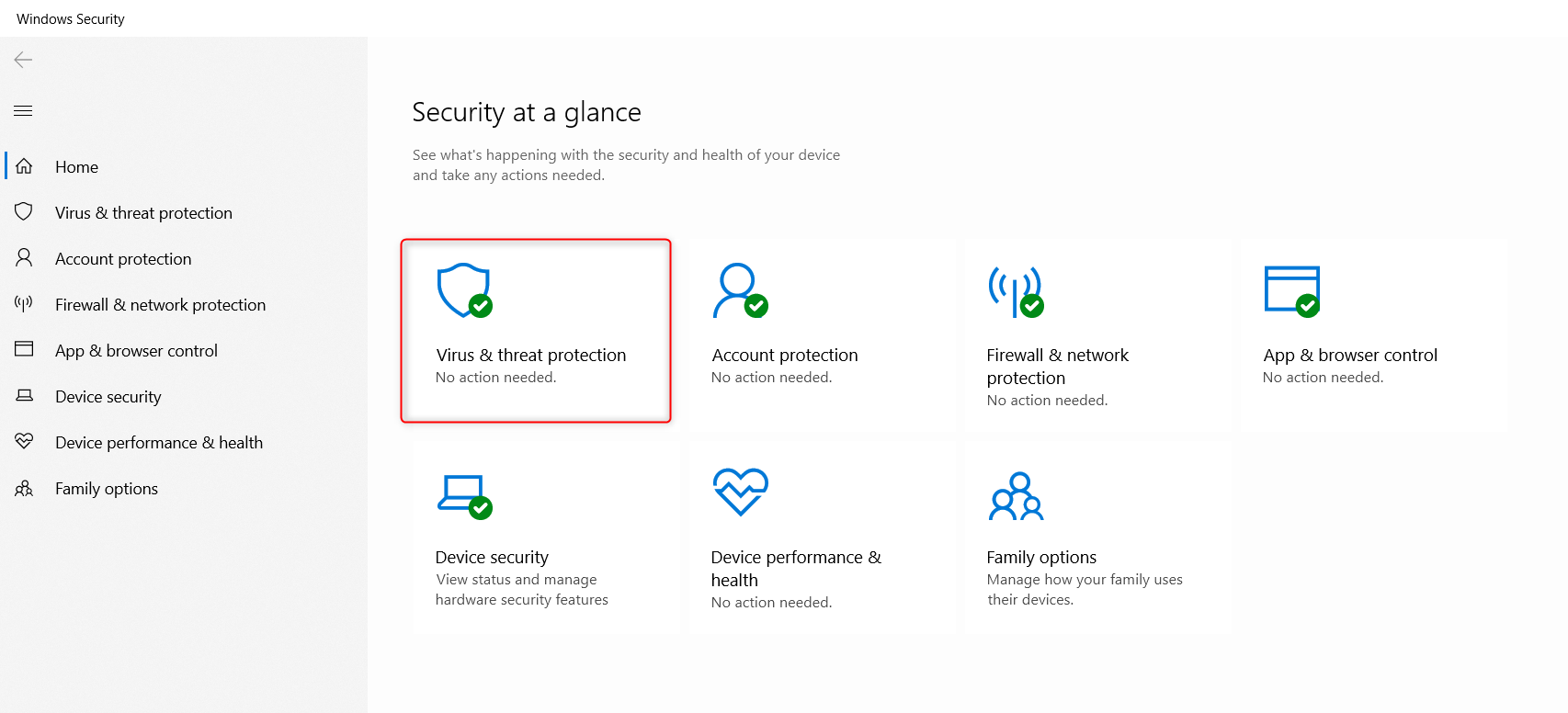
Dann klicken Sie auf „Schnellscan“. um einen Scan zu starten.
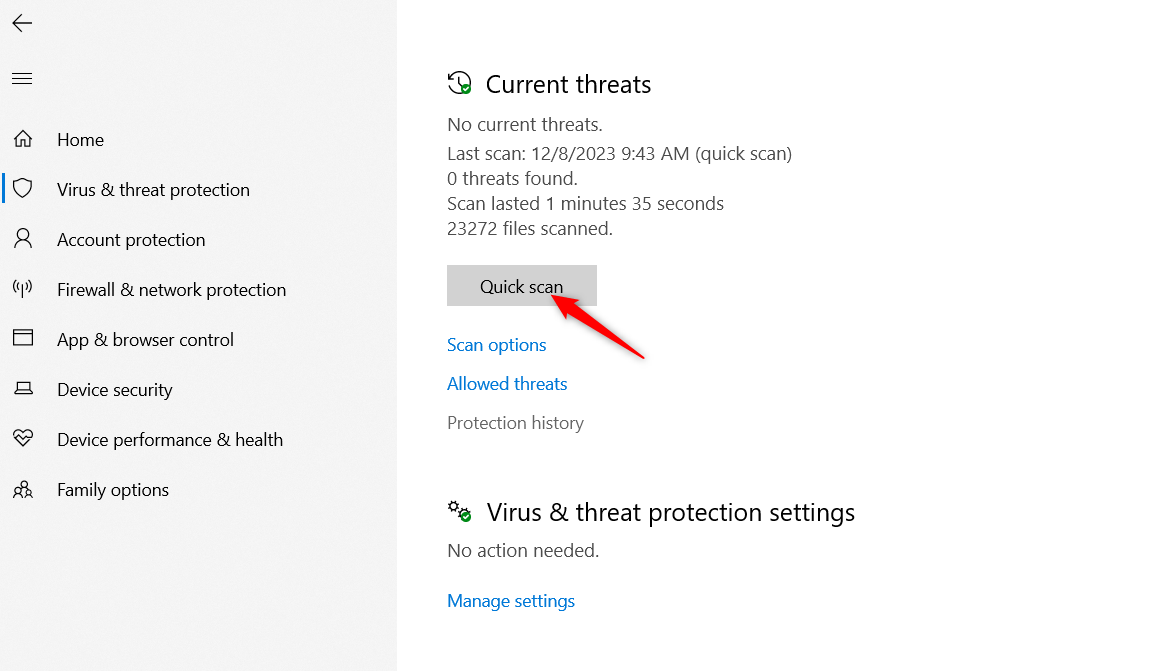
Ihr Scan sollte Sofort starten. Es zeigt Ihnen den Fortschritt an, etwa die geschätzte verbleibende Zeit und die Anzahl der gescannten Dateien.
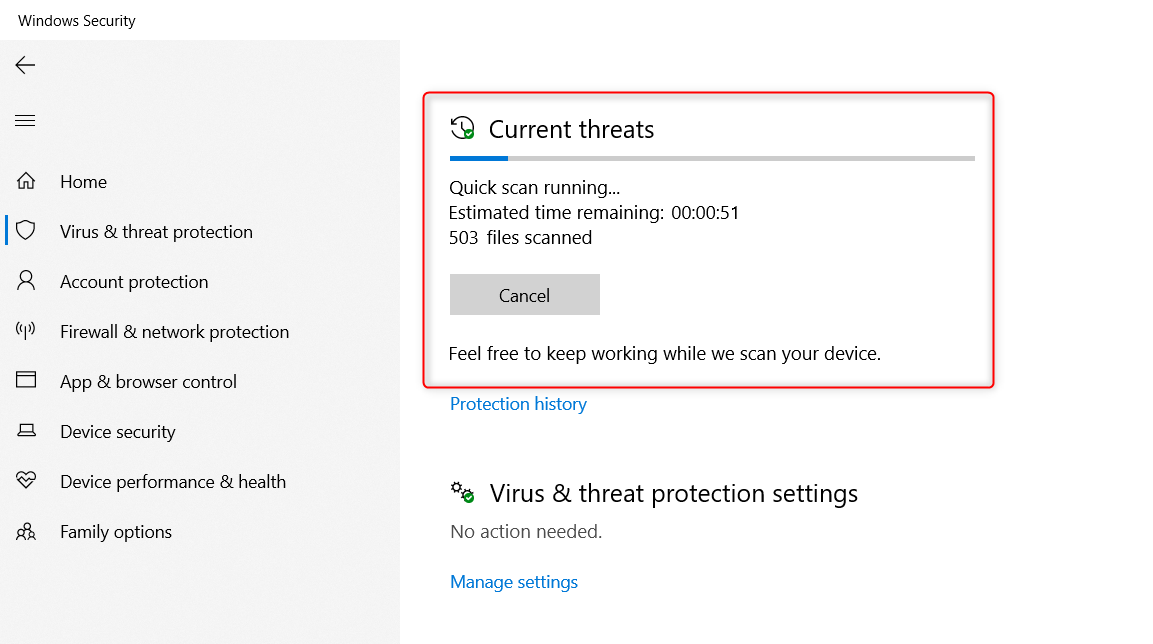
Sobald der Scan abgeschlossen ist, Hier erfahren Sie, ob Bedrohungen entdeckt wurden.
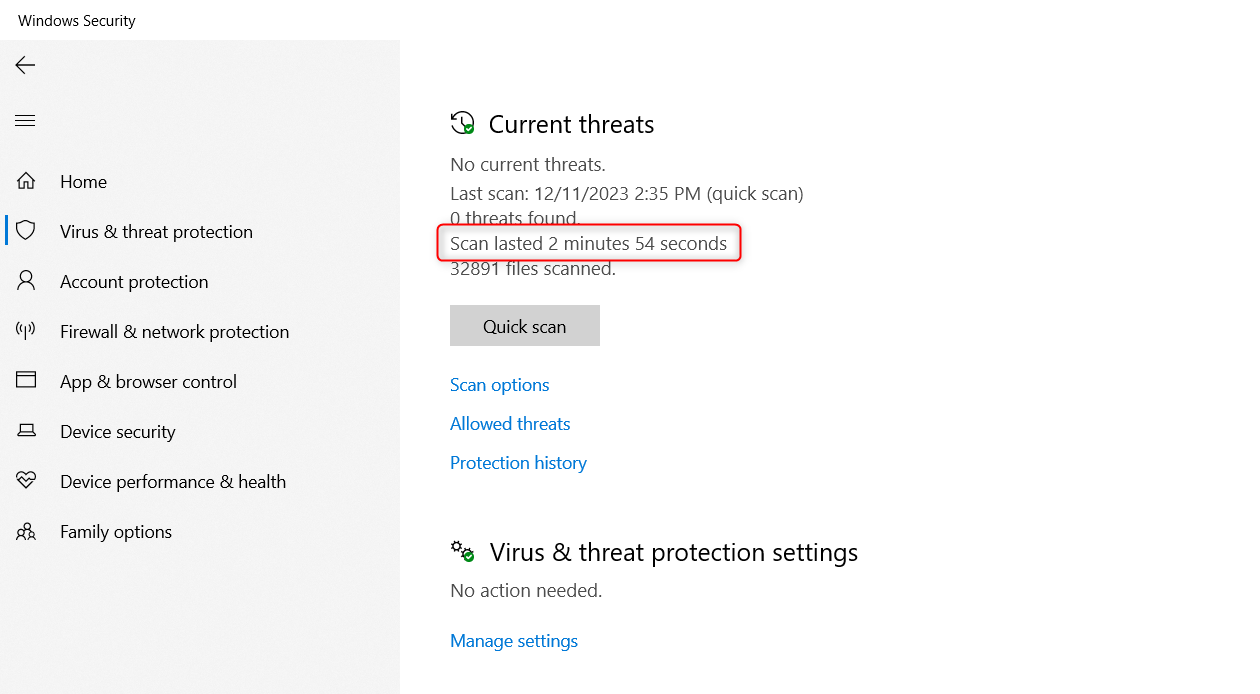
Schnellscans führen oberflächliche Überprüfungen auf potenzielle Bedrohungen durch und eignen sich hervorragend zur schnellen Überprüfung und Entfernung von Malware, im Gegensatz zur vollständigen Scanoption, die Stunden dauern kann. Allerdings ist er von Natur aus nicht so umfassend wie ein vollständiger Scan – hier kommt der Microsoft Safety Scanner ins Spiel.
Führen Sie einen umfassenden Malware-Scan mit Microsoft Safety Scanner durch
Während Microsoft Defender ein guter erster Malware-Scan ist, sollten Sie als nächstes einen umfassenden Scan mit Microsoft Safety Scanner durchführen. Dies ist nicht im Lieferumfang Ihres Computers enthalten. Laden Sie daher die 32-Bit- oder 64-Bit-Version direkt von Microsoft herunter.
Microsoft Safety Scanner wird nur ausgeführt, wenn es manuell aktiviert wird. Der Sicherheitsscanner ist nach dem Download 10 Tage lang gültig. Um einen Scan mit aktualisierten Anti-Malware-Definitionen erneut auszuführen, laden Sie den Safety Scanner erneut herunter.
Öffnen Sie nach dem Herunterladen die Datei „MSERT.exe“. Datei zum Starten des Microsoft Security Scanners.
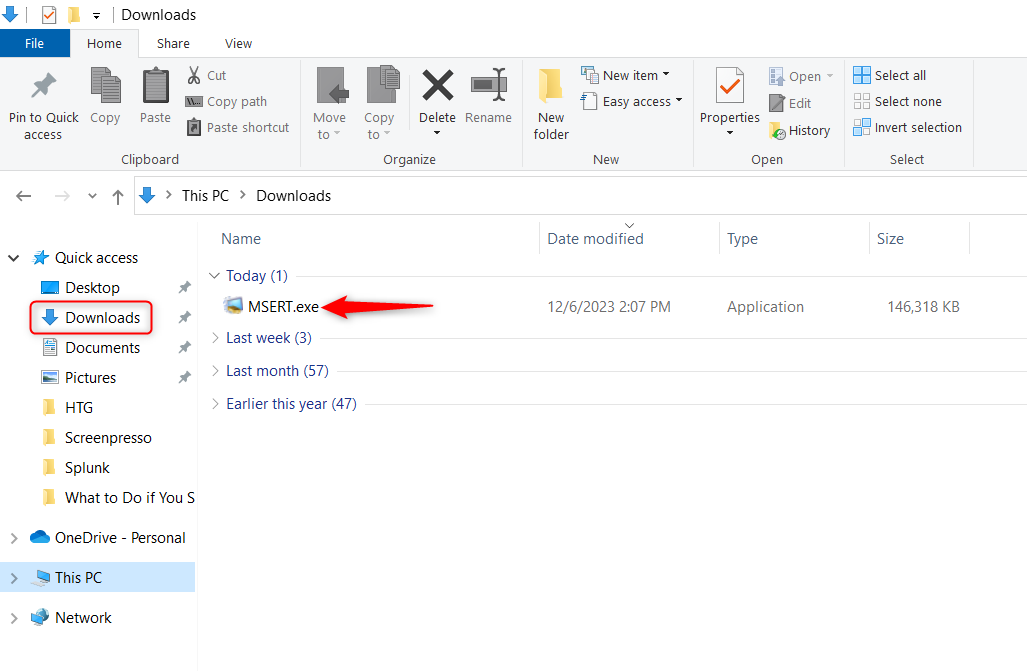
Klicken Sie auf „Ausführen“. im Sicherheitswarnungs-Popup zur Genehmigung.
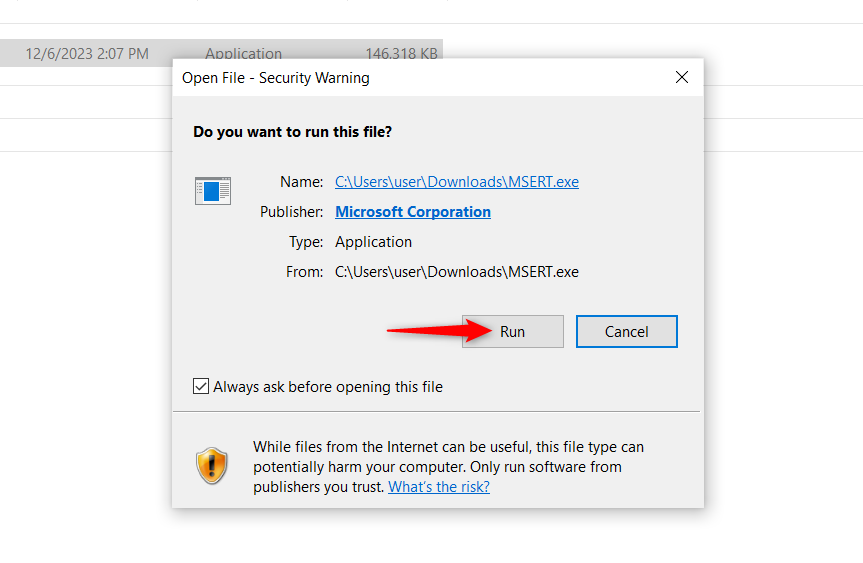
Akzeptieren Sie die Bedingungen der Lizenzvereinbarung und klicken Sie auf „Weiter“. um fortzufahren.
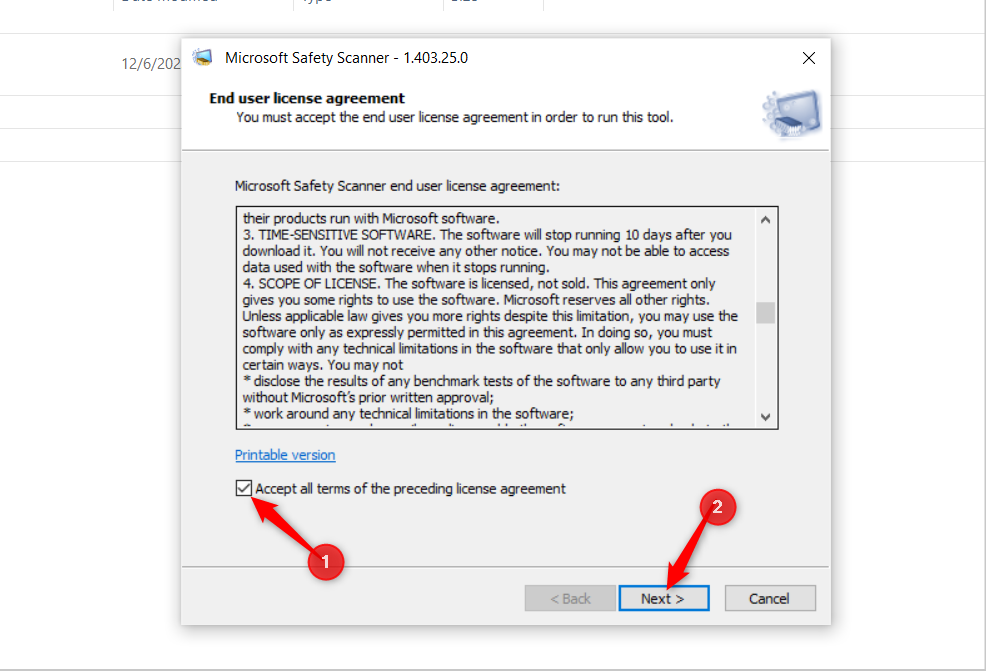
Auf der Willkommensseite , klicken Sie auf „Weiter“. um voranzukommen.
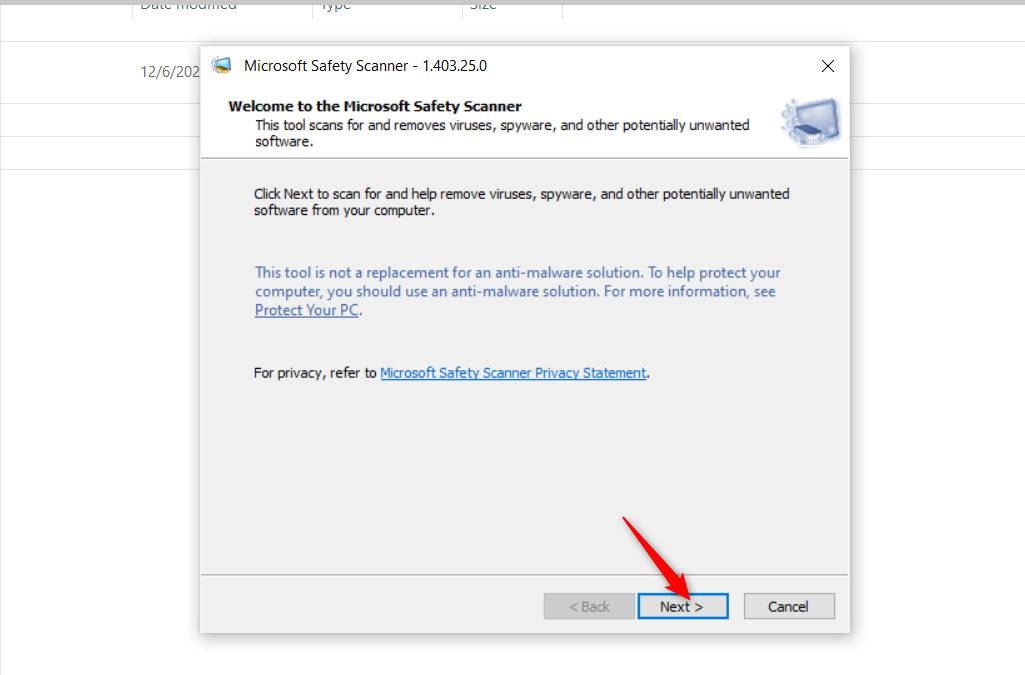 < /figure>
< /figure>
Wählen Sie die Option „Vollständiger Scan“ aus. Option und klicken Sie auf „Weiter“. um den Scan zu starten.
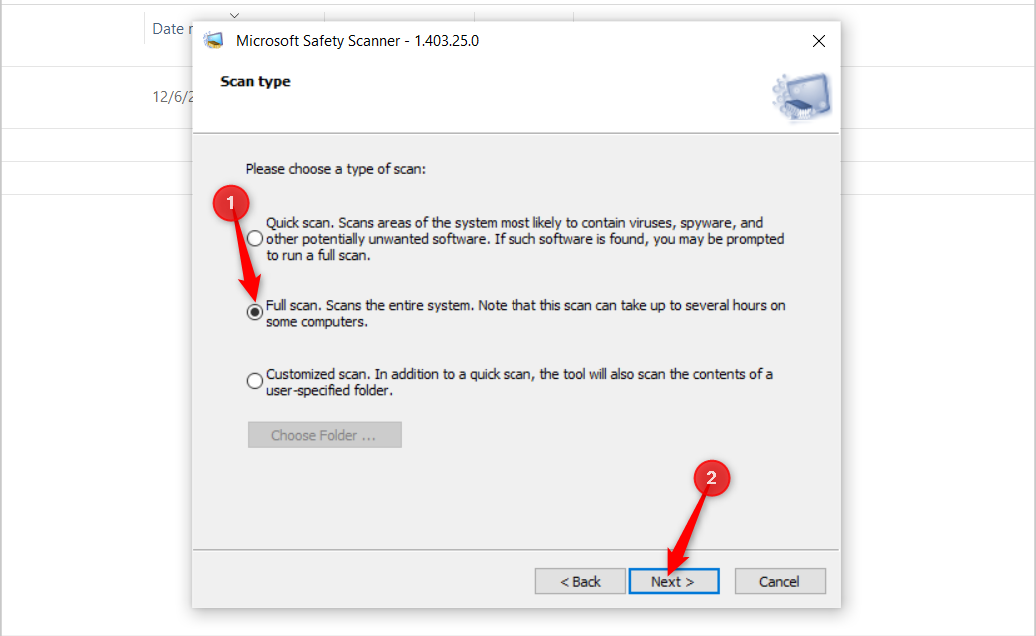
Der Scan kann mehrere Stunden dauern. In der Zwischenzeit sollten Sie mit den anderen Schritten in diesem Artikel fortfahren und nach Abschluss des Scans zurückkehren.
Am Ende des Scans entfernt Windows die Malware für Sie. Klicken Sie zum Abschluss auf „Neustart“. um Ihren PC neu zu starten. Sie können die Ergebnisse des Scans auch anzeigen, indem Sie auf „Detaillierte Ergebnisse des Scans anzeigen“ klicken.
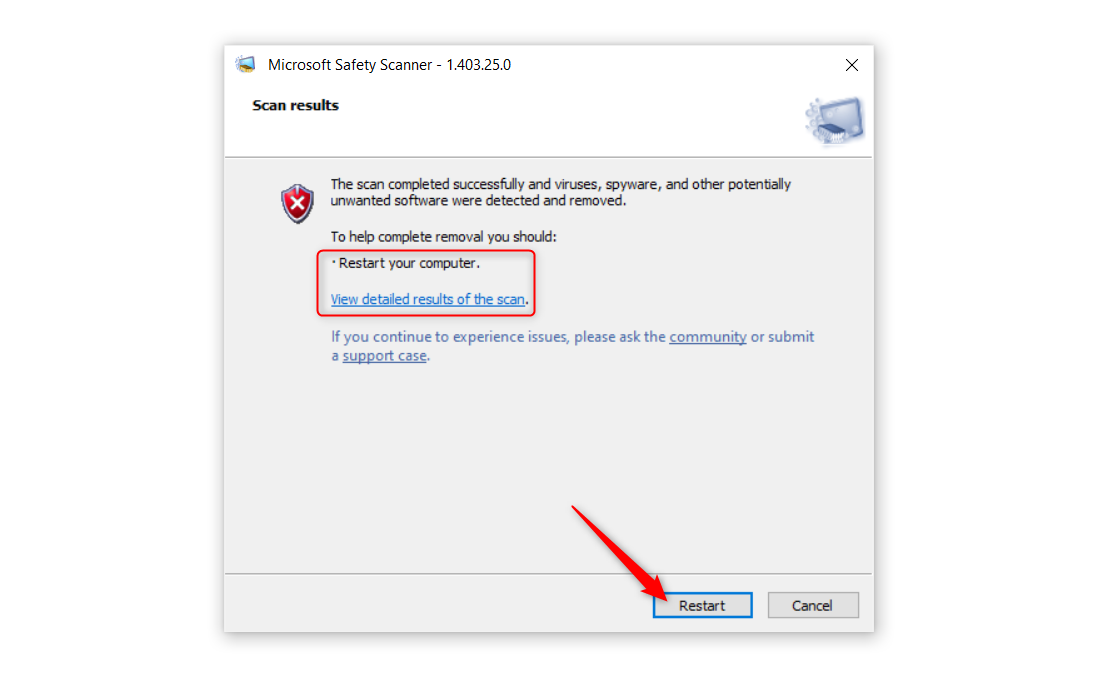
Verdächtige Anwendungen im Task-Manager beenden
Während der Scan ausgeführt wird, verwenden Sie den Task-Manager, um verdächtige Anwendungen zu beenden. Drücken Sie zunächst Strg+Alt+Entf und klicken Sie auf „Task-Manager“. Wenn Sie nicht standardmäßig darauf zugreifen, gehen Sie zum Abschnitt „Prozesse“. Tab.
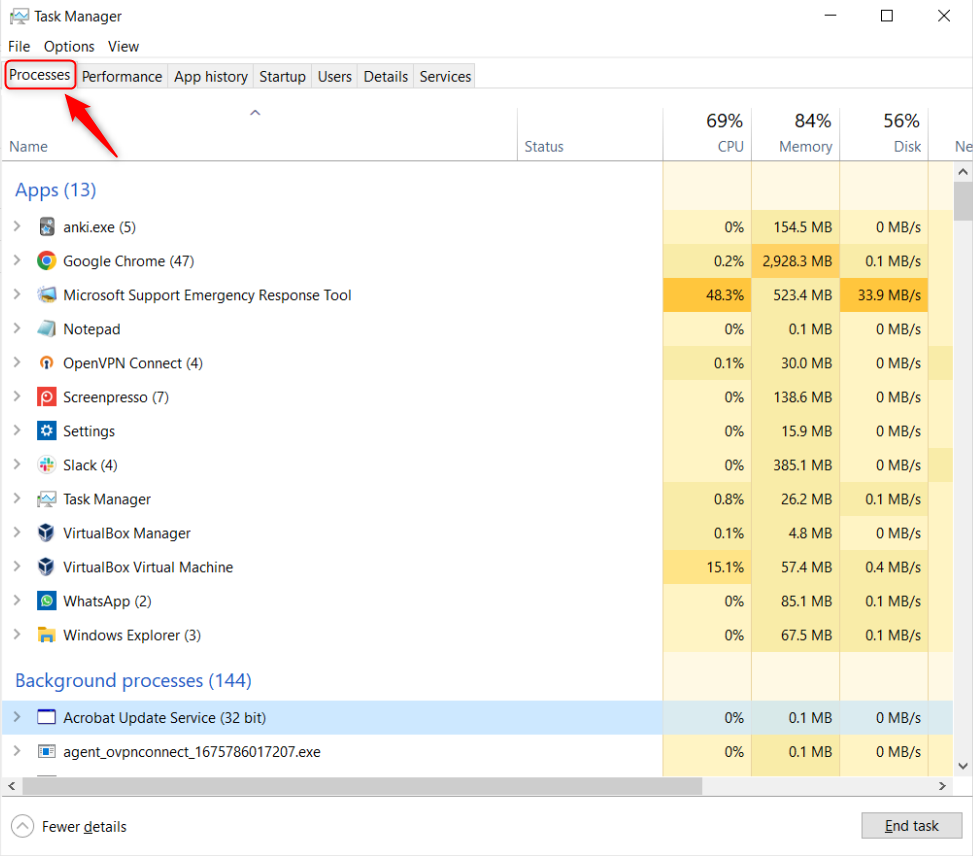
Scrollen Sie durch die Liste der Prozesse, um zu sehen, ob Sie ungewöhnliche, verdächtige oder nicht autorisierte Anwendungen oder Hintergrundprozesse identifizieren können. Da diese in unterschiedlichen Formaten vorliegen, kann es schwierig sein, sie zu erkennen. Wenn Sie sich jedoch bei irgendetwas nicht sicher sind, klicken Sie mit der rechten Maustaste darauf und wählen Sie „Online suchen“. Eine Webseite mit weiteren Informationen wird geöffnet. Ob es sich um bekannte Malware oder einen schädlichen Prozess handelt, können Sie der Dokumentation entnehmen.
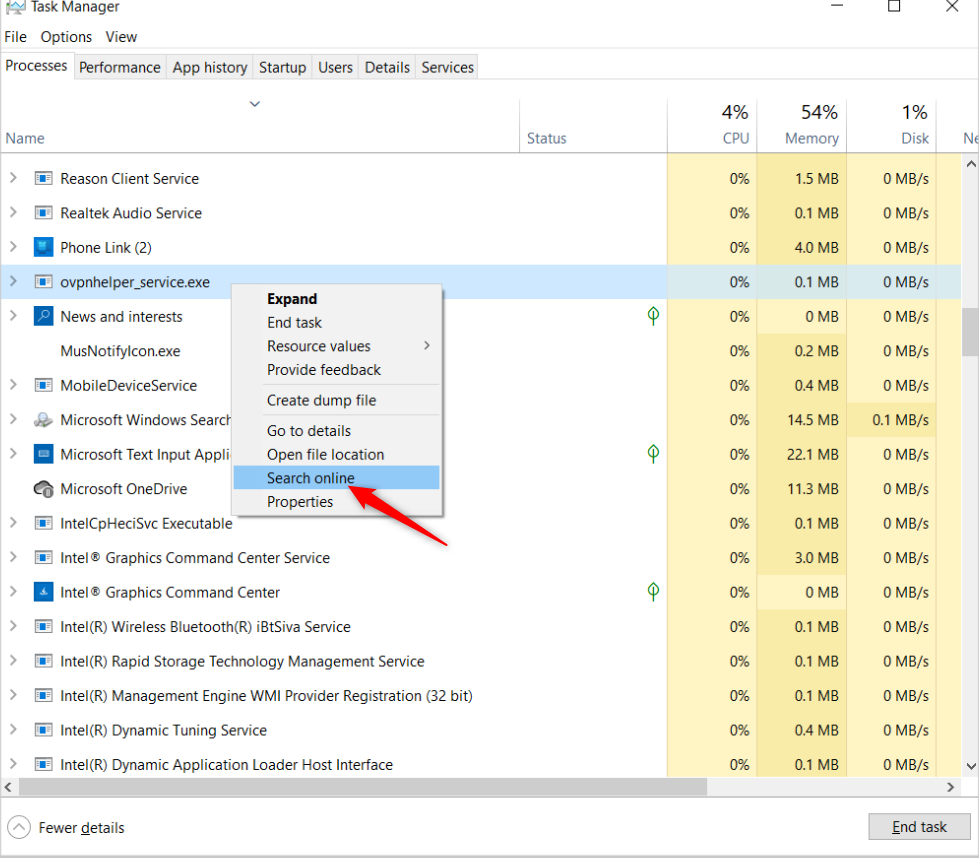
Wenn Sie eine nicht autorisierte Anwendung finden, die ausgeführt wird, klicken Sie mit der rechten Maustaste auf diese Anwendung und klicken Sie dann auf „Aufgabe beenden“. Dadurch wird verhindert, dass der Prozess im Hintergrund ausgeführt wird.
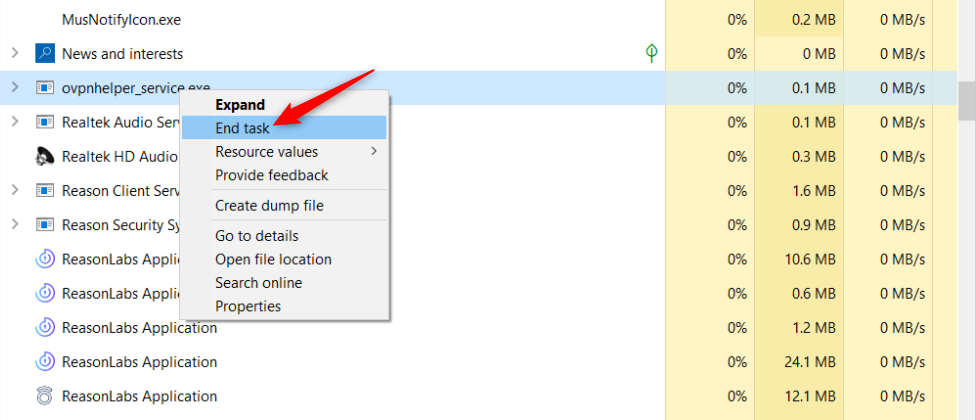
Machen Sie sich keine Sorgen, wenn Sie keine nicht autorisierten Prozesse finden, sich nicht sicher sind, welche Aufgaben Sie beenden sollen, oder feststellen, dass sie nach dem Beenden erneut geöffnet werden. Der vollständige Scan sollte sich darum kümmern. In der Zwischenzeit können Sie nach verdächtigen Benutzerprofilen suchen.
Unbekannte Benutzer in der Computerverwaltung entfernen
Es kann Malware entstehen Unbefugte Benutzerkonten auf Ihrem PC, daher sollten Sie diese überprüfen und entfernen. Verwenden Sie dazu das Computerverwaltungstool.
Öffnen Sie zunächst das Startmenü, suchen Sie nach „Computerverwaltung“ und klicken Sie zum Starten.
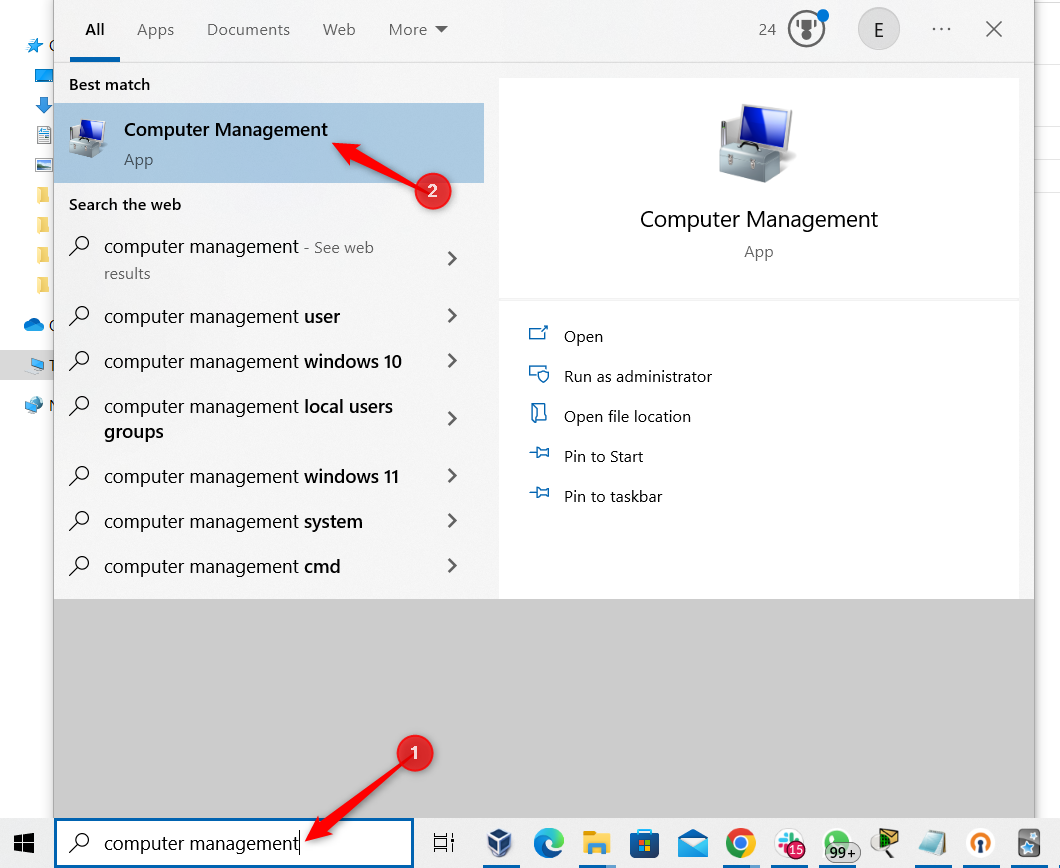
Doppelklicken Sie im linken Bereich „Lokale Benutzer und Gruppe“, Doppelklicken Sie dann auf „Benutzer“. Im Hauptfenster wird eine Liste der Benutzer angezeigt.

Stellen Sie sicher, dass Sie mit jedem Benutzernamen vertraut sind. Wenn Sie einen nicht identifizierbaren Benutzer finden, klicken Sie mit der rechten Maustaste auf den Benutzer und klicken Sie auf „Löschen“. es.
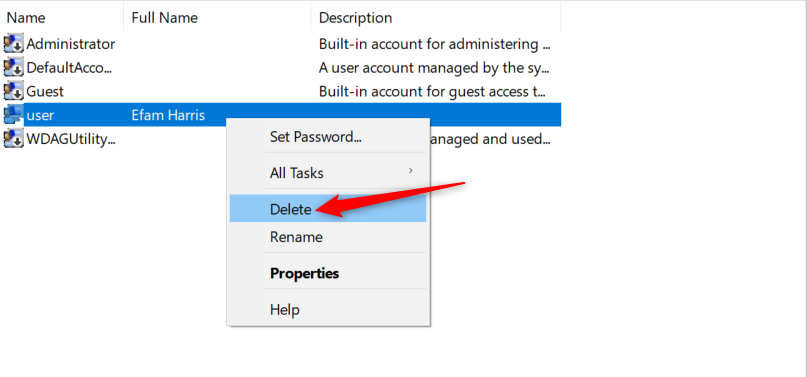
Bereinigen Sie Ihren PC und installieren Sie Windows neu
Wenn Sie nach alledem immer noch Anzeichen eines potenziellen Virus bemerken, wie z. B. fehlende Dateien oder häufige Abstürze , und ein sehr langsamer Computer, müssen Sie möglicherweise Ihren PC bereinigen und Windows neu installieren.
Bevor Sie Ihren PC löschen, stellen Sie sicher, dass Sie über ein Backup der letzten Zeit verfügen, in der Ihr PC optimal funktionierte. Dies muss vor dem vermuteten Malware-Angriff eine saubere Version sein; Sie möchten ein kompromittiertes Backup nicht erneut installieren. Durch das Löschen Ihres PCs werden alle Dateien, Anwendungen und Konfigurationen gelöscht. Ihr Backup sollte alle wichtigen Dokumente und Dateien enthalten, deren Verlust Sie sich nicht leisten können.
Ein Zurücksetzen auf die Werkseinstellungen entfernt die meisten Bedrohungen – nur selten überlebt eine davon. Hierzu können Sie das integrierte Windows-Tool zum Zurücksetzen auf die Werkseinstellungen verwenden.
Um mit dem Zurücksetzen auf die Werkseinstellungen zu beginnen, drücken Sie Win+i, um die Einstellungen zu öffnen. Für einen schnellen Zugriff geben Sie „Reset“ in die Suchleiste ein und klicken Sie auf „Diesen PC zurücksetzen“.
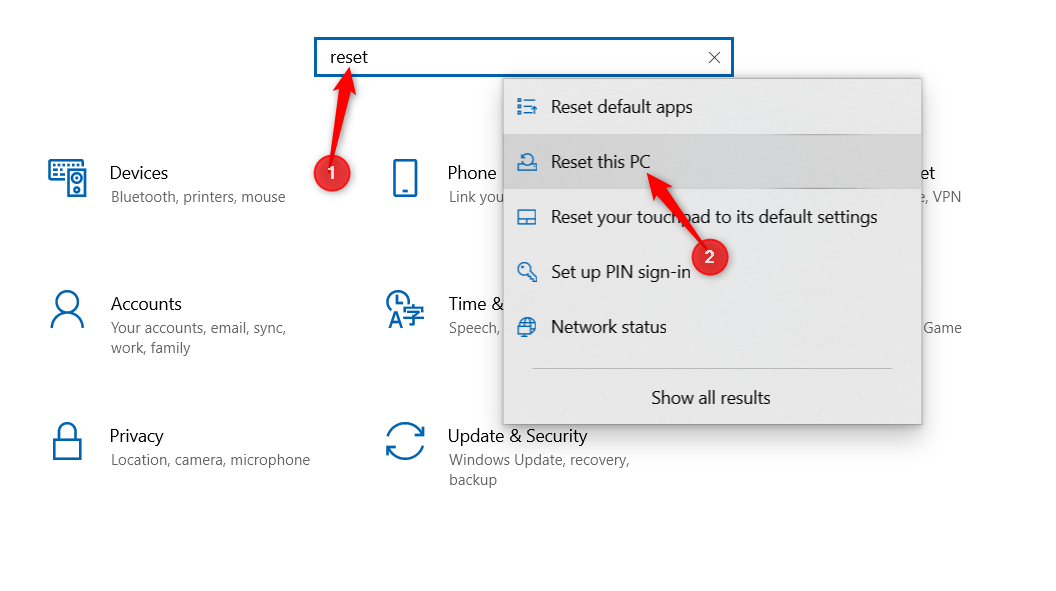
Dies sollte den Abschnitt „Wiederherstellung“ öffnen. Klicken Sie auf „Erste Schritte“. (Windows 10) oder „PC zurücksetzen“ (Windows 11), um den Vorgang zu starten. Ausführliche Informationen finden Sie in unserer Anleitung zum Zurücksetzen eines Windows-Computers.

Praktizieren Sie immer starke Cybersicherheitsgewohnheiten
Es reicht nicht aus, Malware erfolgreich zu beseitigen. Sie müssen es zunächst verhindern. Entwickeln Sie gute Cybersicherheitsgewohnheiten, z. B. die Verwendung sicherer Passwörter, VPNs im öffentlichen WLAN und die Aktualisierung Ihrer Geräte. Viele dieser Gewohnheiten sind grundlegend und erfordern keine hohen technischen Fähigkeiten.
Denken Sie daran: Vorbeugen ist immer besser als Heilen – manchmal gibt es keine Heilung, und Sie könnten sensible Daten und Geld dauerhaft verlieren , und Geräte.

