Schnelllinks
- Einige vorläufige Prüfungen durchführen
- Überprüfen Sie die JavaScript- und Bildanzeigeeinstellungen
- Stellen Sie sicher, dass Ihre Internetverbindung stabil ist
- Auf Website-spezifische Probleme prüfen
- Auf Website-spezifische Probleme prüfen Erweiterungsstörung
- Deaktivieren Sie das Lesemodus-Flag
- Stellen Sie sicher, dass Chrome auf dem neuesten Stand ist
- Deaktivieren Sie die Hardwarebeschleunigung
- Browser-Cache und Cookies löschen
- Setzen Sie Chrome zurück oder installieren Sie es neu
Wichtige Erkenntnisse
- Führen Sie einige grundlegende Überprüfungen durch, z. B. einen Neustart Ihres Geräts, ein Update von Chrome, und Neustart Ihres Routers.
- Stellen Sie sicher, dass JavaScript aktiviert ist (Einstellungen > Datenschutz und Sicherheit > Website-Einstellungen > JavaScript > Websites können JavaScript verwenden).
- Bestätigen Sie, dass Bilder geladen werden dürfen (Einstellungen > Datenschutz und Sicherheit > Site-Einstellungen > Bilder > Sites können Bilder anzeigen).
Von deaktiviertem JavaScript bis hin zu falsch konfigurierten Browsereinstellungen können mehrere Faktoren dazu führen, dass Bilder nicht ordnungsgemäß geladen werden. Wenn Chrome keine Bilder auf Websites lädt, finden Sie hier einige mögliche Korrekturen, die Sie ausprobieren können.
1. Führen Sie einige vorläufige Prüfungen durch
< p>Beginnen Sie mit der Fehlerbehebung, indem Sie einige einfache Schritte ausführen. Aktualisieren Sie den Tab, der keine Bilder lädt, schließen Sie den Tab und öffnen Sie ihn erneut, schließen Sie Ihren Browser, starten Sie ihn neu und starten Sie Ihr Gerät neu. Wenn das Problem mit diesen grundlegenden Schritten nicht behoben werden kann, wenden Sie die verbleibenden Korrekturen an.
2. Überprüfen Sie die JavaScript- und Bildanzeigeeinstellungen
< p>Wenn Sie JavaScript in Ihren Browsereinstellungen deaktiviert haben, kann das Laden von Bildern verhindert werden. Ebenso kann das Blockieren der Anzeige von Bildern durch Websites in den Browsereinstellungen zu dem Problem beitragen.
Um sicherzustellen, dass JavaScript in Chrome aktiviert ist, klicken Sie auf die drei vertikalen Punkte in der oberen rechten Ecke und wählen Sie „Einstellungen“. Gehen Sie dann zum Abschnitt „Datenschutz und Sicherheit“. Klicken Sie links auf die Registerkarte und klicken Sie auf „Site-Einstellungen“. rechts.

Navigieren Sie hier zum Bereich „Inhalt“. Klicken Sie im Abschnitt „Einstellungen“ auf „JavaScript“. Stellen Sie sicher, dass der Schalter neben „Websites können JavaScript verwenden“ aktiviert ist. wird geprüft. Wenn eine Website außerdem unter „JavaScript darf nicht verwendet werden“ aufgeführt ist, wird Folgendes angezeigt: Klicken Sie auf die drei vertikalen Punkte daneben und dann auf „Entfernen“.

Kehren Sie dann zur vorherigen Seite zurück und öffnen Sie den Bereich „Bilder“. Einstellungen und stellen Sie sicher, dass die Option „Websites können Bilder anzeigen“ aktiviert ist. Option ausgewählt ist. Entsperren Sie dann alle Websites, auf denen die Anzeige von Bildern blockiert ist.

3. Stellen Sie sicher, dass Ihre Internetverbindung stabil ist
Chrome kann Probleme beim Laden von Bildern haben, wenn Ihre Internetverbindung nicht besteht oder extrem langsam ist. Um zu überprüfen, ob Ihre Internetverbindung besteht, öffnen Sie einen neuen Tab und suchen Sie nach etwas. Wenn Sie Suchergebnisse sehen, besteht eine Internetverbindung.
Stellen Sie als Nächstes sicher, dass Ihr Internet stabil ist. Rufen Sie dazu eine beliebige Webseite auf, vorzugsweise eine, die Sie schon länger nicht besucht haben, und prüfen Sie, ob die Bilder dort geladen werden. Nutzen Sie außerdem eine Website wie Fast.com, um die Geschwindigkeit Ihrer Verbindung zu überprüfen. Wenn Bilder anderswo nicht geladen werden oder Ihre Geschwindigkeit langsamer als erwartet ist, schließen Sie Ihr Gerät erneut an den Router an, starten Sie den Router neu und führen Sie andere Schritte zur Fehlerbehebung im Netzwerk durch.
Browser speichern eine zwischengespeicherte Kopie einer Webseite, einschließlich der Bilder, und stellen diese den Benutzern auch dann zur Verfügung, wenn keine Internetverbindung besteht. Wenn Bilder auf einigen, aber nicht auf allen Webseiten geladen werden, gehen Sie nicht davon aus, dass Ihr Internet ordnungsgemäß funktioniert. Testen Sie stattdessen Ihre Netzwerkverbindung, indem Sie den Ping-Befehl ordnungsgemäß verwenden, bevor Sie fortfahren. Möglicherweise müssen Sie sich an Ihren Internetdienstanbieter wenden, wenn Ihr Netzwerk der Fehler ist.
4. Suchen Sie nach Website-spezifischen Problemen
Wenn Bilder auf anderen Websites erfolgreich geladen werden, auf einer bestimmten jedoch nicht, liegt das Problem möglicherweise speziell bei dieser Website. Stellen Sie in diesem Fall sicher, dass die Website nicht offline ist. Verwenden Sie zur Überprüfung einen Dienst wie Down for Everyone oder Just Me. Geben Sie die Website-URL in das Suchfeld ein und drücken Sie die Eingabetaste.
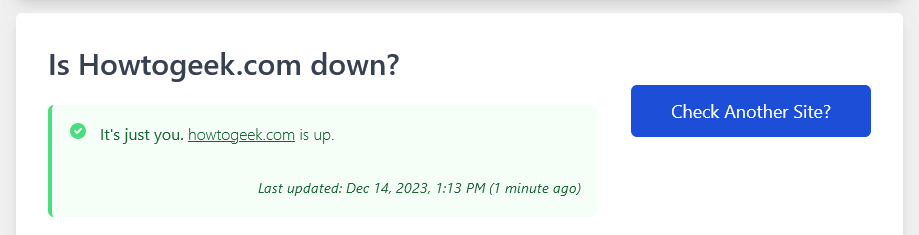
Das Tool benachrichtigt Sie, wenn ein Problem mit der Website vorliegt und wann der letzte Ausfall festgestellt wurde. Wenn Sie aufgrund eines Ausfalls keine Bilder anzeigen können, warten Sie, bis die Website das Problem behoben hat. Wenn es sich um eine kleine Website handelt, wäre eine E-Mail zur Benachrichtigung hilfreich. Wenn kein Ausfall vorliegt und die Site zu funktionieren scheint, fahren Sie mit dem nächsten Schritt fort.
5. Auf Erweiterungsstörungen prüfen
Auch Störungen durch Erweiterungen, insbesondere solche, mit denen Sie das Erscheinungsbild von Chrome anpassen, können das Laden von Bildern stoppen. Um diese Möglichkeit auszuschließen, deaktivieren Sie die installierten Erweiterungen einzeln und laden Sie die Webseite nach dem Deaktivieren jeder Erweiterung neu.
Wenn Bilder nach dem Deaktivieren einer bestimmten Erweiterung erfolgreich geladen werden, ist diese Erweiterung wahrscheinlich die Ursache dafür Problem. Deinstallieren oder deaktivieren Sie also die Chrome-Erweiterung. Klicken Sie dazu auf die drei vertikalen Punkte in der oberen rechten Ecke und gehen Sie zu Erweiterungen > Erweiterungen verwalten.
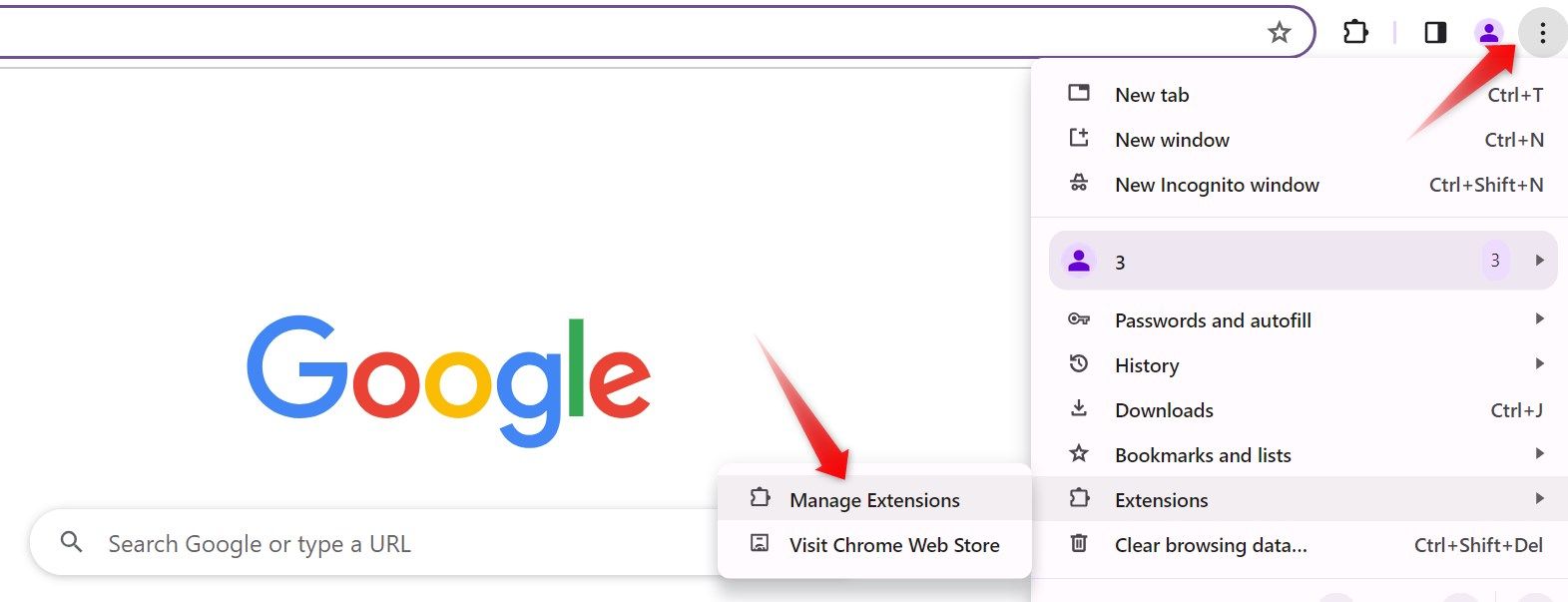
< p>Um eine Erweiterung zu deaktivieren, schalten Sie den Schalter daneben aus. Um es zu entfernen, klicken Sie auf „Entfernen“. unter der Erweiterung, dann "Entfernen" erneut im Popup.
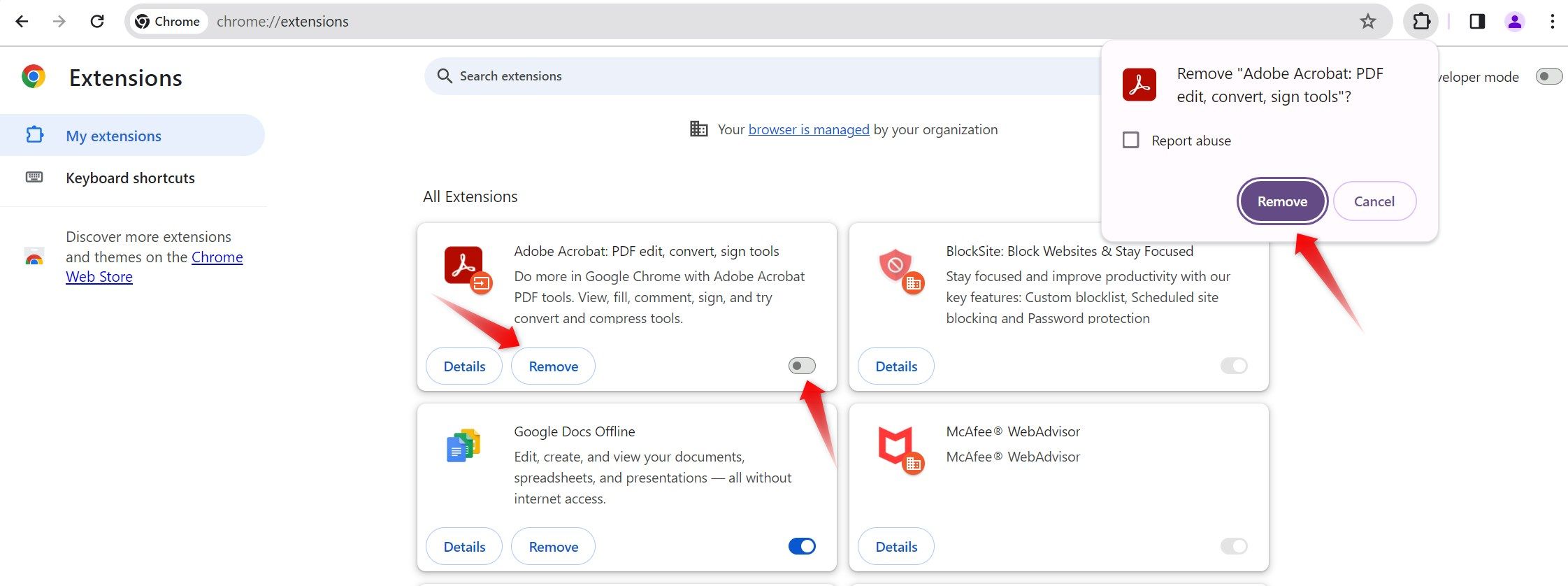
< h2 id="disable-the-reading-mode-flag"> 6. Deaktivieren Sie die Lesemodus-Flagge
Einige Benutzer haben berichtet, dass Chrome im Lesemodus (früher als Lesemodus bekannt) keine Bilder laden kann. Flag ist in Chrome aktiviert. Stellen Sie also sicher, dass es nicht aktiviert ist.
Geben Sie dazu „chrome://flags/“ ein. in der Adressleiste von Chrome ein und drücken Sie die Eingabetaste, um die Seite mit den Chrome-Flaggen zu öffnen. Geben Sie dann „Lesemodus“ ein. Erweitern Sie im Suchfeld das Dropdown-Menü neben „Lesemodus“. und wählen Sie „Deaktiviert“. Starten Sie dann Ihren Browser neu.

7. Stellen Sie sicher, dass Chrome auf dem neuesten Stand ist
Auch die Verwendung eines veralteten Browsers kann das Laden von Bildern erschweren. Um sicherzustellen, dass Chrome auf dem neuesten Stand ist, klicken Sie oben rechts auf die drei vertikalen Punkte und navigieren Sie zu Hilfe > Über Google Chrome.
Chrome aktualisiert sich automatisch, wenn nicht bereits die neueste Version installiert ist. Sobald das Update abgeschlossen ist, klicken Sie auf „Neu starten“. damit die Änderungen wirksam werden.

Wenn Sie die Meldung „Chrome ist auf dem neuesten Stand“ sehen, Auf der Seite „Über Chrome“ finden Sie alles.
8. Deaktivieren Sie die Hardwarebeschleunigung.
Gelegentlich kann die Hardwarebeschleunigung zu Verzögerungen bei Chrome führen , einfrieren oder abstürzen. Wenn diese Funktion aktiviert ist, kann es auch das Laden von Bildern behindern. Deaktivieren Sie daher diese Funktion, um dies zu überprüfen.
Um die Hardwarebeschleunigung zu deaktivieren, gehen Sie zu „Einstellungen“. Wählen Sie die Option „System“ aus. Klicken Sie links auf die Registerkarte und deaktivieren Sie den Schalter neben „Hardwarebeschleunigung verwenden, wenn verfügbar“.

Wenn das Problem durch Deaktivieren der Hardwarebeschleunigung nicht behoben werden kann, ist es sicher Gehen Sie zurück und aktivieren Sie die Funktion erneut.
9. Browser-Cache und Cookies löschen
Während der Cache im Allgemeinen das Laden zuvor besuchter Webseiten beschleunigt, kann er mit der Zeit zu Problemen führen, wenn er nicht gelöscht wird. Daher kann das Problem möglicherweise durch Löschen behoben werden.
Um Ihren Chrome-Cache zu leeren, klicken Sie auf die drei vertikalen Punkte in der oberen rechten Ecke und wählen Sie „Browserdaten löschen“.
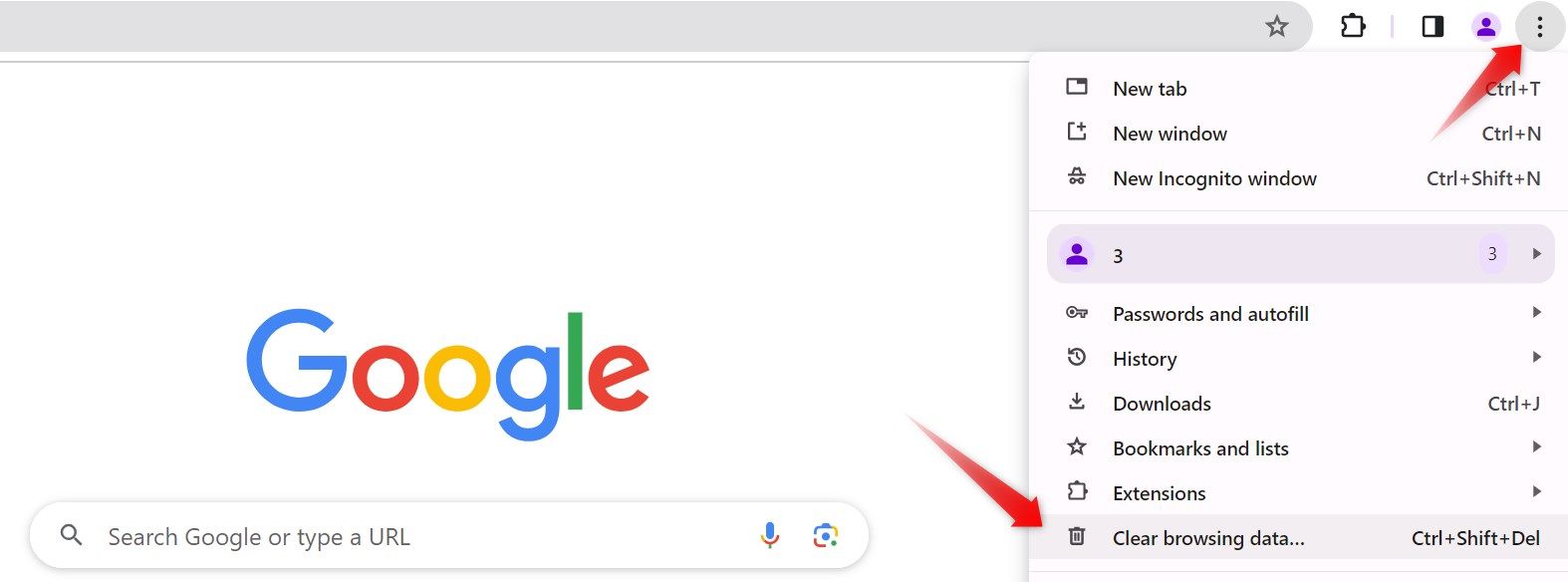
Wählen Sie dann „Alle Zeiten“ aus. Aktivieren Sie für den Zeitraum die Kontrollkästchen neben „Cookies und andere Websitedaten“. und „Zwischengespeicherte Bilder und Dateien“ und klicken Sie auf „Daten löschen“.

10. Chrome zurücksetzen oder neu installieren
Durch das Zurücksetzen von Chrome werden die Einstellungen auf die Standardeinstellungen zurückgesetzt. Wenn Bilder aufgrund einer falsch konfigurierten Einstellung nicht geladen werden, kann das Problem durch Zurücksetzen des Browsers behoben werden.
Um Chrome zurückzusetzen, gehen Sie zu „Einstellungen“ und klicken Sie auf „Einstellungen“. Gehen Sie zu „Einstellungen zurücksetzen“. Klicken Sie links auf die Registerkarte „Einstellungen“ und klicken Sie auf „Einstellungen auf ihre ursprünglichen Standardwerte zurücksetzen“. Klicken Sie dann auf „Einstellungen zurücksetzen“. im Popup-Fenster.
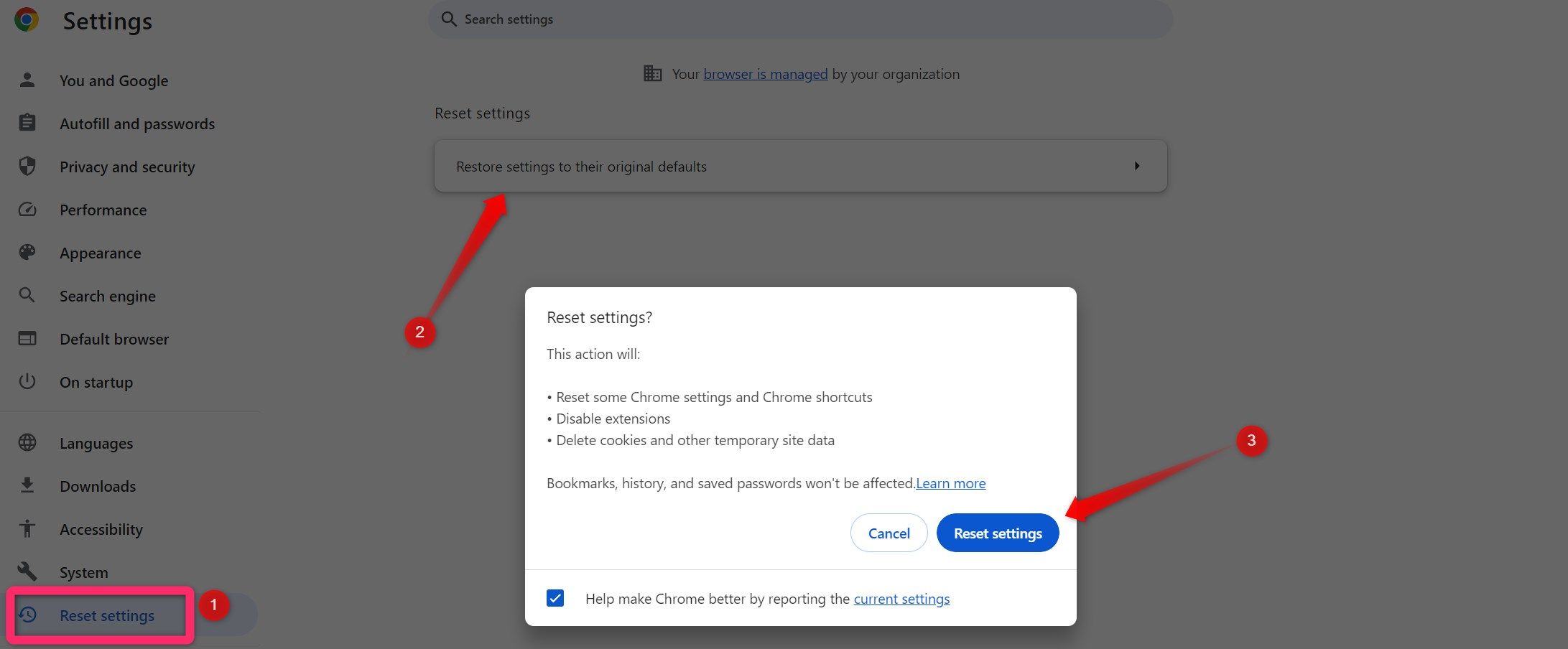
Wenn das Problem nach dem Zurücksetzen weiterhin besteht, können Sie Chrome von Grund auf deinstallieren und neu installieren.
< /strong>
Werden die Bilder immer noch nicht geladen? Wenn ja, ist das Problem möglicherweise auf Chrome beschränkt. Probieren Sie in diesem Fall einen ganz anderen Browser aus, etwa Microsoft Edge oder Mozilla Firefox.

