PlayStation 5 kommer med en kraftfull solid-state-enhet som ger blixtsnabba laddningstider, men den kan snabbt fyllas på med spel, spara data och mediefiler. Som tur är har du massor av sätt att frigöra utrymme och skapa ordning i det interna minnet.
Den här handledningen kommer att lära dig hur du hanterar din PlayStation 5-lagring, så att du kan fortsätta använda din konsol utan att ta slut på utrymme.
Innehållsförteckning


Hur du kontrollerar din PS5-lagring
Din PS5 levereras med en lagringshanteringskonsol som låter dig behålla ett öga på det återstående utrymmet på den interna SSD-enheten, inklusive en uppdelning av använt utrymme efter typ. Så här kommer du till det:
- Välj Inställningar i det övre högra hörnet på PS5-startskärmen.
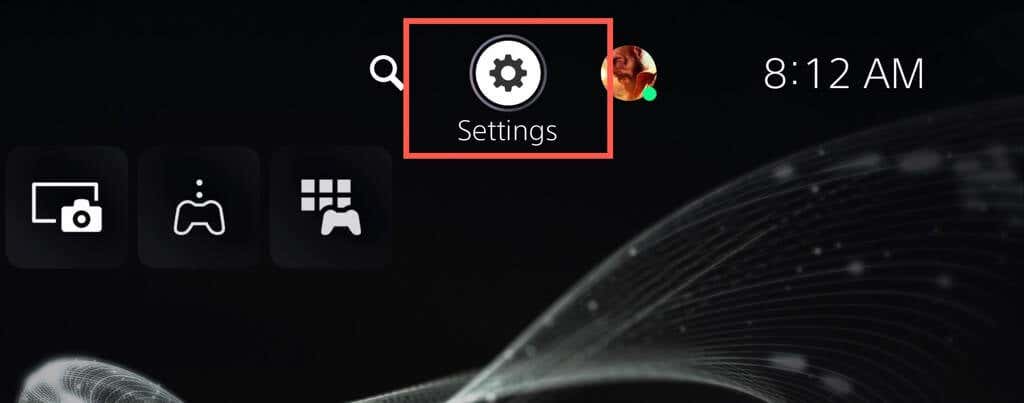
- Bläddra ner och välj Lagring på menyn Inställningar.
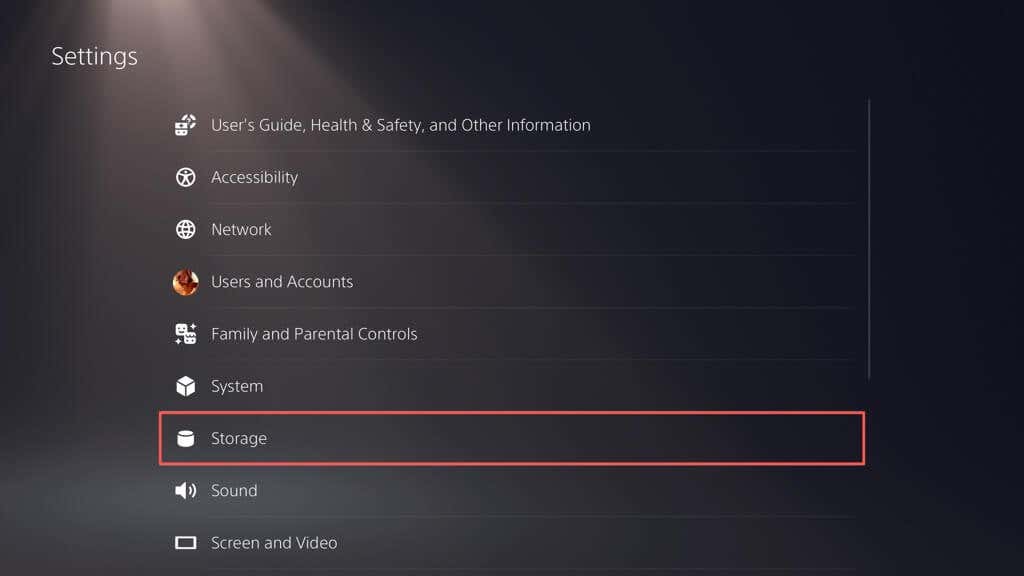
- < li>Kontrollera konsolens lagringsindikator för att se diskstorleken och ledigt lagringsutrymme. Även om PS5 har en 825 GB-enhet, gör den bara 667,2 GB tillgänglig efter att ha tagit hänsyn till systemmjukvaran.
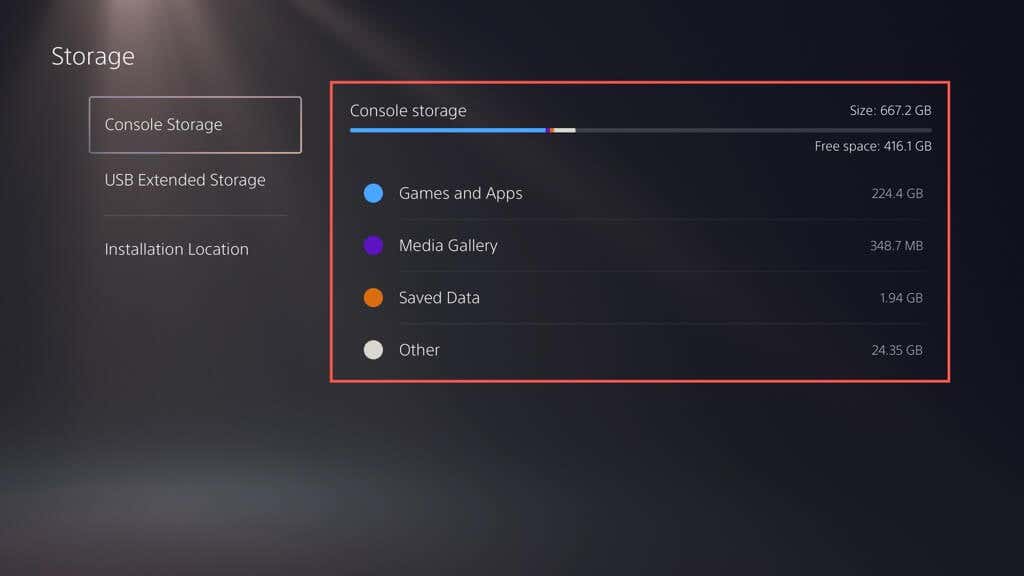
Nedanför bör du också se utrymmet som upptas av spel och appar, mediegalleriet (som består av skärmdumpar och videoklipp) klipp) och spara filer. En fjärde kategori – Annat – anger systemcachen och varierar runt 50 GB beroende på användning.
Dessutom kan du se utrymmet på utökade lagringsenheter som du har konfigurerat på din PS5 – välj USB Extended Storage i sidofältet.
Hur man tar bort gamla PS5-spel och appar
Om du får slut på lagringsutrymme på din PS5 är det enklaste sättet att frigöra utrymme att ta bort spel och appar som du inte längre spelar eller behöver. Så här gör du:
- Öppna PS5:s inställningsmeny och välj Lagring.
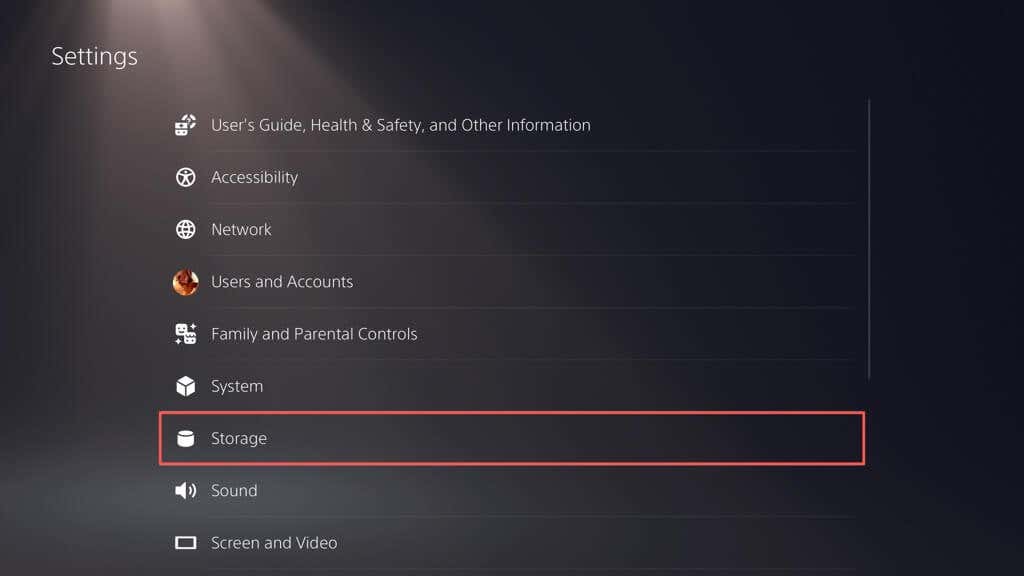
- < li>Välj Spel och appar.
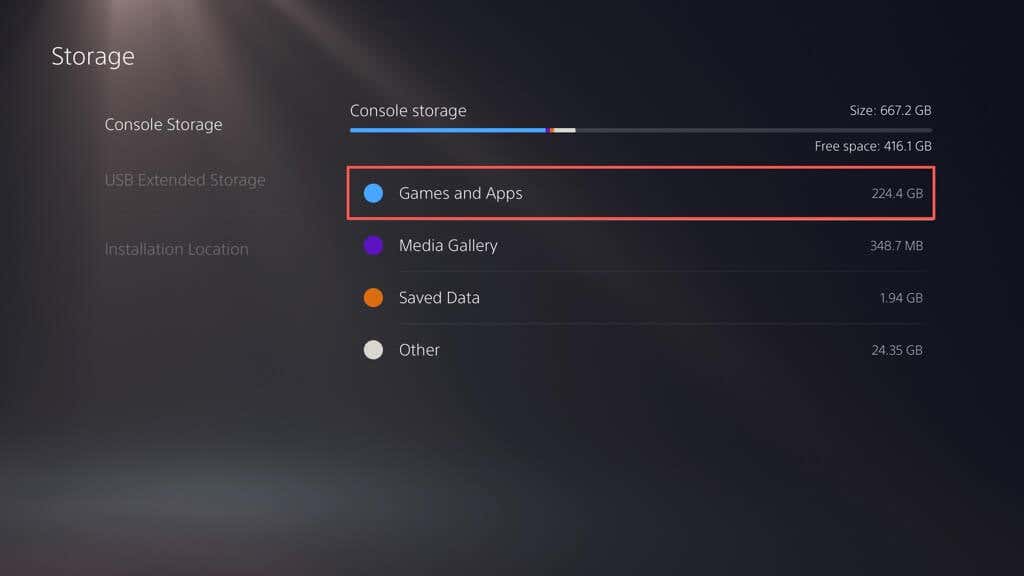
- Markera rutorna bredvid spel och appar som du vill avinstallera och välj Ta bort.
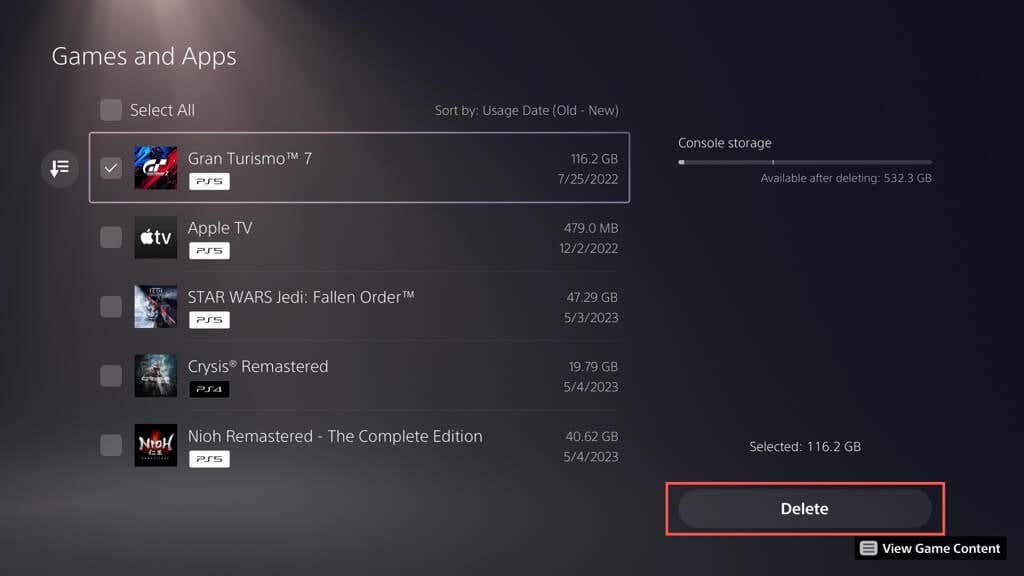
Obs! Konsolens lagringsindikator i det övre högra hörnet anger det lediga utrymmet som är tillgängligt om du tar bort de markerade objekten.
- Välj OK för att gå igenom avinstallationsprocessen.
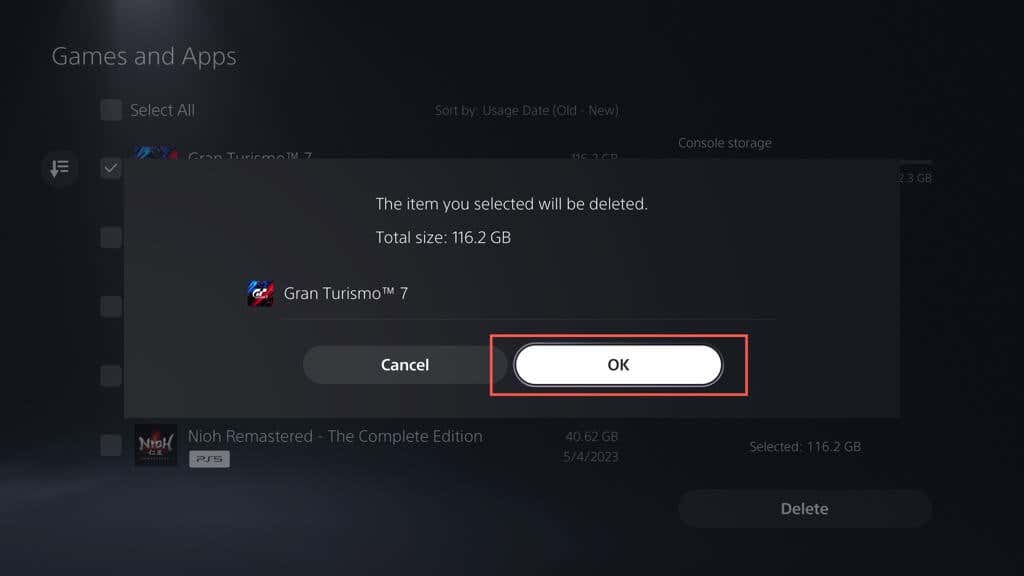
- Vänta tills din PS5 tar bort utvalda spel och appar.
Alternativt markerar du spelet eller appen på din PS5:s startskärm, trycker på knappen Alternativ på din DualSense trådlösa handkontroll och väljer Ta bort.
Hur man tar bort skärmdumpar och videoklipp
Att ta ofta skärmdumpar och videor under spelsessioner kan snabbt äta upp lagringsutrymme på din PS5. För att göra saken värre, fångar konsolen automatiskt skärmdumpar och klipp av vissa spelögonblick, som när du skaffar troféer eller genomför utmaningar. Med tiden kan dessa filer fylla upp ditt mediegalleri och få din konsol att sakta ner eller få ont om utrymme.
Så här raderar du oönskade skärmdumpar och videoklipp:
- Öppna PS5:s inställningsmeny och välj Lagring.
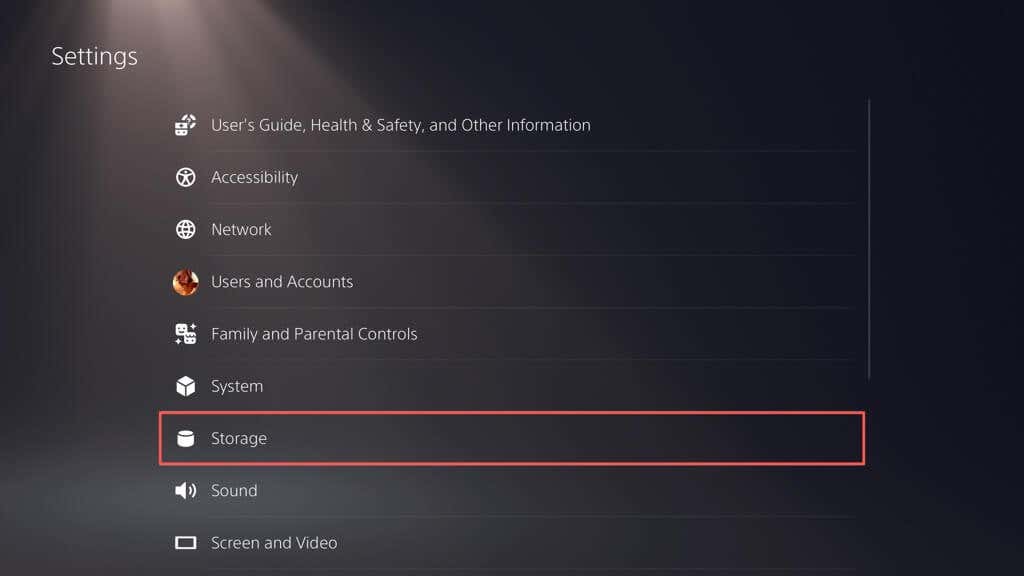
- Välj mediegalleri.
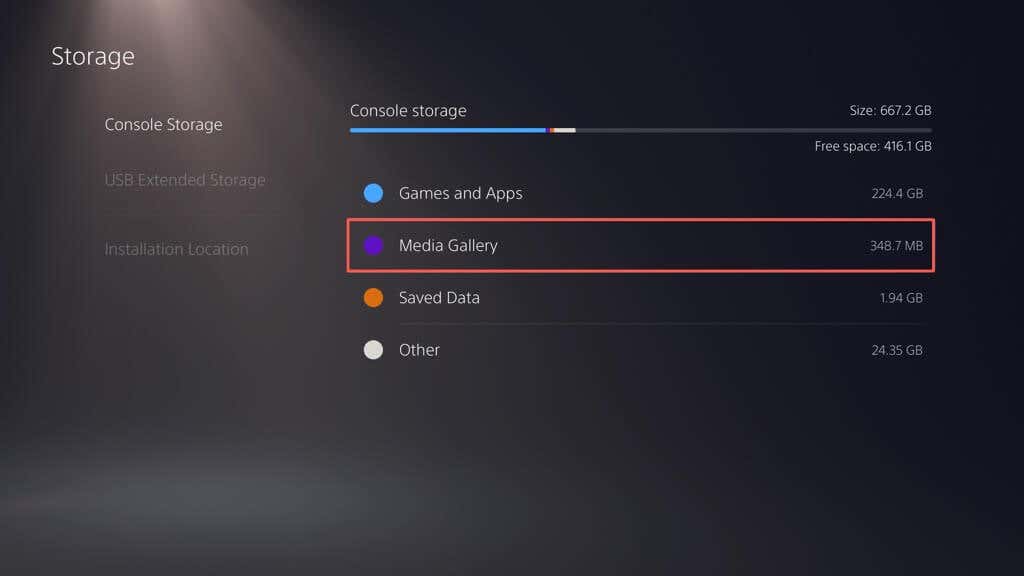
- < li>Aktivera knappen Välj flera till vänster på skärmen.
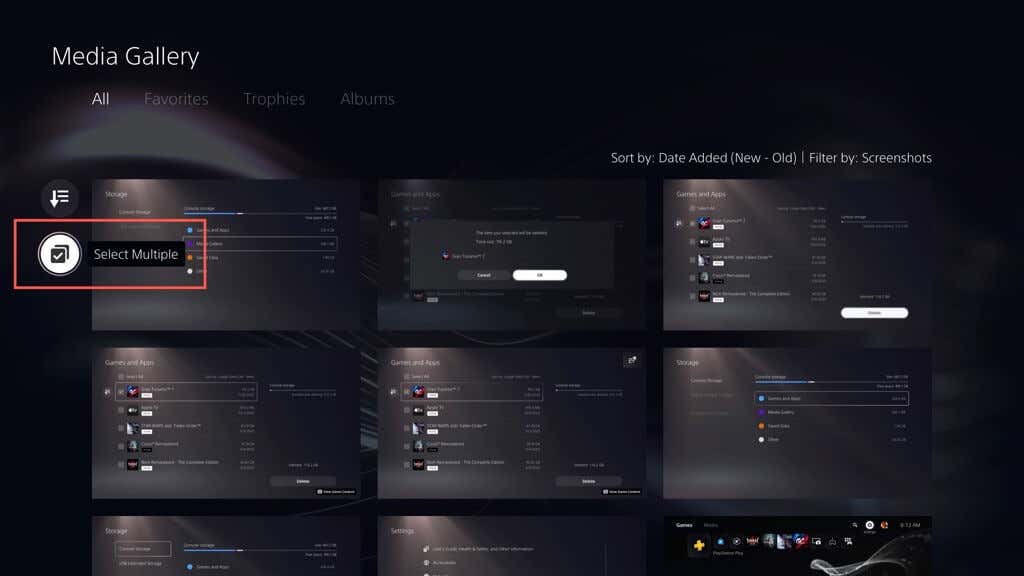
- < li>Välj de skärmbilder och videor du vill ta bort och välj Ta bort.
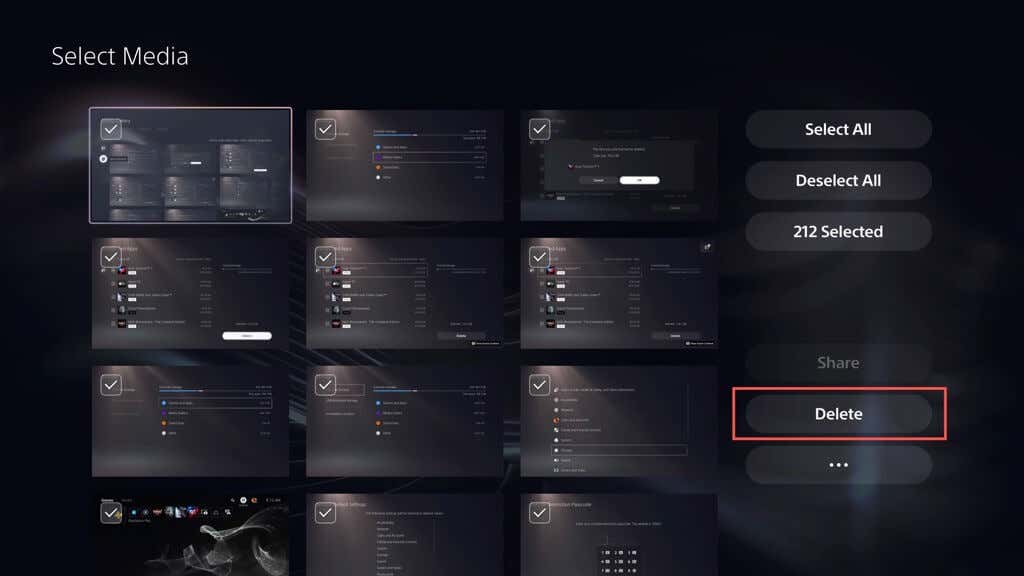
- < li>Välj Ta bort för att bekräfta.
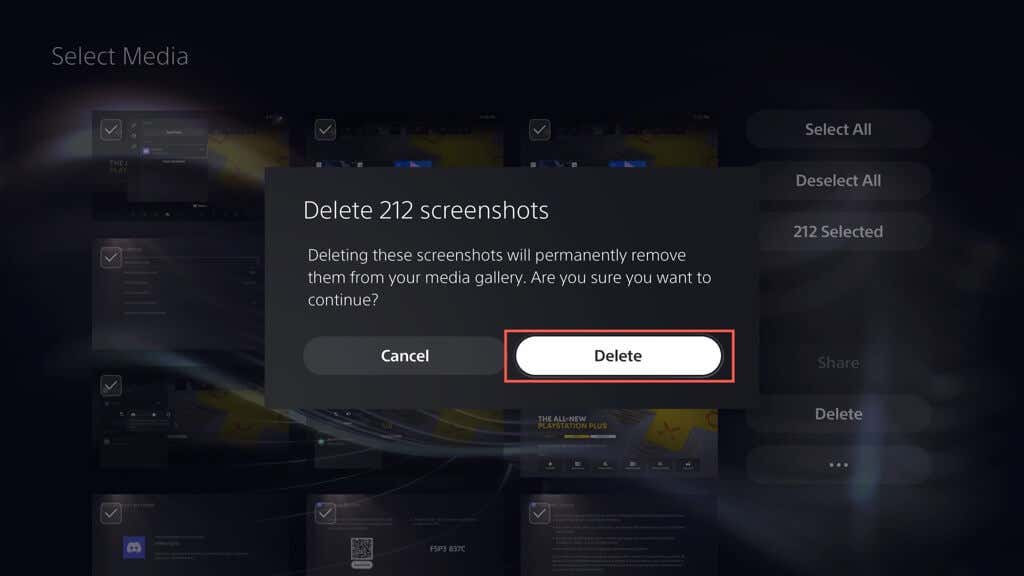
Du kan också stoppa din PS5 från att ta automatiska skärmdumpar och videoklipp av ögonblick när du skaffar troféer och genomför utmaningar. För att göra det:
- Välj Captures and Broadcasts på PS5 Settings-menyn.
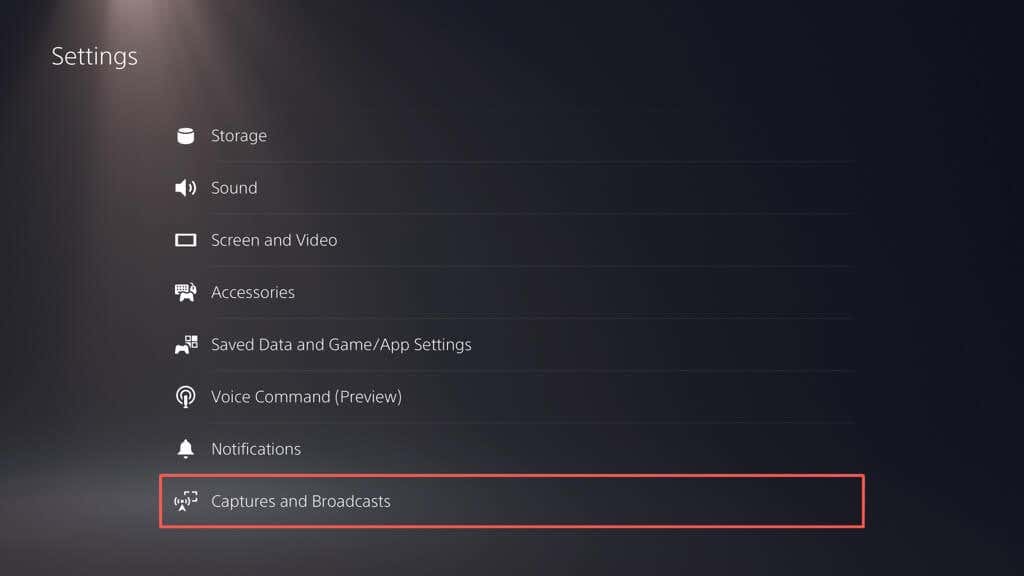
- < li>Välj troféer.
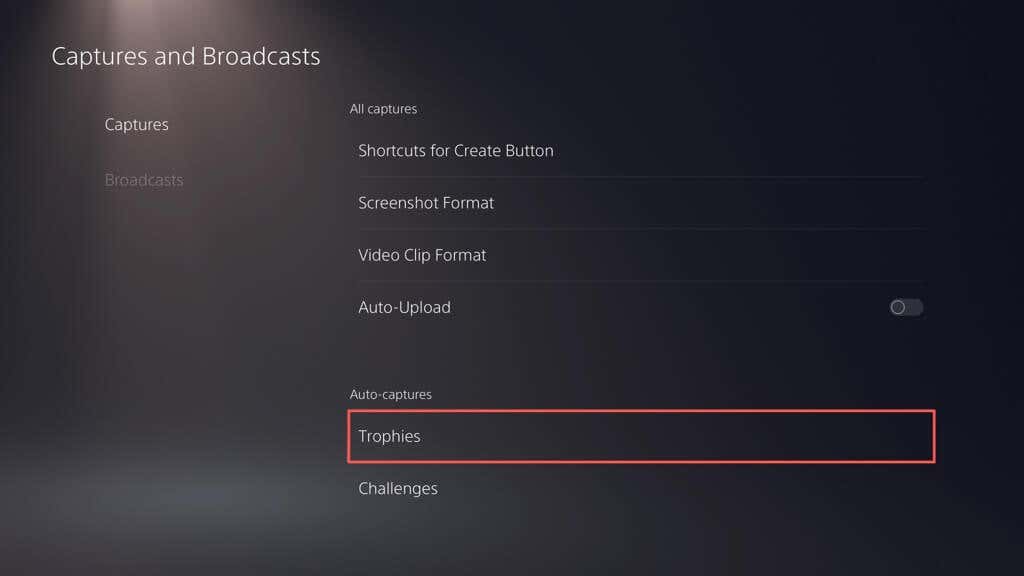
- < li>Ställ in Save Trophy Screenshots och Save Trophy Videos to None.
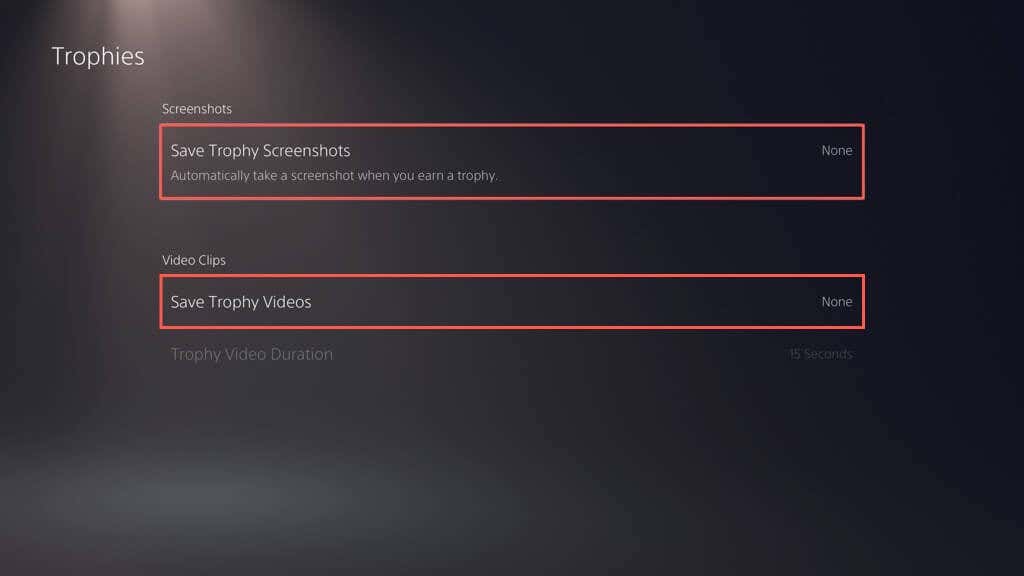
- Återgå till föregående skärm, välj Utmaningar och inaktivera reglaget bredvid Auto-Capture Challenge Videos.
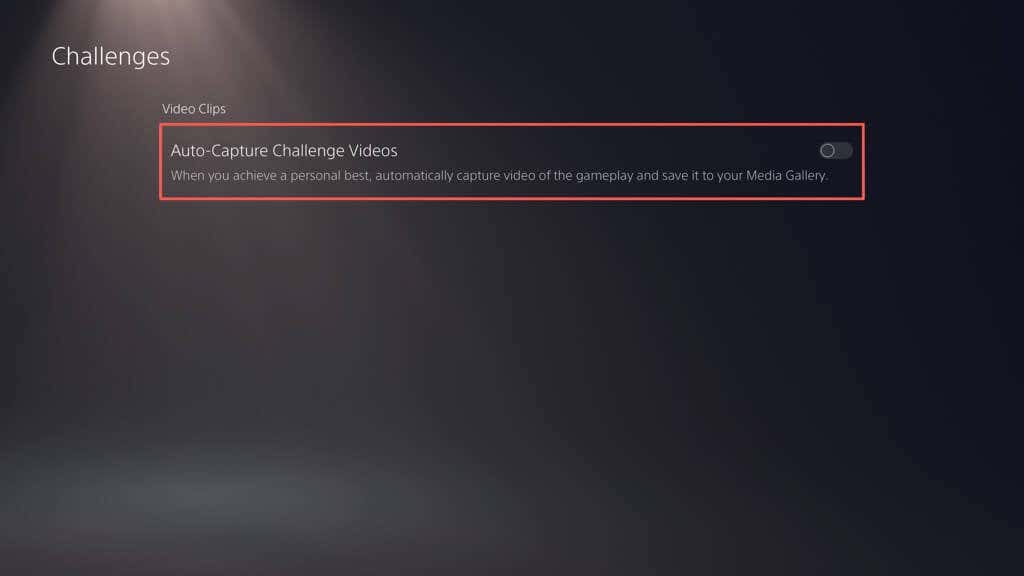
Hur man säkerhetskopierar och tar bort Gamla sparade spel
Om du spelar många spel på din PS5 kan spara filer använda en rejäl bit lagring. Kontrollera dina sparade data och ta bort filer du inte behöver. Du kan också kopiera dem till en USB-enhet eller ladda upp dem till Sonys servrar (om du prenumererar på PlayStation Plus) innan du raderar dem. Så här gör du:
- Välj sparad data och spel-/appinställningar på PS5-menyn Inställningar.
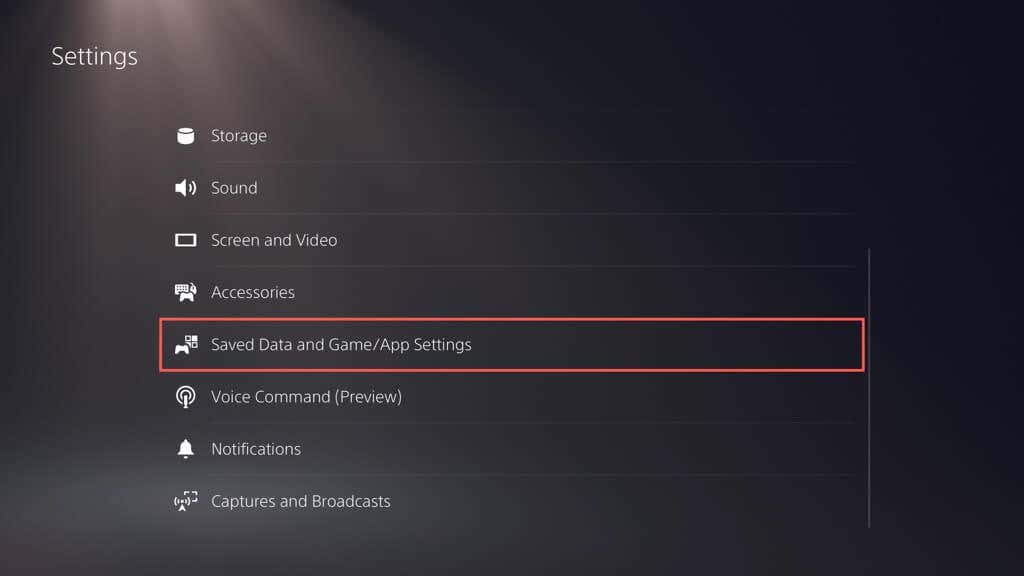
- < li>Gå till Sparade data (PS5)/Sparade data (PS4) > Konsollagring.
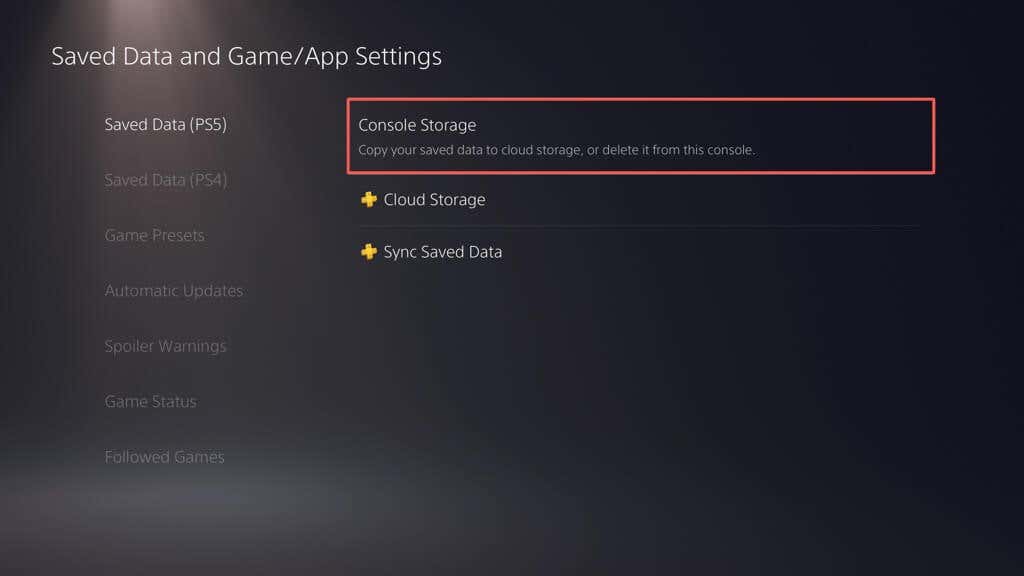
- < li>Markera rutorna bredvid de sparade spel du vill ta bort och välj Ta bort. Välj alternativt Ladda upp till molnlagring eller Ladda upp till PS Plus för att säkerhetskopiera dina sparade data till en USB-enhet eller molnet innan du raderar dem.
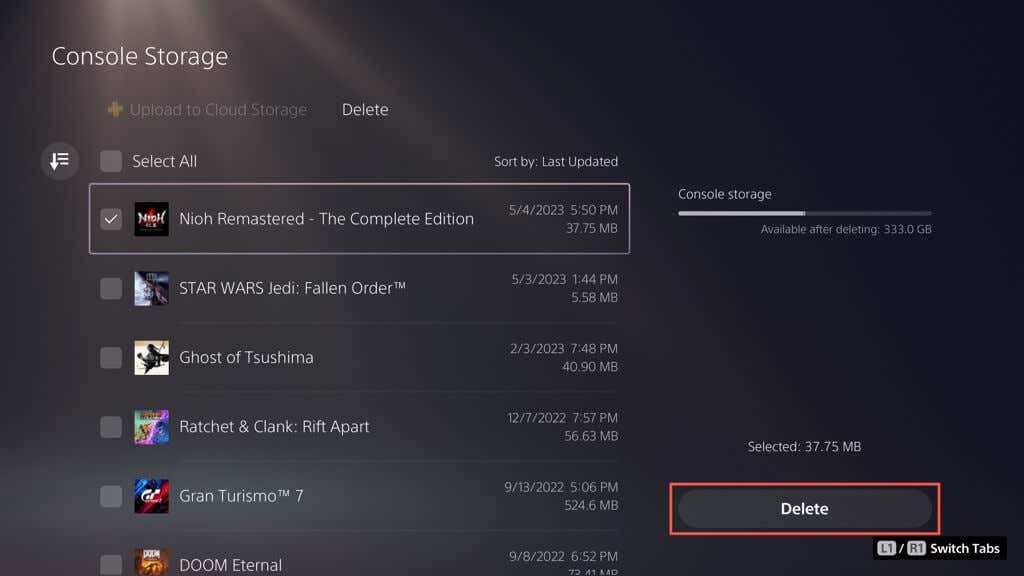
Obs! Du kan bara kopiera sparad data för PS4-spel till ett USB-minne.
- Välj OK för att bekräfta.
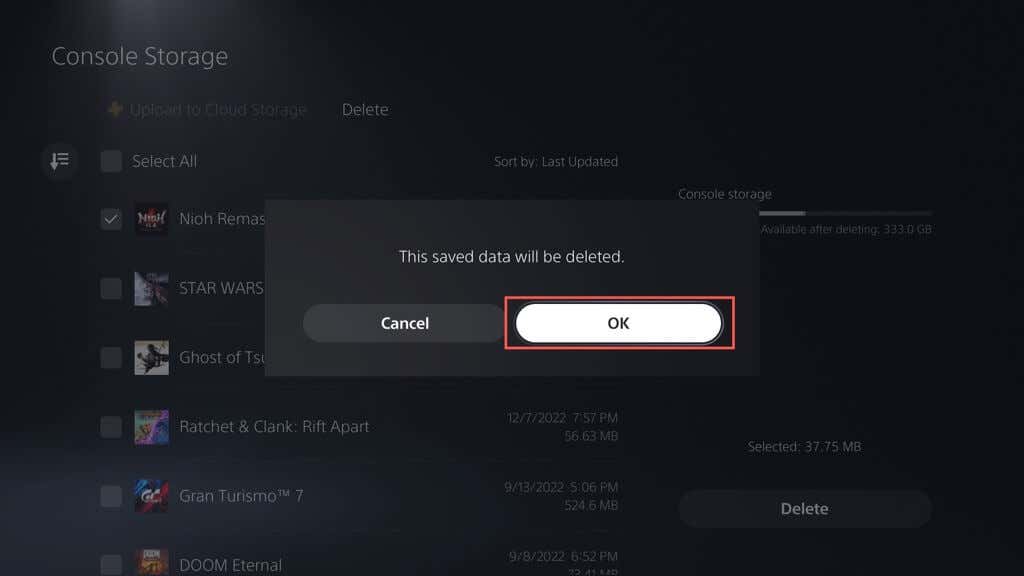
- < li>Vänta tills din PS5 tar bort de valda filerna.
Hur man rensar PS5:s cache
Om du märker onormalt hög diskanvändning bredvid Other i PS5’s lagringshanteringspanel (dvs. den överstiger 100 GB), kan det bero på en uppsvälld systemcache. Du kan rensa det i felsäkert läge. Så här gör du:
- Stäng av din PS5.
- Tryck och håll ned strömknappen tills konsolen piper två gånger.
- Anslut den trådlösa DualSense-kontrollen till din PS5 via USB och tryck på PS-knappen.
- Välj Rensa cache och bygg om databas
- Välj underalternativet Rensa systemprogramvarucache för att rensa konsolens systemcache.
Valfritt kan du bygga om PS5:s databas för att omstrukturera den interna lagringen och ta bort redundant data – välj underalternativet Bygg om databas för att göra det. För mer information, se vår guide för att gå in i och använda felsäkert läge på PS5.
Hur du inaktiverar automatiska speluppdateringar
Om du har ont om lagringsutrymme kanske du vill inaktivera automatiska nedladdningar för speluppdateringar och patchar. För att göra det:
- Besök skärmen Inställningar på din PS5 och välj Sparade data och Spel/App-inställningar.
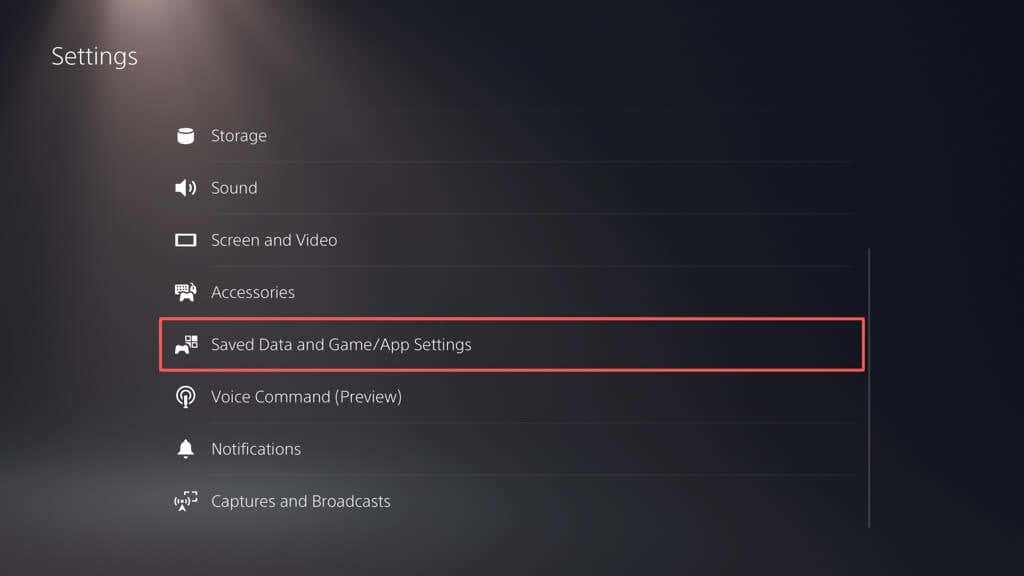
- < li>Stäng av strömbrytaren bredvid Auto-nedladdning.
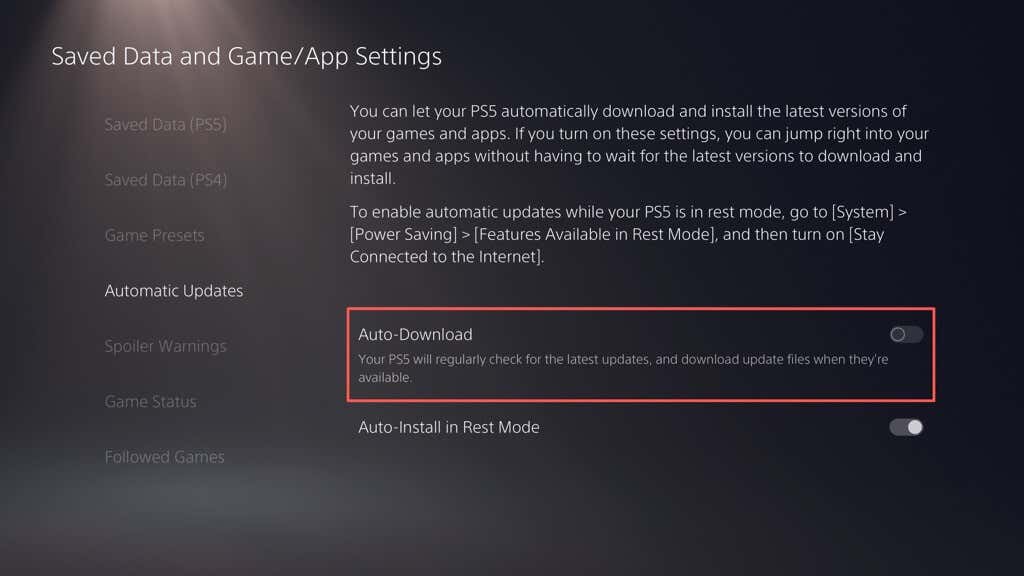
För att manuellt installera speluppdateringar, markera spelet på startskärmen, tryck på knappen Alternativ och välj Sök efter uppdatering.
Hur du ställer in och använder en extern hårddisk
Om du fortsätter att få slut på lagringsutrymme på din PS5 är det en bra idé att konfigurera och använda en extern hårddisk eller SSD. Det gör att du kan flytta ut spel från det interna minnet och kopiera tillbaka dem när det är dags att spela.
Varning: Säkerhetskopiera all data på den externa enheten till en PC eller Mac innan du går vidare.
För att ställa in en USB-enhet för att fungera som en utökad lagringsenhet för PS5, anslut den till USB-C-porten på framsidan eller en USB-A-port på baksidan av konsolen och sedan:
- Öppna PS5’s Inställningar-meny och välj Lagring.
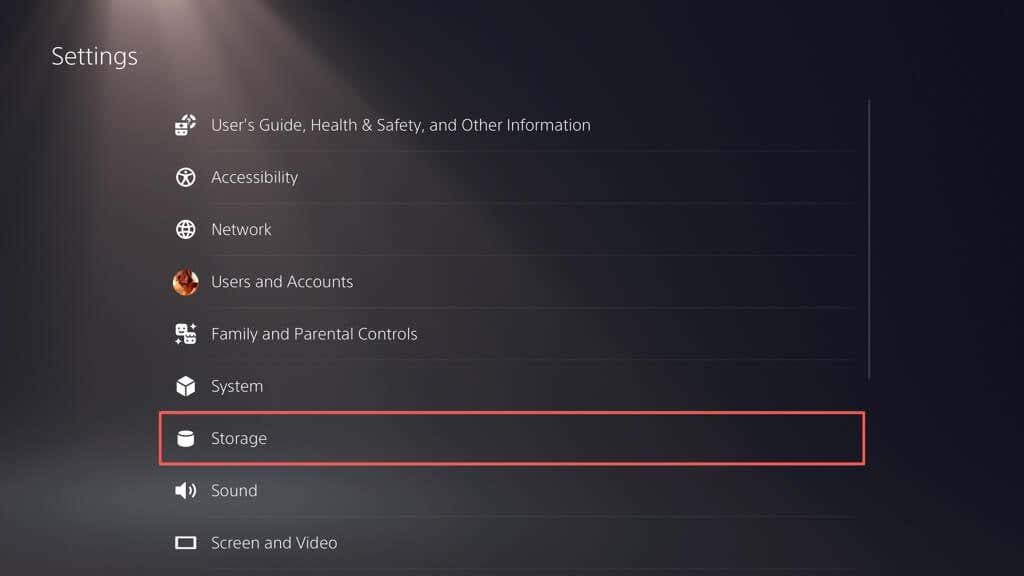
- < li>Välj USB Extended Storage > Formatera som USB Extended Storage.
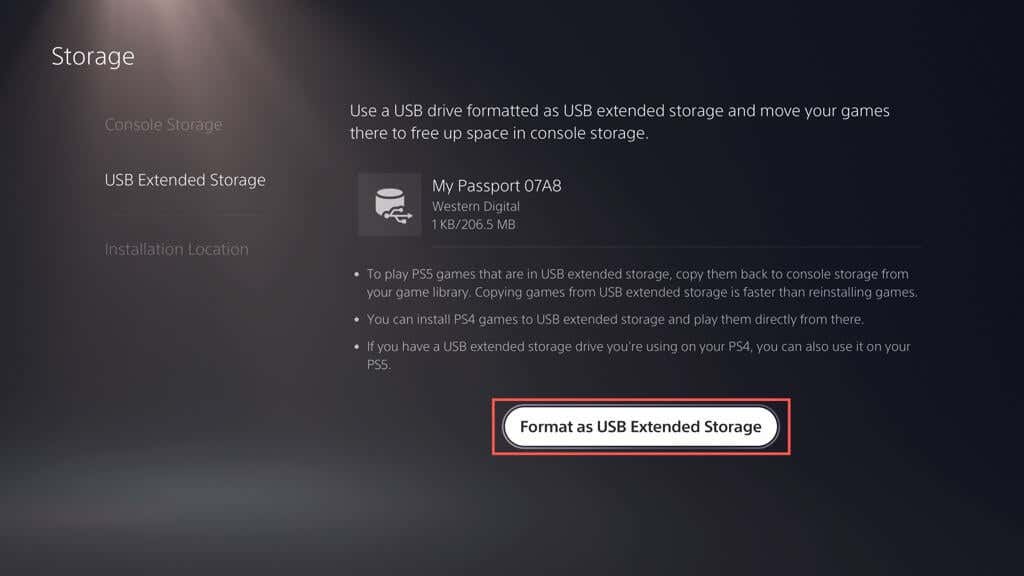
- Välj Ja.
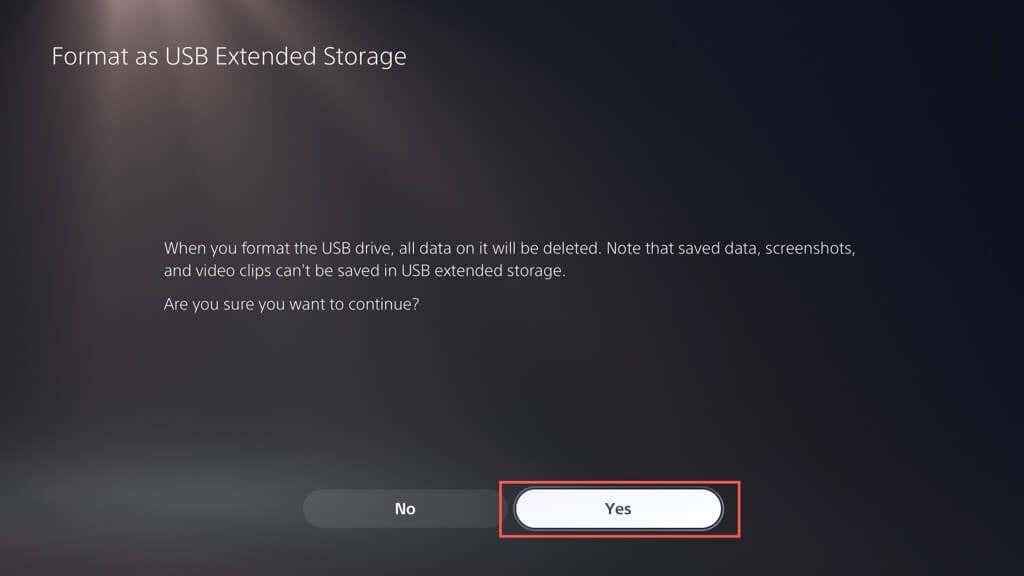
Det utökade lagringsutrymmet är redo att användas. Så här flyttar du spel till USB-enheten:
- Markera ett spel som du vill flytta på PS5’s startskärm, tryck på knappen Alternativ och välj Flytta spel och Appar.
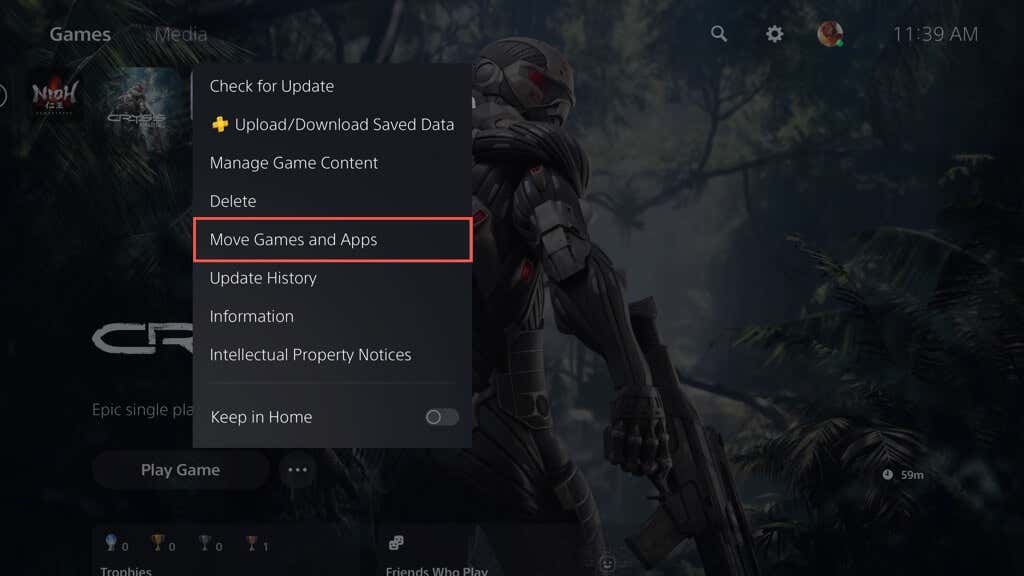
- Välj Flytta.
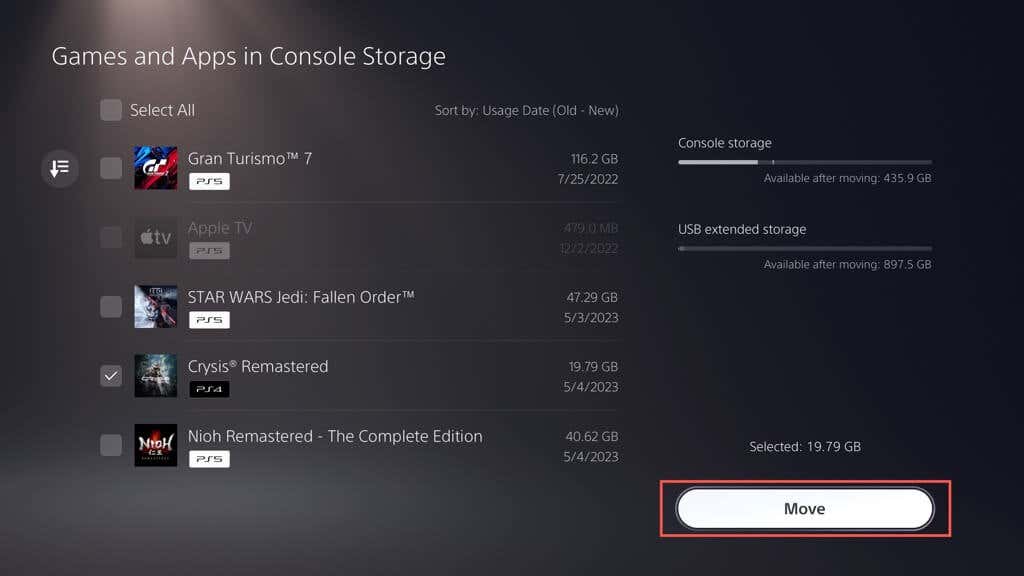
- < li>Välj OK.
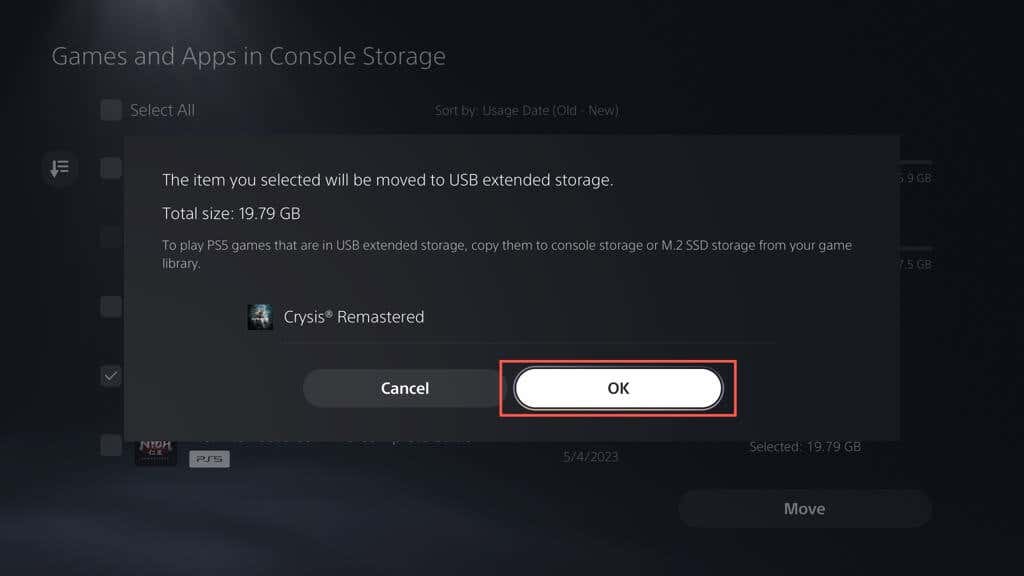
För att spela ett överfört PS5-spel måste du kopiera tillbaka den till internminnet. För att göra det, markera spelet på hemskärmen och välj Kopiera.
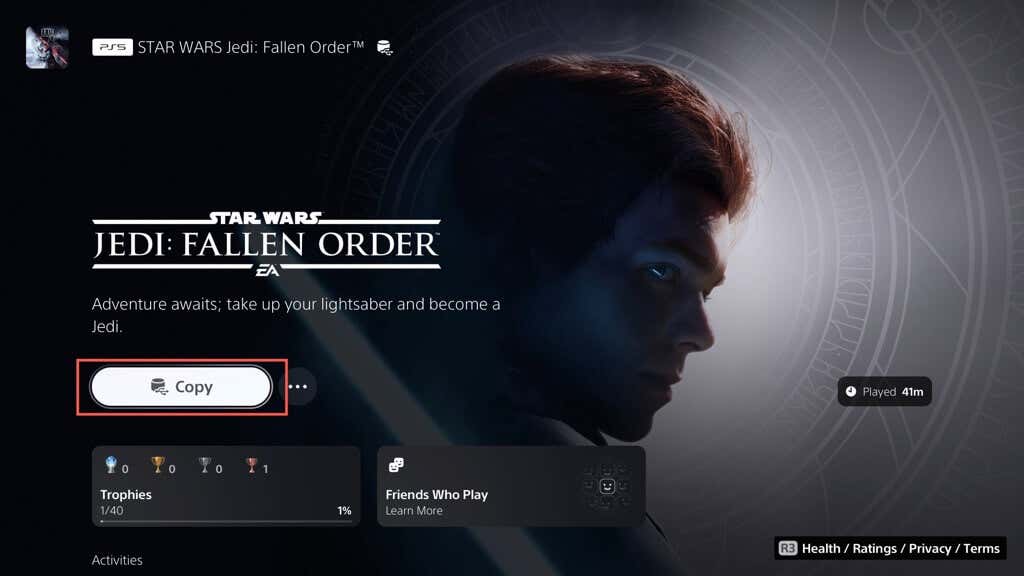
Du kan spela PS4-spel direkt från den utökade lagringen. Att kopiera det till det interna minnet kan dock öka prestanda och laddningshastigheter. För att göra det, markera spelet på hemskärmen, tryck på Alternativ och välj Flytta spel och appar > Flytta.
Du kan också ställa in standardplatsen för installation och nedladdning av PS4-spel till den externa lagringsenheten. För att göra det:
- Öppna PS5:s inställningsmeny och välj Lagring.
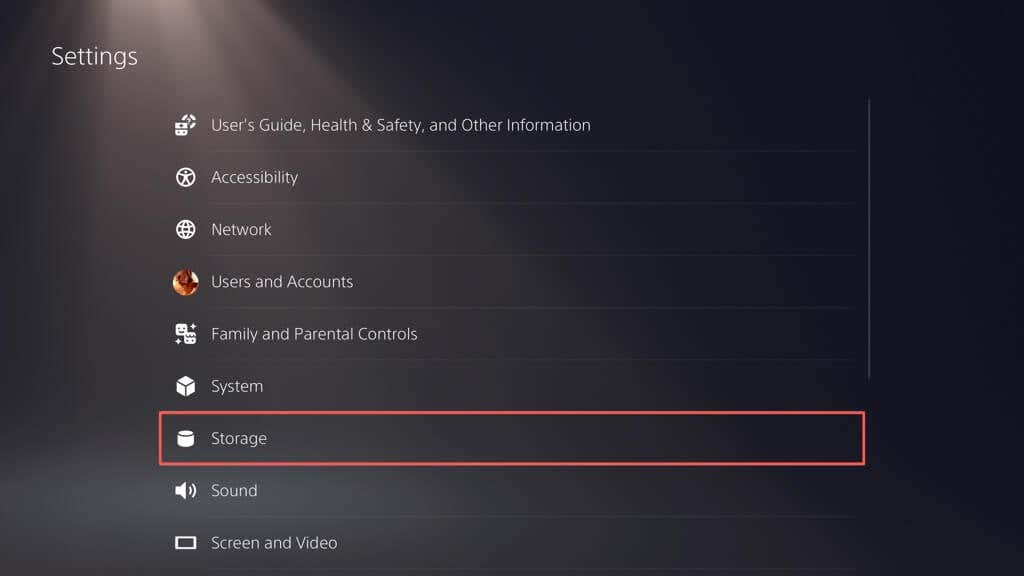
- < li>Välj installationsplats och ställ in PS4-spel och appar till USB Extended Storage.
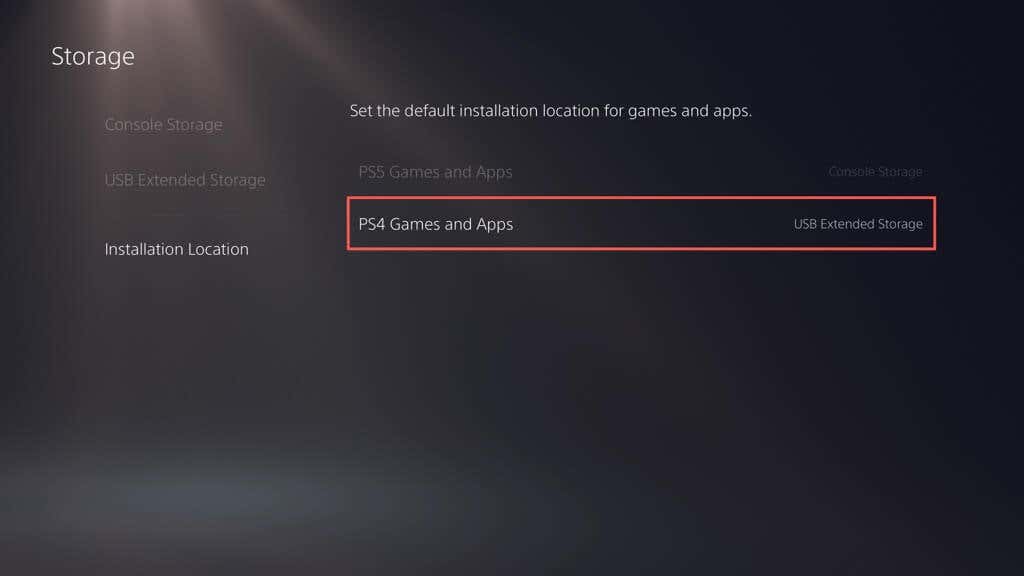
Obs: Du kan inte ladda ner eller installera PS5-spel direkt till den externa lagringsenheten.
Optimera din PS5-lagring
Hantera lagringen på din PlayStation 5 är avgörande för en sömlös spelupplevelse. För att frigöra utrymme kan du ta bort gamla spel, appar och onödiga mediefiler, rensa konsolens cache och inaktivera automatiska nedladdningar. Det är också en bra idé att regelbundet säkerhetskopiera och radera sparad speldata för att optimera tillgängligt utrymme. Överväg att installera en extern hårddisk eller SSD för att få ytterligare kapacitet och hantera flera titlar om du har en omfattande spelsamling.
Men om det känns som ett besvär att hantera din PS5-lagring, finns det ett bekvämare alternativ: att investera i ett M.2 NVMe SSD-expansionskort. Med den här uppgraderingen kan du öka din lagringskapacitet avsevärt (upp till 4 GB, beroende på din budget) och njuta av jämförbara, om inte snabbare, hastigheter än konsolens interna lagring. Se Sonys M.2 SSD-supportartikel för specifika instruktioner och krav.

