Apple supplies the Siri Remote with the Apple TV. This is a simple looking remote control that allows you to control the Apple TV. You can also give Siri commands with it. In this tip we explain the possibilities of the Siri Remote.
Siri Remote is the Apple TV Remote
The Siri Remote is the remote that comes standard with the Apple TV from the Apple TV HD. You use this remote to play material, browse menus, and more. Initially, Apple also called this remote control Apple TV Remote in the Netherlands, but it is now also known simply as Siri Remote. In this article we focus on useful tips and tricks for the Siri Remote, both the black and the current silver version. You can read how to use it, charge it and which buttons it has.
There are three generations of the Siri Remote: the 2015 first-generation model (black, with a 2017 revision), the 2021 second-generation (silver), and the 2022 third-generation (silver, with USB-C). There is no difference between the second and third generation, except for the USB-C port instead of Lightning. In this article we focus on all models.
- Control
- Menu button
- Home button
- Siri
- Play
- Charging
- Shortcuts
- More Tips
< h2 id="control">#1 Control Siri Remote
You mainly operate the Apple TV with the upper part of the Siri Remote. On all models you will find buttons and a touch-sensitive surface there, with which you can navigate through the menus, open apps and much more. The faster you swipe across the touch-sensitive surface, the faster you scroll. You can also select letters on a keyboard with the touch surface, for example for entering passwords.
Siri Remote 2021/2022
On the Siri Remote 2021/2022 you will find the click area. This is touch sensitive so you can swipe your thumb across it to navigate the menu and apps. If you swipe all the way to the right on the click area in a long vertical list, you also scroll extra quickly. In the middle is the button to confirm your current selection. You use this, for example, to open apps. This click pad also has an outer ring with four directional buttons: left, right, up, and down. If you'd rather click than swipe, you can. If you want to disable the swipe gestures on the Siri Remote and just click, you can.
See also 


Swiping gestures on the Siri Remote 2 annoying? How to turn it off
Do you find the new swipe gestures on the Siri Remote 2 annoying? Then you can turn them off. Read here how to do that. We also tell you how to force close apps without swiping them up.
Siri Remote (first generation)
On the first generation Siri Remote you will find a touchpad. To navigate up, down, or sideways on the screen, use the touch-sensitive surface on the top of the Siri Remote. You swipe until you reach the desired item and then press the touch surface so that you hear a clicking sound. You can also scroll through lists, also extra fast, by swiping on the right side. Again, the faster you swipe, the faster you browse. You can also select letters on a keyboard with the touch surface, for example for entering passwords.

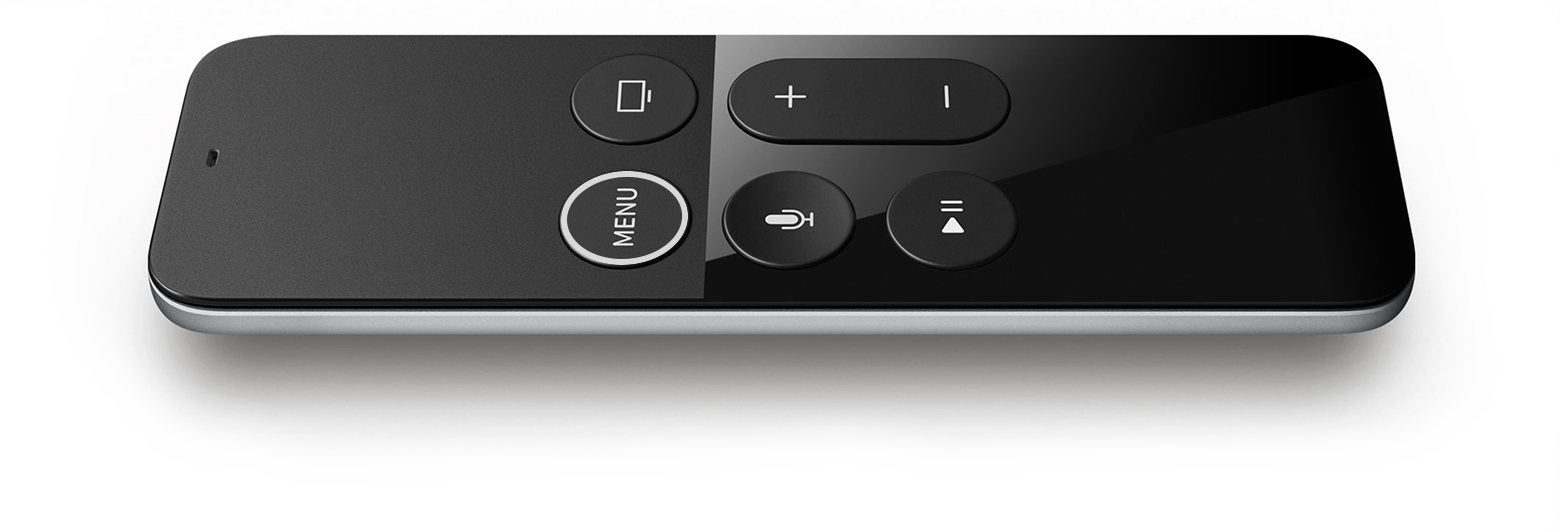
If you prefer not to swipe, there is also another handy trick with the touchpad of the first generation Siri Remote. You can also simply tap on the left or right side and the top and bottom of the plane. So you don't press the touchpad, but tap lightly with your finger on one of the four sides.
#2 Return to the previous screen with the Back/Menu button button
All models have their own button to quickly return to the previous screen. On the Siri Remote 2021/2022, you can recognize the Back button by the left arrow. On the first-generation Apple TV Remote, this is the Menu button. On the revised versions of the Siri Remotes, this button is circled in white so you can easily find the menu button. Although the button has a different name, it works exactly the same.

You use the button to return to the previous screen at any time. You can also return to the home screen from an app by pressing the button several times in a row. Another useful tip for the Siri Remote is that you can press and hold the Back button to go straight to the Apple TV home screen.
Tip! If you are already on the Home screen, you can press the Back button again to go to the first app on the Home screen (top left). If you then press again, you will immediately activate the Apple TV screensaver.
#3 Home button: return to home screen or the TV app
You will find the home button on all generations, recognizable by the symbol of a television screen. You can choose which function the button has, where you can choose from two options. The most useful feature is that with the touch of a button you return to the Apple TV home screen, with all installed apps. Another option you can choose from is that you immediately go to the TV app with one press of the home button. If you use this app a lot, that's a handy shortcut. Also read our tip about setting up the home button on the Apple TV.
See also 

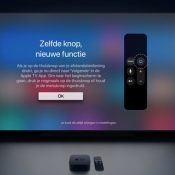
This is how you adjust the operation of the home button on the Apple TV
You can use the home button on the Apple TV for two functions. You can go directly to the TV app with it, but also directly to the home screen. In this tip you can read how to adjust this setting.
Other tricks for the home button include opening Control Center on the Apple TV (press and hold) and opening the App Switcher (press twice in a row). You use the latter to switch between apps faster.
#4 Using Siri to give commands
You use the microphone button to summon Siri. On the first generation Siri Remote, it is located below the menu button and on the Siri Remote 2021/2022, you will find it on the right side. Press and hold the button and speak your command into the microphone on the remote control. It is not necessary to hold the remote control close to your mouth: the microphone is good enough to understand you well from a distance. Release the button when you're done talking.
Things you can do include controlling HomeKit accessories, searching for movies and series, getting the weather forecast, and more. Also read our tip about using Siri on the Apple TV.
In countries that don't support Siri (or if you turn it off), the microphone button takes you directly to the Apple TV's Search app. There you can search for apps, movies, series and more with the keyboard.
See also 

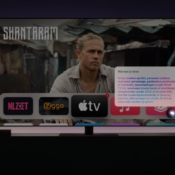
How Siri Works on Apple TV: Here's All You Can Ask
Siri works on the Apple TV, so you can ask questions and look up movies and series. In this tip you can read how Siri works on the Apple TV, how to set it up and what you can ask.
#5 Play with the Siri Remote
You can browse movies, TV shows, photos, or music tracks with the Siri Remote by swiping the touch-sensitive surface to wipe. Once you've found what you're looking for, press the surface or press the play button to start playback. You can also fast forward or rewind.


Siri Remote 2021/2022
How it works how to play and browse videos on the Siri Remote 2021 and newer:
- Forward or rewind 10 seconds: Press the right or left buttons on the outer ring to fast-forward 10 seconds or rewind.
- Precise scrolling, on apps with tvOS' default video player: Pause the video and rest your finger on the outer ring. Then make a clockwise circular motion for precise forwarding or counterclockwise for precise rewinding. This is similar to operating the iPod click wheel.
- Scroll: Pause the video and swipe the click area to scroll through a video. Press the center button to play again.
- Fast forward or rewind: Press and hold the left or right button to fast rewind or fast forward through a video.
Siri Remote First Generation
These playback features work with the first generation Siri Remote:
- Forward or rewind 10 seconds: While playing a video, click the right side of the touch surface to fast forward 10 seconds and click on the left side to rewind 10 seconds.
- Scroll: Pause the video and swipe the touchpad to scroll through a video. Press the touchpad to play again.
- Fast forward or rewind: Press and hold the touchpad right or left to fast forward or rewind.


While playing a movie, TV series, or music track, tap the touch surface to see a timeline . In some cases, you can tap again to see how long a movie or series will last.
#6 Charge Siri Remote
The Siri Remote has a rechargeable battery that lasts for months. Still, you will have to charge the Siri Remote every now and then. A warning will then appear on the TV, but you can also request the battery status of the Siri Remote in the meantime. To do this, go to Settings > Remotes & Devices > Remote control. You can continue to use the remote while charging.


The Siri Remote takes about 2.5 hours to fully charge, but if you're in a hurry it also helps to remote control briefly on the cable. You can charge with a Lightning cable (1st and 2nd generation) or with a USB-C cable (3rd generation) via a socket or a USB port on the computer. You cannot charge the Siri Remote via the Apple TV itself.
See also 


Check battery status of Siri Remote and game controllers for Apple TV
Curious about the battery level of the Siri Remote for your Apple TV? You can easily check this yourself in the settings of the Apple TV. This tip tells you where to find the battery status, including for any game controllers connected to the Apple TV.
#7 Useful shortcuts for the Apple TV remote
The Siri Remote also has a number of useful shortcuts that allow you to navigate the tvOS menus more quickly :
- Click pad (2nd and 3rd generation)/Touchpad (1st generation)
- Mute (2nd and 3rd generation)
- Power button (2nd and 3rd Generation)
- Back/Menu Button
- Home Button
- Microphone Button
- Play/Pause
Clickpad (2nd generation)/Touchpad (1st generation)
- Hover over an app icon and hold the button in the clickpad/touchpad to make the icon wiggle. Just like on the iPhone and iPad, you can now move the icon. You move the icon by swiping across the touchpad. Press the touchpad once to place the app anywhere.
- Hover over a song and press the button in the click area/touchpad for a while to bring up an extra menu with extra options.
- Swiping faster on the surface will also make you scroll faster. This also comes in handy when fast-forwarding or rewinding a video.
- Hover over a letter on the keyboard and hold the button in the click area/touchpad to select a special letter, such as a capital letter or an accented letter. These letters appear in a separate menu.
Mute button (second generation)
With the mute button on the second generation Siri Remote and newer, you can turn off the sound of your television in one go. You will not find this button on the first generation Siri Remote. If you want to mute the sound there, you have to pause or hold down the volume down button.
Power button (second generation)
You will only find an on/off button on the Siri Remote 2021 (second generation) and newer. This also immediately switches your television on or off. Press once to turn on Apple TV and television, and hold to turn everything off immediately. On the first-generation Siri Remote, you can also press the menu or home button to turn everything on.
Back/Menu button
- Press the back button /menu button twice in quick succession on the home screen to manually launch the screensaver.
- Tap the back button/menu button once to return to the previous window.
- Long press the back button/menu button to return to the home screen.
- Restart the Apple TV by pressing the back/menu and home buttons at the same time.
Home button
- By één Pressing the home button once takes you back to the home screen, just like the home button on the iPhone. You can also choose to go directly to the TV app (to be adjusted via the settings).
- Press the Home button twice in quick succession to open the App Switcher, so you can quickly see which apps you've recently opened. Swipe up after selecting an app to close it.
- Three consecutive presses of the Home button bring up the VoiceOver menu (if enabled).
< li>Press and hold the Home button for a few seconds to open the Apple TV Control Center.
Microphone button
- Press and hold microphone button to activate Siri. As long as you hold down the button, you can say a command. When you release the button, your command will be executed.
- If you have Siri turned off (or not available in your country), pressing the microphone button will open the search menu on the Apple TV.
See also 

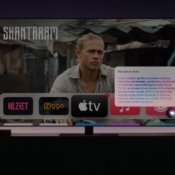
This is how Siri works on the Apple TV: you can ask all this
Siri works on the Apple TV, so you can ask questions and look up movies and series. In this tip you can read how Siri works on the Apple TV, how to set it up and what you can ask.
Play/Pause button
- When the keyboard is on screen, tapping the button once will toggle between lowercase and uppercase.
- While the app icons are vibrating (after holding down the touchpad), you can uninstall an app by pressing the Play/Pause button. You can also quickly move an app to a folder.
- If you press the Play/Pause button when music is playing in the background, you pause the music. Unfortunately, you cannot immediately play the music again with the same button.
2022 (3rd generation)2021 (2nd generation)2015 (1st generation)
More Siri Remote tips
Read more useful tips below for your Apple TV Siri Remote and the Remote app for iOS:
- This is how you check the battery status of the Apple TV Remote and game controllers
- This is how Siri works on the Apple TV
- Quickly control your Apple TV from the Control Panel
- Forward and rewind in Apple TV videos
- Control television with the Apple TV Remote: this is how it works
- Start using the Apple TV Remote app: this is how it works
- Siri Remote not working? Try these tips
Do you still have an old Apple TV Remote (up to 3rd generation Apple TV)? Then you will find tips on how to operate the remote control of these Apple TVs in our other article.
See also 



