Als je een van de gelukkige gamers bent die een PlayStation 5 bezit, ben je waarschijnlijk enthousiast over de prestaties en mogelijkheden. Zoals elk stuk technologie is het echter niet immuun voor problemen.
Een van de meest frustrerende problemen die u kunt tegenkomen, zijn crashes, die om verschillende redenen kunnen optreden, zoals softwareproblemen, conflicterende instellingen of oververhitting.
Inhoudsopgave

Maak je echter geen zorgen. In dit artikel onderzoeken we mogelijke oplossingen om je PS5 weer op het goede spoor te krijgen als deze vastloopt.
1. Start je PS5 opnieuw op
Het herstarten van je PS5-console kan helpen bij het oplossen van crashes en bevriezingen van videogames door de systeemcache van verouderde gegevens te wissen. Het is een eenvoudige eerste stap die het probleem vaak kan oplossen.
Je PS5 opnieuw opstarten:
- Druk op de PS-knop op je DualSense-controller.
- Selecteer het Power-pictogram.
- Selecteer PS5 opnieuw opstarten.

Als je PS5 vastloopt na een crash, houd je de aan/uit-knop ingedrukt totdat de console twee keer piept om de console geforceerd uit te schakelen. Schakel het vervolgens weer in.
2. Update de systeemsoftware
Door je PS5-console bij te werken, zorg je ervoor dat de nieuwste en meest stabiele versie van het besturingssysteem wordt uitgevoerd, waardoor de kans op crashproblemen en andere prestatieproblemen wordt verkleind. Om de systeemsoftware van de console bij te werken:
- Selecteer Instellingen in de rechterbovenhoek van het PS5-startscherm.

- Selecteer Systeem.

- Ga naar Systeemsoftware > Systeemsoftware-update en instellingen.

- Selecteer Update systeemsoftware.

- Selecteer Bijwerken via internet.

Opmerking: als je PS5 geen actieve internetverbinding heeft, download dan het updatebestand via een pc of Mac, kopieer en plak het naar een USB-station onder mappen (PS5 > UPDATE) en kies vervolgens de optie Update via USB in stap 5.
3. Installeer videogame-updates
Ontwikkelaars brengen regelmatig patches uit om prestatieproblemen aan te pakken, zoals haperende FPS tijdens het spelen, die leiden tot crashes en andere problemen. Als het probleem zich alleen voordoet bij een specifieke videogame, probeer deze dan bij te werken. Om dat te doen:
- Selecteer de game op het startscherm van de PS5.
- Druk op de knop Opties en selecteer Controleren op updates.
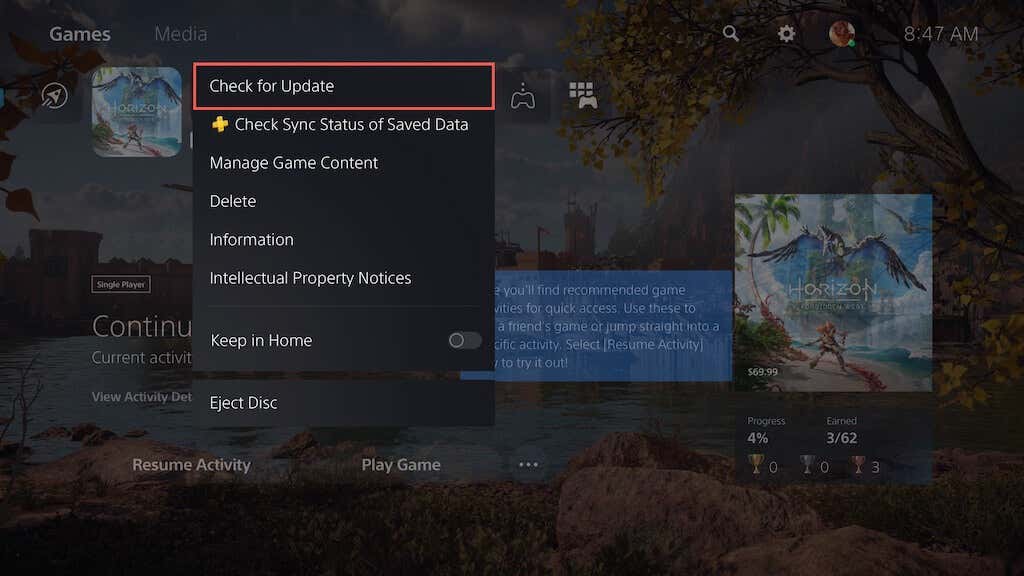
- Als er een update in behandeling is, zou je PS5 automatisch moeten beginnen met downloaden en installeren. Je kunt de titel pas spelen nadat de update is voltooid.
Het inschakelen van automatische videogame-updates is een uitstekende manier om soortgelijke problemen te voorkomen. Selecteer hiervoor Opgeslagen gegevens en Game-/app-instellingen in het menu Instellingen van de PS5, kies Automatische updates in de zijbalk en zet de schakelaar naast Automatisch downloaden aan.
4. Schakel over naar een lagere grafische voorinstelling
Nieuwere videogames voor de PS5 laten je kiezen tussen visuele kwaliteit (bijvoorbeeld ray tracing) en prestaties. Als er crashes optreden op de hogere grafische voorinstelling, kan het probleem te wijten zijn aan de verhoogde belasting van de CPU en GPU.
Probeer de grafische kwaliteit te verlagen om de belasting van de hardware van de console te verminderen. Je zou de optie moeten vinden in het grafische instellingenmenu van de game.
5. Verwijder het spel en installeer het opnieuw
Als het crashen aanhoudt voor een specifieke videogametitel, overweeg dan om het spel te verwijderen en opnieuw te installeren om corruptieproblemen uit te sluiten. Als je een versie van een digitale videogame gebruikt, kan het opnieuw downloaden behoorlijk wat tijd in beslag nemen, afhankelijk van de grootte.
Als je wilt doorgaan:
- Selecteer de titel van de videogame op het beginscherm van de PS5, druk op de knop Opties en selecteer Verwijderen.
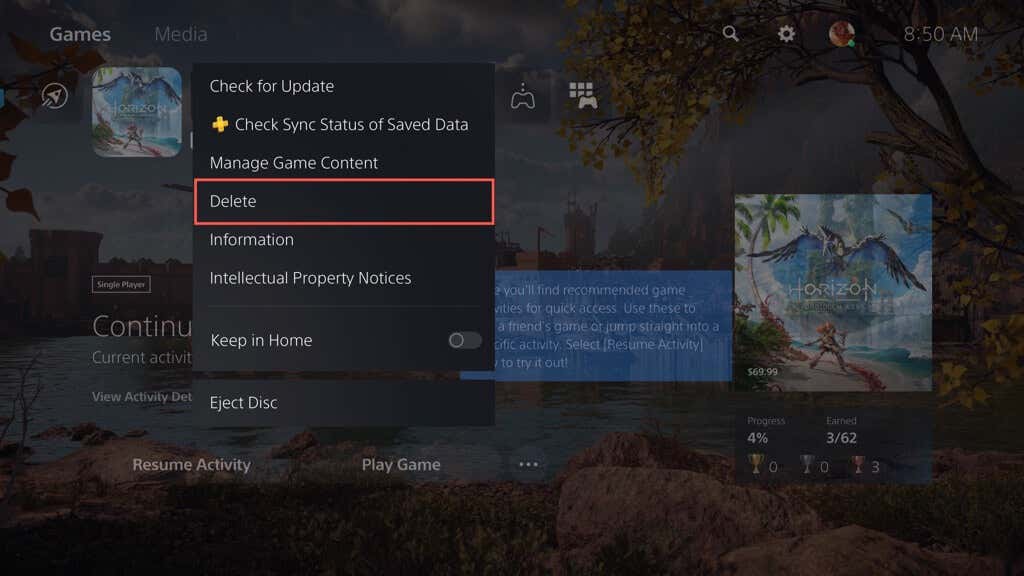
- Selecteer OK om de spelbestanden te verwijderen.

- Verwijder de schijf en plaats deze opnieuw om de game opnieuw te installeren. Als het een digitale versie is, ga dan naar de gamebibliotheek om de game opnieuw te downloaden.
6. Zorg voor voldoende ventilatie
Door voor voldoende ventilatie te zorgen op een PS5, kunnen crashes worden verminderd door oververhitting te voorkomen. Als de console zich bijvoorbeeld in een kast bevindt, verplaats hem dan naar een open ruimte en plaats geen voorwerpen in de buurt die de ventilatieopeningen kunnen blokkeren.
7. Schakel de rustmodus uit
De rustmodus op de PS5 helpt energie te besparen, maar heeft een geschiedenis van het veroorzaken van systeemsoftwarestoringen. Als crashes vaak optreden nadat u de console hebt geactiveerd, is het een goed idee om de functie niet te gebruiken, in ieder geval totdat Sony het probleem heeft opgelost.
Om te voorkomen dat de console automatisch naar de rustmodus gaat:
- Selecteer Systeem op het instellingenscherm van de PS5.

- Ga naar Energiebesparing > Stel de tijd in totdat de PS5 in de rustmodus gaat.

- Selecteer de opties Tijdens het afspelen van media en Tijdens het spelen van games en kies Don& #8217;t In resetmodus zetten.
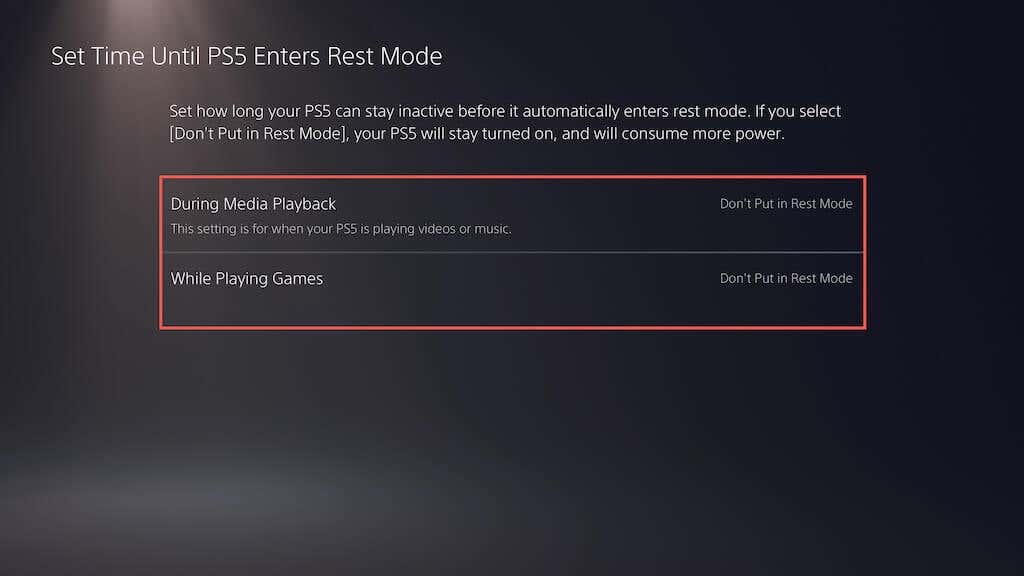
8. Herstel PS5 naar standaardinstellingen
Als u een PS5 herstelt naar de standaardinstellingen, worden conflicterende of corrupte configuraties verwijderd die crashes kunnen veroorzaken. Om dat te doen:
- Selecteer Systeem op het instellingenscherm van de PS5.

- Ga naar Systeemsoftware > Opties resetten.

- Selecteer Standaardinstellingen herstellen.

- Voer de toegangscode voor de consolebeperking in. Als u er geen hebt, typt u 0000.

- < li>Wacht tot de PS5 terugkeert naar de standaardinstellingen.
9. Bouw de PS5-database opnieuw op
SSD-fragmentatieproblemen leiden vaak tot crashes en andere prestatieproblemen op de PS5. Gelukkig kun je de database van de console opnieuw opbouwen via Veilige modus.
Opmerking: als je een externe harde schijf gebruikt met je PS5, sluit deze dan aan voordat je begint.
- Sluit je DualSense draadloze controller via een USB-kabel aan op je PS5.
- Sluit de console af.
- Houd de aan/uit-knop van de PS5 ingedrukt totdat deze twee keer piept om naar de Veilige modus te gaan.
- Selecteer de optie Cache wissen en database opnieuw opbouwen.
- Selecteer Cache van systeemsoftware wissen om de consolecache opnieuw in te stellen en vervolgens Database opnieuw opbouwen om de inhoudsdatabase opnieuw te maken.
10. Zet de fabrieksinstellingen van je PS5 terug
Als je de PS5 terugzet op de fabrieksinstellingen, worden je gebruikersaccount en videogames gewist, wordt de systeemsoftware opnieuw geïnstalleerd en worden ernstige onderliggende problemen opgelost waardoor de console vastloopt. Je raakt ook je opgeslagen gamegegevens kwijt, maar als je een PS Plus-abonnee bent, maken ze automatisch een back-up naar de servers van Sony, dus je zou ze later terug moeten kunnen krijgen.
- Selecteer Systeem op het instellingenscherm van de PS5.

- Ga naar Systeemsoftware > Opties resetten.

- Selecteer Uw console resetten.

- Selecteer Opnieuw opstarten om te bevestigen.

- Wacht tot de PS5 klaar is met het terugzetten naar de fabrieksinstellingen.
Contact opnemen met PlayStation Support
Als je alle voorgestelde oplossingen hebt geprobeerd en je PS5-gameconsole nog steeds crasht, aarzel dan niet om contact op te nemen met PlayStation Steun. Ze zouden verdere hulp moeten bieden en u door aanvullende stappen voor probleemoplossing moeten leiden om uw console weer aan de praat te krijgen. Als ze besluiten dat een hardwarefout de crashes veroorzaakt, moet je de console opsturen voor reparatie of vervanging.

