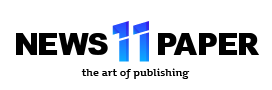Per aggiungere un PDF in Presentazioni Google, converti le tue pagine PDF in immagini e usa Inserisci > Immagine > Carica da computer per aggiungere quelle immagini alle tue diapositive. In alternativa, carica il tuo PDF su un'unità cloud e utilizza Inserisci > Link per aggiungere un collegamento al tuo PDF. Presentazioni Google non ti consente di incorporare PDF nelle tue presentazioni, ma ci sono un paio di soluzioni alternative per visualizzare il contenuto PDF nelle tue diapositive. Puoi utilizzare le tue pagine PDF come immagini o caricare il tuo PDF da qualche parte online e collegarti ad esso dalle tue diapositive. Ecco come utilizzare entrambi i metodi.
RELAZIONATO: 7 funzioni di Presentazioni Google per presentazioni accattivanti
Sommario
Metodo 1: Inserisci pagine PDF come immagini in Presentazioni Google
Metodo 2: Collega il tuo PDF in Presentazioni Google
Metodo 1: inserisci pagine PDF come immagini in Presentazioni Google
Un modo per visualizzare il contenuto del tuo PDF nella tua presentazione di Presentazioni Google è convertire ogni pagina PDF in un formato immagine (ad esempio JPG) e aggiungere quell'immagine alle tue diapositive.
Noi’ Abbiamo già scritto guide sulla conversione da PDF a JPG su entrambi i sistemi Windows e Mac. Segui i passaggi in queste guide per ottenere un file immagine per ogni pagina del tuo PDF. Indipendentemente dalla piattaforma che utilizzi, tuttavia, lo strumento di conversione da PDF a JPG di Adobe funzionerà bene.
Dopo averlo fatto, puoi iniziare a modificare la tua presentazione avviando il tuo browser web desktop preferito, accedendo a Presentazioni Google e aprendo la tua presentazione.
Nella pagina della presentazione, nella barra laterale sinistra, fai clic su la diapositiva in cui si desidera aggiungere una pagina PDF. Quindi, da Presentazioni Google’ barra dei menu in alto, scegli Inserisci > Immagine > Carica dal computer.

Sul “Apri& #8221; finestra, accedi alla cartella contenente le tue pagine PDF come immagini e fai doppio clic su un'immagine per aggiungerla alla diapositiva.

Nella diapositiva selezionata, vedrai la tua immagine (che proviene da un pagina nel file PDF). Puoi riposizionare l'immagine trascinandola intorno alla diapositiva e puoi ridimensionarla trascinando i gestori attorno ad essa.

Segui i passaggi precedenti per ogni pagina PDF che desideri aggiungere alla tua presentazione e sarai pronto.
RELAZIONATO :Come ritagliare un'immagine in una forma in Presentazioni Google
Metodo 2: collegamento al tuo PDF in Presentazioni Google
Un altro modo per aggiungere il tuo PDF nella presentazione di Presentazioni Google è caricare il tuo PDF da qualche parte online e quindi collegarlo nella tua diapositiva. Tuttavia, questo non renderà il PDF leggibile direttamente nella tua presentazione. Invece, quando stai presentando la tua presentazione e desideri accedere al PDF, fai clic sul collegamento al PDF e il file si aprirà.
Per caricare il tuo PDF, hai diversi opzioni di archiviazione cloud disponibili. Ma dal momento che stai già utilizzando Presentazioni Google, ha senso utilizzare Google Drive come provider di archiviazione PDF (sebbene tu sia libero di scegliere qualsiasi altro provider, se lo desideri). In questa guida sceglieremo Google Drive.
Per caricare il file PDF, innanzitutto apri il browser Web desktop e avvia il sito Web di Google Drive. Accedi al tuo account, quindi nella barra laterale sinistra fai clic su Nuovo > Caricamento file.

Nella finestra che si apre, vai a il file PDF e fai doppio clic su di esso. Una volta caricato il file, fai clic con il pulsante destro del mouse e scegli “Ottieni collegamento.”
Nella finestra che si apre, in basso, fai clic su “Copia collegamento.”

Ora hai il link condivisibile del tuo PDF copiato negli appunti. Aggiungerai questo link a un elemento nella tua presentazione.
Per farlo, accedi alla tua presentazione di Presentazioni Google. Quindi, apri la diapositiva in cui desideri aggiungere il collegamento per il tuo PDF. Nella diapositiva, scegli un'immagine o un testo a cui desideri aggiungere un collegamento.
 < /p>
< /p>
Mentre il tuo elemento è selezionato, da Presentazioni Google’ barra dei menu, scegli Inserisci > Collegamento.

Nella casella aperta, fare clic con il pulsante destro del mouse e selezionare “Incolla.&# 8221; Quindi, scegli “Applica.”

< p>E hai aggiunto con successo un link al tuo file PDF nella tua diapositiva. Facendo clic su questo link si aprirà il tuo PDF.

E tu sei 8217;è tutto pronto.
RELAZIONATO: Come inserire un PDF in un documento Google
LEGGI SUCCESSIVO
- › Come disinstallare Microsoft Office su un Mac
- › Le lampadine a LED dimmerabili continuano a bruciarsi? Fai questo
- › Come disattivare le revisioni in Word
- › 10 funzionalità di Esplora file di Windows che dovresti utilizzare
- › Che cos'è la modalità bridge su un router e perché dovresti usarla?
- › I controller di gioco di fascia alta valgono il prezzo elevato?