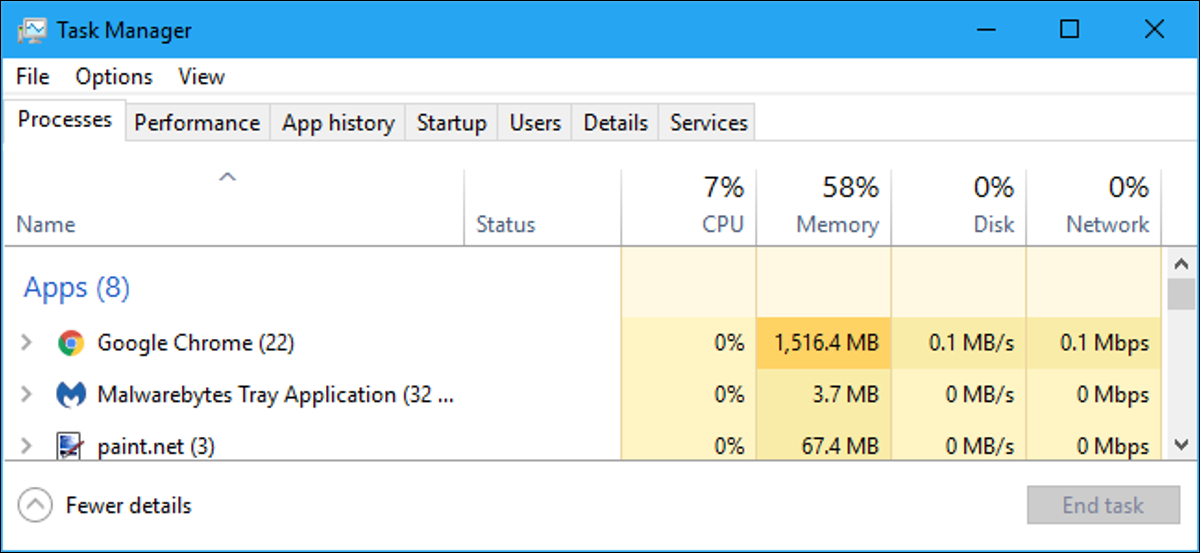
Le gestionnaire des tâches de Windows est un outil puissant contenant des informations utiles, provenant des ressources globales de votre système l'utilisation de statistiques détaillées sur chaque processus. Ce guide explique chaque fonctionnalité et terme technique du Gestionnaire des tâches.
Cet article se concentre sur le Gestionnaire des tâches de Windows 10, bien qu'une grande partie de cela s'applique également à Windows 7. Microsoft a considérablement amélioré le Gestionnaire des tâches. depuis la sortie de Windows 7.
Comment lancer le gestionnaire de tâches

Windows offre plusieurs façons de lancer le Gestionnaire des tâches. Appuyez sur Ctrl+Maj+Échap pour ouvrir le Gestionnaire des tâches avec un raccourci clavier ou cliquez avec le bouton droit sur la barre des tâches de Windows et sélectionnez “Gestionnaire des tâches”.
Vous pouvez également appuyer sur Ctrl+Alt+ Supprimez, puis cliquez sur “Gestionnaire de tâches” sur l'écran qui apparaît ou recherchez le raccourci du Gestionnaire des tâches dans votre menu Démarrer.
La vue simple

La première fois que vous lancez le Gestionnaire des tâches, vous verrez une petite fenêtre simple. Cette fenêtre répertorie les applications visibles exécutées sur votre bureau, à l'exception des applications d'arrière-plan. Vous pouvez sélectionner une application ici et cliquer sur “Fin de tâche” pour la fermer. Ceci est utile si une application ne répond pas, c'est-à-dire si elle est gelée et que vous ne pouvez pas la fermer de la manière habituelle.
Vous pouvez également cliquer avec le bouton droit sur une application dans cette fenêtre pour accéder à plus d'options :
- Basculer vers : basculer vers la fenêtre de l'application, l'amenant à la devant votre bureau et en le mettant au point. Ceci est utile si vous ne savez pas quelle fenêtre est associée à quelle application.
- Fin de tâche : terminez le processus. Cela fonctionne de la même manière que “Fin de tâche” bouton.
- Exécuter une nouvelle tâche : Ouvrez la fenêtre Créer une nouvelle tâche, dans laquelle vous pouvez spécifier une adresse de programme, de dossier, de document ou de site Web et Windows l'ouvrira.
- Toujours visible : Créez le gestionnaire de tâches fenêtre elle-même "toujours en haut" d'autres fenêtres sur votre bureau, vous permettant de le voir à tout moment.
- Ouvrir l'emplacement du fichier : ouvrez une fenêtre de l'explorateur de fichiers indiquant l'emplacement du fichier .exe du programme fichier.
- Rechercher en ligne: Effectuez une recherche Bing pour le nom de l'application et le nom du fichier du programme. Cela vous aidera à voir exactement ce qu'est le programme et ce qu'il fait.
- Propriétés : ouvrez la fenêtre Propriétés du fichier .exe du programme. Ici, vous pouvez modifier les options de compatibilité et voir le numéro de version du programme, par exemple.
 < /p>
< /p>
Lorsque le gestionnaire de tâches est ouvert, vous verrez une icône du gestionnaire de tâches dans votre zone de notification. Cela vous montre combien de ressources CPU (unité centrale de traitement) sont actuellement utilisées sur votre système, et vous pouvez passer la souris dessus pour voir l'utilisation de la mémoire, du disque et du réseau. C'est un moyen facile de garder un œil sur l'utilisation du processeur de votre ordinateur.
Pour voir l'icône de la barre d'état système sans que le gestionnaire de tâches n'apparaisse sur votre barre des tâches, cliquez sur Options > Masquer une fois réduit dans l'interface complète du gestionnaire de tâches et réduire la fenêtre du gestionnaire de tâches.
Les onglets du gestionnaire de tâches expliqués

Pour voir les outils plus avancés du gestionnaire de tâches, cliquez sur “Plus de détails” en bas de la fenêtre de vue simple. Vous verrez apparaître l'interface complète à onglets. Le gestionnaire de tâches se souviendra de vos préférences et s'ouvrira à la vue la plus avancée à l'avenir. Si vous souhaitez revenir à la vue simple, cliquez sur “Moins de détails.”
Avec Plus de détails sélectionné, le Gestionnaire des tâches comprend les onglets suivants :
- Processus : une liste des applications en cours d'exécution et des processus d'arrière-plan sur votre système, ainsi que des informations sur le processeur, la mémoire, le disque, le réseau, le processeur graphique et d'autres informations sur l'utilisation des ressources.
- Performances< /strong> : graphiques en temps réel montrant l'utilisation totale des ressources CPU, mémoire, disque, réseau et GPU pour votre système. Vous y trouverez également de nombreux autres détails, de l'adresse IP de votre ordinateur aux noms de modèle du processeur et du processeur graphique de votre ordinateur.
- Historique des applications< /fort>: informations sur la quantité de ressources CPU et réseau utilisées par les applications pour votre compte d'utilisateur actuel. Cela s'applique uniquement aux nouvelles applications de la plate-forme Windows universelle (UWP), c'est-à-dire aux applications Store, et non aux applications de bureau Windows traditionnelles (applications Win32.)
- Démarrage: Une liste de vos programmes de démarrage, qui sont les applications que Windows démarre automatiquement lorsque vous vous connectez à votre compte utilisateur. Vous pouvez désactiver les programmes de démarrage à partir d'ici, mais vous pouvez également le faire à partir de Paramètres > Applications > Démarrage.
- Utilisateurs : les comptes d'utilisateurs actuellement connectés à votre PC, la quantité de ressources qu'ils utilisent et les applications qu'ils exécutent.
- Détails : informations plus détaillées sur les processus en cours d'exécution sur votre système. Il s'agit essentiellement des “processus” traditionnels. onglet du Gestionnaire des tâches sur Windows 7.
- Services: Gestion des services système. Il s'agit des mêmes informations que vous trouverez dans services.msc, la console de gestion des services.
Gestion des processus
L'onglet Processus affiche une liste complète des processus en cours d'exécution sur votre système. Si vous la triez par nom, la liste est divisée en trois catégories. Le groupe Applications affiche la même liste d'applications en cours d'exécution que celle que vous verriez dans la section "Moins de détails" vue simplifiée. Les deux autres catégories sont les processus d'arrière-plan et les processus Windows, et elles affichent les processus qui n'apparaissent pas dans la vue simplifiée standard du Gestionnaire des tâches.
Par exemple, des outils tels que Dropbox, votre programme antivirus, les processus de mise à jour en arrière-plan et les utilitaires matériels avec des icônes de zone de notification (barre d'état système) apparaissent dans la liste des processus en arrière-plan. Les processus Windows incluent divers processus qui font partie du système d'exploitation Windows, bien que certains d'entre eux apparaissent sous “Processus d'arrière-plan” à la place pour une raison quelconque.

Vous pouvez cliquer avec le bouton droit sur un processus pour voir les actions que vous pouvez effectuer . Les options que vous verrez dans le menu contextuel sont :
- Développer : Certaines applications, telles que Google Chrome, comportent plusieurs processus sont regroupées ici. D'autres applications ont plusieurs fenêtres qui font partie d'un processus unique. Vous pouvez sélectionner développer, double-cliquer sur le processus ou cliquer sur la flèche à sa gauche pour voir l'ensemble du groupe de processus individuellement. Cette option s'affiche uniquement lorsque vous cliquez avec le bouton droit sur un groupe.
- Réduire : Réduire un groupe développé.
- Fin de tâche : Terminez le processus. Vous pouvez également cliquer sur “Fin de tâche” sous la liste.
- Redémarrer: Cette option n'apparaît que lorsque vous cliquez avec le bouton droit sur l'Explorateur Windows. Il vous permet de redémarrer explorer.exe au lieu de simplement terminer la tâche. Dans les anciennes versions de Windows, vous deviez mettre fin à la tâche Explorer.exe, puis la lancer manuellement pour résoudre les problèmes liés au bureau, à la barre des tâches ou au menu Démarrer de Windows. Maintenant, vous pouvez simplement utiliser cette option Redémarrer.
- Valeurs des ressources : vous permet de choisir si vous souhaitez afficher le pourcentage ou des valeurs précises pour la mémoire, le disque et le réseau. En d'autres termes, vous pouvez choisir si vous souhaitez voir la quantité précise de mémoire en Mo ou le pourcentage d'utilisation de la mémoire de votre système par les applications.
- Créer un fichier de vidage : Il s'agit d'un outil de débogage pour les programmeurs. Il capture un instantané de la mémoire du programme et l'enregistre sur le disque.
- Accéder aux détails : accédez au processus dans l'onglet Détails afin d'obtenir des informations plus détaillées. informations techniques.
- Ouvrir l'emplacement du fichier : ouvrez l'Explorateur de fichiers avec le fichier .exe du processus sélectionné.
- Recherchez en ligne : Rechercher le nom du processus sur Bing.
- Propriétés : Afficher la fenêtre Propriétés du fichier .exe associé au processus.
< p>Vous ne devez pas terminer les tâches à moins que vous ne sachiez ce que fait la tâche. Beaucoup de ces tâches sont des processus d'arrière-plan importants pour Windows lui-même. Ils ont souvent des noms déroutants et vous devrez peut-être effectuer une recherche sur le Web pour savoir ce qu'ils font. Nous avons toute une série expliquant ce que font les différents processus, de conhost.exe à wsappx.

Cet onglet vous montre également des informations détaillées sur chaque processus et leur utilisation combinée des ressources. Vous pouvez cliquer avec le bouton droit sur les en-têtes en haut de la liste et choisir les colonnes que vous souhaitez voir. Les valeurs de chaque colonne sont codées par couleur, et une couleur orange (ou rouge) plus foncée indique une plus grande utilisation des ressources.
Vous pouvez cliquer sur une colonne pour la trier ; par exemple, cliquez sur la colonne CPU pour voir les processus en cours d'exécution triés par utilisation du processeur avec les plus gros consommateurs de processeur en haut. Le haut de la colonne affiche également l'utilisation totale des ressources de tous les processus de votre système. Faites glisser et déposez les colonnes pour les réorganiser. Les colonnes disponibles sont :
- Type : la catégorie du processus, qui est Application, Processus d'arrière-plan ou Processus Windows.
- Statut: Si un programme semble gelé, “Pas de réponse” apparaîtra ici. Les programmes commencent parfois à répondre après un certain temps et restent parfois bloqués. Si Windows a suspendu un programme pour économiser de l'énergie, une feuille verte apparaîtra dans cette colonne. Les applications UWP modernes peuvent être suspendues pour économiser de l'énergie, et Windows peut également suspendre les applications de bureau traditionnelles.
- Éditeur : nom de l'éditeur du programme. Par exemple, Chrome affiche “Google Inc.” et Microsoft Word affiche “Microsoft Corporation.”
- PID: Le numéro d'identification du processus que Windows a associé au processus. L'ID de processus peut être utilisé par certaines fonctions ou utilitaires système. Windows attribue un ID de processus unique chaque fois qu'il démarre un programme, et l'ID de processus est un moyen de distinguer plusieurs processus en cours d'exécution si plusieurs instances du même programme sont en cours d'exécution.
- Nom du processus : Le nom de fichier du processus. Par exemple, l'explorateur de fichiers est explorer.exe, Microsoft Word est WINWORD.EXE et le gestionnaire de tâches lui-même est Taskmgr.exe.
- Ligne de commande: La ligne de commande complète utilisée pour lancer le processus. Cela vous montre le chemin d'accès complet au fichier .exe du processus (par exemple, “C:WINDOWSExplorer.EXE”) ainsi que toutes les options de ligne de commande utilisées pour lancer le programme.
- CPU : l'utilisation du processeur par le processus, affichée sous forme de pourcentage de vos ressources CPU totales disponibles.
- Mémoire : La quantité de mémoire de travail physique de votre système que le processus utilise actuellement, affichée en Mo ou en Go.
- Disque : l'activité de disque générée par un processus, affichée en Mo/s. Si un processus n'est pas en train de lire ou d'écrire sur le disque pour le moment, il affichera 0 Mo/s.
- Réseau : l'utilisation du réseau par un processus sur le réseau principal actuel, affiché en Mbps.
- GPU : les ressources GPU (unité de traitement graphique) utilisées par un processus, affichées sous forme de pourcentage des ressources disponibles du GPU .
- Moteur GPU: Le périphérique et le moteur GPU utilisés par un processus. Si vous avez plusieurs GPU dans votre système, cela vous montrera quel GPU un processus utilise. Consultez l'onglet Performances pour voir quel numéro (“GPU 0” ou “GPU 1” est associé à quel GPU physique.
- Consommation d'énergie: La consommation d'énergie estimée d'un processus, en tenant compte de son activité CPU, disque et GPU actuelle. Par exemple, il pourrait indiquer "Très faible" si un processus n'utilise pas beaucoup de ressources ou “Très élevé” si un processus utilise beaucoup de ressources. S'il est élevé, cela signifie qu'il utilise plus d'électricité et réduit la durée de vie de votre batterie si vous avez un ordinateur portable.
- Tendance de consommation d'énergie: l'impact estimé sur la consommation d'énergie au fil du temps. La colonne Consommation d'énergie affiche simplement la consommation d'énergie actuelle, mais cette colonne suit la consommation d'énergie au fil du temps. Par exemple, si un programme utilise occasionnellement beaucoup d'énergie mais n'en utilise pas beaucoup en ce moment, il peut indiquer “Très faible” ; dans la colonne de consommation d'énergie et "Élevé" ou “Modéré” dans la colonne Tendance de l'utilisation de l'alimentation.
Lorsque vous cliquez avec le bouton droit sur les en-têtes, vous verrez également un “Valeurs des ressources” menu. Il s'agit de la même option qui apparaît lorsque vous cliquez avec le bouton droit sur un processus individuel. Que vous accédiez ou non à cette option en cliquant avec le bouton droit sur un processus individuel, cela changera toujours l'apparence de tous les processus de la liste.
Options du menu du gestionnaire de tâches

Il existe également quelques options utiles dans le gestionnaire de tâches’ ; barre de menus :
- Fichier > Exécuter une nouvelle tâche : lancez un programme, un dossier, un document ou une ressource réseau en fournissant son adresse. Vous pouvez également cocher “Créer cette tâche avec des privilèges administratifs” pour lancer le programme en tant qu'administrateur.
- Options > Toujours au top : La fenêtre du Gestionnaire des tâches sera toujours au-dessus des autres fenêtres lorsque cette option est activée.
- Options > Réduire lors de l'utilisation : le gestionnaire de tâches sera réduit chaque fois que vous cliquerez avec le bouton droit sur un processus et sélectionnerez “Basculer vers.” Malgré son nom étrange, c'est tout ce que fait cette option.
- Options > Masquer si réduit : le gestionnaire de tâches continuera de s'exécuter dans la zone de notification (barre d'état système) lorsque vous cliquez sur le bouton de réduction si vous activez cette option.
- Afficher > Actualiser maintenant : actualisez immédiatement les données affichées dans le gestionnaire de tâches.
- Afficher > Vitesse de mise à jour : choisissez la fréquence de mise à jour des données affichées dans le gestionnaire de tâches : élevée, moyenne, faible ou en pause. Lorsque l'option Pause est sélectionnée, les données ne sont pas mises à jour tant que vous n'avez pas sélectionné une fréquence plus élevée ou cliqué sur “Actualiser maintenant”.
- Afficher > Regrouper par type: Lorsque cette option est activée, les processus de l'onglet Processus sont regroupés en trois catégories : Applications, Processus d'arrière-plan et Processus Windows. Lorsque cette option est désactivée, ils sont affichés mélangés dans la liste.
- Afficher > Tout développer : développez tous les groupes de processus de la liste. Par exemple, Google Chrome utilise plusieurs processus, et ils sont affichés combinés dans un “Google Chrome” groupe. Vous pouvez également développer des groupes de processus individuels en cliquant sur la flèche à gauche de leur nom.
- Afficher > Tout réduire: Réduire tous les groupes de processus de la liste. Par exemple, tous les processus Google Chrome seront simplement affichés dans la catégorie Google Chrome.
Affichage des informations sur les performances

L'onglet Performances affiche des graphiques en temps réel affichant l'utilisation des ressources système telles que le processeur, la mémoire, le disque, le réseau et le GPU. Si vous avez plusieurs disques, périphériques réseau ou GPU, vous pouvez tous les voir séparément.
Vous verrez de petits graphiques dans le volet de gauche, et vous pouvez cliquer sur une option pour voir un graphique plus grand dans le volet de droite. Le graphique montre l'utilisation des ressources au cours des 60 dernières secondes.
En plus des informations sur les ressources, la page Performances affiche des informations sur le matériel de votre système. Voici quelques éléments affichés par les différents volets en plus de l'utilisation des ressources :
- CPU: Le nom et le numéro de modèle de votre processeur, sa vitesse, le nombre de cœurs dont il dispose et si les fonctionnalités de virtualisation matérielle sont activées et disponibles. Il affiche également le “temps de disponibilité” de votre système. qui correspond à la durée de fonctionnement de votre système depuis son dernier démarrage.
- Mémoire: la quantité de RAM dont vous disposez, sa vitesse et le nombre d'emplacements de RAM de votre carte mère utilisés. Vous pouvez également voir quelle quantité de votre mémoire est actuellement remplie de données mises en cache. Windows appelle cela "veille". Ces données seront prêtes et en attente si votre système en a besoin, mais Windows videra automatiquement les données mises en cache et libérera de l'espace s'il a besoin de plus de mémoire pour une autre tâche.
- Disque : Le nom et le numéro de modèle de votre lecteur de disque, sa taille et ses vitesses de lecture et d'écriture actuelles.
- Wi-Fi ou Ethernet: Windows affiche ici le nom d'un adaptateur réseau et ses adresses IP (adresses IPv4 et IPv6). Pour les connexions Wi-Fi, vous pouvez également voir la norme Wi-Fi utilisée sur la connexion actuelle, par exemple, 802.11ac.
- GPU : le volet GPU affiche graphiques distincts pour différents types d'activité, par exemple, codage ou décodage 3D par rapport à vidéo. Le GPU a sa propre mémoire intégrée, il montre donc également l'utilisation de la mémoire GPU. Vous pouvez également voir le nom et le numéro de modèle de votre GPU ici et la version du pilote graphique qu'il utilise. Vous pouvez surveiller l'utilisation du GPU directement depuis le Gestionnaire des tâches sans aucun logiciel tiers.

Vous pouvez également la transformer en une fenêtre plus petite si vous souhaitez la voir à l'écran à tout moment. Double-cliquez simplement n'importe où dans l'espace blanc vide du volet de droite et vous obtiendrez une fenêtre flottante toujours visible avec ce graphique. Vous pouvez également cliquer avec le bouton droit sur le graphique et sélectionner “Vue récapitulative du graphique” pour activer ce mode.

Le “Moniteur de ressources ouvertes” Le bouton en bas de la fenêtre ouvre l'outil Resource Monitor, qui fournit des informations plus détaillées sur l'utilisation du GPU, de la mémoire, du disque et du réseau par les processus individuels en cours d'exécution.
Consulter l'historique des applications

L'onglet Historique des applications s'applique uniquement aux applications de la plateforme Windows universelle (UWP). Il n'affiche pas d'informations sur les applications de bureau Windows traditionnelles, de sorte que la plupart des utilisateurs ne le trouveront pas très utile.
En haut de la fenêtre, vous verrez la date Windows commencé à collecter des données sur l'utilisation des ressources. La liste affiche les applications UWP et la quantité de temps CPU et d'activité réseau générée par l'application depuis cette date. Vous pouvez cliquer avec le bouton droit sur les en-têtes ici pour activer quelques options supplémentaires afin d'obtenir plus d'informations sur l'activité du réseau :
- Temps CPU : la quantité de temps CPU utilisée par le programme dans ce délai.
- Réseau : quantité totale de données transférées sur le réseau par le programme au cours de cette période.
- Réseau mesuré : quantité de données transférées sur des réseaux mesurés. Vous pouvez définir un réseau comme étant mesuré pour y enregistrer des données. Cette option est destinée aux réseaux sur lesquels vous disposez de données limitées, comme un réseau mobile auquel vous vous connectez.
- Mises à jour des vignettes : la quantité de données que le programme a téléchargées pour afficher les vignettes dynamiques mises à jour dans le menu Démarrer de Windows 10.
- Réseau non mesuré : la quantité de données transférées sur -réseaux mesurés.
- Téléchargements : la quantité de données téléchargées par le programme sur tous les réseaux.
- Téléchargements : la quantité des données téléchargées par le programme sur tous les réseaux.
Contrôle des applications de démarrage

L'onglet Démarrage est le gestionnaire de programmes de démarrage intégré de Windows 10. Il répertorie toutes les applications que Windows démarre automatiquement pour votre compte d'utilisateur actuel. Par exemple, les programmes de votre dossier de démarrage et les programmes configurés pour démarrer dans le registre Windows apparaissent tous les deux ici.
Pour désactiver un programme de démarrage, faites un clic droit dessus et sélectionnez “Désactiver” ou sélectionnez-le et cliquez sur “Désactiver” bouton. Pour le réactiver, cliquez sur “Activer” option qui apparaît ici à la place. Vous pouvez également utiliser les Paramètres > Applications > Interface de démarrage pour gérer les programmes de démarrage.
Dans le coin supérieur droit de la fenêtre, vous verrez un “Last BIOS time” sur certains systèmes. Cela montre combien de temps votre BIOS (ou micrologiciel UEFI) a mis pour initialiser votre matériel lors du dernier démarrage de votre PC. Cela n'apparaîtra pas sur tous les systèmes. Vous ne le verrez pas si le BIOS de votre PC ne signale pas cette fois-ci à Windows.
Comme d'habitude, vous pouvez cliquer avec le bouton droit sur les en-têtes et activer des colonnes supplémentaires. Les colonnes sont :
- Nom : le nom du programme.
- Éditeur : le nom du programme& #8217;s éditeur.
- Statut : “Activé” apparaît ici si le programme démarre automatiquement lorsque vous vous connectez. “Désactivé” apparaît ici si vous avez désactivé la tâche de démarrage.
- Impact de démarrage: une estimation de la quantité de ressources CPU et disque utilisées par le programme lors de son démarrage. Windows mesure et suit cela en arrière-plan. Un programme léger affichera “Bas,” et un programme lourd affichera “Haut.” Les programmes désactivés affichent “Aucun.” Vous pouvez accélérer davantage votre processus de démarrage en désactivant les programmes avec un “High” impact de démarrage qu'en désactivant ceux avec un “Faible” impact.
- Type de démarrage : Cela indique si le programme démarre à cause d'une entrée de registre (“Registry”) ou parce qu'il se trouve dans votre dossier de démarrage (“Folder.”)
- E/S disque au démarrage : l'activité disque que le programme effectue au démarrage, en Mo. Windows mesure et enregistre cela à chaque démarrage.
- CPU au démarrage : la quantité de temps CPU qu'un programme utilise au démarrage, en ms. Windows mesure et enregistre cela au démarrage.
- En cours d'exécution: Le mot “Courir” apparaît ici si un programme de démarrage est en cours d'exécution. Si cette colonne apparaît comme entrée pour un programme, le programme s'est arrêté ou vous l'avez fermé vous-même.
- Temps de désactivation : pour les programmes de démarrage, vous ? ve désactivé, la date et l'heure auxquelles vous avez désactivé un programme s'affichent ici
- Ligne de commande : cela affiche la ligne de commande complète avec laquelle le programme de démarrage est lancé, y compris toutes les options de ligne de commande.
Vérification des utilisateurs
 < /p>
< /p>
L'onglet Utilisateurs affiche une liste des utilisateurs connectés et de leurs processus en cours d'exécution. Si vous êtes la seule personne connectée à votre PC Windows, vous ne verrez ici que votre compte d'utilisateur. Si d'autres personnes se sont connectées, puis ont verrouillé leurs sessions sans se déconnecter, vous verrez également ces sessions verrouillées apparaître comme “Déconnectées”. Cela vous montre également le processeur, la mémoire, le disque, le réseau et les autres ressources système utilisées par les processus exécutés sous chaque compte d'utilisateur Windows.
Vous pouvez déconnecter un compte utilisateur en cliquant dessus avec le bouton droit de la souris et en sélectionnant “Déconnecter” ou forcez-le à se déconnecter en cliquant dessus avec le bouton droit de la souris et en sélectionnant & #8220;Sign Off & #8221; L'option Déconnecter met fin à la connexion au bureau, mais les programmes continuent de s'exécuter et l'utilisateur peut se reconnecter, comme pour verrouiller une session de bureau. L'option de déconnexion met fin à tous les processus, comme la déconnexion de Windows.
Vous pouvez également gérer les processus d'un autre compte utilisateur à partir d'ici si vous souhaitez mettre fin à une tâche appartenant à un autre compte utilisateur en cours d'exécution.
Si vous cliquez avec le bouton droit sur les en-têtes, les colonnes sont :
- ID : chaque compte d'utilisateur connecté a son propre numéro d'identification de session. Séance “0” est réservé aux services système, tandis que d'autres applications peuvent créer leurs propres comptes d'utilisateurs. Vous n'aurez généralement pas besoin de connaître ce numéro, il est donc masqué par défaut.
- Session: Le type de session dont il s'agit. Par exemple, il dira “Console” s'il est accessible sur votre système local. Ceci est principalement utile pour les systèmes de serveur exécutant des postes de travail distants.
- Nom du client : le nom du système client distant accédant à la session, s'il est accessible à distance.< /li>
- Statut : le statut de la session ; par exemple, si la session d'un utilisateur est verrouillée, le statut indique “Déconnecté”. ;
- CPU : CPU total utilisé par les processus de l'utilisateur.
- Mémoire : Mémoire totale utilisée par les processus de l'utilisateur.
- Disque : activité totale du disque associée aux processus de l'utilisateur.
- Réseau : activité totale du réseau à partir des processus de l'utilisateur.
Gestion des processus détaillés
 < /p>
< /p>
Il s'agit du volet le plus détaillé du Gestionnaire des tâches. C'est comme l'onglet Processus, mais il fournit plus d'informations et affiche les processus de tous les comptes d'utilisateurs de votre système. Si vous avez utilisé le Gestionnaire des tâches de Windows 7, cela vous semblera familier. ce sont les mêmes informations que l'onglet Processus de Windows 7 affiche.
Vous pouvez cliquer avec le bouton droit sur les processus ici pour accéder à des options supplémentaires :
- Fin de tâche : terminez le processus. Il s'agit de la même option que celle trouvée dans l'onglet Processus normal.
- Terminer l'arborescence du processus : terminez le processus et tous les processus créés par le processus.
- Définir la priorité : définissez une priorité pour le processus : Faible, Inférieur à la normale, Normal, Supérieur à la normale, Élevé et Temps réel. Les processus démarrent avec une priorité normale. Une priorité inférieure est idéale pour les processus d'arrière-plan et une priorité plus élevée est idéale pour les processus de bureau. Cependant, Microsoft recommande de ne pas jouer avec la priorité en temps réel.
- Définir l'affinité: définit l'affinité de processeur d'un processus, c'est-à-dire sur quel processeur un processus s'exécute. Par défaut, les processus s'exécutent sur tous les processeurs de votre système. Vous pouvez l'utiliser pour limiter un processus à un processeur particulier. Par exemple, cela est parfois utile pour les anciens jeux et autres programmes qui supposent que vous n'avez qu'un seul processeur. Même si vous n'avez qu'un seul processeur sur votre ordinateur, chaque cœur apparaît comme un processeur distinct.
- Analyser la chaîne d'attente: affichez les threads des processus en attente. Cela vous montre quels processus et threads attendent d'utiliser une ressource utilisée par un autre processus, et est un outil de débogage utile pour les programmeurs pour diagnostiquer les blocages.
- Virtualisation UAC: activez ou désactivez la virtualisation du contrôle de compte d'utilisateur pour un processus. Cette fonctionnalité corrige les applications qui nécessitent un accès administrateur en virtualisant leur accès aux fichiers système, en redirigeant leur accès aux fichiers et au registre vers d'autres dossiers. Il est principalement utilisé par les anciens programmes, par exemple les programmes de l'ère Windows XP, qui n'ont pas été écrits pour les versions modernes de Windows. Il s'agit d'une option de débogage pour les développeurs, et vous ne devriez pas avoir besoin de la modifier.
- Créer un fichier de vidage : capturez un instantané de la mémoire du programme et enregistrez-le sur le disque. Il s'agit d'un outil de débogage utile pour les programmeurs.
- Ouvrir l'emplacement du fichier : ouvre une fenêtre de l'explorateur de fichiers affichant le fichier exécutable du processus.
- Rechercher en ligne : effectuez une recherche Bing pour le nom du processus.
- Propriétés : affichez la fenêtre des propriétés du processus’ ;s fichier .exe.
- Aller au(x) service(s) : affichez les services associés au processus dans l'onglet Services. Ceci est particulièrement utile pour les processus svchost.exe. Les services seront mis en évidence.

Si vous cliquez avec le bouton droit sur les en-têtes et sélectionnez “Afficher les colonnes,” vous verrez une liste beaucoup plus longue d'informations que vous pouvez afficher ici, y compris de nombreuses options qui ne sont pas disponibles dans l'onglet Processus.
Voici la signification de chaque colonne :
- Nom du package : pour les applications de la plate-forme Windows universelle (UWP), cela affiche le nom du package d'application d'où provient le processus. Pour les autres applications, cette colonne est vide. Les applications UWP sont généralement distribuées via le Microsoft Store.
- PID : numéro d'identification de processus unique associé à ce processus. Ceci est associé au processus et non au programme – par exemple, si vous fermez et rouvrez un programme, le nouveau processus du programme aura un nouveau numéro d'identification de processus.
- Statut: Cela indique si le processus est en cours d'exécution ou suspendu pour économiser de l'énergie. Windows 10 “suspend toujours” Les applications UWP que vous n'utilisez pas pour économiser les ressources système. Vous pouvez également contrôler si Windows 10 suspend les processus de bureau traditionnels.
- Nom d'utilisateur : nom du compte d'utilisateur exécutant le processus. Vous verrez souvent des noms de compte utilisateur système ici, comme SYSTEM et LOCAL SERVICE.
- ID de session : le numéro unique associé à la session utilisateur exécutant le processus. Il s'agit du même numéro affiché pour un utilisateur dans l'onglet Utilisateurs.
- ID d'objet de la tâche : “l'objet de travail dans lequel le processus est en cours d'exécution”.” Les objets de travail sont un moyen de regrouper les processus afin qu'ils puissent être gérés en tant que groupe.
- CPU : le pourcentage de ressources CPU que le processus utilise actuellement sur tous les CPU. Si rien d'autre n'utilise le temps CPU, Windows affichera le processus d'inactivité du système qui l'utilise ici. En d'autres termes, si le processus d'inactivité du système utilise 90 % des ressources de votre processeur, cela signifie que les autres processus de votre système utilisent 10 % combinés et qu'il était inactif 90 % du temps.
- < strong>Temps CPU: temps processeur total (en secondes) utilisé par un processus depuis le début de son exécution. Si un processus se ferme et redémarre, il sera réinitialisé. C'est un bon moyen de repérer les processus gourmands en CPU qui peuvent être inactifs en ce moment.
- Cycle: Le pourcentage de cycles CPU que le processus utilise actuellement sur tous les CPU. On ne sait pas exactement en quoi cela diffère de la colonne CPU, car la documentation de Microsoft ne l'explique pas. Cependant, les chiffres de cette colonne sont généralement assez similaires à ceux de la colonne CPU, il s'agit donc probablement d'une information similaire mesurée différemment.
- Ensemble de travail (mémoire) : quantité de mémoire physique actuellement utilisée par le processus.
- Peak working set (mémoire) : quantité maximale de mémoire physique utilisée par le processus.
- Delta de l'ensemble de travail (mémoire) : modification de la mémoire de l'ensemble de travail depuis la dernière actualisation des données ici.
- Mémoire (ensemble de travail privé actif): La quantité de mémoire physique utilisée par le processus qui ne peut pas être utilisée par d'autres processus. Les processus mettent fréquemment en cache certaines données pour mieux utiliser votre RAM, mais peuvent rapidement abandonner cet espace mémoire si un autre processus en a besoin. Cette colonne exclut les données des processus UWP suspendus.
- Mémoire (ensemble de travail privé) : la quantité de mémoire physique utilisée par le processus qui ne peut pas être utilisée par d'autres processus. Cette colonne n'exclut pas les données des processus UWP suspendus.
- Mémoire (ensemble de travail partagé) : la quantité de mémoire physique utilisée par le processus qui peut être utilisée par d'autres processus si nécessaire .
- Taille de validation : la quantité de mémoire virtuelle que Windows réserve pour le processus.
- Pool paginé : la quantité de mémoire paginable du noyau que le noyau Windows ou les pilotes allouent pour ce processus. Le système d'exploitation peut déplacer ces données vers le fichier d'échange si nécessaire.
- Pool NP : quantité de mémoire de noyau non paginable que le noyau ou les pilotes Windows allouent à ce processus. Le système d'exploitation ne peut pas déplacer ces données vers le fichier d'échange.
- Défauts de page : nombre de défauts de page générés par le processus depuis le début de son exécution. Celles-ci se produisent lorsqu'un programme tente d'accéder à la mémoire qui ne lui est pas actuellement allouée et sont normales.
- PF Delta : la modification du nombre de défauts de page depuis la dernière actualisation.
- Priorité de base : la priorité du processus, par exemple, elle peut être faible, normale ou Haute. Windows donne la priorité aux processus de planification avec des priorités plus élevées. Les tâches d'arrière-plan du système qui ne sont pas urgentes peuvent avoir une faible priorité par rapport aux processus de programme de bureau, par exemple.
- Des poignées : Le nombre actuel de poignées dans la table d'objets du processus. Les descripteurs représentent des ressources système telles que des fichiers, des clés de registre et des threads.
- Threads : le nombre de threads actifs dans un processus. Chaque processus exécute un ou plusieurs threads et Windows leur alloue du temps processeur. Les threads d'un processus partagent la mémoire.
- Objets utilisateur : le nombre d'objets “window manager” utilisé par le processus. Cela inclut les fenêtres, les menus et les curseurs.
- Objets GDI: nombre d'objets Graphics Device Interface utilisés par le processus. Celles-ci sont utilisées pour dessiner l'interface utilisateur.
- Lectures d'E/S : nombre d'opérations de lecture effectuées par le processus depuis son démarrage. E/S signifie Entrée/Sortie. Cela inclut les entrées/sorties de fichier, de réseau et de périphérique.
- Écritures d'E/S : le nombre d'opérations d'écriture effectuées par le processus depuis son démarrage.
- E/S autre : nombre d'opérations non lues et non écrites effectuées par le processus depuis son démarrage. Par exemple, cela inclut les fonctions de contrôle.
- Octets de lecture d'E/S : nombre total d'octets lus par le processus depuis son démarrage.
- Octets d'écriture d'E/S : nombre total d'octets octets écrits par le processus depuis son démarrage.
- Autres octets d'E/S : nombre total d'octets utilisés dans les opérations d'E/S non lues et non écrites depuis le processus démarré.
- Nom du chemin d'accès à l'image : chemin d'accès complet au fichier exécutable du processus.
- Ligne de commande : la ligne de commande exacte avec laquelle le processus a été lancé, y compris le fichier exécutable et tous les arguments de ligne de commande.
- Contexte du système d'exploitation : le système d'exploitation minimal avec lequel le programme est compatible si toute information est incluse dans le fichier manifeste de l'application. Par exemple, certaines applications peuvent indiquer “Windows Vista,” certains “Windows 7,” et autres “Windows 8.1”. La plupart n'afficheront rien du tout dans cette colonne.
- Plate-forme : s'il s'agit d'un processus 32 bits ou 64 bits.
- Élevé : indique si le processus s'exécute en mode élevé, en d'autres termes, avec les autorisations d'administrateur ou non. Vous verrez soit “Non” ou “Oui” pour chaque processus.
- Virtualisation UAC: indique si la virtualisation du contrôle de compte d'utilisateur est activée pour le processus. Cela virtualise l'accès du programme au registre et au système de fichiers, permettant aux programmes conçus pour les anciennes versions de Windows de s'exécuter sans accès administrateur. Les options incluent Activé, Désactivé et Non autorisé pour les processus nécessitant un accès au système.
- Description : une description lisible par l'homme du processus à partir de son fichier .exe. Par exemple, chrome.exe a la description “Google Chrome,” et explorer.exe a la description “Explorateur Windows.” Il s'agit du même nom affiché dans la colonne Nom de l'onglet Processus normal.
- Prévention de l'exécution des données : si la prévention de l'exécution des données (DEP) est activée ou non pour le processus. Il s'agit d'une fonctionnalité de sécurité qui aide à protéger les applications contre les attaques.
- Contexte d'entreprise: Sur les domaines, cela montre dans quel contexte d'entreprise une application s'exécute. Il peut s'agir d'un contexte de domaine d'entreprise avec accès aux ressources de l'entreprise, un "Personnel" contexte sans accès aux ressources de travail, ou “Exempté” pour les processus système Windows.
- Limitation de l'alimentation : indique si la limitation de l'alimentation est activée ou désactivée pour un processus. Windows limite automatiquement certaines applications lorsque vous ne les utilisez pas pour économiser la batterie. Vous pouvez contrôler quelles applications sont limitées à partir de l'application Paramètres.
- GPU : le pourcentage de ressources GPU utilisées par le processus ou, plus précisément, l'utilisation la plus élevée parmi tous Moteurs GPU.
- Moteur GPU: Le moteur GPU que le processus utilise ou, plus précisément, le moteur GPU que le processus utilise le plus. Consultez les informations sur le GPU dans l'onglet Performances pour obtenir une liste des GPU et de leurs moteurs. Par exemple, même si vous n'avez qu'un seul GPU, il possède probablement différents moteurs pour le rendu 3D, l'encodage vidéo et le décodage vidéo.
- Mémoire GPU dédiée: quantité totale de mémoire GPU utilisée par le processus sur tous les GPU. Les GPU ont leur propre mémoire vidéo dédiée qui est intégrée sur les GPU discrets et une partie réservée de la mémoire système normale sur les GPU intégrés.
- Mémoire GPU partagée : le total quantité de mémoire système partagée avec le GPU utilisé par le processus. Il s'agit des données stockées dans la RAM normale de votre système partagée avec le GPU, et non des données stockées dans la mémoire intégrée dédiée de votre GPU.
< h2 role="heading" aria-level="2">Travailler avec les services

L'onglet Services affiche une liste des services système sur votre système Windows. Il s'agit de tâches d'arrière-plan exécutées par Windows, même lorsqu'aucun compte d'utilisateur n'est connecté. Elles sont contrôlées par le système d'exploitation Windows. Selon le service, il peut être démarré automatiquement au démarrage ou uniquement lorsque cela est nécessaire.
De nombreux services font partie de Windows 10 lui-même. Par exemple, le service Windows Update télécharge les mises à jour et le service Windows Audio est responsable du son. D'autres services sont installés par des programmes tiers. Par exemple, NVIDIA installe plusieurs services dans le cadre de ses pilotes graphiques.
Vous ne devriez pas jouer avec ces services à moins que vous ne sachiez ce que vous faites. Mais, si vous cliquez dessus avec le bouton droit, vous verrez des options pour démarrer, arrêter ou redémarrer le service. Vous pouvez également sélectionner Rechercher en ligne pour effectuer une recherche Bing d'informations sur le service en ligne ou “Aller aux détails” pour afficher le processus associé à un service en cours d'exécution dans l'onglet Détails. De nombreux services auront un “svchost.exe” processus qui leur est associé.
Les colonnes du volet Service sont :
- Nom : un nom court associé au service
- PID : le numéro d'identification du processus associé au service.
- Description : un nom plus long qui fournit plus d'informations sur ce que fait le service.
- Statut: Si le service est “Stopped” ou “En cours d'exécution”.
- Groupe : le groupe auquel appartient le service, le cas échéant. Windows charge un groupe de services à la fois au démarrage. Un groupe de services est un ensemble de services similaires qui sont chargés en tant que groupe.

< p>Pour plus d'informations sur ces services, cliquez sur “Ouvrir les services” lien en bas de la fenêtre. De toute façon, ce volet du Gestionnaire des tâches n'est qu'un outil d'administration de services moins puissant.
Explorateur de processus : un gestionnaire de tâches plus puissant
< img src="/wp-content/uploads/5f228e27676601049dac38df9992df8c.gif" />
Si le gestionnaire de tâches Windows intégré n'est pas assez puissant pour vous, nous vous recommandons Process Explorer. Il s'agit d'un programme gratuit de Microsoft ; il fait partie de la suite SysInternals d'outils système utiles.
Process Explorer regorge de fonctionnalités et d'informations non incluses dans le gestionnaire de tâches. Vous pouvez voir quel programme a un fichier particulier ouvert et déverrouiller le fichier, par exemple. La vue par défaut permet également de voir facilement quels processus ont ouvert quels autres processus. Consultez notre guide détaillé en plusieurs parties sur l'utilisation de Process Explorer pour en savoir plus.
CONNEXION : Comprendre Process Explorer
LIRE SUIVANT
- &rsaquo ; 6 fonctionnalités intéressantes dans la nouvelle barre de jeu de Windows 10
- › Votre ordinateur a-t-il un virus ? Voici comment vérifier
- › Comment afficher les panneaux de performances flottants cachés de Windows 10
- › Est-il réellement mauvais d'avoir 100 onglets de navigateur ouverts ?
- › Comment télécharger les pilotes NVIDIA sans l'expérience GeForce
- › CPU vs GPU : Quelle est la différence ?
- › Nouveautés de la mise à jour de novembre 2021 de Windows 10 (21H2)
- › Le nouvel Aspire 3 d'Acer ressemble à un excellent ordinateur portable économique


