Vi skickar alla möjliga saker via e-post nuförtiden, från dokument till foton. Oavsett om det är av affärsskäl eller personliga skäl, kanske du vill skicka en hel mapp som innehåller många objekt.
Du kan skicka en mapp med standardprogrammet för e-post på Windows, Mac, Android och iPhone, men du bör minska storleken innan du bifogar den. Att komprimera en mapp gör det enklare för dig att skicka och enklare för din mottagare att ta emot. Här visar vi dig hur du bifogar en mapp till ett e-postmeddelande, och börjar med hur du komprimerar den.
Innehållsförteckning
Obs! Om du redan har ett komprimeringsverktyg från tredje part kan du använda det istället för instruktionerna nedan för din enhet.

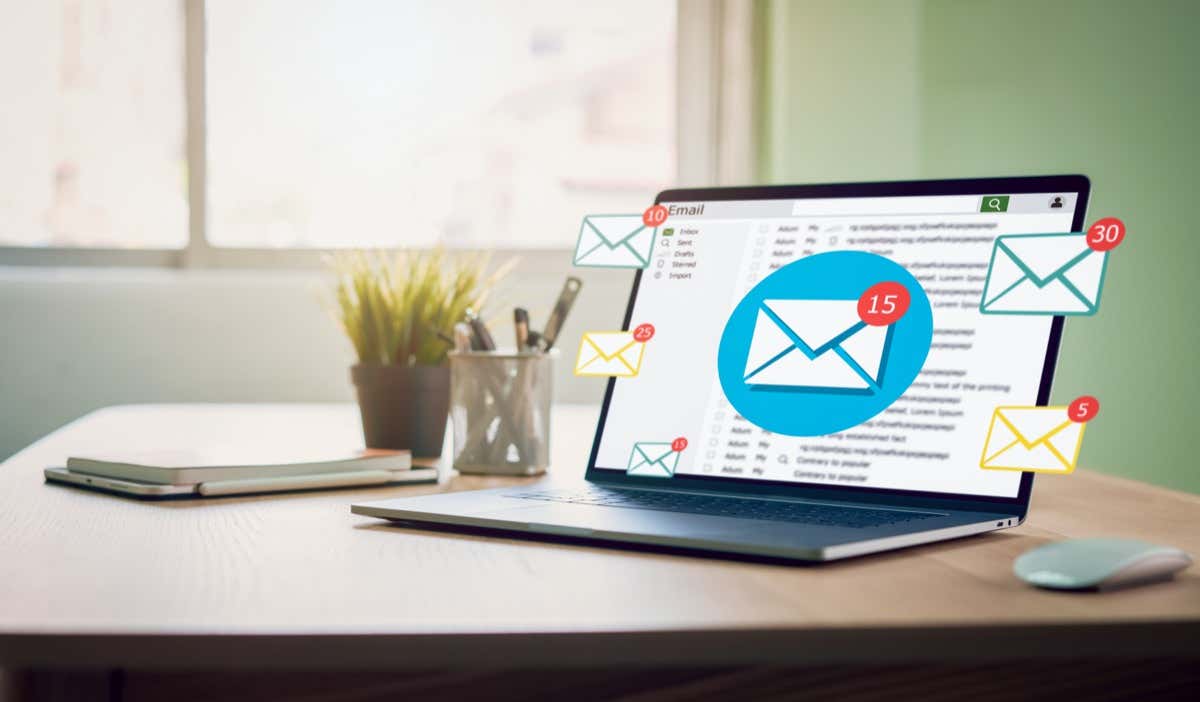
Bifoga en mapp till en e-post i Windows
När du försöker bifoga en mapp till ett e-postmeddelande i Microsoft Outlook kommer du att märka att du inte kan göra det. Outlook tillåter inte att du bifogar en mapp direkt till ett e-postmeddelande. Men när du väl har komprimerat den kan du bifoga den som vilken annan fil som helst.
 Komprimera mappen
Komprimera mappen
- Leta upp mappen du vill skicka och högerklicka på den.
- I genvägsmenyn väljer du Skicka till och sedan Komprimerad (zippad) mapp. Denna formulering kan skilja sig beroende på vilken version av Windows du använder.
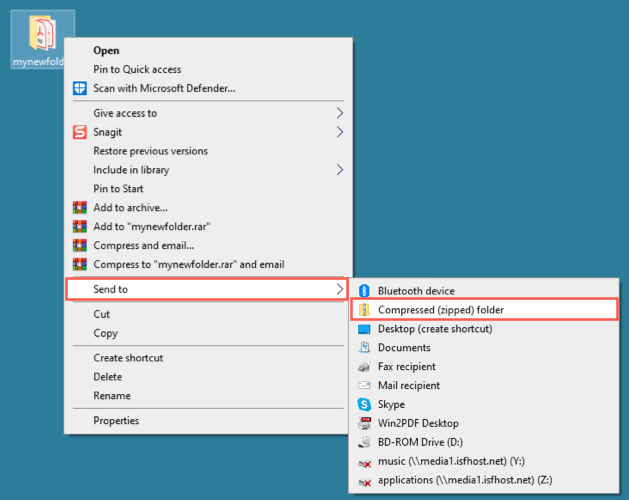
- < li>Du kommer då att se en ZIP-fil skapad på samma plats som din mapp med samma namn. Du kan välja namnet för att redigera den eller högerklicka på filen och välja Byt namn om du vill.

Lägg till filen i ett e-postmeddelande
Öppna Outlook och skapa ett nytt e-postmeddelande som du brukar. Du kan sedan bifoga din ZIP-fil (mapp) på några sätt:
- Dra filen till brödtexten i meddelandefönstret.
- Välj Bifoga fil i menyfliksområdet och välj filen i listan Senaste objekt.
- Välj Bifoga fil > Bläddra i den här datorn i menyfliksområdet. Leta upp ZIP-filen och välj Infoga.
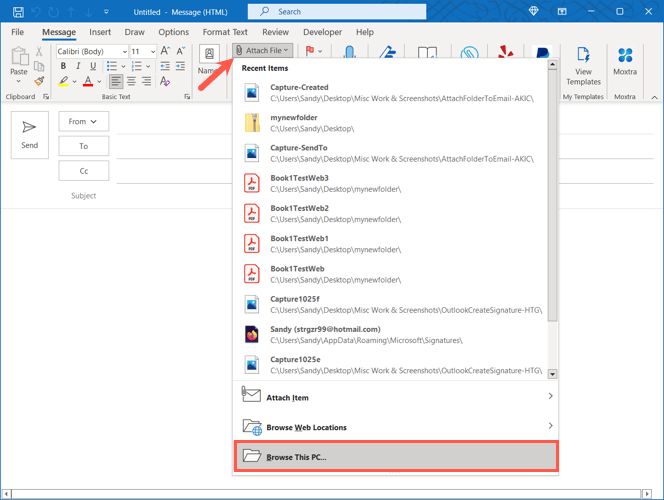
Slutför sedan din e-post och skicka den på väg.
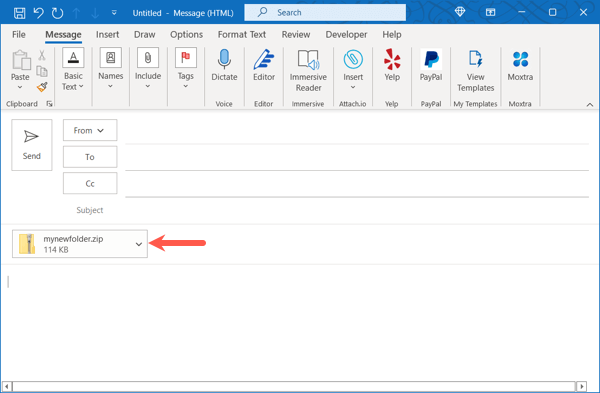
Din e-postmottagare packar helt enkelt upp filen på sin enhet som alla andra.
Bifoga en mapp till en e-post på Mac
Mac fungerar annorlunda än Windows när du bifogar en mapp till ett e-postmeddelande. Du kan göra det utan att först komprimera mappen. Apple Mail skapar automatiskt en ZIP-fil för mappen åt dig när du skickar e-postmeddelandet.
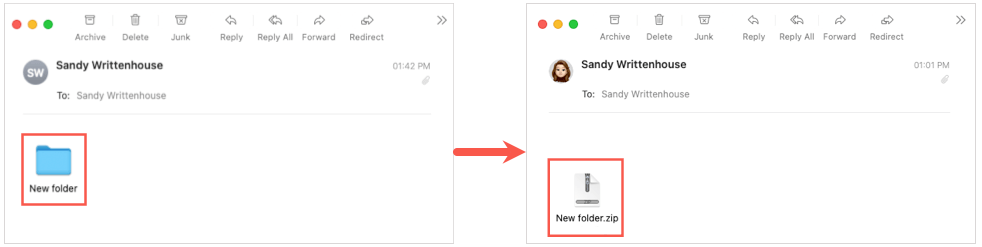
Vi kommer dock fortfarande att inkludera instruktioner för komprimering mappen om du föredrar att göra det själv.
Komprimera mappen (valfritt)
- Leta upp mappen du vill skicka och högerklicka på den eller håll ned Ctrl och välj den.
- I genvägsmenyn väljer du Komprimera [Mappnamn].

- < li>Du kommer då att se en ZIP-fil som poppar upp på samma plats som din mapp med samma namn. Du kan välja namnet för att redigera det eller högerklicka och välja Byt namn.

Lägg till mappen eller filen i ett e-postmeddelande
Öppna Mail och starta en ny meddelande som du brukar. Sedan kan du bifoga mappen direkt (eller ZIP-filen du skapade) på något av följande sätt:
- Dra mappen eller filen till brödtexten i e-postmeddelandet.
- Välj fil > Bifoga filer i menyraden. Leta upp mappen eller ZIP-filen och välj Välj fil.
- Välj ikonen Bifoga ett dokument till detta meddelande (gems) i verktygsfältet. Leta upp mappen eller ZIP-filen och välj Välj fil.
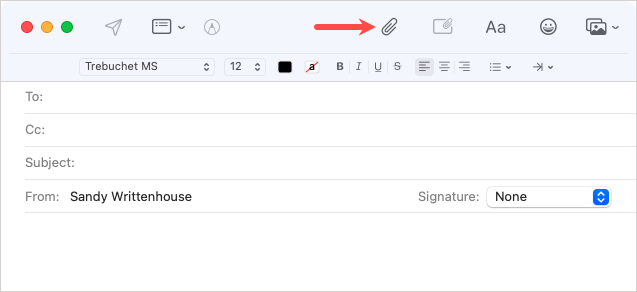
Du kan sedan skriva ditt meddelande och skicka den till mottagaren.
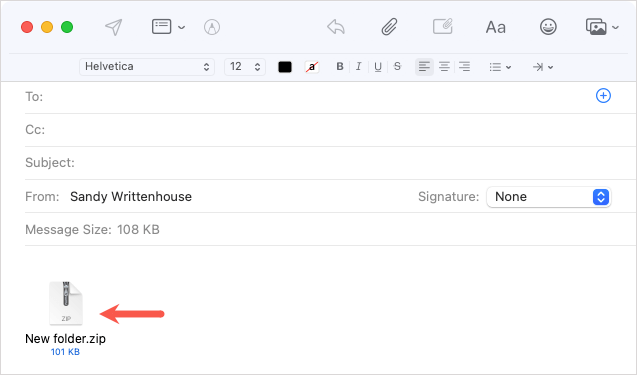
Din mottagare kan sedan packa upp filen på sin Mac eller annan enhet. Om de använder Mail på Mac bör filen automatiskt packas upp åt dem.
Bifoga en mapp till ett e-postmeddelande på Android
Innan du kan bifoga din mapp till ett e-postmeddelande i Gmail på Android måste du komprimera den. Om du försöker bifoga mappen som den är öppnas den helt enkelt så att du kan se de enskilda filerna.
Komprimera mappen
- Öppna appen Filer och leta reda på mappen du vill skicka.
- Tryck på den vänstra sidan av mappen för att välja den och tryck sedan på de tre prickarna uppe till höger.
- Välj Komprimera.
- Du kommer att se din ZIP-fil skapad med samma namn som din mapp.
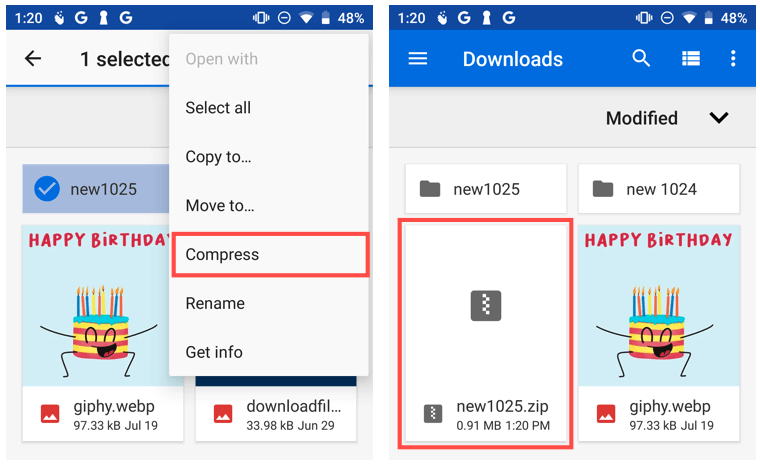
Om du vill byta namn på den väljer du fil, tryck på de tre prickarna uppe till höger och välj Byt namn.
Lägg till filen i ett e-postmeddelande
- Öppna Gmail och skapa ett nytt e-postmeddelande som vanligt.
- Tryck på gem-ikonen högst upp och välj Bifoga fil.
- Leta upp ZIP-filen i appen Filer och välj den.
- Då ser du din komprimerade mapp som en ZIP-fil i din e-post. Fyll i ditt meddelande och tryck på Skicka.
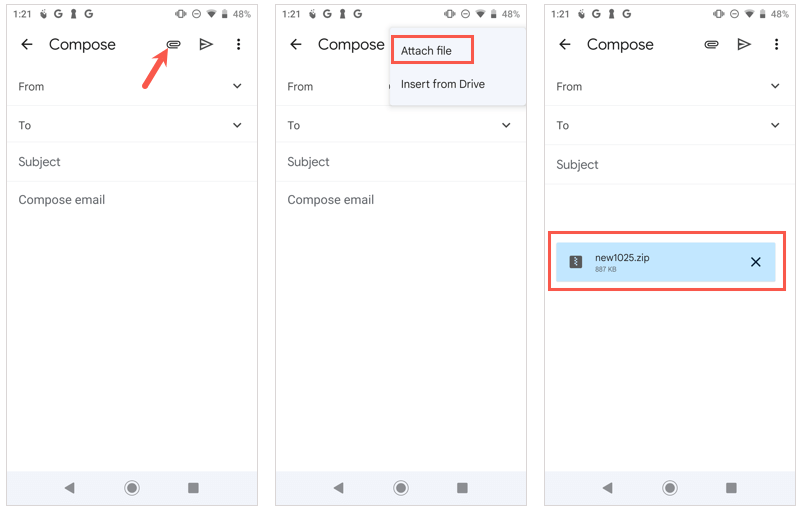
Din mottagare kan packa upp filen på sin Android-telefon eller andra enheter som de brukar.
Bifoga en mapp till ett e-postmeddelande på iPhone eller iPad
Till skillnad från Mail-appen på Mac måste du komprimera din mapp innan du bifogar den till din e-post på iPhone och iPad. Precis som på Android, om du väljer mappen som bilaga, öppnas den helt enkelt så att du kan se objekten.
Komprimera mappen
- Öppna appen Filer och leta reda på mappen du vill skicka.
- Tryck och håll nere mappen för att visa genvägsmenyn.
- Välj Komprimera.
- Du kommer då att se en ZIP-fil skapad med samma namn som mappen.
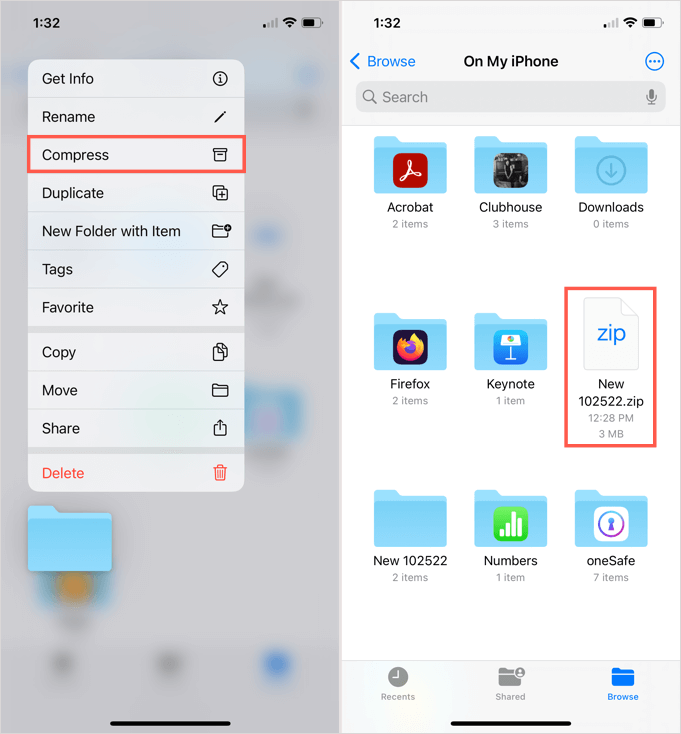
För att byta namn, tryck och håll ned filen och välj Byt namn.
Lägg till filen i ett e-postmeddelande
Öppna Mail-appen och skapa ett nytt meddelande som vanligt.
- Placera markören i brödtexten i e-postmeddelandet för att visa pilen ovanför tangentbordet.
- Knacka på den pilen tills du ser raden med ikoner, och välj Bilaga-ikonen (dokument).
- Leta upp ZIP-filen i appen Filer och välj den.
- När ZIP-filen visas i brödtexten i e-postmeddelandet skriver du ditt meddelande och skickar det vidare.
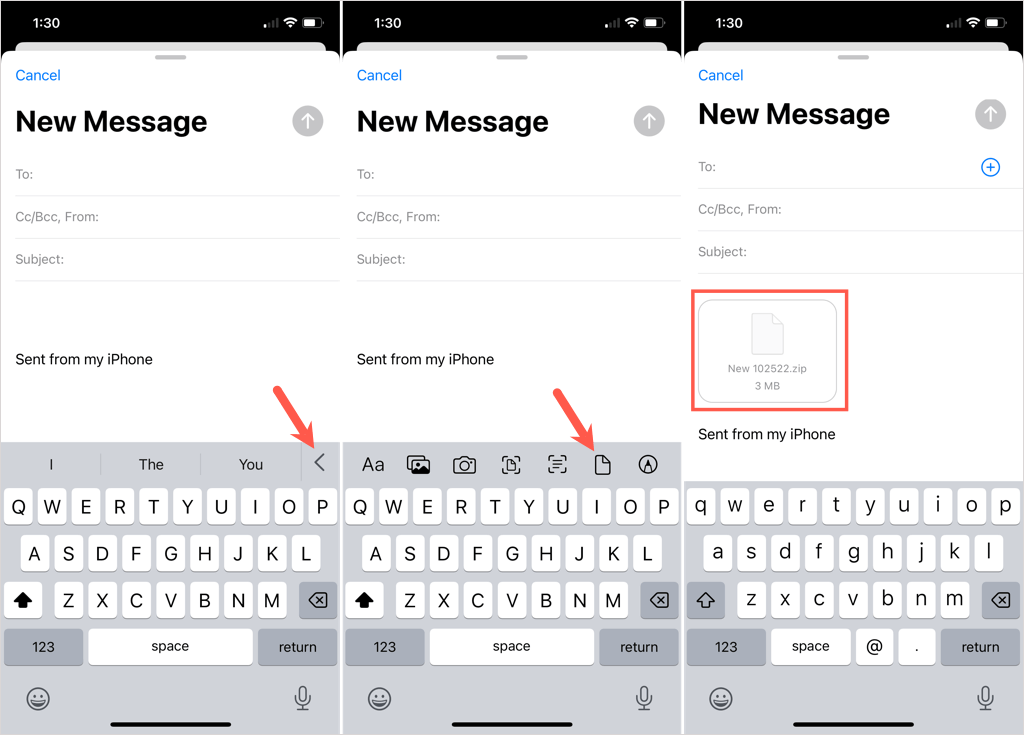
Din mottagare kan sedan packa upp fil på iPhone, iPad eller annan enhet som vanligt.
Om du eller din mottagare har en gräns för e-postfilstorlek, är det fortfarande möjligt att skicka en mapp efter att du har komprimerat den. För mer, titta på hur man zippar och packar upp filer i Linux.

