Visar Google Chrome ett felmeddelande om att minnet är slut när du försöker starta en webbplats eller webbsida? Om så är fallet kan din webbläsare använda alla din dators resurser, vilket inte lämnar något för dina webbplatser att använda. Du har några sätt att komma runt det här problemet, och vi visar dig hur.
Som du kanske redan vet har Chrome alltid varit en resurskrävande webbläsare. Det tenderar att använda en stor del av ditt RAM-minne, vilket orsakar långsamhet och andra problem på din maskin. Med några justeringar här och där kan du lösa ditt webbläsarproblem.
Innehållsförteckning

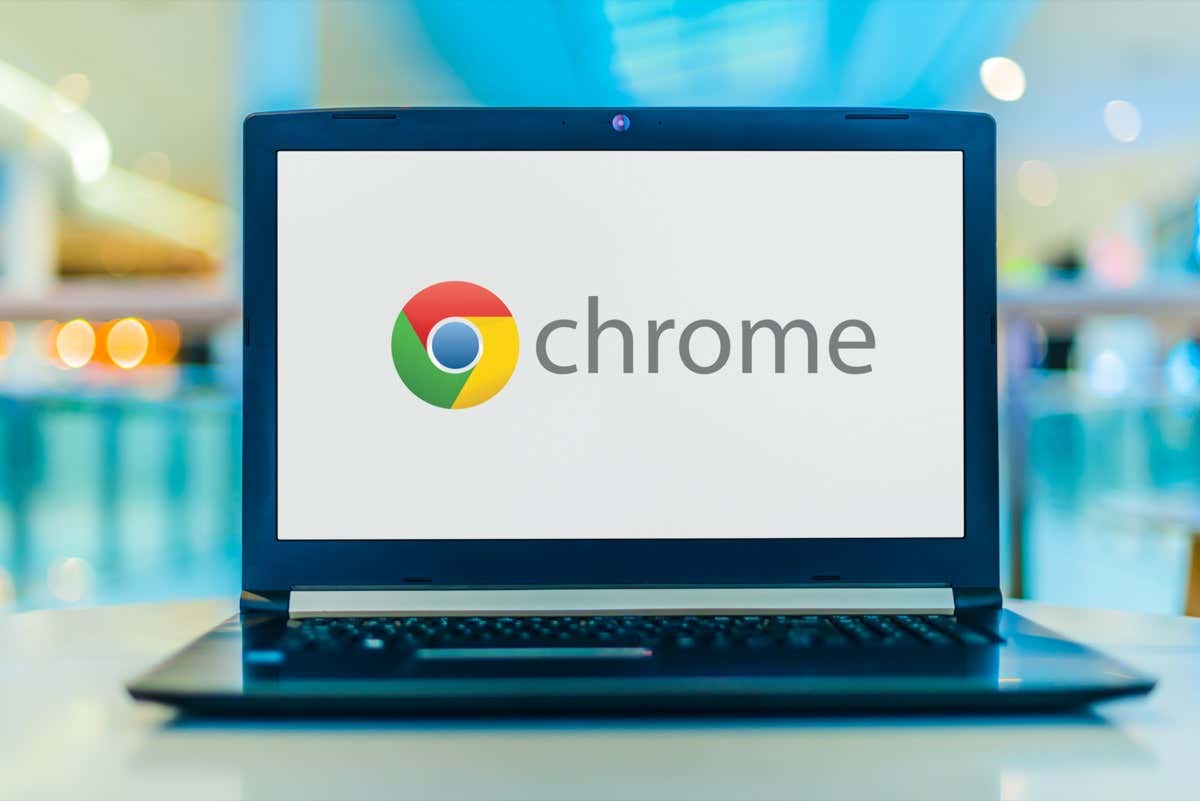
Stäng dina oanvända flikar i Chrome
Varje flik i Chrome använder din maskins resurser, och du kan ha flera oönskade flikar öppnas. Gör det till en vana att stänga en flik så fort du slutar använda den.
Du kan stänga en Chrome-flik genom att välja X-ikonen bredvid fliken. Du kan stänga ett helt webbläsarfönster genom att välja X i fönstrets övre högra hörn.
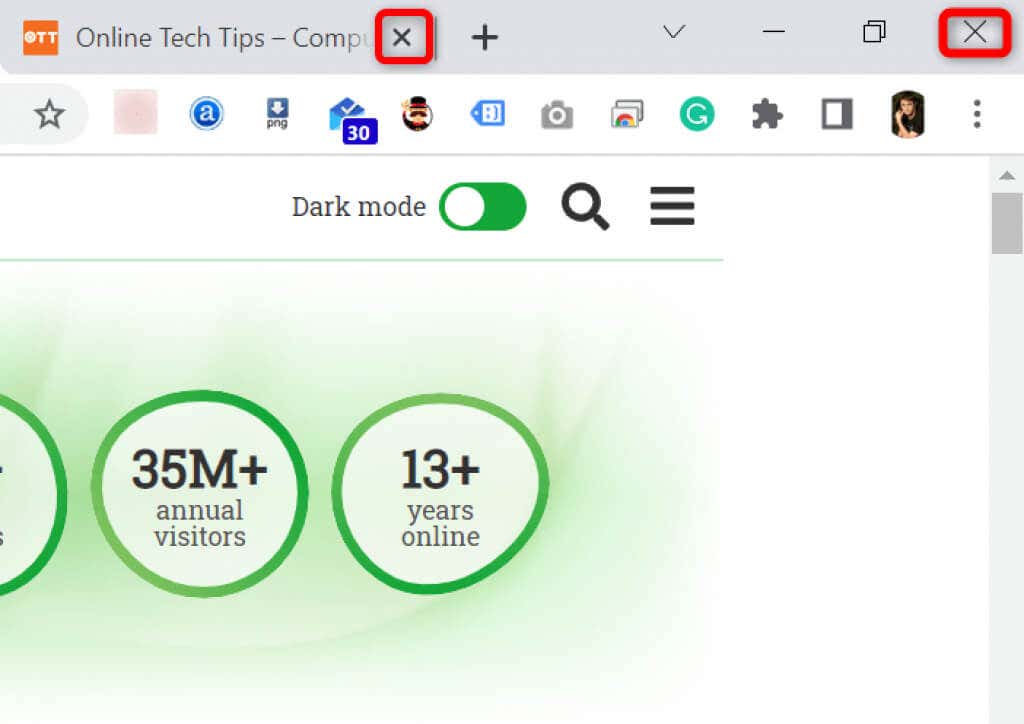
När du har gjort det kommer Chrome att släppas din maskins resurser.
Starta om din Chrome-webbläsare
Om Chromes fel på att minnet är slut kvarstår, försök att avsluta och öppna webbläsaren igen. Om du gör det kan webbläsaren stänga av alla funktioner och slå på dem igen. Du kan fixa många mindre problem med den här metoden.
Du kan starta om Chrome genom att skriva följande i webbläsarens adressfält och trycka på Retur:
chrome://restart
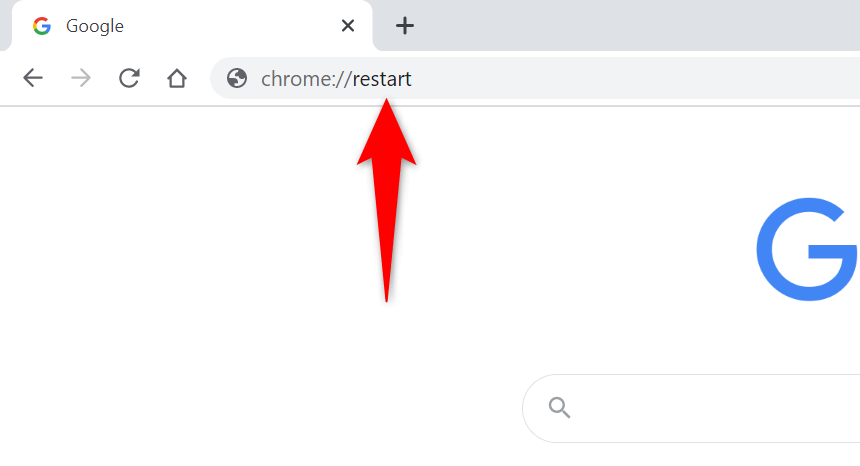
Chrome stängs automatiskt och öppnas igen.
Tvinga omstart av Chrome
Ett annat sätt att åtgärda problem med Chrome är att tvinga webbläsaren att stängas. Detta dödar webbläsarens process som körs på din dator, vilket gör att webbläsaren kan stängas helt.
Du kan göra detta med Aktivitetshanteraren på en Windows-dator:
- Öppna Aktivitetshanteraren genom att högerklicka på aktivitetsfältet (fältet längst ned i din skärm) och välj Aktivitetshanteraren. Alternativt, tryck på Ctrl + Shift + Esc på ditt tangentbord.
- Öppna fliken Processer i Aktivitetshanteraren.
- Högerklicka på Google Chrome på listan och välj Avsluta uppgift.
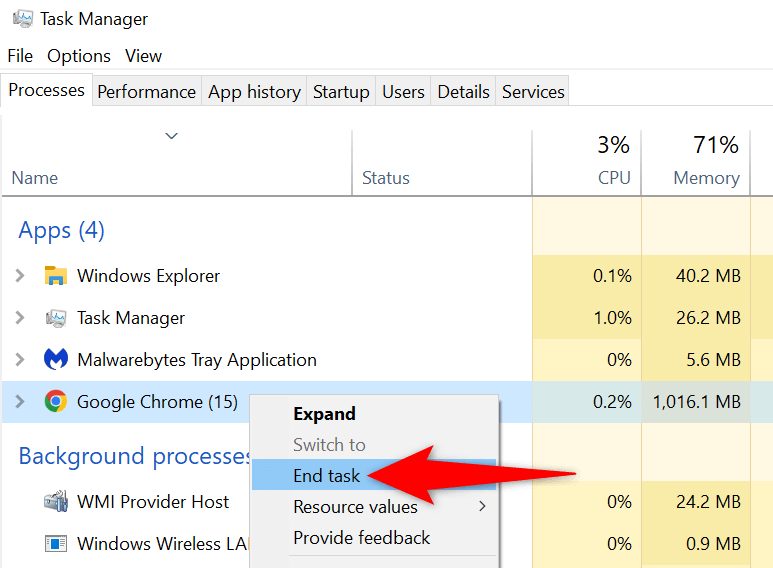
- Starta om Chrome med din föredragna metod.
Uppdatera Chrome till den senaste versionen
Ett systemfel kan orsaka ett fel på att minnet är slut i din webbläsare. Du kan inte fixa dessa buggar själv, men du kan uppdatera webbläsaren för att eventuellt lösa dina problem.
En uppdatering ger vanligtvis flera buggfixar, vilket gör att din webbläsare körs effektivt.
Starta Chrome, välj de tre prickarna i det övre högra hörnet och välj Hjälp > Om Google Chrome.
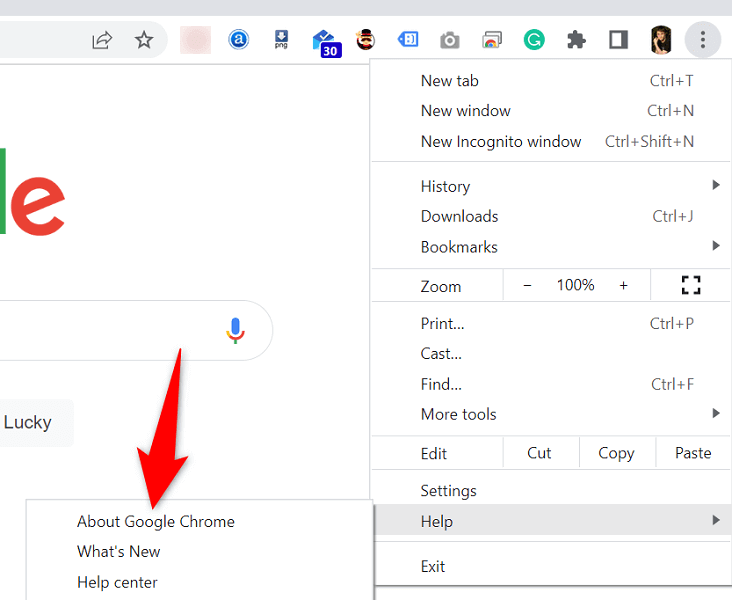
- Chrome börjar automatiskt söka efter tillgängliga uppdateringar.
- Låt Chrome installera de tillgängliga uppdateringarna.
- Välj Starta om för att tillämpa alla uppdateringar.
Stäng av webbläsartillägg för att åtgärda att Google Chrome tog slut på minne
Tillägg gör att du kan få ut mer av din favoritwebbläsare, men alla tillägg är inte gjorda på samma sätt. Vissa av dem kan vara korrupta, vilket kan orsaka olika problem med din webbläsare.
Du kan stänga av Chromes tillägg för att se om det åtgärdar ditt minnesanvändningsfel. Du kan återaktivera dina installerade tillägg när du vill.
- Starta Chrome, ange följande i adressfältet och tryck på Retur:
chrome://extensions/ - Stäng av reglagen för alla dina tillägg.
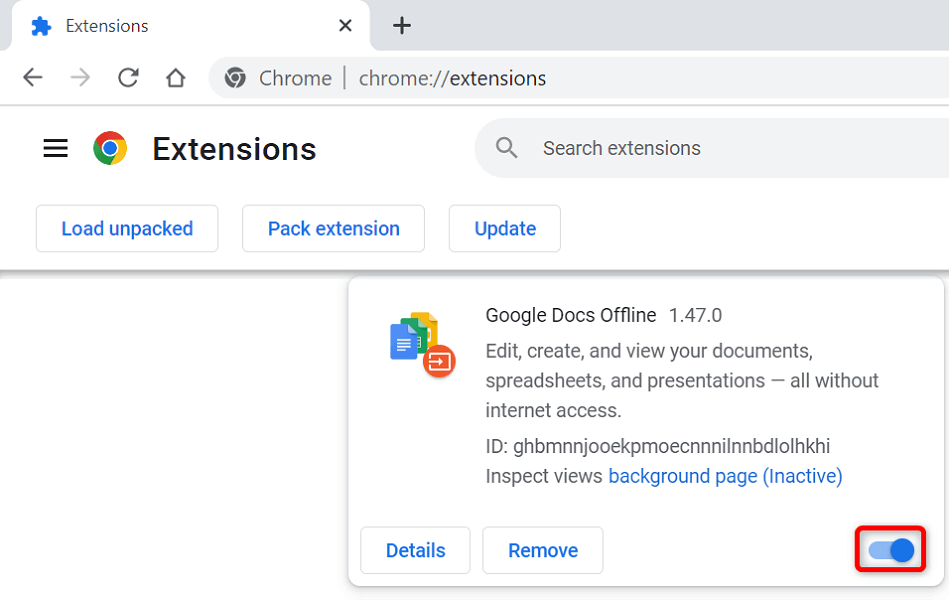
- Starta om Chrome.
Ta bort misstänkta föremål med Chromes skanning för skadlig programvara
Felet att Chrome är slut på minnet kan bero på att ett virus eller en skadlig programvara körs på din dator. I det här fallet kan du använda din webbläsares inbyggda skanning för skadlig programvara för att hitta och ta bort misstänkt innehåll från din maskin.
- Välj Återställ och rensa upp i det vänstra sidofältet.
- Välj Rensa dator i den högra rutan.
Välj de tre prickarna i Chromes övre högra hörn och välj Inställningar.
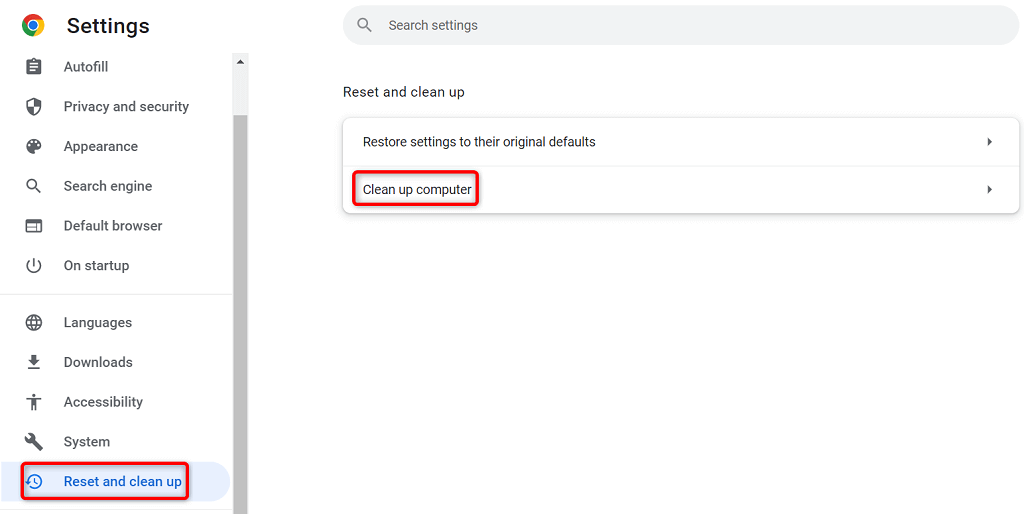
- Välj Sök för att starta skanningen.
Rensa webbinformation i Chrome
Chrome sparar dina webbläsardata så att du snabbt kan komma tillbaka till de tidigare besökta webbplatserna, förbli inloggad på dina webbplatser och göra mer. Ibland stör denna sparade webbplatsdata Chromes funktion, vilket gör att webbläsaren visar slumpmässiga fel.
Du kan åtgärda det genom att rensa dina sparade objekt i Chrome.
- Öppna Google Chrome, skriv följande i adressfältet och tryck på Retur:
chrome://settings/clearBrowserData - Välj en tidsintervall från rullgardinsmenyn Tidsintervall.
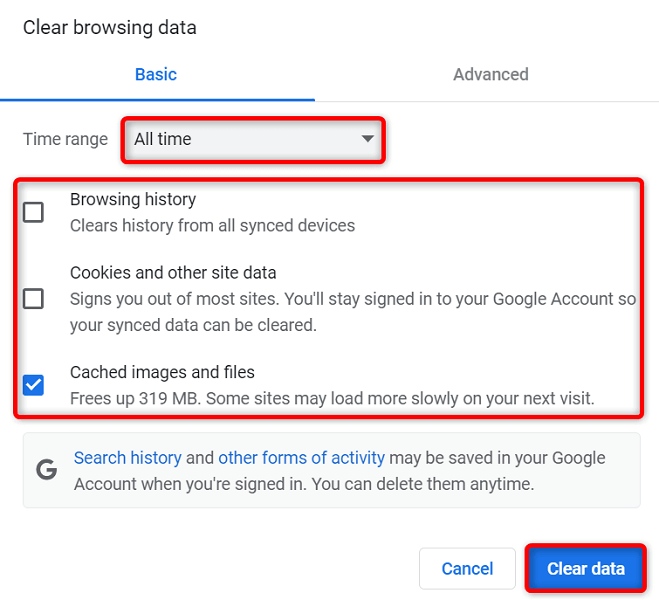
- Välj de objekt du vill att släppa taget.
- Välj Rensa data längst ned för att börja rensa din webbläsarhistorik.
- Starta om Chrome och se om felet dyker upp.
Återställ Chrome till fabriksinställningarna
Chrome är anpassningsbar i stor utsträckning, vilket gör det lättare för användare att förstöra webbläsarkonfigurationen. Om du tror att så är fallet kan du återställa din webbläsare till fabriksinställningarna.
Om du gör det återställs alla dina ändringar, vilket gör att du känner att du precis har installerat webbläsaren på din dator.
- Öppna Chrome, välj de tre prickarna i det övre högra hörnet och välj Inställningar.
- Välj Återställ och rensa upp i det vänstra sidofältet.
- Välj Återställ inställningarna till deras ursprungliga standardinställningar i den högra rutan.
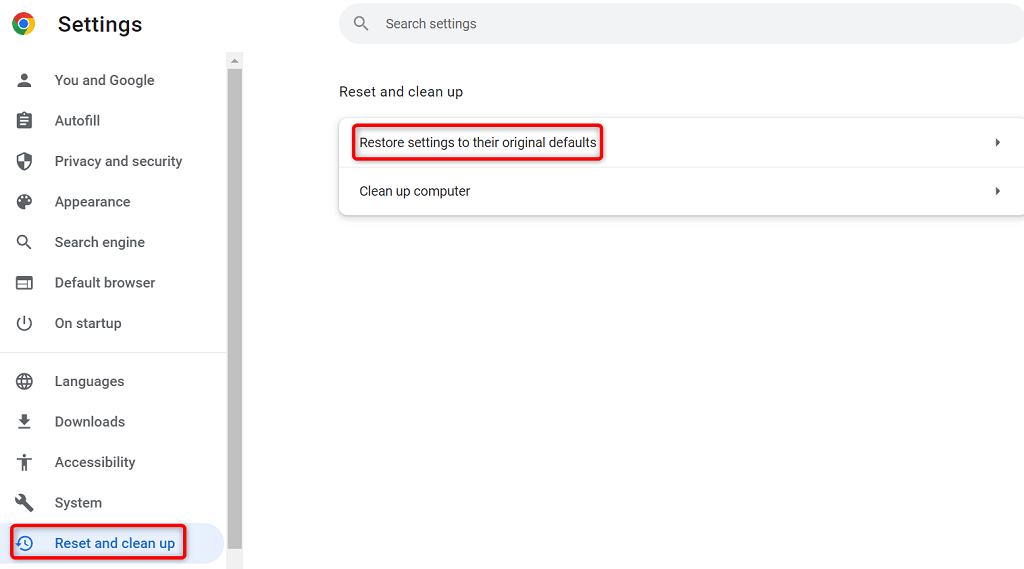
- Välj alternativet Återställ inställningar.
Installera om webbläsaren Google Chrome
Om problemet med att minnet är slut fortfarande inte är löst kan Chromes kärnappfiler vara felaktiga. Du kan inte fixa dessa filer själv, så du måste avinstallera och installera om webbläsaren för att lösa problemet.
Du kan ta bort Chrome från din dator på samma sätt som alla andra appar. Sedan kan du installera en ny version av Chrome på din dator.
Så här tar du bort Chrome från en Windows 10-dator:
- Öppna Windows-appen Inställningar genom att trycka på Windows + I.
- Välj Appar i Inställningar.
- Välj Google Chrome i listan och välj Avinstallera.
- Välj Avinstallera i prompten.
- Starta om datorn.
- Ladda ner installationsprogrammet från Google Chromes webbplats och installera webbläsaren på din dator.

Avsluta Chromes slut på minnesfel
Många objekt på din dator kan orsaka Chrome att få slut på minne. Du kan dock fixa de flesta av dessa objekt med lätthet och föra Chrome tillbaka till sitt stabila skick. Använd metoderna som beskrivs ovan, uppifrån och ned, så bör ditt Chrome-problem vara löst.

