När du vill ha en snabb chatt med en kollega eller visa något på din skärm, krypa ihop dig i Slack. En Slack huddle ger dig en plats att träffas, prata och dela utan att behöva lyfta telefonen.
Om ditt företag redan använder Slack för teamkommunikation, gör detta det till den idealiska platsen för det privata samtalet utan ett stort avbrott i ditt arbetsflöde.
Innehållsförteckning


Vad är en Huddle på Slack?
När du tänker på en huddle, tänker du förmodligen på ett idrottslag som samlas för att lägga en plan för sitt nästa spel. Huddles i Slack-appen är liknande. De erbjuder en plats för dig och dina medarbetare att ha ett ljudsamtal och dela dina skärmar i realtid.
När huddle-funktionen först introducerades var de bara tillgängliga för betalda Slack-planer. Men de är nu tillgängliga i alla Slack-planer på skrivbordet, mobilen och webben med antingen Chrome eller Firefox webbläsare.
Med gratisplaner kan du ha två deltagare i en huddle och med betalplaner kan du ha upp till 50 deltagare.
Starta en Huddle i Slack
Välj den Slack-kanal eller direktmeddelandekonversation där du vill starta huddle.
Slå sedan på hörlurarna längst ned till vänster i Slack-fönstret bredvid arbetsytans sidofält.
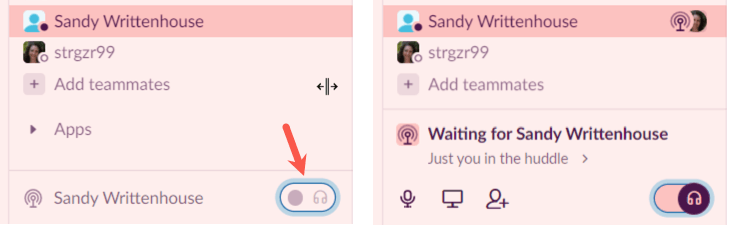
De i kanalen eller direktmeddelandet kommer att se en blå indikator på att du har bjudit in dem till en huddle (nedan).
För att få fler personer att gå med i huddlen, välj knappen Bjud in personer som ser ut som en kontaktikon eller välj de tre prickarna och välj Bjud in personer. Ange de Slack-användare du vill bjuda in i sökrutan.
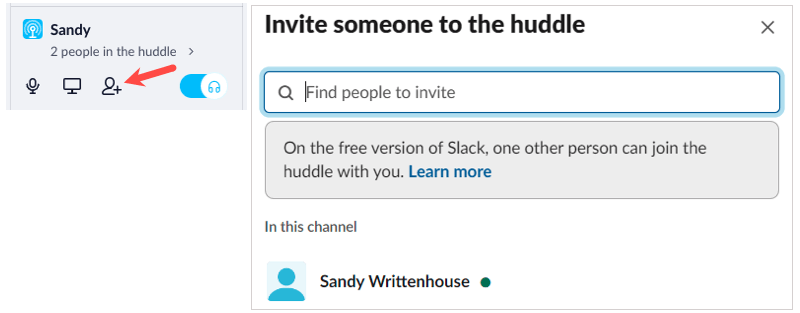
Om du vill stänga av din mikrofon under huddle , välj mikrofonikonen på vänster sida av din huddle.
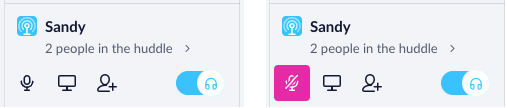
Du kan sedan besöka andra kanaler, direktmeddelanden eller till och med Slack-arbetsytor medan din huddle fortsätter utan avbrott.
Gå med i en Huddle
När en annan Slack-användare startar en huddle i en kanal eller ett direktmeddelande som du är en del av, ser du den blå antennikonen i det nedre vänstra hörnet av fönstret.
Välj hörlursikonen i huddle-inbjudan för att gå med.
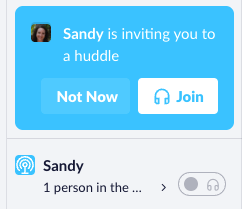
Använd Huddle-fönstret och kontrollerna
Du kan hålla kollen på den lilla platsen i det nedre vänstra hörnet av ditt Slack-fönster eller utöka det. För att göra fönstret större, välj pilen som visar antalet personer i din huddle. Du kommer då att se ett större fönster som visar personerna i huddle.
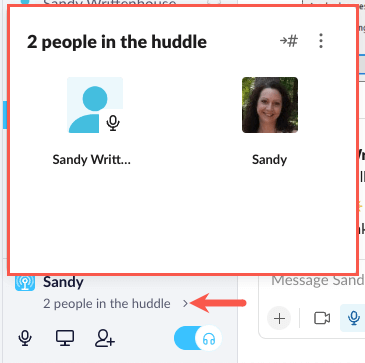
I det större huddle-fönstret väljer du de tre prickarna uppe till höger för ytterligare åtgärder. Du kan välja Ljudinställningar för att justera dina Slack-ljudinställningar eller Ge feedback för att låta Slack veta hur du känner för funktionen.
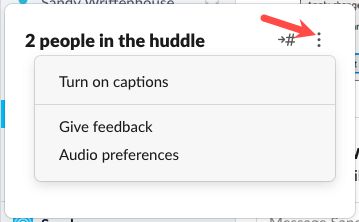
Du kan också aktivera bildtexter vilket gör det enkelt för att se vad alla säger förutom att höra chatten. När du har aktiverat livetextning ser du två flikar i huddle-fönstret för bildtexter och personer.
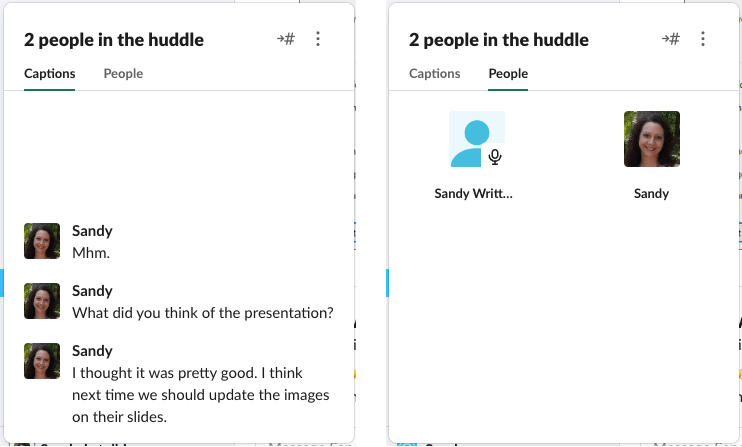
Om du vill ha en privat skrivkonversation väljer du ikonen Gå till privat konversation som ser ut som en pil och siffertecken .
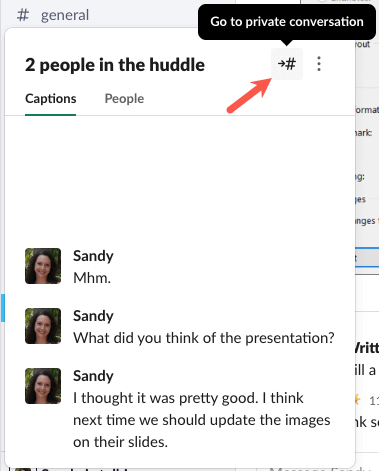
Du kan sedan skriva i huvudchattområdet men förbli i den aktiva huddlen enligt indikatorn.
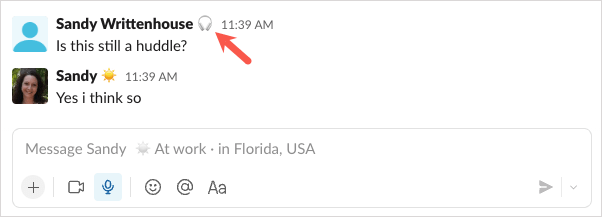
När du vill stänga det större huddle-fönstret klickar du helt enkelt bort från det genom att välja en annan plats i Slack eller på din skärm.
Dela din skärm i en Huddle
En superhändig funktion i en Slack Huddle är möjligheten att dela din skärm. Det här är perfekt när du kurar för att diskutera en ny produkt, ett problem du ser eller samarbetar kring en bild.
I det lilla huddle-fönstret, välj knappen Dela skärm eller de tre prickarna och välj Dela skärm.
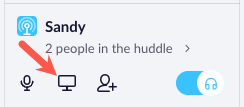
- li>Dina huddle-deltagare ser sedan ett litet fönster i det lilla huddle-fönstret. När de väljer det öppnas din delade skärm i ett större fönster.
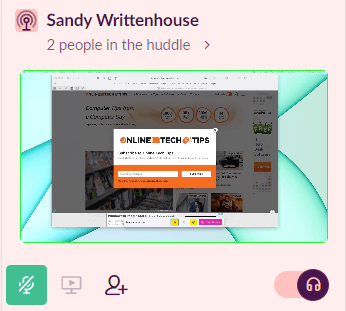
- < li>Medan du delar din skärm ser du ett verktygsfält längst ner på skärmen. Du har knappar för att stänga av/slå på din mikrofon, rita på din skärm och låta andra rita på din skärm. Välj bara en knapp för att slå på eller av funktionen.
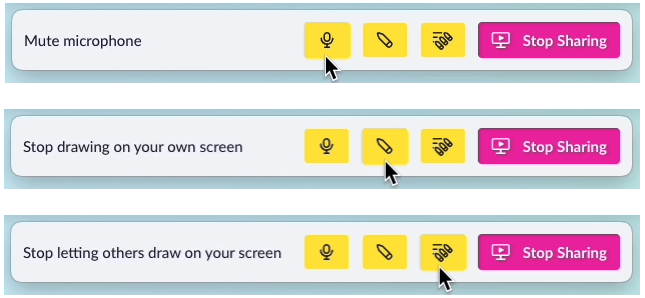
- < li>Markeringarna visas kort för alla att se och kan vara ganska användbara. Du kan också se namnet på den deltagare som ritar vid tillfället.
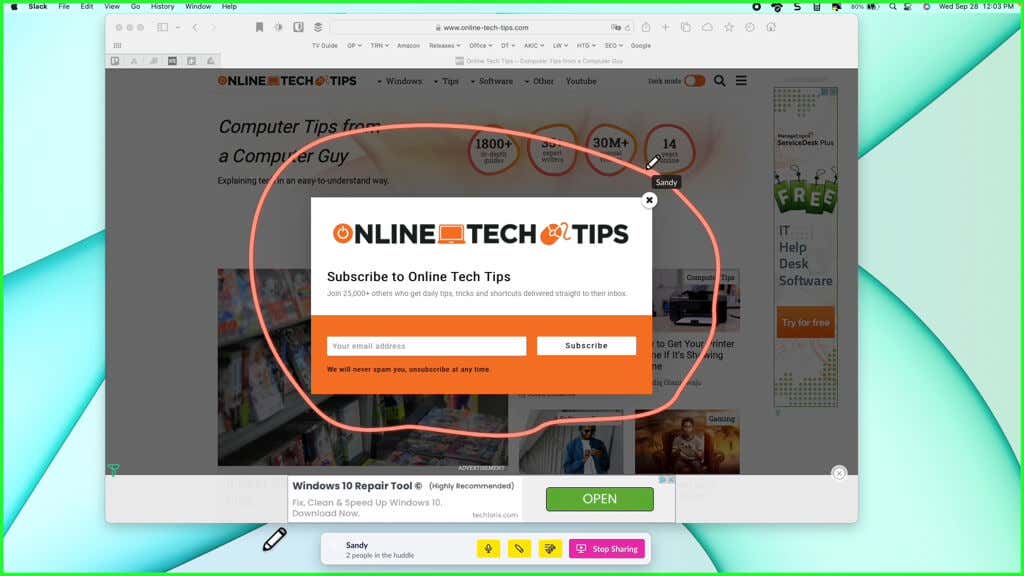
- >< li>För att sluta dela din skärm, välj Sluta dela i verktygsfältet.
Lämna en Huddle i Slack
Oavsett om konversationen är över eller om du bara vill lämna Huddle, kan du göra det genom att stänga av mikrofonen.
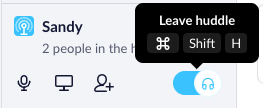
Du kan också använda kortkommandon för att lämna en huddle . På Windows trycker du på Ctrl + Skift + H och på Mac använder du Kommando + Skift + H.
Huddles i Slack är praktiska platser för informella diskussioner och skärmdelning. När det inte räcker med att skriva dina meddelanden, bjud in dina kollegor till en huddle. Håll utkik efter nya funktioner som kommer till samlingar på vägen, som videosamtal och meddelandetrådar.
För mer, titta på dessa tips och tricks för Slack.

