Utklippet är där din Android-enhet lagrar nyligen kopierade objekt. Detta gör att du enkelt kan kopiera och klistra in text, foton, filer och mer. Men urklippet har inte alltid varit lättillgängligt på Android-telefoner – så var är urklippet på Android?
I den här artikeln berättar vi hur du kan komma åt urklippet på en Android-telefon och vilka tredjepartsappar som hjälper dig att hantera ditt urklipp för bästa upplevelse.
Innehållsförteckning

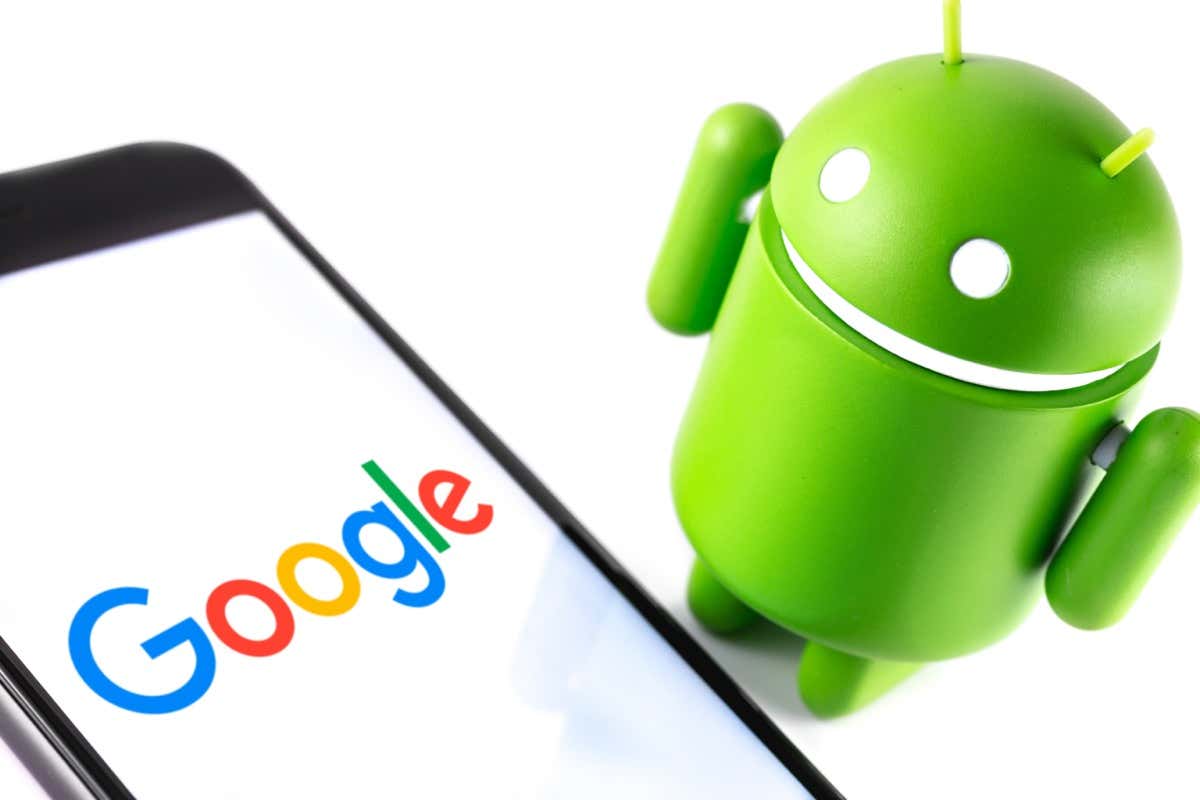
Hur får du åtkomst till Urklippshistoriken på Android
Urklipp är en funktion i många operativsystem, inklusive Android, Windows och Mac, men även om de senare systemen ger dig större kontroll över urklippet, har det inte alltid varit så för Android.
De flesta Android-enheter låter dig bara se och klistra in det senaste objektet som kopierades till ditt urklipp. Men vissa nyare modeller låter dig nu komma åt hela urklippshistoriken – en otroligt användbar funktion om du ofta kopierar och klistrar in saker (som memes) till dina vänner.
Tyvärr är det inte klart vilka enheter eller Android-versioner som har denna inbyggda urklippsfunktion och vilka som inte gör det, så du måste bara prova på din enhet för att ta reda på det. Vissa Samsung-telefoner inklusive Samsung Galaxy S20 har möjligheten att se Androids urklippshistorik inbyggt.
För att komma åt Urklippshistorik:
- Gå till en app som har textfunktion, som meddelanden, e-post eller anteckningar.
- Tryck länge med fingret i textfältet där det står “Ange meddelande”.
- Tryck på Urklipp.
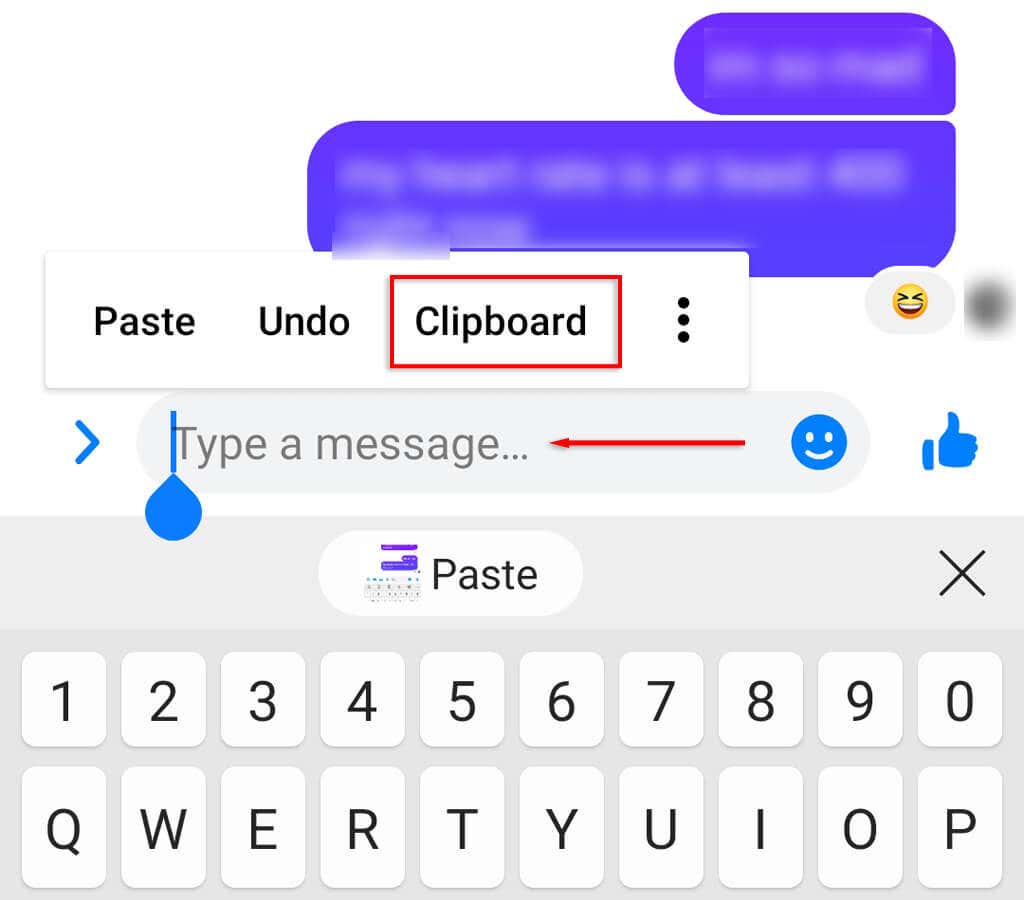
- < li>Bläddra ner för att hitta den kopierade texten som du vill klistra in.
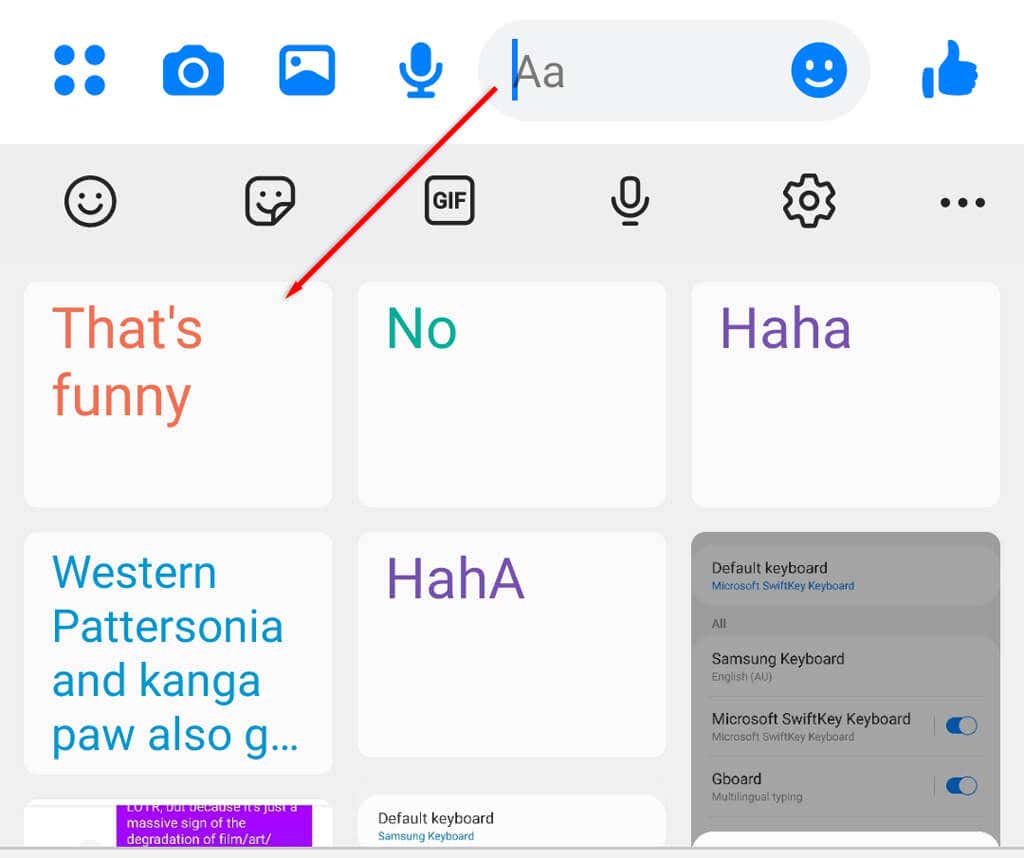
Använd appar från tredje part för att komma åt urklippshistoriken
Tredjepartsappar för tangentbord och urklippshanterare erbjuder ytterligare funktionalitet jämfört med de inbyggda Android-tangentborden, inklusive möjligheten att visa och redigera urklipp. Här är de bästa alternativen för urklipp:
Gboard
Gboard är Googles officiella tangentbord. Detta är en av de mest populära tangentbordsapparna från tredje part och är mycket lätt att använda. Faktum är att många nyare Android-modeller kommer med Gboard-tangentbordet förinstallerat.
Så här konfigurerar och använder du Gboard Android-appen:
- Först måste du se till att Gboard är installerat och inställt som ditt standardtangentbord. Om du använder Gboard för första gången måste du ladda ner och installera Gboard från Google Play Butik.
- Öppna sedan Inställningar > Allmän förvaltning.
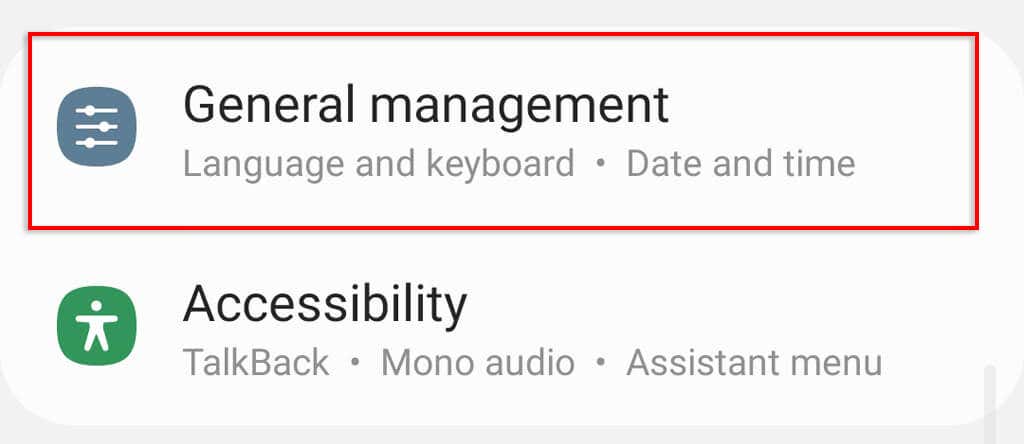
- < li>Knacka på Tangentbordslista och standard.
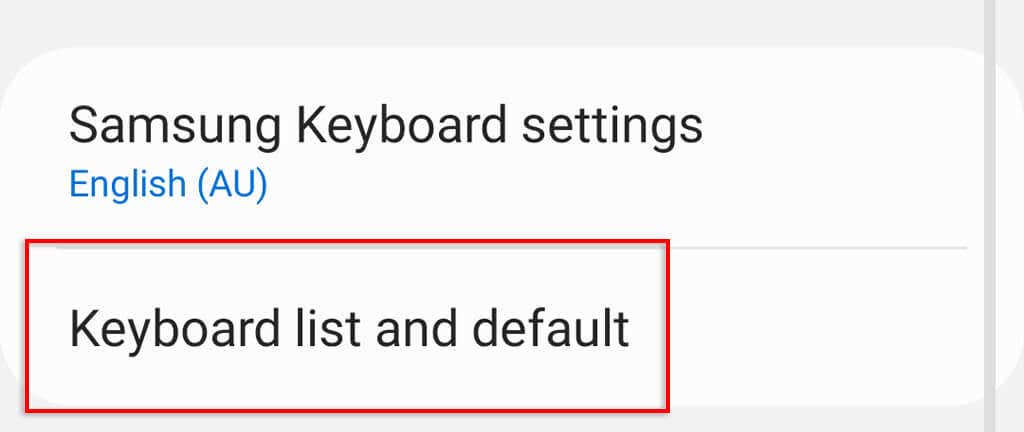
Växla på Gboard och tryck sedan på Standard tangentbord.
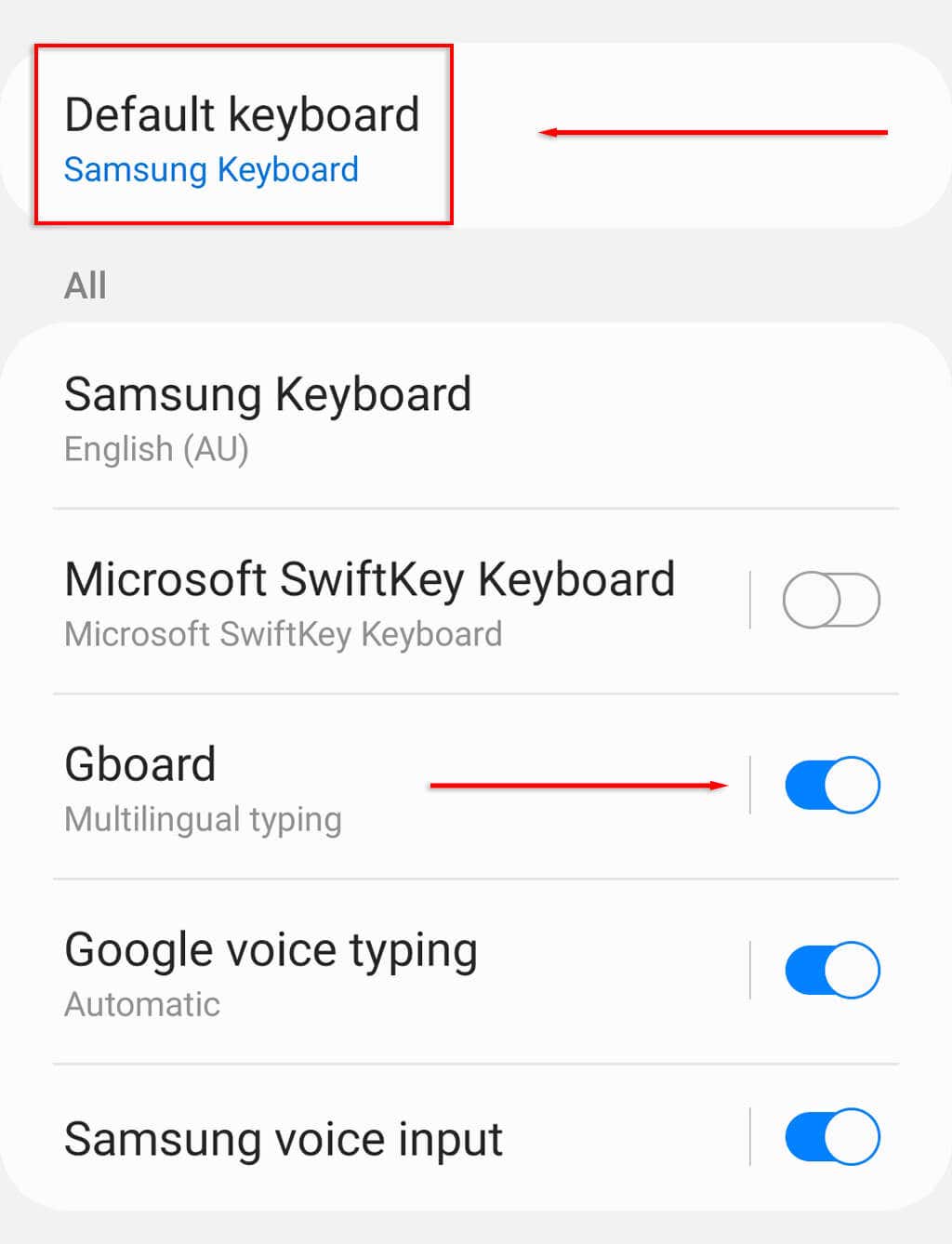
- >< li>Välj Gboard.
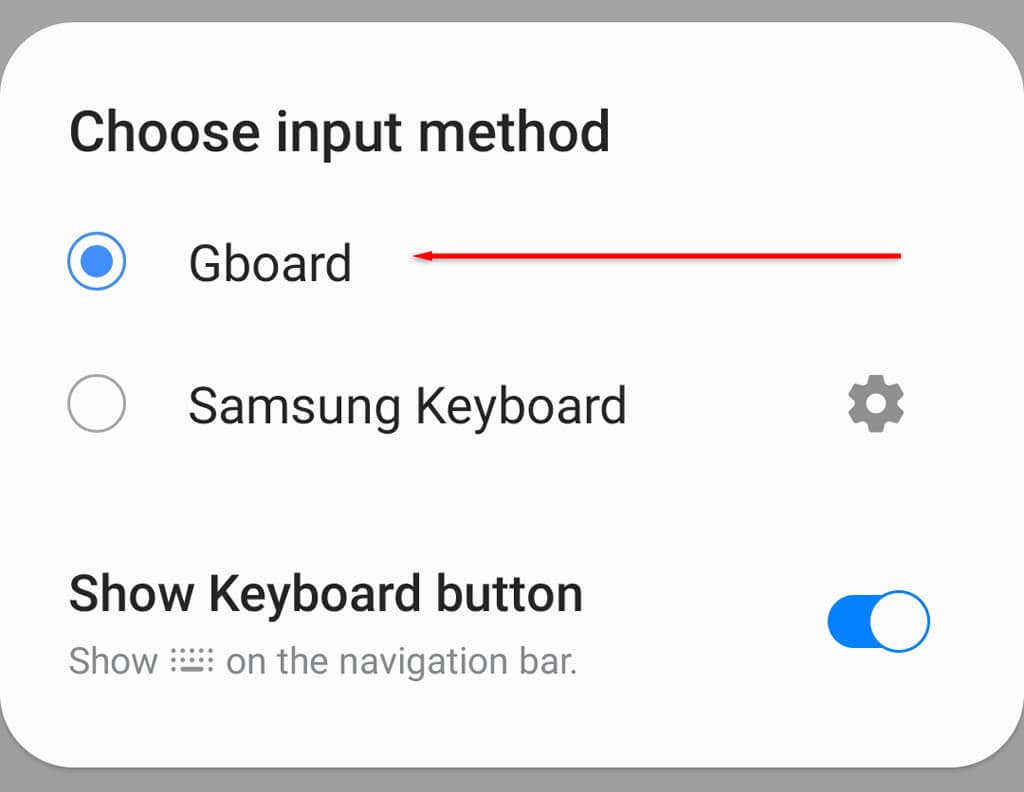
- >< li>Öppna en app som använder tangentbordet och tryck sedan på ikonen Urklipp ovanför bokstäverna.
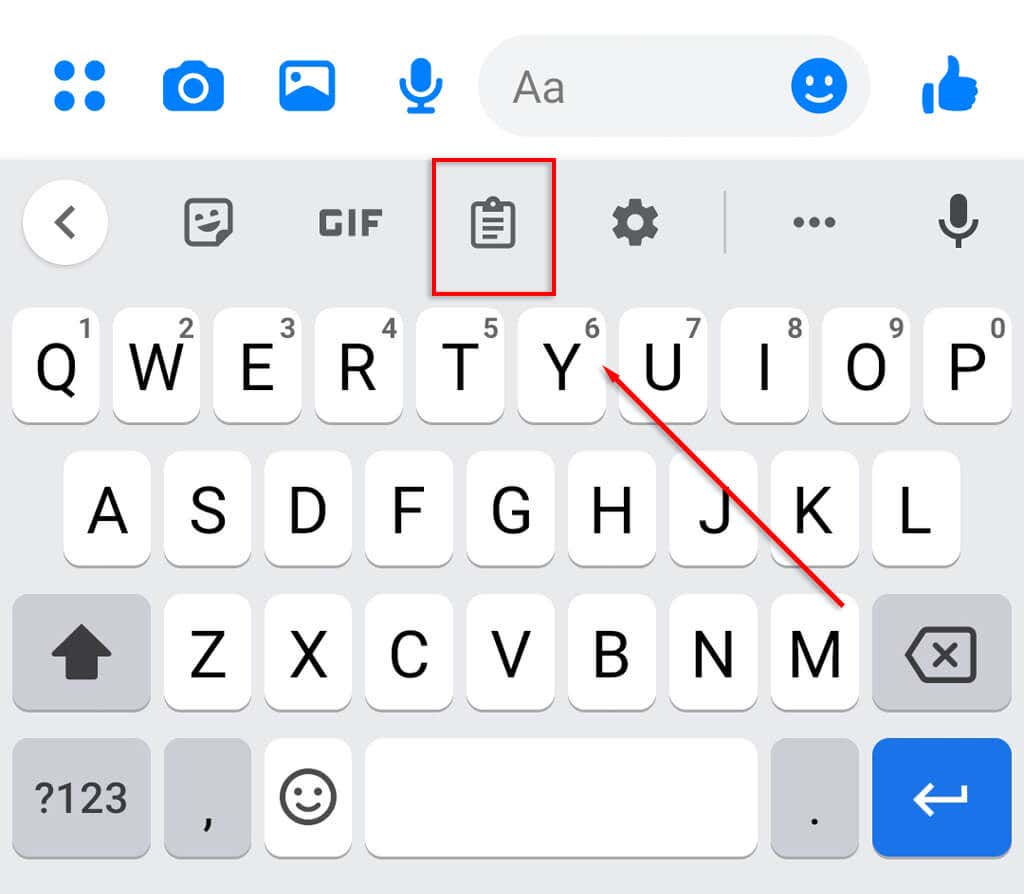
- < li>Knacka på Aktivera urklipp.
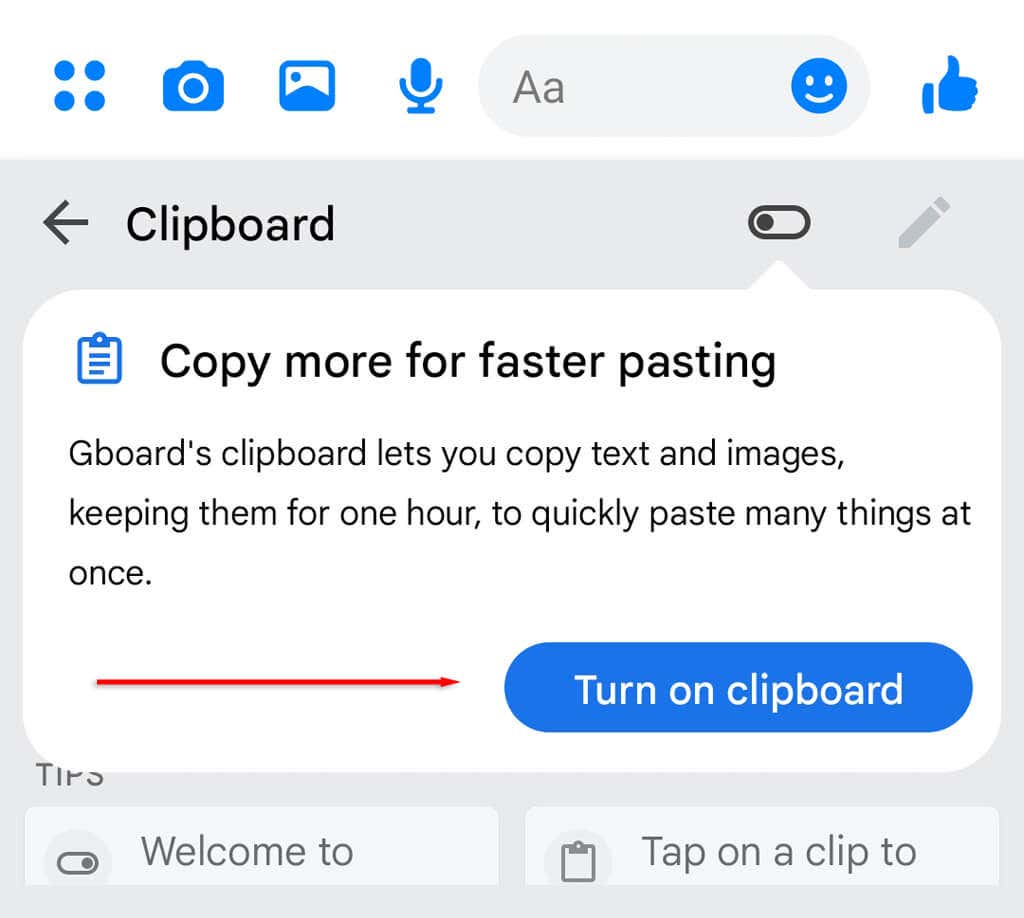
- >< li>När du nu kopierar ett objekt till urklipp, kommer det att visas här under Senaste.
Obs! Du kan spara urklippsobjekt i ditt Gboard urklipp för alltid genom att fästa dem. För att fästa ett objekt, tryck och håll ned det och tryck på Fäst.
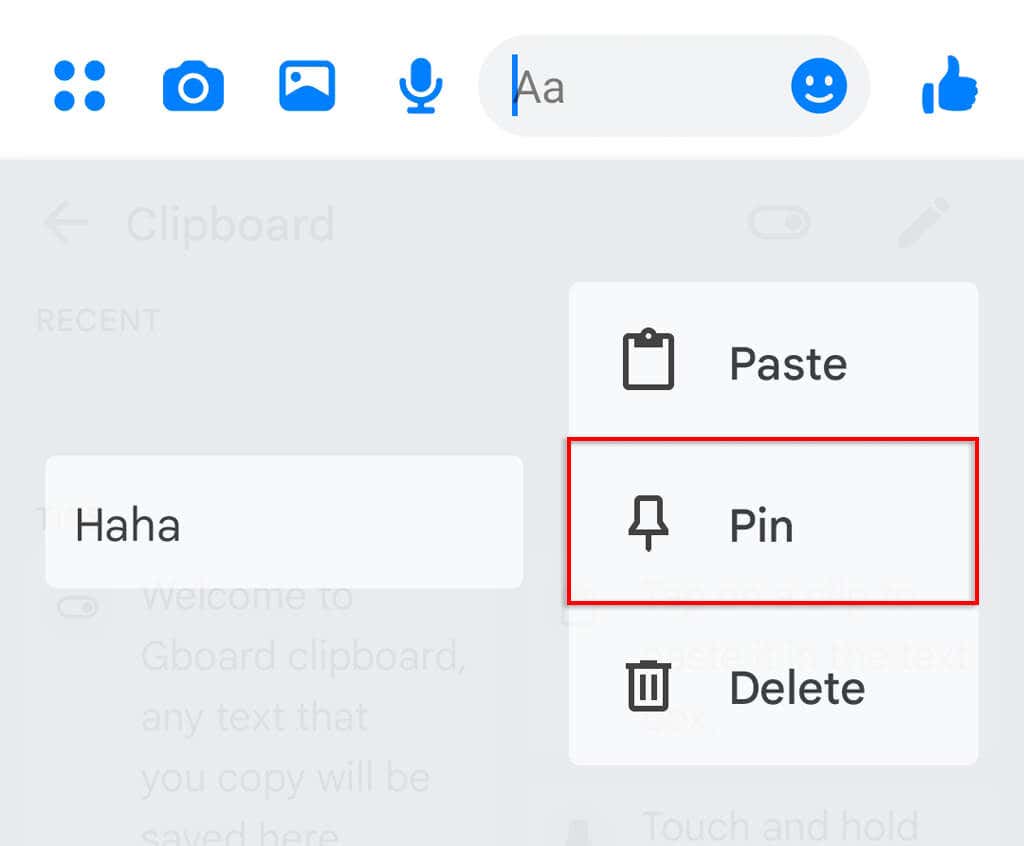
Gboard är tillgängligt på iOS via Apples App Store, så iPhone-användare kan också komma åt sin urklippshistorik.
SwiftKey
SwiftKey är en tangentbordsapp utvecklad av Microsoft. Det gör det också möjligt för användare att ha större kontroll över sitt urklipp, så att de enkelt kan se sin urklippshistorik.
Så här använder du SwiftKey:
- Hämta och installera SwiftKey från Google Play Butik.
- Ställ in SwiftKey som ditt standardtangentbord genom att gå till Inställningar > General Management > Tangentbordslista och standard.
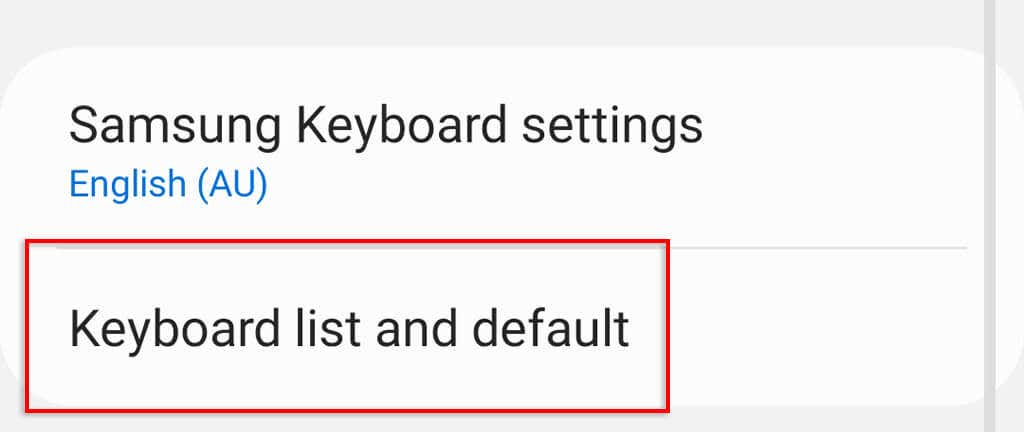
- li>Växla på SwiftKey och tryck sedan på Standardtangentbord.
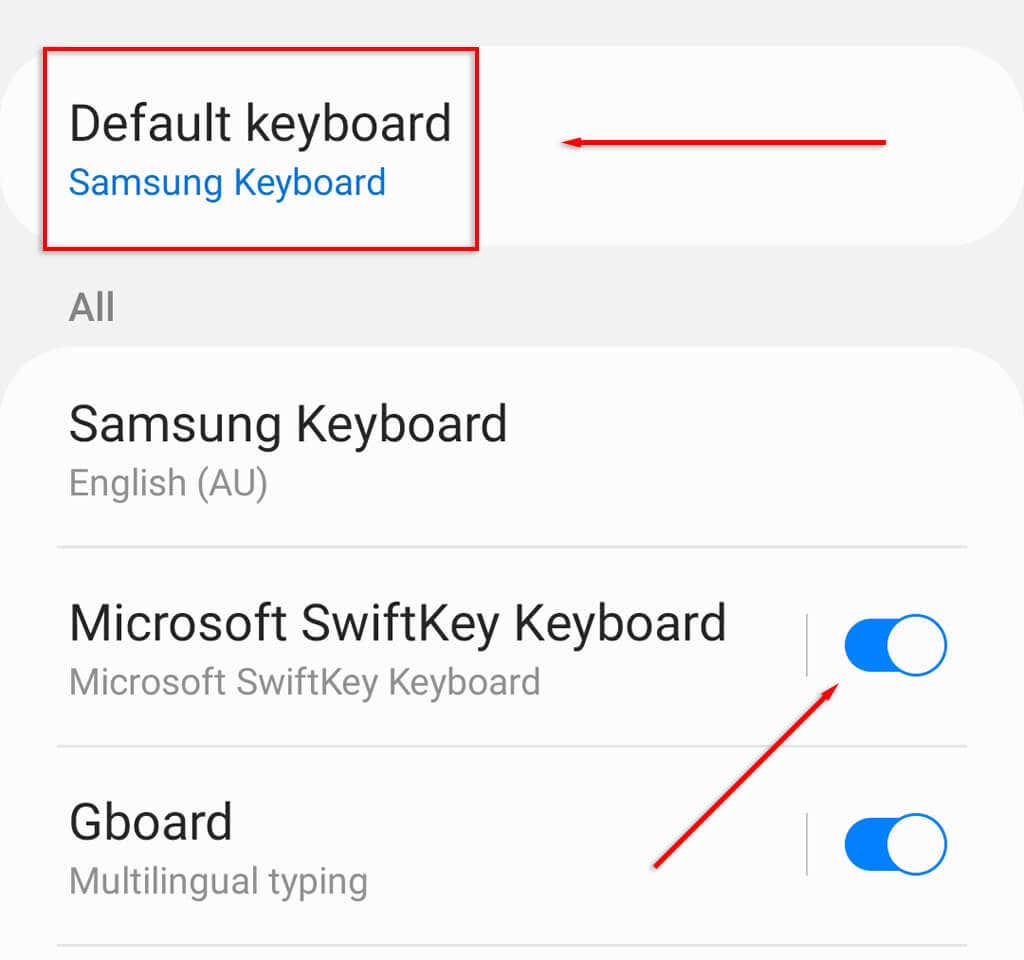
- Välj SwiftKey.
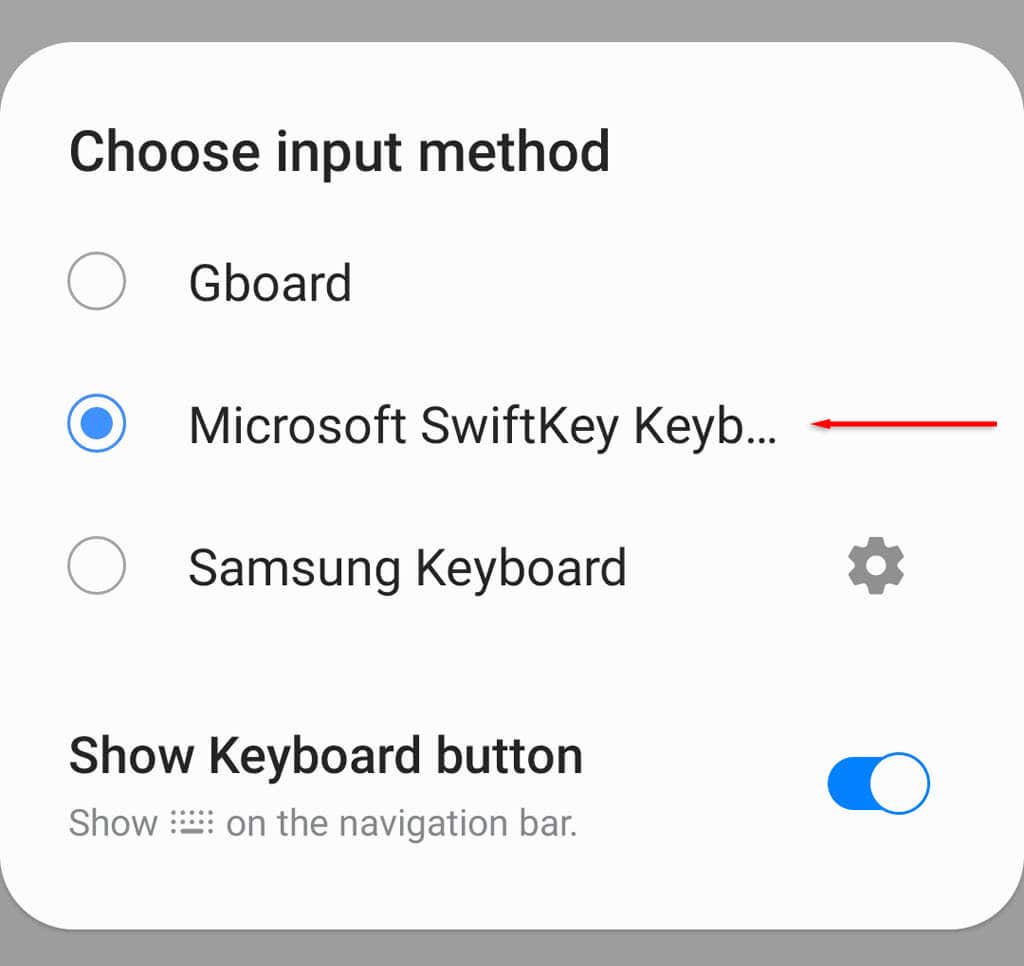
li>SwiftKey bör nu vara aktiverad, så öppna en app som använder text.
Obs! Precis som med Gboard kan du fästa objekt genom att trycka på nålikonen bredvid posten. Den här tillagda urklippsfunktionen kommer att se till att dina senaste föremål förblir i ditt urklipp för alltid.
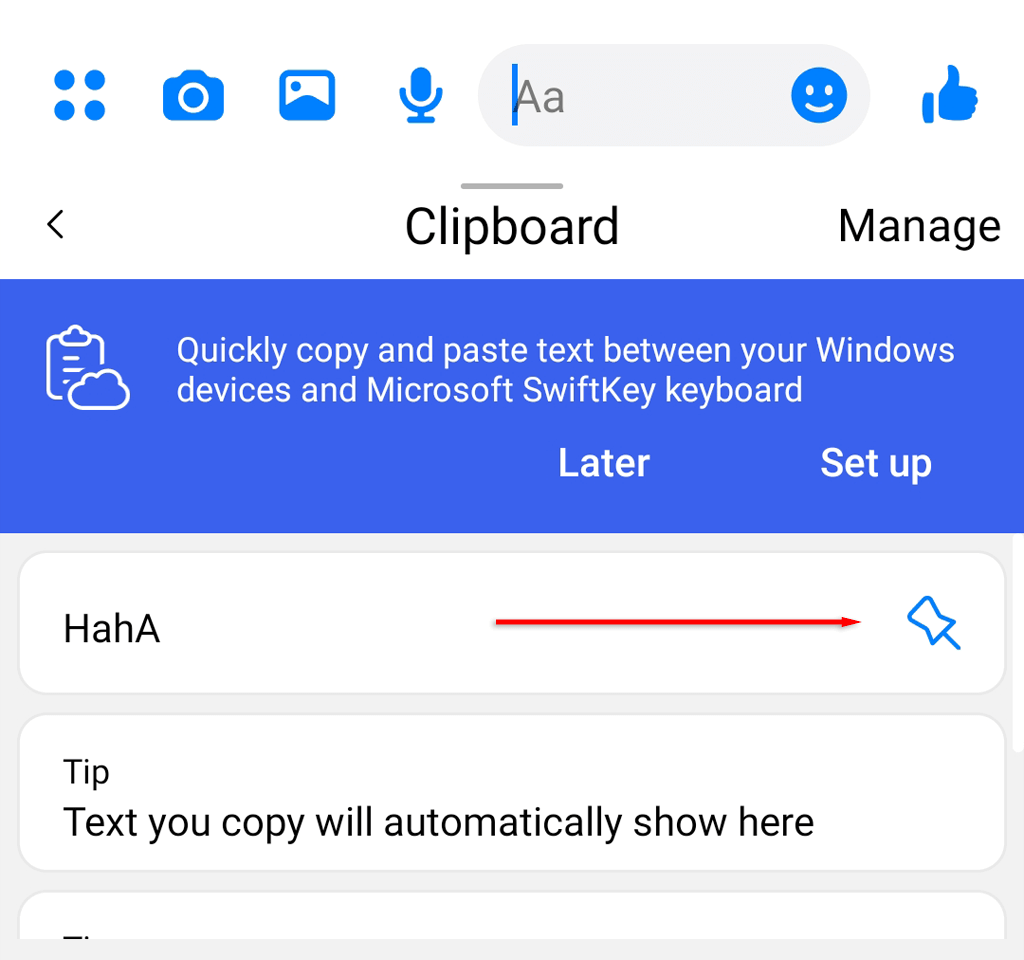
Urklippshanterare
Fristående urklippshanterare tillhandahöll ytterligare urklippshanterare som Clipper funktioner som gjorde det lättare att använda. Men från och med Android 10 har Google återkallat möjligheten för dessa tredjepartsappar att komma åt urklippsdata, med hänvisning till säkerhetsskäl.
Använd Urklippshanterare för att enkelt lagra utdrag, text och bilder
En Urklippshanterare ger dig möjligheten att spara saker som du ofta skickar till andra. Detta är förvånansvärt användbart för dem som arbetar från sina Android-smarttelefoner och skriver ut samma information eller hälsningar många gånger om dagen.
Lyckligtvis finns det flera val när det kommer till tangentbordsappar – och Gboard och SwiftKey är två av de bästa!

