Människor kommer att fortsätta att arbeta hemifrån och delta i lektioner hemifrån i stort antal. Det innebär fler anslutna enheter på fler platser i ditt hem. Det betyder också att fler människor delar internetuppkopplingen.
Det kan också betyda att du behöver ett trådbundet eller trådlöst nätverk i delar av ditt hem som du tidigare inte gjorde. Vi visar dig några sätt att ansluta två routrar för att göra ditt hemnätverk mer robust.
Innehållsförteckning


Varför skulle jag ställa in en andra router?
Det finns flera sätt att lägga till en andra trådlös router till ditt hemnätverk. Du kan använda den som en åtkomstpunkt eller repeater för att utöka den trådlösa täckningen. Du kan skapa ett separat nätverk för gäster att använda. Eller så kan du använda den andra routern som en switch för att lägga till fler Ethernet-portar till ditt nätverk.
Krav för att installera en andra router hemma
Inte alla Wi-Fi-router kan ställas in som en andra router för att utöka den trådlösa räckvidden eller som en åtkomstpunkt (AP). Här är vad du behöver:
- Administratörsåtkomst till din primära och sekundära router
- För att konfigurera som en AP eller switch, en Ethernet-kabel för att ansluta de två routrarna
Om din andra router inte kan användas i dessa olika lägen eftersom den är äldre, leta efter en firmwareuppdatering. Uppdateringen kan utöka sina möjligheter.
För den här handledningen använder vi en Asus RT-N300 som vår andra Wi-Fi-router. Dina routrar är troligen annorlunda. Men samma koncept gäller oavsett om det är en D-Link, tp-Link, Linksys, Netgear eller någon av de många bra routermodeller som finns tillgängliga.
Hur man ställer in en andra Wi-Fi-router som en trådlös åtkomstpunkt
Om ditt hem är kabelanslutet för Ethernet och du vill ha utmärkt trådlös täckning och tillgång till internet överallt i ditt hemnätverk, överväg att använda den andra routern som en åtkomstpunkt (AP). Du får fantastisk Wi-Fi-täckning med en snabb, stabil Ethernet-anslutning mellan din sekundära router och din primära router.
- Logga in på den andra routern och gå till Administration > Driftläge och välj Access Point Mode och sedan Spara.

- Låt nu routern ställa in LAN-IP och ansluta till domännamnsservern (DNS) automatiskt. Välj sedan Nästa för att fortsätta.
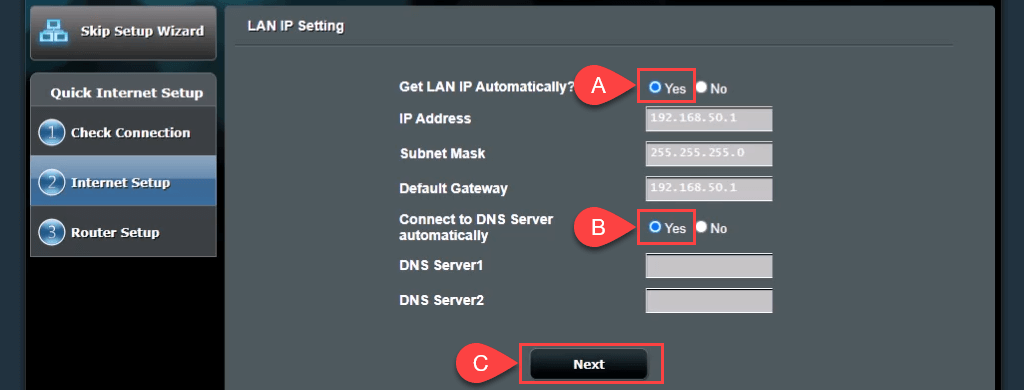
- < li>I Wireless Setting, lämna standardinställningen för Ja markerad för Vill du använda de tidigare trådlösa säkerhetsinställningarna? Detta låter dig ansluta till AP med samma SSID och lösenord som huvudroutern, vilket ger en sömlös övergång mellan de två när du flyttar runt.

Om du vill göra en gästnätverk med ett annat SSID och lösenord, välj Nej och ändra sedan värdena efter behov. Gästnätverket skulle inte vara helt skilt från ditt personliga nätverk; det skulle bara betyda att du inte behöver dela ditt personliga lösenord. Välj Använd för att fortsätta.
Routern tillämpar inställningarna.
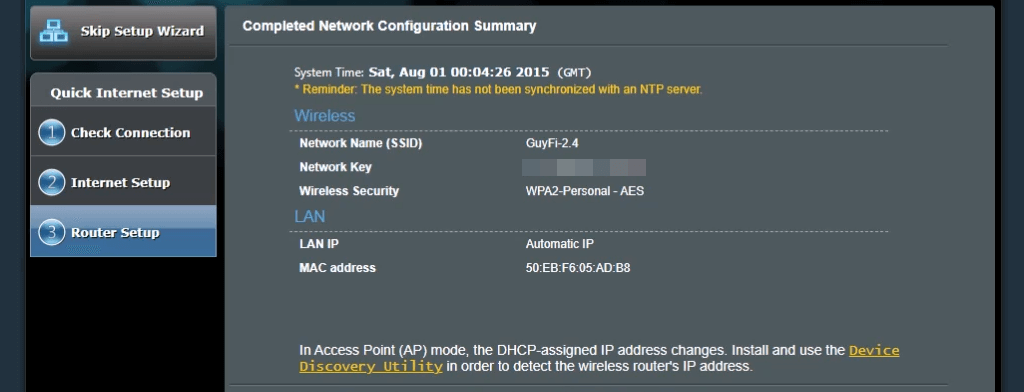
- Anslut WAN-porten på router 2 till en LAN-port på router 1, antingen direkt eller via det trådbundna hemnätverket. Nu har du en AP.
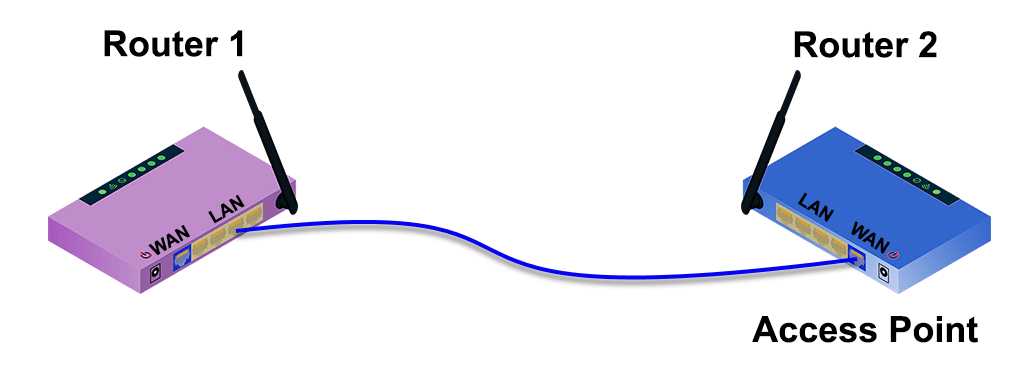
7-ap-no-wall-jacks.png
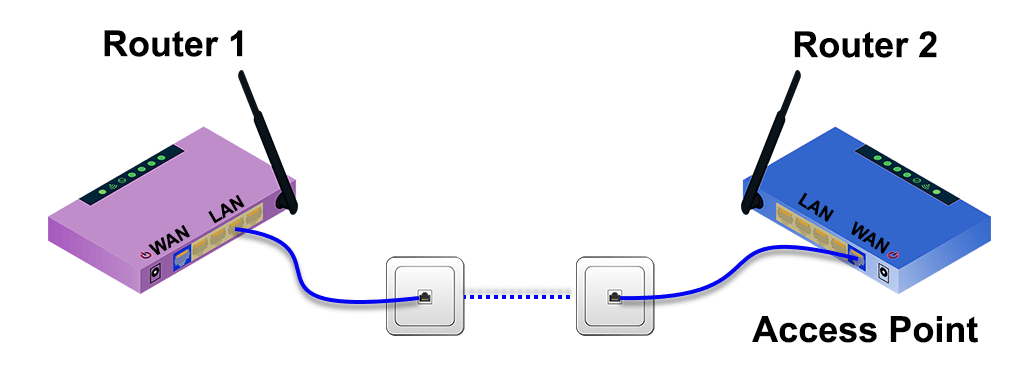
Så här ställer du in en andra Wi-Fi-router för att utöka räckvidden < /h2>
Ofta sätts den trådlösa routern upp i ena änden av huset, där tjänster kommer in i hemmet. Då har hemmets bortre ände dålig eller ingen Wi-Fi-signal. Att ställa in en andra Wi-Fi-router som en Wi-Fi-räckviddsförlängare någonstans nära mitten av ditt hus ger dig trådlös anslutning var som helst i ditt hem, utan en trådbunden Ethernet-anslutning till den första routern.
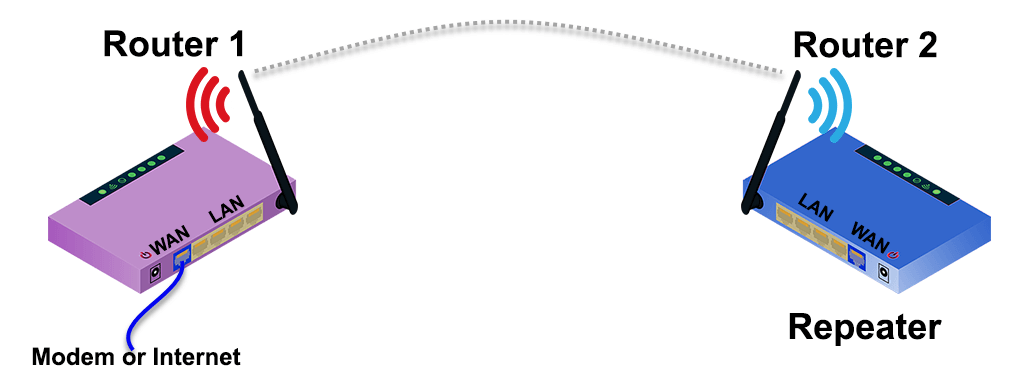
Lyckligtvis har många nya routrar en guideprocess för att ställa in den som en trådlös räckviddsförlängare. Till exempel ger Asus RT-N300 ett enkelt repeaterlägesalternativ vid den första installationen. För att uppskatta var den andra trådlösa routern ska placeras, använd en app för att mäta den trådlösa signalstyrkan och hitta var den börjar sjunka. Gå tillbaka några meter till bättre signalstyrka och det är en bra plats att sätta det på.
- Välj Repeater-läge och sedan Nästa.
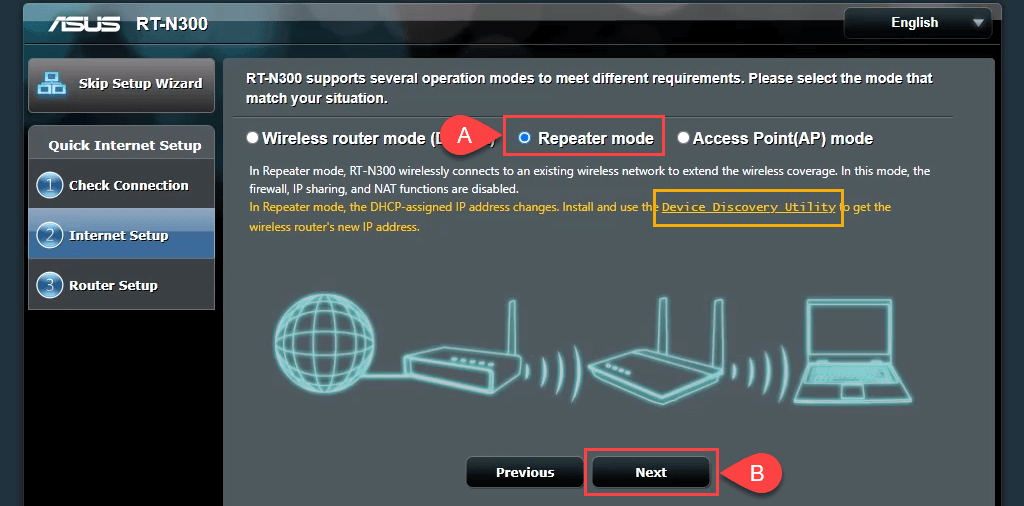
Notera länken till ett Device Discovery Utility. Den länken är död, men vi hittade en ny länk till Device Discovery Utility. Det finns också en ASUS Device Discovery-app för iOS för iPhones och iPads. Device Discovery Utility gör det enklare och lättare att hitta routerns IP-adress efter att den har konfigurerats som en trådlös repeater.
- Guiden söker igenom trådlösa signaler i närheten och visar deras nätverk. Välj din från listan. Ange lösenordet som används för att ansluta till ditt Wi-Fi-nätverk och välj sedan Anslut.
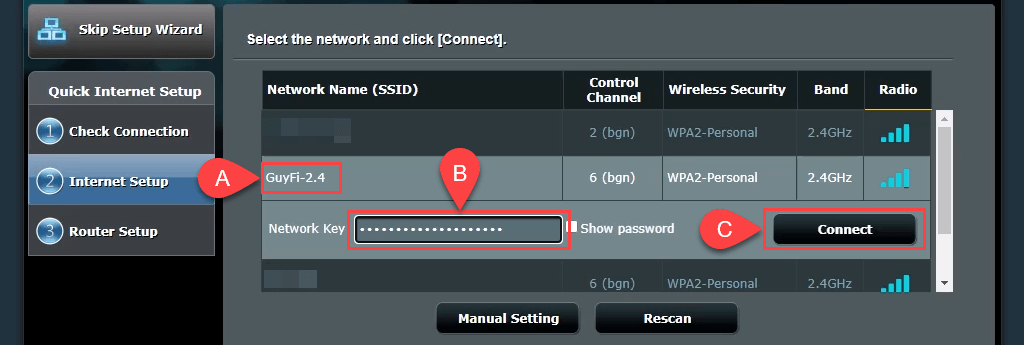
- < li>Guiden ställer in en statisk IP-adress och samlar in det lokala nätverkets subnätmask och standardgateway. Dessa inställningar är bra, lämna dem som de är och välj Nästa.
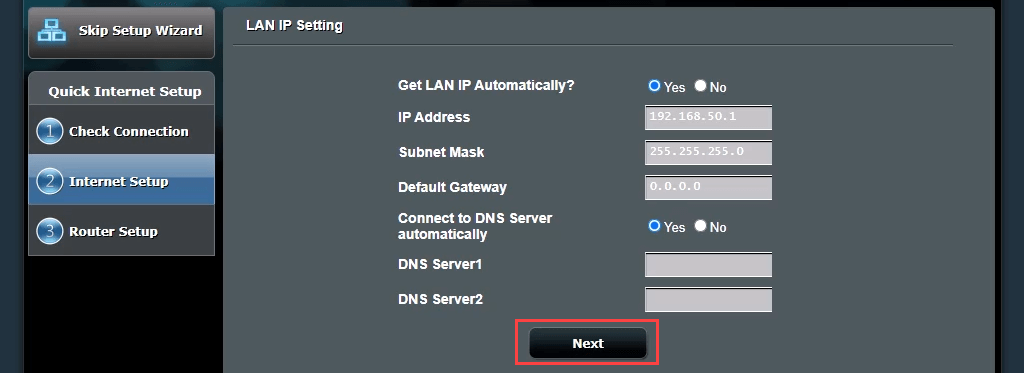
- < li>De trådlösa inställningarna är också bra för de flesta. Lämna dem som de är och välj Använd. Detta gör det så att ditt trådlösa lösenord ansluter dig till ditt hemnätverk via endera routern.

Routern ansluter nu till den huvudsakliga Wi-Fi-routern. När detta är klart återgår den inte till routerns hanteringssida, eftersom den andra routerns IP-adress har ändrats. Det är här du behöver Device Discovery Utility.

- Öppna Device Discovery Utility som laddades ner i steg 1 för att få den nya IP-adressen till din andra router. Ange den IP-adressen i din webbläsare för att komma till webbplatsen för routerhantering och logga in.
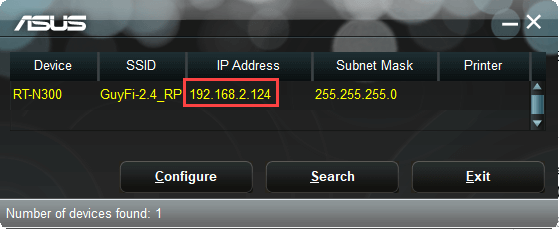
- Gå till Avancerade inställningar > Trådlös och byt Roaming-assistent från Inaktivera till Aktivera. Standardinställningen för RSSI på -70 dBm är bra för de flesta situationer. Det betyder att när den andra routern ser en enhet med en signalstyrka mindre än -70 dBm kommer den att kopplas från den. Enheten kan nu försöka ansluta till din primära router, vilket ger en sömlös övergång mellan de två. Det liknar hur ditt mobiltelefonsamtal överförs från torn till torn när du kör. Välj Använd.

Det kan ta några minuter att avsluta. Du har nu trådlös täckning runt din andra router.
Hur man ställer in en andra router för att fungera som en switch
De flesta hemnätverk har ett kombinationsmodem/router med 4 eller 5 Ethernet-portar på baksidan för trådbundna anslutningar. När dessa portar är fulla och du fortfarande vill ha trådbundna anslutningar, vad gör du? Använd din router som en switch. Du kan också använda en Ethernet-router för detta.
Anslut router 1 till router 2 med en Ethernet-kabel. Ena änden är ansluten till en LAN-port eller den första routern och den andra till en LAN-port på routern. Ignorera WAN-porten. Använd en annan Ethernet-kabel för att ansluta den andra routern till din dator.
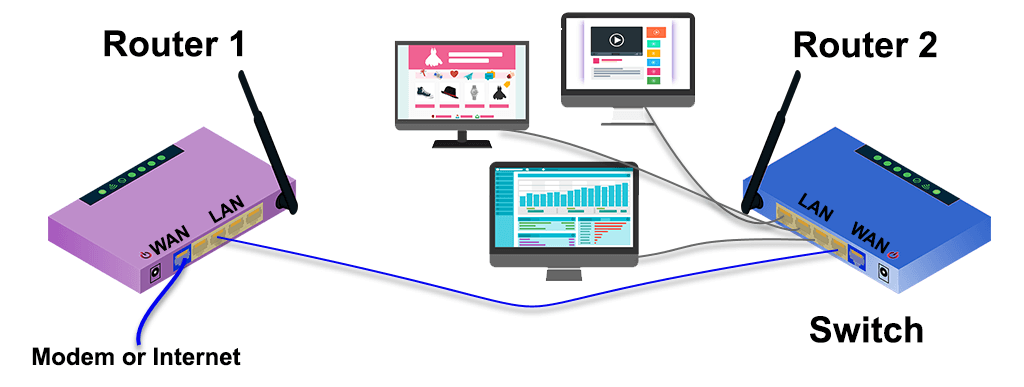
- li>Logga in på den första routern och notera IP-intervallet den täcker. I det här exemplet är subnätet 192.168.2.0/24 och intervallet för IP-adresser som kan anges är från 192.168.2.10 till 192.168.2.254. IP-adresser som slutar på 1 till 9 är inte tillgängliga för DHCP-servern så de kan ges som statiska IP-adresser och inte orsaka en IP-konflikt i nätverket.
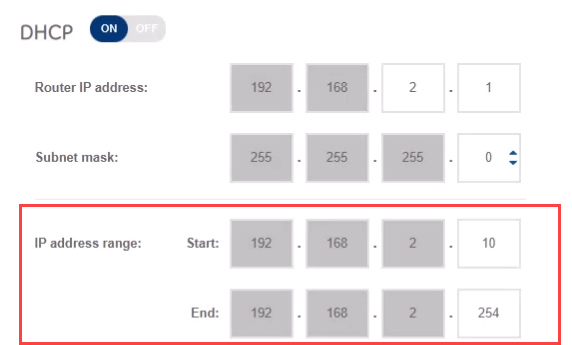
- < li>Anslut till den andra routerns hanteringssida och navigera till Avancerade inställningar > LAN > LAN IP För att göra det lättare att hitta och ansluta till routern igen, ge routern en statisk IP som skiljer sig från din första router, men i samma subnät. Vi använder 192.168.2.2. Se till att nätmasken matchar den första routerns nätmask. Välj Använd. Du måste ange 192.168.2.2 i webbläsarens platsfält för att återansluta.
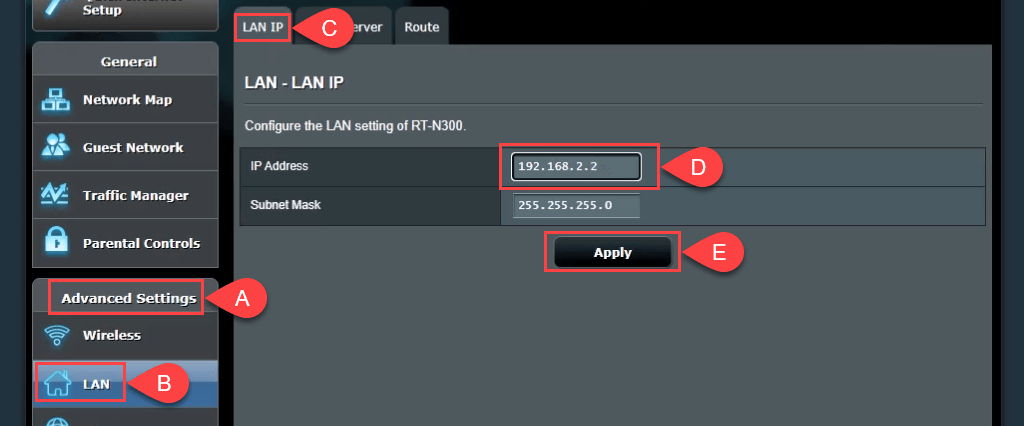
- < li>Flytta till fliken DHCP Server och inaktivera DHCP. Endast router 1 ska fungera som en DHCP-server och tilldela IP-adresser.
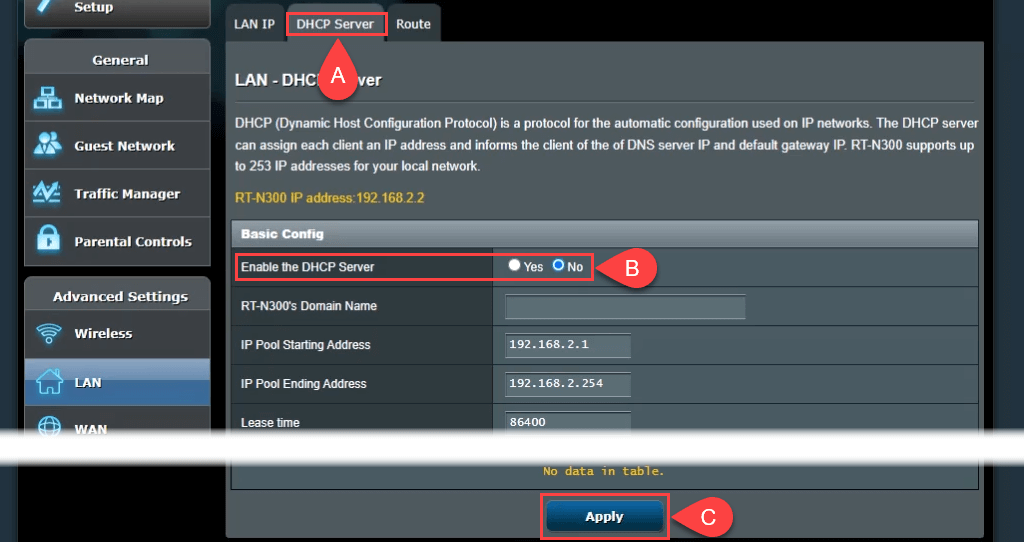
Stäng av trådlöst om möjligt tillgång. Gå till Trådlöst > Professionell och ställ in Aktivera radio till Nej. Om din router inte har det alternativet, säkra den trådlösa åtkomsten så mycket som möjligt genom att dölja Service Set Identifier (SSID) även känd som namnet på ditt Wi-Fi, och ställa in löjligt stark komma åt lösenord. Detta förhindrar någon från att ansluta till den som en trådlös enhet, av misstag eller med avsikt. Nu kan du ansluta fler enheter via Ethernet till ditt hemnätverk genom att ansluta dem till de återstående LAN-portarna.
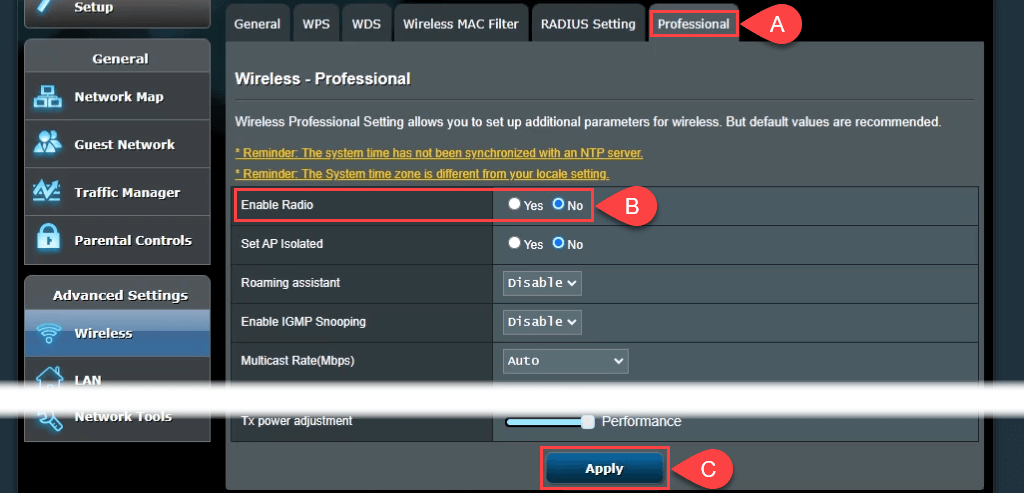
Bli uppkopplad
Nu har du användning för åtminstone en sak i din elektronikhög och ditt hemnätverk är ännu bättre. Har du några andra idéer för att använda en andra router? Låt oss veta.

