Le persone continueranno a lavorare da casa e a frequentare in gran numero le lezioni da casa. Ciò significa più dispositivi connessi in più luoghi della tua casa. Significa anche che più persone condividono la connessione a Internet.
Inoltre, potrebbe significare che hai bisogno di una rete cablata o wireless in parti della tua casa che in precedenza non avevi. Ti mostreremo alcuni modi per connettere due router per rendere più robusta la tua rete domestica.
Sommario


Perché dovrei configurare un secondo router?
Esistono diversi modi per aggiungere un secondo router wireless alla rete domestica. Puoi usarlo come punto di accesso o ripetitore per estendere la copertura wireless. È possibile configurare una rete separata per l'utilizzo da parte degli ospiti. Oppure potresti usare il secondo router come switch per aggiungere più porte Ethernet alla tua rete.
Requisiti per la configurazione di un secondo router a casa
Non tutti i router Wi-Fi possono essere configurati come secondo router per estendere la portata wireless o come access point (AP). Ecco di cosa hai bisogno:
- Accesso amministratore al tuo router principale e secondario
- Per configurare come AP o switch, un cavo Ethernet per collegare i due router
Se il tuo secondo router non è in grado di essere utilizzato in queste diverse modalità perché è più vecchio, cerca un aggiornamento del firmware. L'aggiornamento potrebbe espandere le sue capacità.
Per questo tutorial, utilizziamo un Asus RT-N300 come secondo router Wi-Fi. È probabile che i tuoi router siano diversi. Tuttavia, gli stessi concetti si applicano indipendentemente dal fatto che si tratti di un D-Link, tp-Link, Linksys, Netgear o uno dei tanti buoni modelli di router disponibili.
Come configurare un secondo router Wi-Fi come punto di accesso wireless
Se la tua casa è cablata per Ethernet e desideri un'eccellente copertura wireless e un accesso a Internet ovunque nella tua rete domestica, prendi in considerazione l'utilizzo del secondo router come punto di accesso (AP). Otterrai un'ottima copertura Wi-Fi con una connessione Ethernet veloce e stabile tra il router secondario e il router principale.
- Sul secondo router, accedi e vai su Amministrazione > Modalità operativa e selezionare Modalità punto di accesso, quindi Salva.
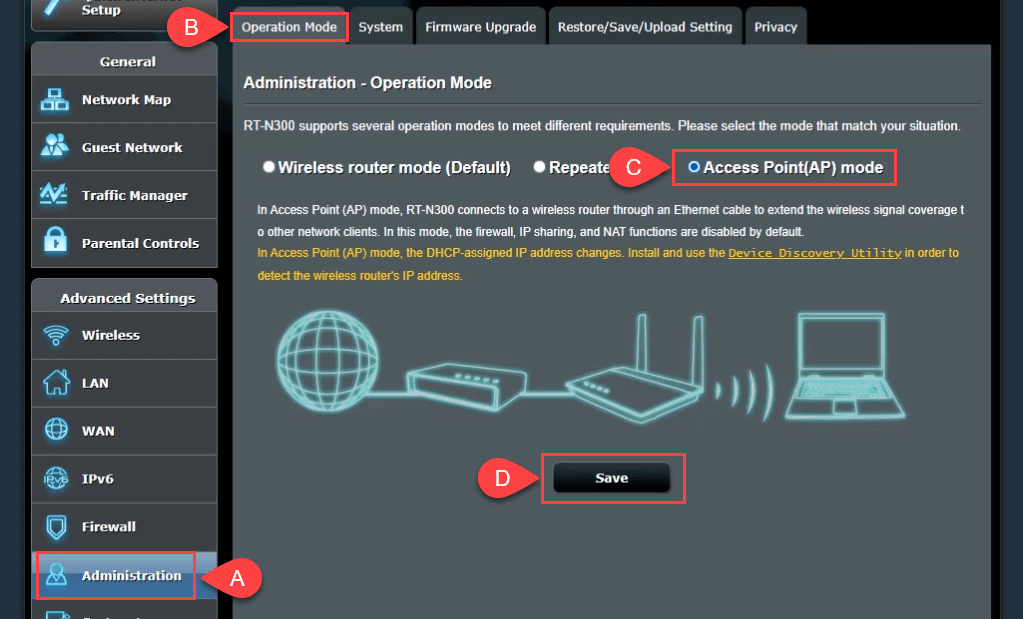
- A questo punto, lascia che il router imposti l'IP LAN e si connetta automaticamente al Domain Name Server (DNS). Quindi seleziona Avanti per continuare.
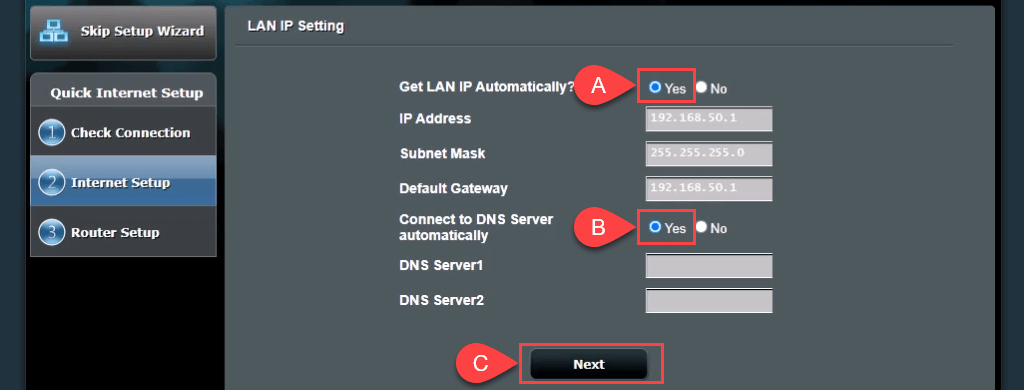
- < li>In Impostazioni wireless, lascia selezionato l'impostazione predefinita Sì per Vuoi utilizzare le impostazioni di sicurezza wireless precedenti? Ciò ti consente di connetterti all'AP con lo stesso SSID e password del router principale, creando una transizione senza interruzioni tra i due quando ti muovi.
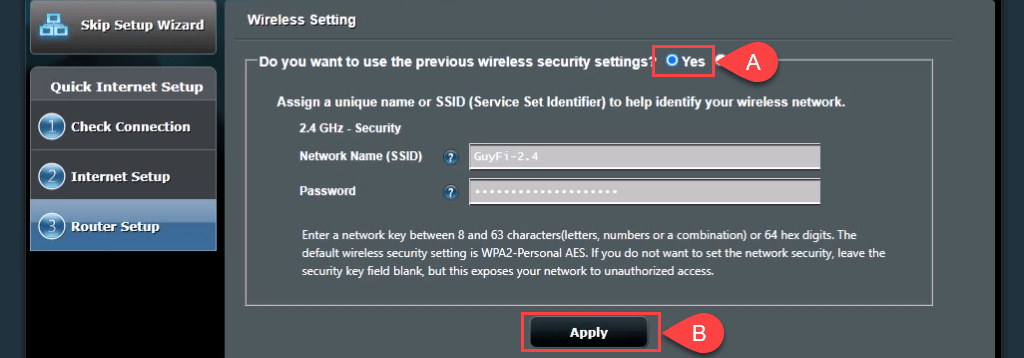
Se vuoi creare un rete ospite con un SSID e una password diversi, selezionare No e quindi modificare i valori secondo necessità. La rete ospite non sarebbe completamente separata dalla tua rete personale; significherebbe solo che non devi condividere la tua password personale. Seleziona Applica per continuare.
Il router applica le impostazioni.
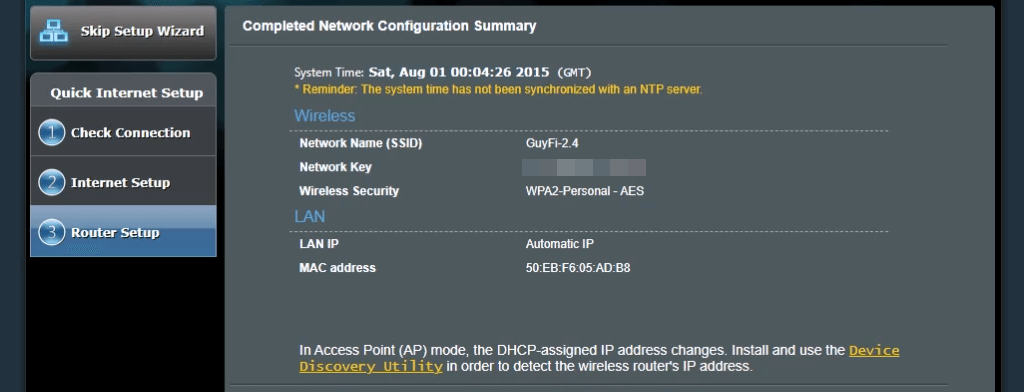
- Collega il Porta WAN del router 2 a una porta LAN del router 1, direttamente o tramite la rete domestica cablata. Ora hai un AP.
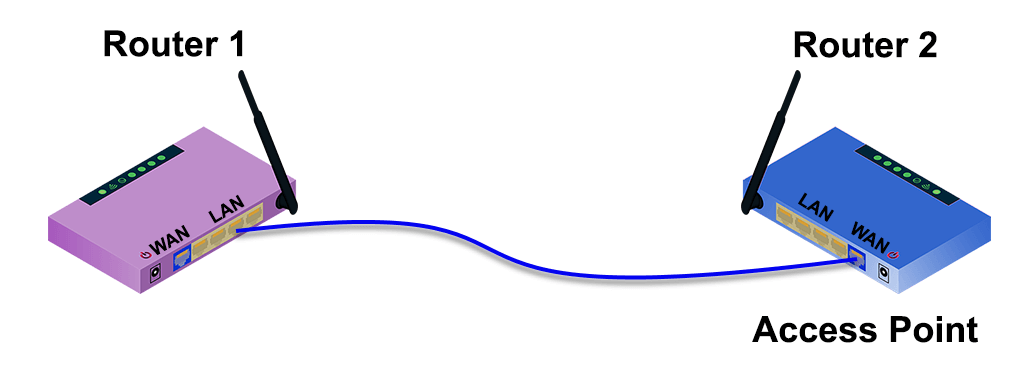
7-ap-no-wall-jacks.png
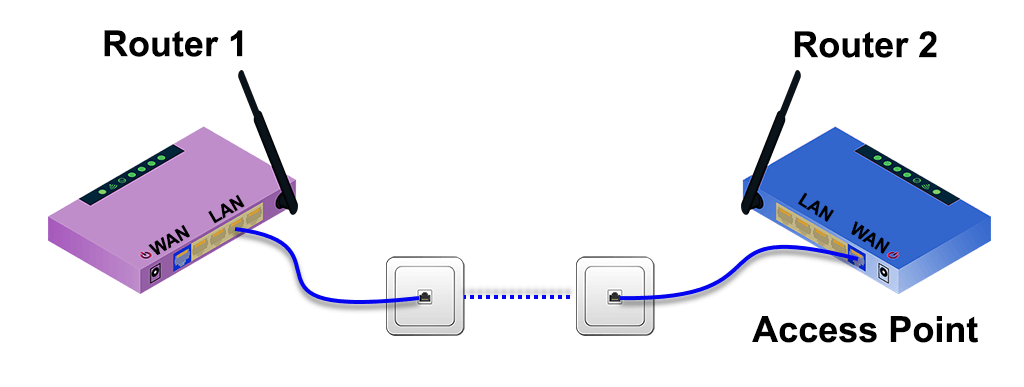
Come configurare un secondo router Wi-Fi per estendere la portata < /h2>
Spesso il router wireless è installato su un'estremità della casa, dove i servizi entrano in casa. Quindi l'estremità più lontana della casa ha un segnale Wi-Fi scarso o assente. La configurazione di un secondo router Wi-Fi come range extender Wi-Fi da qualche parte vicino al centro della casa ti darà una connessione wireless in qualsiasi punto della casa, senza una connessione Ethernet cablata al primo router.
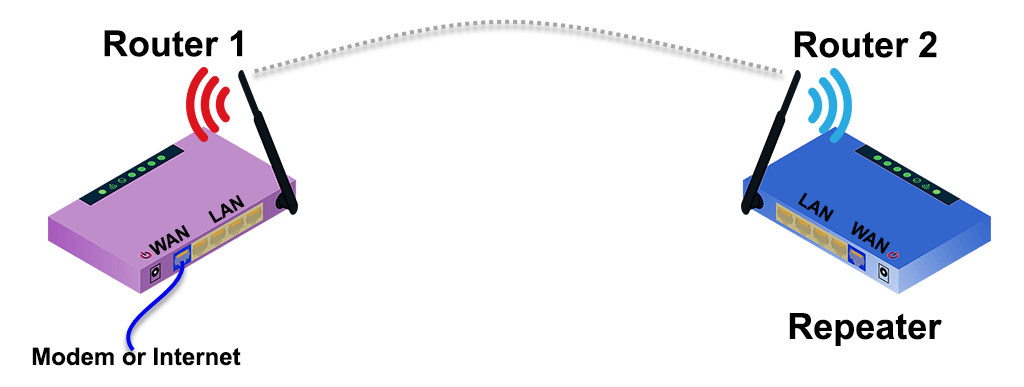
Fortunatamente, molti nuovi router hanno una procedura guidata per configurarlo come un range extender wireless. Ad esempio, l'Asus RT-N300 fornisce una semplice opzione di modalità ripetitore durante la configurazione iniziale. Per stimare dove posizionare il secondo router wireless, utilizza un'app per misurare la potenza del segnale wireless e trovare dove inizia a diminuire. Torna indietro di qualche metro per migliorare la potenza del segnale e questo è un buon punto per dirlo.
- Seleziona Modalità ripetitore, quindi Avanti.
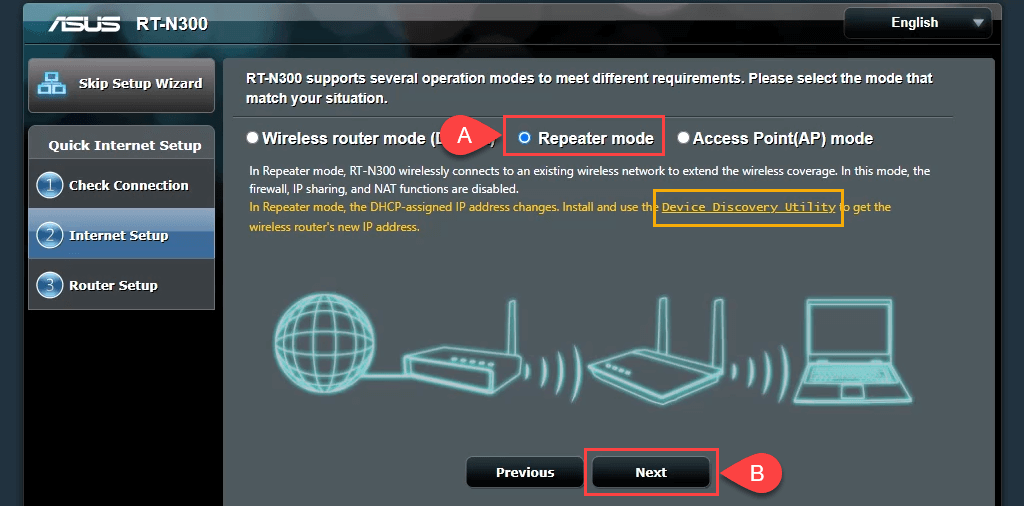
Prendere nota del collegamento a un'utilità di rilevamento dei dispositivi. Quel collegamento è morto, tuttavia abbiamo trovato un nuovo collegamento all'utilità di rilevamento del dispositivo. C'è anche un'app ASUS Device Discovery per iOS per iPhone e iPad. L'utilità Device Discovery rende più semplice e facile trovare l'indirizzo IP del router dopo che è stato configurato come ripetitore wireless.
- La procedura guidata esegue la scansione dei segnali wireless nelle vicinanze e mostra le loro reti. Seleziona il tuo dall'elenco. Immettere la password utilizzata per connettersi alla rete Wi-Fi, quindi selezionare Connetti.
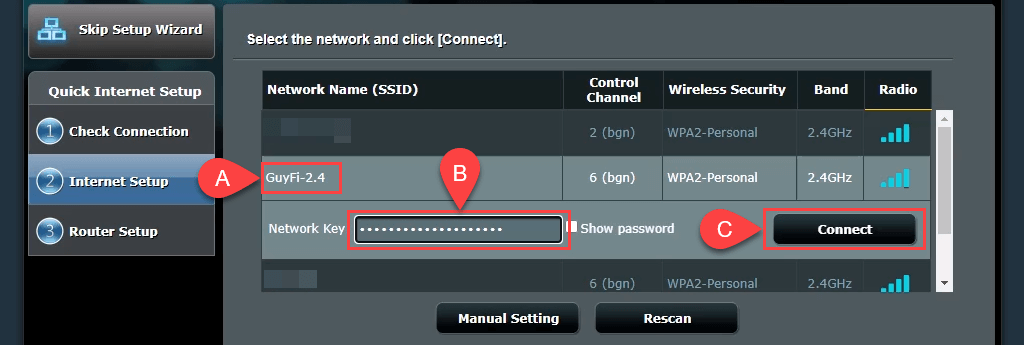
- < li>La procedura guidata imposta un indirizzo IP statico e raccoglie la subnet mask della rete locale e il gateway predefinito. Queste impostazioni vanno bene, lasciale così come sono e seleziona Avanti.
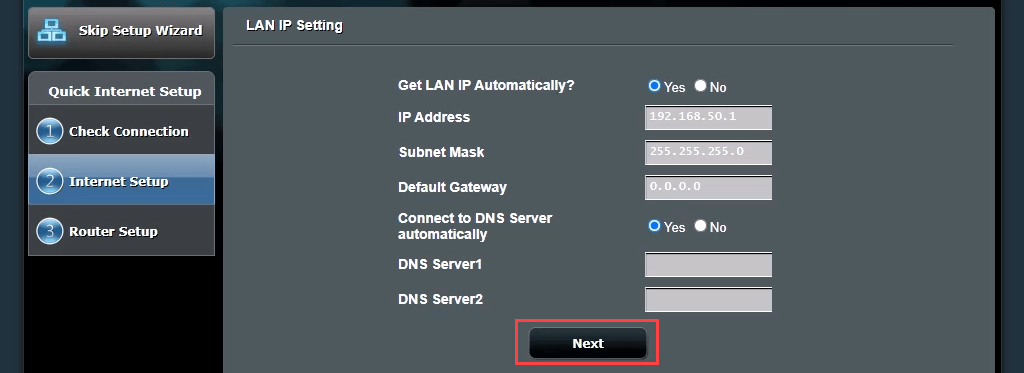
- < li>Le impostazioni predefinite Wireless vanno bene anche per la maggior parte delle persone. Lasciali così come sono e seleziona Applica. Questo fa in modo che la tua password wireless ti collegherà alla tua rete domestica tramite uno dei router.
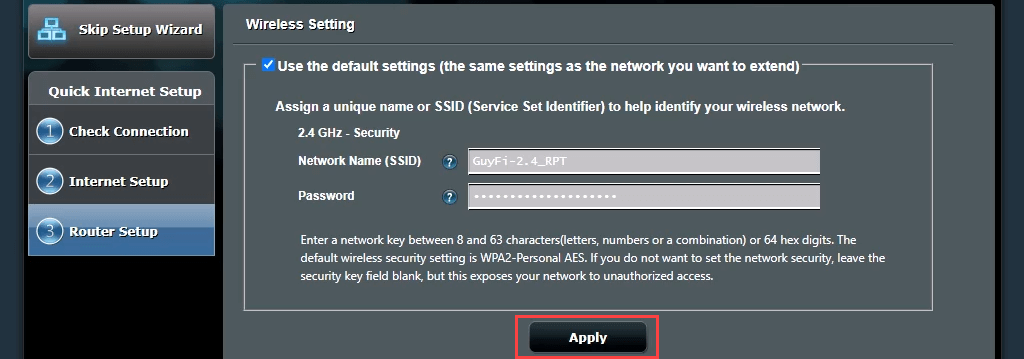
Il router ora si connette al router Wi-Fi principale. Al termine, non torna alla pagina di gestione del router, poiché l'indirizzo IP del secondo router è cambiato. Qui è dove hai bisogno dell'utilità di rilevamento del dispositivo.

- Apri l'utility Device Discovery scaricata nel passaggio 1 per ottenere il nuovo indirizzo IP del tuo secondo router. Inserisci quell'indirizzo IP nel tuo browser web per accedere al sito di gestione del router e accedi.
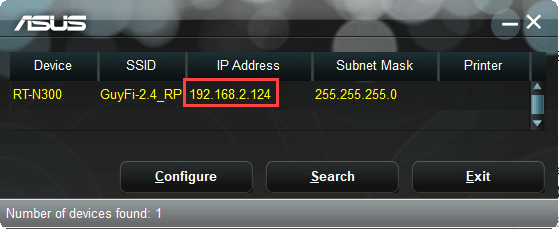
- Vai a Impostazioni avanzate > Wireless e cambia Assistente Roaming da Disattiva ad Attiva. L'impostazione RSSI predefinita di -70 dBm è buona per la maggior parte delle situazioni. Ciò significa che quando il secondo router vede un dispositivo con una potenza del segnale inferiore a -70 dBm si disconnette da esso. Il dispositivo ora può provare a connettersi al router principale, offrendo una transizione senza interruzioni tra i due. È simile al modo in cui la tua chiamata sul cellulare viene trasferita da una torre all'altra mentre guidi.Seleziona Applica.

Possono volerci alcuni minuti per finire. Ora hai una copertura wireless attorno al tuo secondo router.
Come configurare un secondo router per fungere da switch
La maggior parte delle reti domestiche ha una combinazione modem/router con 4 o 5 porte Ethernet sul retro per le connessioni cablate. Una volta che quelle porte sono piene e vuoi ancora connessioni cablate, cosa fai? Usa il tuo router come switch. Puoi anche usare un router Ethernet per questo.
- Collega il router 1 al router 2 con un cavo Ethernet. Un'estremità è collegata a una porta LAN o al primo router e l'altra a una porta LAN del router. Ignora la porta WAN. Utilizzare un altro cavo Ethernet per collegare il secondo router al computer.
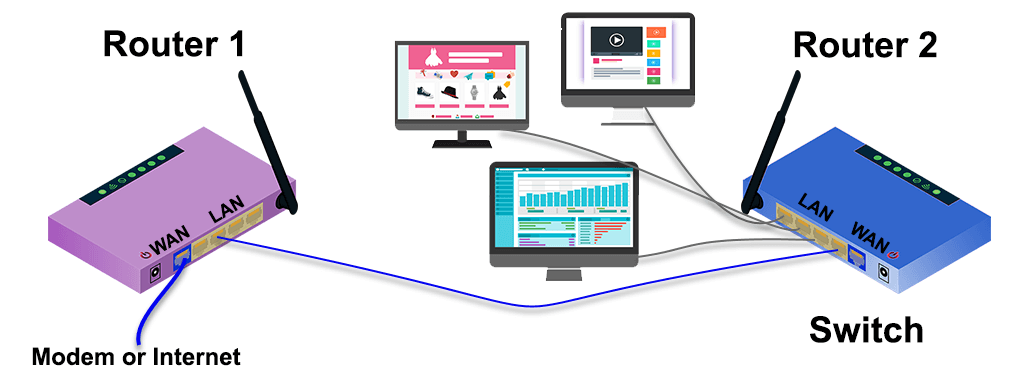
- < li>Accedi al primo router e prendi nota dell'intervallo IP che copre. In questo esempio, la sottorete è 192.168.2.0/24 e l'intervallo di indirizzi IP che è possibile fornire è compreso tra 192.168.2.10 e 192.168.2.254. Gli indirizzi IP che terminano con un numero compreso tra 1 e 9 non sono disponibili per il server DHCP, quindi possono essere forniti come indirizzi IP statici e non causare un conflitto IP nella rete.
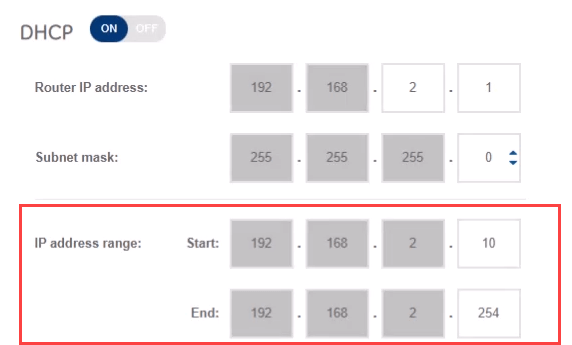
- < li>Collegati alla pagina di gestione del secondo router e vai a Impostazioni avanzate > LAN > IP LAN Per facilitare la ricerca e la connessione di nuovo al router, assegnare al router un IP statico diverso dal primo router, ma nella stessa sottorete. Stiamo usando 192.168.2.2. Assicurati che la subnet mask corrisponda alla subnet mask del primo router. Seleziona Applica. Dovrai inserire 192.168.2.2 nella barra degli indirizzi del browser per riconnetterti.
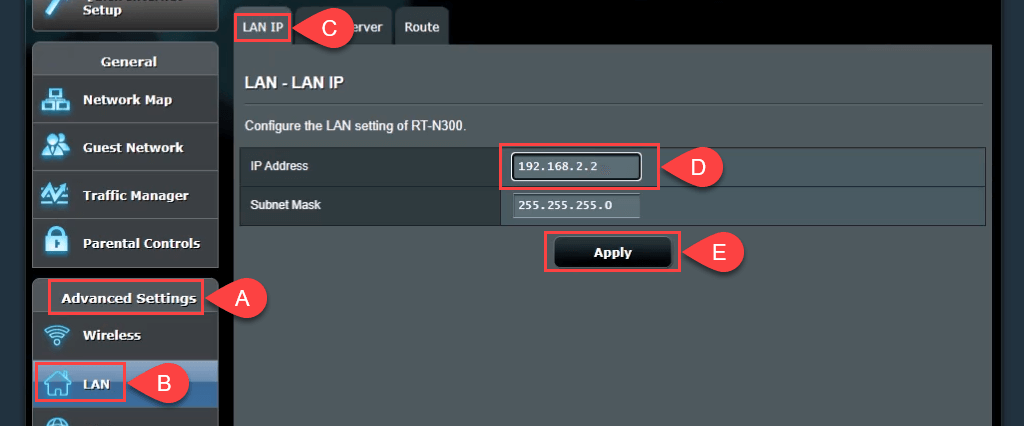
- < li>Sposta sulla scheda Server DHCP e disabilita DHCP. Solo il router 1 dovrebbe fungere da server DHCP e assegnare indirizzi IP.
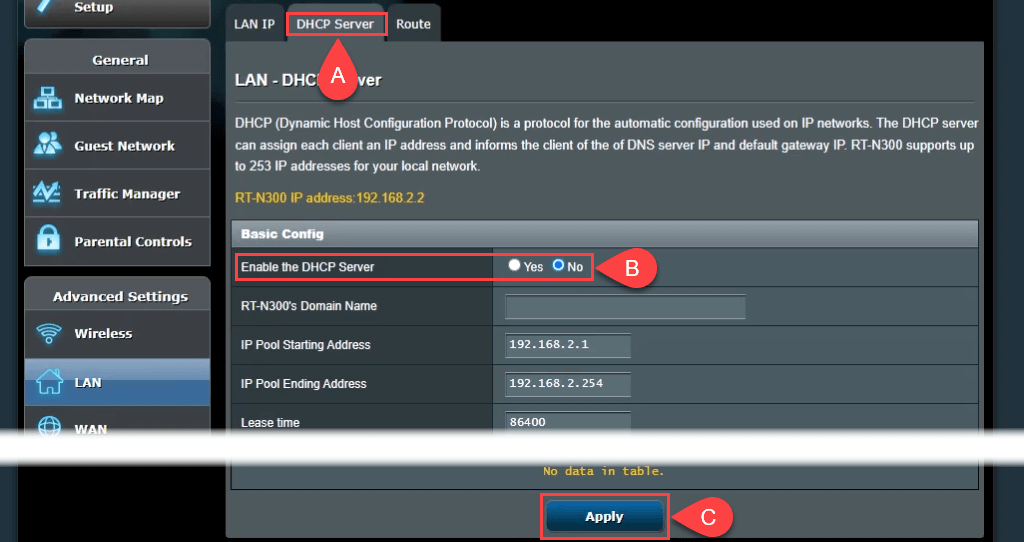
- Se possibile, disattiva il wireless accesso. Vai a Wireless > Professional e imposta Abilita radio su No. Se il tuo router non ha questa opzione, proteggi l'accesso wireless il più possibile nascondendo il Service Set Identifier (SSID) noto anche come nome del tuo Wi-Fi e impostando un'impostazione ridicolmente forte password di accesso. Ciò impedisce a chiunque di connettersi ad esso come dispositivo wireless, accidentalmente o di proposito. Ora puoi connettere più dispositivi tramite Ethernet alla tua rete domestica collegandoli alle restanti porte LAN.
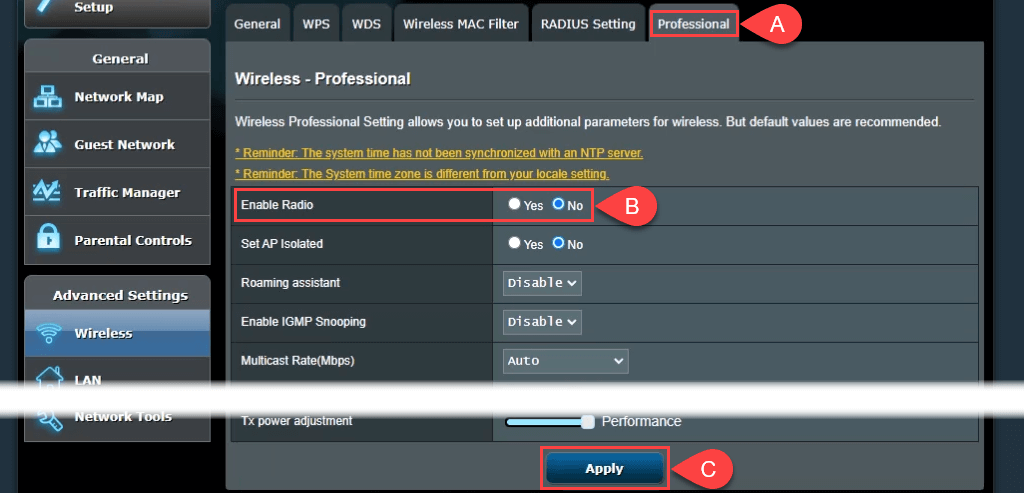
Connettiti
Ora hai un uso per almeno una cosa nella tua pila del destino dell'elettronica e la tua rete domestica è ancora migliore. Avete altre idee per utilizzare un secondo router? Facci sapere.

