ReCAPTCHA van Google stelt websites in staat om spam te verminderen door van gebruikers te eisen dat ze bewijzen dat ze geen robots zijn. Als deze service niet werkt voor een site, kunt u uw formulierinzendingen niet voortzetten, omdat de site u niet verder laat gaan. In deze handleiding laten we u zien hoe u reCAPTCHA kunt repareren, zodat uw formulierinzendingen succesvol zijn.
De meest voorkomende reden waarom reCAPTCHA niet werkt, is dat Google uw IP-adres verdacht vindt. Andere oorzaken zijn verouderde webbrowsers, defecte browserextensies, verboden VPN-servers en meer.
Inhoudsopgave
Herstart uw router
Tenzij u hier specifiek om vraagt, wijst uw internetprovider (ISP) u elke keer dat u verbinding maakt met internet een dynamisch IP-adres toe. Als uw huidige IP-adres is verbannen door reCAPTCHA, kunt u een nieuw en uniek IP-adres krijgen door uw router opnieuw op te starten.
De manier waarop u dat doet, hangt af van uw routermodel. Bij de meeste routers hebt u toegang tot de instellingenpagina van de router in een webbrowser, opent u het gedeelte Onderhoud of iets dergelijks en kiest u de herstartoptie om de router opnieuw op te starten.

Voor alle andere routers kunt u de schakelaar voor het stopcontact gebruiken om de router aan en uit te zetten.
Zodra je dat hebt gedaan, ga je naar dezelfde webpagina en probeer je het formulier in te dienen waarmee je problemen had. Je inzending zou deze keer zonder problemen moeten verlopen.
Werk uw webbrowserversie bij
Een verouderde webbrowser kan veel problemen veroorzaken, ook met de reCAPTCHA-service van Google. U moet uw browser bijwerken naar de nieuwste versie en kijken of dat het probleem oplost.
Het is gemakkelijk om de meeste browsers bij te werken, waaronder Google Chrome, Mozilla Firefox en Microsoft Edge.
Chrome bijwerken
- Open Chrome, selecteer de drie stippen in de rechterbovenhoek en kies Help > Over Google Chrome.
- Laat Chrome de updates zoeken en installeren.

- Start Chrome opnieuw om de updates door te voeren.
Update Firefox
- Open Firefox, selecteer de drie horizontale lijnen in de rechterbovenhoek en kies Help > Over Firefox.
- Laat Firefox de updates zoeken en installeren.
 < /figure>
< /figure>
- Sluit Firefox en open het opnieuw.
Update Edge
- Access Edge, selecteer de drie stippen in de rechterbovenhoek en kies Help en feedback > Over Microsoft Edge.
- Wacht tot Edge de updates heeft gevonden en geïnstalleerd.
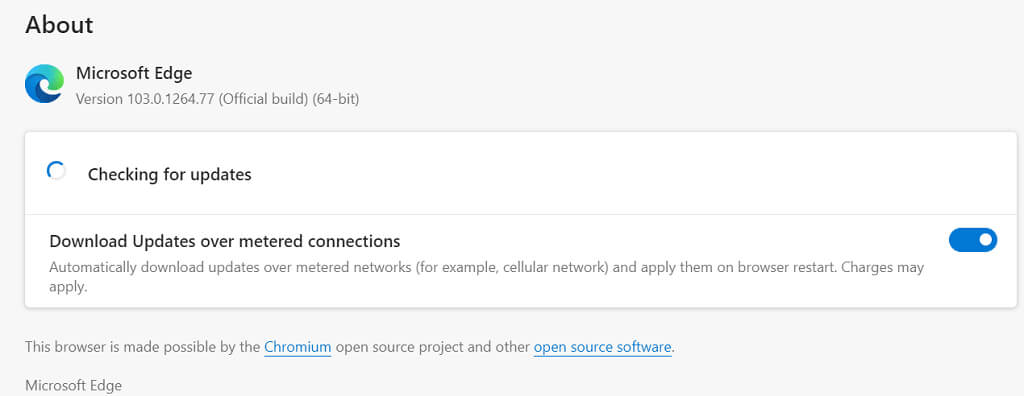 < /figure>
< /figure>
- Sluit en start Edge opnieuw.
Deactiveer de extensies van uw webbrowser
U kunt meer uit uw webbrowser halen door verschillende extensies te gebruiken. Soms interfereren een of meer van deze invoegtoepassingen echter met de kernfuncties van uw browser, waardoor verschillende problemen ontstaan.
Uw reCAPTCHA-probleem kan het gevolg zijn van een defecte extensie. Schakel in dit geval uw extensies uit en kijk of u de reCAPTCHA-compatibele online formulieren kunt indienen.
Extensies uitschakelen in Chrome
- Selecteer de drie stippen in de rechterbovenhoek van Chrome en kies Meer tools > Extensies.
- Zet de schakelaars voor uw extensies uit.

- Vernieuw de webpagina met reCAPTCHA.
Extensies uitschakelen in Firefox
- Selecteer de drie horizontale lijnen in de rechterbovenhoek en kies Add-ons en thema's.
- Schakel de extensies uit die op uw scherm worden weergegeven.

- Laad uw reCAPTCHA-pagina.
Extensies deactiveren in Edge
- Typ het volgende in de adresbalk van Edge en druk op Enter:
edge://extensions/ - Schakel de weergegeven extensies uit.

- Vernieuw de webpagina die reCAPTCHA bevat.
Uw VPN uitschakelen
Uw VPN-app verzendt uw gegevens via een server van derden. Als Google van mening is dat die server kwaadaardig is, kunnen uw reCAPTCHA-verzoeken worden geblokkeerd. In dit geval kunt u VPN tijdelijk uitschakelen om uw formulieren in te dienen.
In de meeste VPN-apps kunt u de hoofdstart-/pauzeknop selecteren om de VPN-service in en uit te schakelen. Als alternatief kunt u proberen van server te wisselen om te zien of reCAPTCHA daardoor werkt.
Als uw probleem wordt opgelost door de VPN uit te schakelen, moet u mogelijk een nieuwe VPN-server gebruiken of uw VPN-provider wijzigen om te voorkomen dat u in de toekomst met hetzelfde probleem wordt geconfronteerd.
Schakel de proxyservice van uw computer uit
Als je netwerkproblemen ervaart, zoals die met reCAPTCHA, is het de moeite waard om de proxyserver van je pc uit te schakelen om te zien of dat het probleem oplost. Uw proxyserver kan uw browsesessies verstoren, waardoor de captcha niet werkt.
- Open Instellingen op uw Windows-pc door op Windows + I te drukken.
- Selecteer Netwerk & Internetten in Instellingen.
- Kies Proxy in de zijbalk aan de linkerkant.
- Schakel de optie Een proxyserver gebruiken aan de rechterkant uit.

- Ga in uw webbrowser naar de webpagina met reCAPTCHA.
Voer een volledige viruscontrole uit op uw computer
Een met een virus geïnfecteerde computer vertoont verschillende symptomen, waardoor services zoals reCAPTCHA niet volledig werken. Een manier om dit probleem op te lossen, is door een volledige viruscontrole uit te voeren en alle virussen van uw computer te verwijderen.
In Windows kunt u de ingebouwde antivirussoftware gebruiken om virussen en malware te verwijderen.
- Open Start, zoek Windows-beveiliging en selecteer die app in de zoekresultaten.
- Selecteer Virus & bescherming tegen bedreigingen.
- Kies Scanopties.
- Schakel Volledige scan in en selecteer Nu scannen.
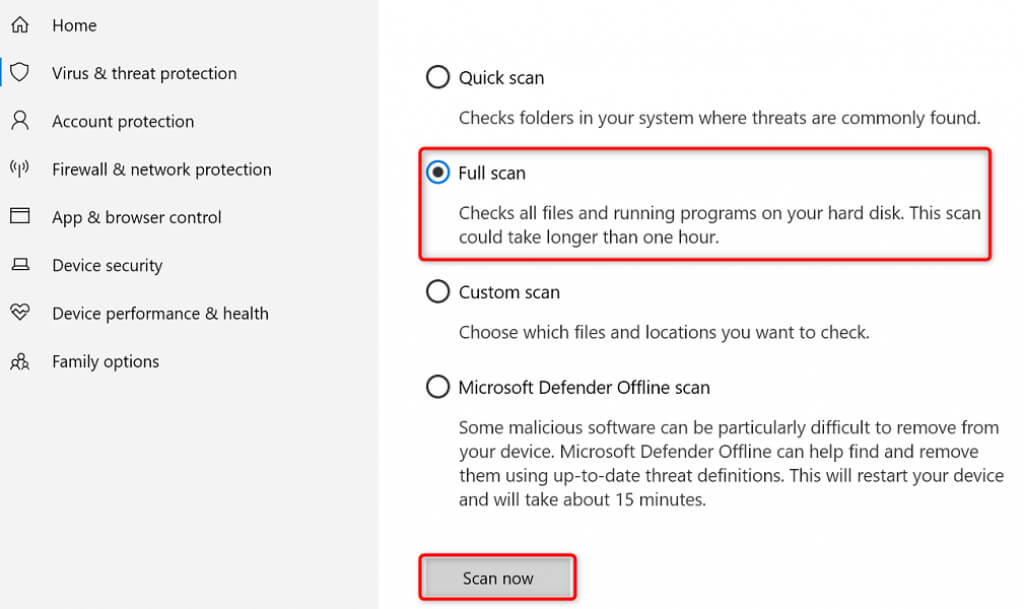 < /figure>
< /figure>
- Start uw pc opnieuw op wanneer de scan is voltooid.
Reset uw webbrowser
Als uw reCAPTCHA-fout aanhoudt, heeft uw webbrowser mogelijk problematische instellingen. Deze instellingen kunnen de functionaliteiten van uw webpagina verstoren, waardoor reCAPTCHA niet werkt.
U kunt dit oplossen door uw webbrowser terug te zetten naar de standaardinstellingen. Als u dit doet, wordt uw aangepaste configuratie gewist en wordt de browser teruggezet naar de fabrieksinstellingen.
Chrome resetten
- Selecteer de drie stippen in de rechterbovenhoek in Chrome en kies Instellingen.
- Selecteer Reset en opruimen in de linkerzijbalk.
- Kies Instellingen herstellen naar de oorspronkelijke standaardwaarden aan de rechterkant.

- Selecteer Instellingen resetten in de prompt.
Firefox resetten
- Selecteer de drie horizontale lijnen in de rechterbovenhoek in Firefox en kies Help > Meer informatie over het oplossen van problemen.
- Selecteer Firefox vernieuwen aan de rechterkant.

- Kies Firefox vernieuwen in de prompt en volg de instructies op het scherm.
Rand resetten
- Open Edge, selecteer de drie stippen in de rechterbovenhoek en kies Instellingen.
- Selecteer Instellingen resetten in de zijbalk aan de linkerkant.
- Kies Instellingen herstellen naar hun standaardwaarden in het rechterdeelvenster.

- Selecteer Reset in de prompt.
ReCAPTCHA-problemen oplossen om online formulieren met succes in te dienen
reCAPTCHA is een uitstekende service waarmee webmasters spam en bot-inzendingen op hun sites kunnen voorkomen. Soms werkt deze service niet meer voor echte gebruikers, waardoor ze hun online formulieren niet indienen.
Als u zich in die situatie bevindt en het reCAPTCHA-formulier niet verder gaat, gebruik dan een of meer van de bovenstaande methoden en uw probleem zou opgelost moeten zijn. U kunt uw formulieren vervolgens succesvol indienen op uw favoriete sites. Genieten van!

