Als je professioneel ogende correspondentie wilt versturen, laat de ontvanger dan niet als eerste een rommelige handgeschreven envelop zien. Pak een envelop, stop deze in uw printer en typ de naam en het adres in Microsoft Word.
Hier laten we u zien hoe u op een envelop in Word kunt afdrukken met een sjabloon en helemaal opnieuw op zowel Windows als Mac.
Inhoudsopgave
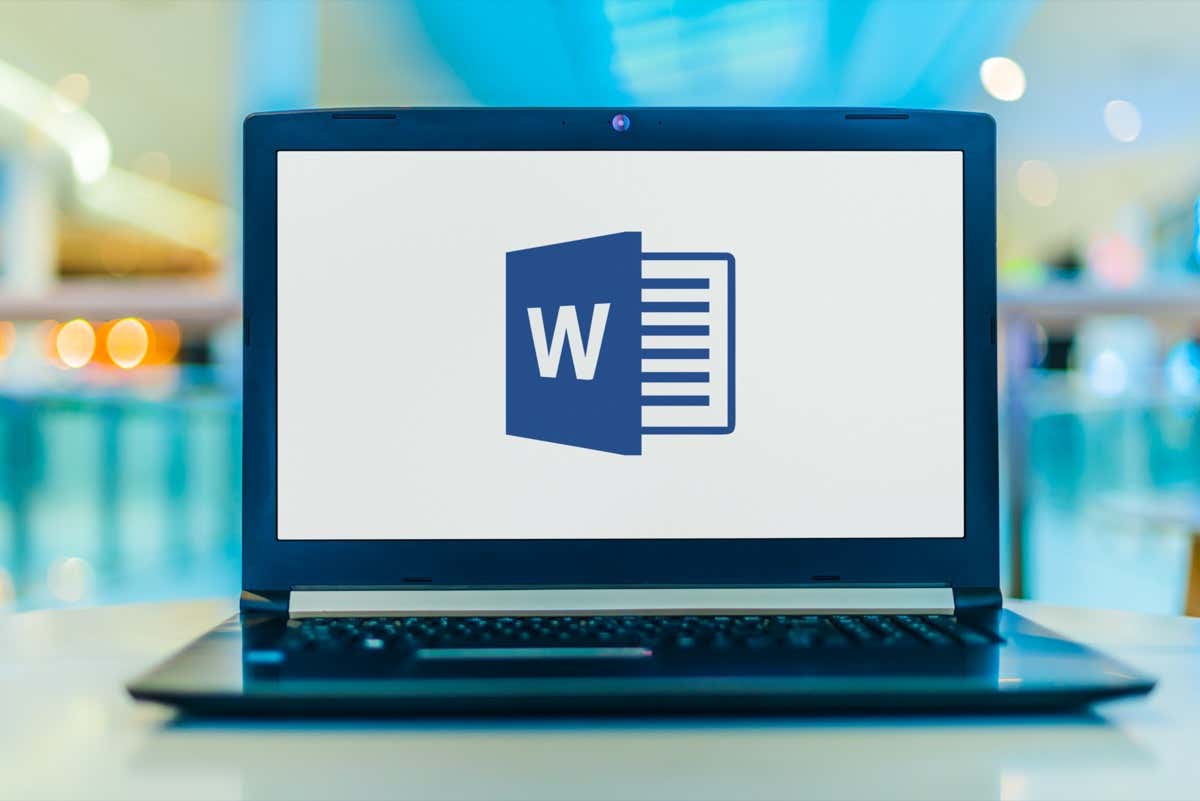
Opmerking: op het moment van schrijven , kunt u geen envelop afdrukken vanuit de mobiele Microsoft Word-app.
Afdrukken op een envelop in Word op Windows
Voordat u begint, wilt u misschien het envelopformaat dat u gaat gebruiken, omdat u dit nodig heeft voor de instellingen die u' zal aanpassen. U kunt uw envelop ook in de printer plaatsen, zodat deze klaar is voor gebruik wanneer u dat wilt.
Gebruik een envelopsjabloon
Als u een beetje flair aan uw envelop wilt toevoegen, kunt u een van de sjablonen van Word gebruiken.
- Open Word en zorg ervoor dat je in het Home-gedeelte bent.
- Selecteer aan de rechterkant Meer sjablonen.

- Typ “Enveloppen” in het zoekvak en druk op Enter .
- U ziet dan een handvol envelopsjablonen die u kunt gebruiken. Als u er een ziet die u bevalt, selecteert u deze en gebruikt u Maken om deze te openen om te bewerken.

Afhankelijk van de sjabloon die je kiest, heb je mogelijk opties om een logo of afbeelding toe te voegen. Typ de tekst in de tijdelijke aanduidingen voor de namen en adressen van de ontvanger en de retourzending.
Maak een nieuwe envelop
Als u geen sjabloon ziet dat u bevalt, is het maken van een nieuwe envelop net zo eenvoudig.
- Met een leeg document geopend in Word, selecteert u het tabblad Mailings en kiest u links Enveloppen.
- Voer in het venster dat verschijnt bovenaan het afleveradres in en het retouradres eronder.
- Selecteer Opties om het envelopformaat en de afdrukopties te kiezen.

- Gebruik in dat venster het tabblad Envelopopties om het formaat van uw envelop. Als u het gewenste formaat niet ziet, scrolt u naar de onderkant van die lijst, kiest u Aangepast formaat en voert u de breedte en hoogte van de envelop in.
- Vervolgens kun je aanpassen waar het aflever- en retouradres op de envelop staat. Gebruik de vakken Van links en Van boven voor elk adres door de grootte in te voeren of de pijlen te gebruiken om omhoog of omlaag te gaan. Terwijl u dat doet, ziet u de wijzigingen onderaan in het voorbeeld.
- Bovendien kunt u de knop Lettertype gebruiken om voor elk adres een specifieke letterstijl of -grootte te kiezen.
- Selecteer vervolgens het tabblad Afdrukopties om de invoermethode en bekleding voor uw envelop te kiezen. U kunt de invoerlade ook kiezen via het vervolgkeuzemenu. Mogelijk moet u de juiste plaatsing controleren met de instructies van uw printer.
- Als u klaar bent, selecteert u OK.
- U keert terug naar het venster Enveloppen en etiketten waar u begon. Selecteer Afdrukken om de envelop meteen af te drukken. Kies anders Toevoegen aan document om de envelop te maken en volg de onderstaande stappen om af te drukken.

- Als u wordt gevraagd om het retouradres op te slaan, selecteert u Ja of Nee naar uw voorkeur.

Druk de envelop af op Windows
Als het tijd is om uw aangepaste envelop of bewerkte sjabloon af te drukken, plaatst u uw envelop(pen) in uw printer volgens de instructies van de fabrikant en de instellingen die u hebt aangepast op het tabblad Afdrukopties hierboven.
- Selecteer het tabblad Bestand en kies Afdrukken.
- U kunt vervolgens de printer bovenaan selecteren en eventueel andere aanpassingen maken aan de afdrukinstellingen. Rechts ziet u een voorbeeld van uw envelop(pen).
- Kies Afdrukken.

Als u problemen ondervindt, raadpleegt u onze gids voor het oplossen van problemen met Windows 10 printers.
Afdrukken op een envelop in Word op Mac
Afdrukken op een envelop in Word op Mac is vergelijkbaar met Windows, maar er zijn een paar kleine verschillen. Dus, volg alstublieft hieronder als u in Word op macOS werkt.
Gebruik een envelopsjabloon
U kunt dezelfde sjablonen vinden in Word op Mac als op Windows om een vliegende start te maken met uw envelop.
- Open Word en selecteer Bestand > Nieuw van sjabloon in de menubalk.
- Typ “Envelop” in het zoekvak. Je ziet een paar verschillende envelopstijlen.
- Als u er een vindt die u wilt gebruiken, selecteert u deze en gebruikt u Maken om deze te openen.

U kunt vervolgens de voorbeeldnamen en -adressen voor uw ontvanger vervangen en in elk tekstvak retourneren.
Maak een envelop vanuit het niets
Als u geen sjabloon vindt die u wilt gebruiken, kunt u eenvoudig een geheel nieuwe envelop maken.
- Met een leeg document geopend in Word, selecteert u het tabblad Mailings en kiest u links Enveloppen.
- Voer in het venster dat verschijnt bovenaan het afleveradres in en het retouradres eronder.

- Gebruik de knop Lettertype om desgewenst een specifieke tekenstijl of -grootte voor elk adres te selecteren.
- Selecteer de knop Positie om de plaatsing van de aflever- en retouradressen aan te passen. Gebruik de vakken Van links en Van boven voor elk adres door de grootte in te voeren of de pijlen te gebruiken om omhoog of omlaag te gaan. U ziet uw wijzigingen in het voorbeeld aan de rechterkant.

- Selecteer in het gedeelte Afdrukopties de optie Pagina-instelling om te selecteren uw printer, papierformaat en optionele schaalinstelling.
- Vervolgens kunt u Aangepast kiezen in dezelfde sectie om het formaat van uw envelop, de invoermethode en de bekleding voor uw envelop te kiezen. Als u het gewenste formaat niet ziet, gaat u naar de onderkant van de lijst, kiest u Aangepast formaat en voert u de breedte en hoogte van de envelop in. Nogmaals, u moet mogelijk de instructies van uw printer doornemen voor de juiste plaatsingsinstellingen.
- Selecteer OK in elk van deze pop-upvensters om ze te sluiten, de wijzigingen op te slaan en terug te keren naar het envelopvenster waar u bent begonnen.
- Als u de envelop onmiddellijk wilt afdrukken, drukt u op Afdrukken. Anders kunt u het selectievakje voor Deze envelop in het actieve document plaatsen aanvinken, OK selecteren en de onderstaande stappen volgen om af te drukken.

Druk de envelop af op Mac
Als u klaar bent om uw aangepaste envelop of bewerkte sjabloon af te drukken, plaatst u uw envelop(pen) in uw printer volgens de instructies van de fabrikant en de instellingen die u hebt aangepast in de hierboven beschreven afdrukopties.
- Selecteer Bestand > Afdrukken vanuit de menubalk.
- U kunt bovenaan een andere printer selecteren en eventuele andere wijzigingen aanbrengen in de afdrukinstellingen. Je ziet ook een voorbeeld van je envelop(pen).
- Kies Afdrukken.

Sla uw envelop op
In Word op zowel Windows als Mac kunt u kan het envelopdocument opslaan dat u hebt gemaakt met Bestand > Opslaan of Opslaan als. Kies een locatie, geef uw document een naam en selecteer Opslaan. Open vervolgens gewoon opnieuw om uw Word-document met envelop te bewerken en opnieuw te gebruiken.

Nu je weet hoe je op een envelop in Word kunt afdrukken, kun je kijken hoe je labels maakt in Word van een Microsoft Excel-blad of hoe u een wenskaart maakt in Word.

