Of het nu om cosmetische of toegankelijkheidsredenen is, het omkeren van kleuren op een digitale afbeelding is eenvoudig met de juiste tools. Hier is hoe het te doen.
Sinds de ontdekking van fotografie hebben mensen de kleuren van foto's omgedraaid. Maar toen betekende kleurinversie het werken met verschillende chemicaliën en filmnegatieven in een donkere kamer. Met digitale fotografie en de beschikbare technologie is het tegenwoordig veel gemakkelijker om de kleuren om te keren.
Inhoudsopgave

In dit artikel zullen we verschillende kleurinversiemethoden bekijken. Je leert de kleuren van een afbeelding om te keren met Photoshop, online webtools en telefoon-apps. Lees verder en ontdek waarom je de kleuren op een foto zou willen omkeren.
Wat is kleurinversie?
Kleurinversie in een afbeelding betekent dat de kleuren naar hun tegendeel op het kleurenwiel worden gespiegeld. Het groen wordt magenta, rood wordt blauw en geel wordt violet. De helderheid van elke pixel wordt ook geconverteerd naar de bijbehorende waarde.
Het kleurenwiel is uitgevonden om de relatie tussen de kleuren te laten zien. Het werd voor het eerst gemaakt door Isaac Newton voor zijn experimenten in optica. Sindsdien is het aangepast aan de behoeften van wetenschappers, ontwerpers, kunstenaars, fotografen, videografen en anderen.
Voor een beter idee, hier is hoe een kleurenwiel eruit ziet:

Je vraagt je misschien af of het mogelijk is om de kleuromkering op zwart-witfoto's uit te voeren, omdat ze geen kleur hebben. Het antwoord is ja, maar in dit geval betekent kleurinversie dat de lichte gebieden donker worden en de donkere gebieden licht. In gekleurde afbeeldingen zijn de kleuren omgekeerd aan hun complementaire kleuren. Er is geen verlies van kleurverzadiging of helderheid.
Waarom u de kleuren in uw foto's zou willen omkeren
Er zijn verschillende redenen waarom u kleuren op uw foto's zou willen omkeren. Sommige zijn puur esthetisch. Mensen vinden foto's met omgekeerde kleuren gewoon interessant en leuk om naar te kijken. Kleurinversie kan echter ook mensen helpen die kleuren anders zien.
Kleurenblinde mensen vinden kleurinversie ook nuttig. Kleurenblindheid betekent niet dat een persoon de wereld in zwart-wit ziet. Er zijn verschillende soorten kleurenblindheid en mensen met deze aandoening zien kleuren vaak anders. Door de kleuren om te keren, kunnen ze kleuren zien waarvan ze dachten dat ze er niet waren.
Kleurinversie beïnvloedt niet alleen de kleuren van een afbeelding, maar verhoogt ook het contrast en verbetert de details. Dit kan handig zijn voor mensen met een verminderd gezichtsvermogen. Omdat het ook de lichte delen verduistert, kan het de vermoeide ogen verminderen door blauw licht te elimineren.
Kleuren in een afbeelding omkeren met behulp van een pc
Er zijn veel bewerkingstools, gratis of betaald, die u kunt gebruiken om de afbeeldingskleur om te keren. Laten we er een paar bekijken en kijken hoe we dit op Windows en Mac kunnen doen.
Adobe Photoshop
Hoewel Photoshop een zeer complex hulpmiddel is voor het bewerken van afbeeldingen, is het omkeren van kleuren init net zo eenvoudig als het gebruik van één sneltoets. Open gewoon een afbeelding die u wilt in Photoshop, en u kunt doorgaan en op Ctrl + I op Windows of Cmd + I op Mac drukken, en de hele foto wordt omgekeerd.
Omdat Photoshop je originele foto vernietigt en je er niet meer naar terug kunt als je van gedachten verandert, moet je het origineel opslaan en aan een kopie werken. Keer de kleuren om op een nieuwe laag. Hier is hoe dat te doen. Maar eerst, als u een inversie van slechts een deel van de afbeelding wilt maken, maak dan een selectie met een van de selectiegereedschappen en maak vervolgens een inversielaag.
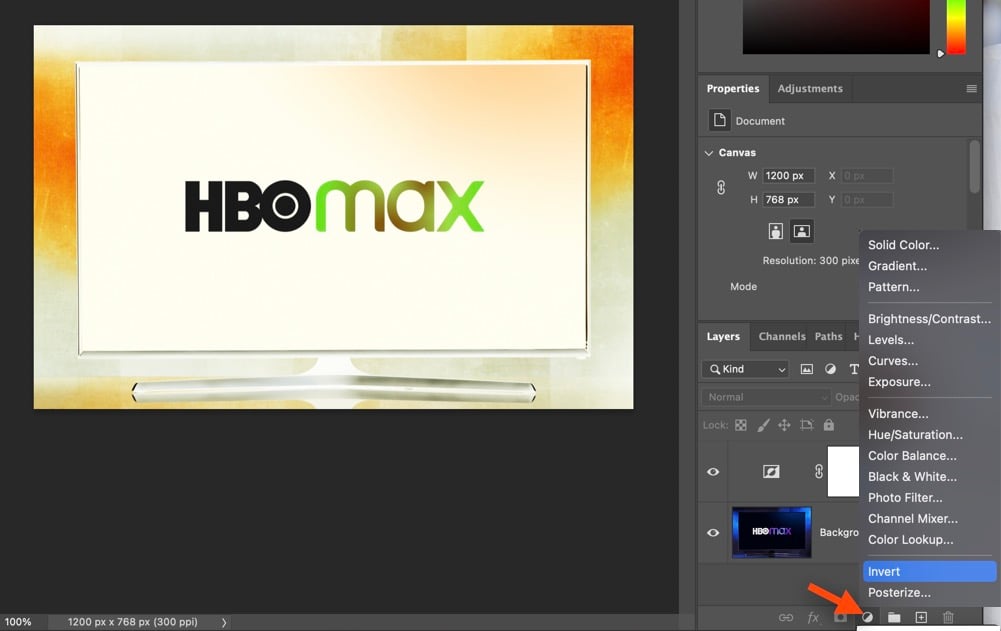
Ga hiervoor naar Create Nieuwe opvul- of aanpassingslaag onder aan het deelvenster Lagen. Er verschijnt een vervolgkeuzemenu zodra u erop klikt. Kies Omkeren en Photoshop voegt automatisch een Omgekeerde laag toe bovenop uw originele foto.
Als je tevreden bent met het resultaat en je hebt bereikt wat je wilde, kun je je afbeelding opslaan als jpg- of png-bestand.
Microsoft Paint
MS Paint is een afbeeldingseditor ontwikkeld door Microsoft en is beschikbaar voor Windows 10 en 11. Het heeft een geïntegreerde optie voor kleurinversie. Open eenvoudig een afbeelding door naar Bestand te gaan en vervolgens op Openen of door op Ctrl + O te drukken. Selecteer nu de hele afbeelding door op Ctrl + A te drukken, klik met de rechtermuisknop op de afbeelding en selecteer Kleur omkeren.

Voorbeeld app
macOS-gebruikers kunnen de kleuren in hun afbeeldingen omkeren met behulp van de Preview-app. Dit is de standaardapp voor het bekijken van afbeeldingen op Mac-computers en om er een afbeelding in te openen, dubbelklikt u erop. Zodra uw afbeelding is geopend, gaat u naar Tools en selecteert u Kleur aanpassen. U ziet witte en zwarte puntschuifregelaars op het kleuraanpassingspaneel. Om de kleuren om te keren, sleept u het witte punt naar links en het donkere punt naar rechts. Als u tevreden bent met hoe uw foto is geworden, slaat u deze op.

Gratis software
Er zijn tal van gratis hulpprogramma's voor het bewerken van afbeeldingen, en de meeste zijn in staat om de kleuren van uw foto om te keren. Sommige zijn geavanceerder, zoals GIMP. Hiermee kunt u met lagen werken en de kleuren op delen van de afbeelding omkeren. Anderen zijn simplistisch en zullen de afbeelding met een paar muisklikken omkeren. Hier zijn een paar eenvoudige:
Paint.Net
Paint.NET is gratis software voor het bewerken van afbeeldingen met veel functies. Het maakt het omkeren van de kleuren heel eenvoudig. Het enige dat u hoeft te doen, is naar Aanpassingen te gaan en vervolgens Kleuren omkeren. U kunt ook eenvoudig op de sneltoets Ctrl + Shift + I drukken om de optie kleur omkeren te gebruiken.
IrfanView
Dit is een beeldbewerkingssoftware die steeds populairder wordt. De functie voor kleurinversie wordt Negatief genoemd omdat deze het uiterlijk van de oude filmkleurnegatieven nabootst. Zodra u een afbeelding opent in IrfanView, gaat u naar de afbeelding en kiest u Negatief (afbeelding omkeren) en Alle kanalen.
PhotoScape
PhotoScape, een bekende afbeeldingseditor, is erg populair vanwege de vele functies, zoals het maken van geanimeerde GIF's, verschillende effecten, filters en bewerkingsopties. Het omkeren van afbeeldingen is net zo eenvoudig als het vinden van een knop Negatief effect omkeren op het editortabblad van PhotoScape. Hier vindt u ook andere effecten, zoals sepia, grijswaarden of zwart-wit. U kunt kleuren snel omkeren met slechts één klik.
Gratis online bewerkingstools
Als u geen software wilt downloaden en installeren om de kleuren op uw foto's om te keren, kunt u ervoor kiezen om dit te doen via een van de vele gratis online hulpmiddelen. Ze zijn een uitstekende keuze voor beginners. Doorgaans zijn online tools eenvoudig te gebruiken en met slechts een paar klikken kunt u uw afbeeldingen zonder enige kosten transformeren. Hier is een lijst met de meest populaire online bewerkingstools.
Pixlr E
Een van de meest populaire online editors is Pixlr E. Hiermee kun je de kleuren met slechts een paar klikken omkeren. Open uw afbeelding of kies er een uit de rijke voorraadbibliotheek. Navigeer naar Aanpassingen en vind Omkeren bijna onderaan de menubalk, en dat is alles. Merk op dat de Pixlr X-versie de optie om kleuren om te keren heeft verwijderd, dus zorg ervoor dat je Pixlr E gebruikt.

Pixelied
Nog een gratis online editor waarmee je moeiteloos je afbeelding kunt omkeren. Upload een afbeeldingsbestand of kies er een uit de stockbibliotheek die wordt aangeboden door Pixelied. Klik vervolgens eenvoudig op Afbeeldingseffecten en filters op de bovenste werkbalk van de editor. Ga naar Filters en zoek Omkeren.

PineTools
PineTools is geen simpele online editor. Het is een verzameling hulpprogramma's waarmee u afbeeldingen en video's kunt bewerken, bestanden kunt comprimeren of converteren en nog veel meer. Om kleuren om te keren met PineTools, ga naar Afbeeldingen, zoek het gereedschap Kleuren omkeren en klik erop. Het zal u nu vragen om uw afbeelding te uploaden. Zodra je je foto hebt gekozen, druk je gewoon op de groene knop Omkeren onder aan het scherm, en dat is alles. U kunt nu uw afbeelding opslaan of rechtstreeks vanuit PineTools op een van de vele sociale netwerken plaatsen.

Hoe u kleuren in uw afbeeldingen op smartphones kunt omkeren
Er zijn verschillende apps die je op je smartphone kunt installeren om kleuren op je foto's snel om te keren. Verschillende apps werken op Android en iOS. Kies degene die bij uw behoeften past.
PhotoDirector
PhotoDirector is de beste algemene gratis foto-editor voor mobiele telefoons. Het kan ook fotocollages maken. Wat betreft de kleurinversie, het geeft je een geweldige controle erover, omdat je de kleurcurve kunt gebruiken om de rode, groene en blauwe (RGB) kanalen afzonderlijk te wijzigen. Deze app werkt op zowel Android als iPhone en heeft een pc-versie.

Negatief mij
Negative Me is een eenvoudige app met slechts één functie. Met slechts één klik converteert het de afbeelding van positief naar negatief en vice versa. Je hoeft niet eens iets speciaals te doen. Open gewoon je foto in de app en deze wordt automatisch geconverteerd. De app heeft ook een ingebouwde camera, zodat je van binnenuit een nieuwe foto kunt maken. Je kunt Negative Me uit de Apple Store halen en het op je telefoon of iPad uitvoeren.

Negative Image
Negative Image is een app die vergelijkbaar is met Negative Me , maar het werkt alleen op Android-apparaten. Hiermee kunt u uw foto's met een simpele klik naar negatieven converteren, maar u kunt ook slechts een selectie van een foto converteren. Het heeft ook een ingebouwde camera, maar u kunt ook enkele van uw oudere foto's uploaden. Het beste van Negative Image is dat je het kunt gebruiken om oude filmnegatieven om te zetten in echte foto's. Gebruik gewoon de camera van je telefoon om een foto van de negatieven te maken en deze door de app te laten lopen.


