Laptopcomputers en zelfs sommige desktopmonitoren hebben nu de mogelijkheid om de schermhelderheid automatisch te regelen. Ze proberen een balans te vinden tussen leesbaarheid, batterijduur en vermoeidheid van de ogen.
Helaas, soms is de helderste die Automatische helderheid zal gaan gewoon niet helder genoeg, daarom wil je weten hoe je de helderheid van je scherm zo hoog mogelijk kunt maken.
Inhoudsopgave

Wat betekent “Helderder dan maximum”?
Voordat we verder gaan, is het belangrijk om duidelijk te maken wat “helderder dan het maximum” in deze context betekent. We hebben het niet over het op de een of andere manier hacken van je scherm om er meer helderheid uit te halen. In plaats daarvan gaat het erom de meeste helderheid uit uw monitor te halen die deze kan produceren door de helderheid op één plek maximaal in te stellen.
Als de meeste mensen deze vraag stellen, willen ze hun laptopscherm helderder dan max. maken, maar in dit artikel zullen we ook kijken naar oplossingen voor desktopmonitoren en zelfs televisies.
Schuif handmatig je helderheid naar de top

Als je een externe monitor gebruikt, gebruik dan de knoppen op het scherm om de helderheidsinstellingen te vinden. Duw vervolgens die instelling zo hoog mogelijk of naar het gewenste helderheidsniveau. Deze instelling is onafhankelijk van elke helderheidsinstelling die op software is gebaseerd.
Op een laptop kun je de helderheid van het scherm meestal aanpassen door op een toetsenbordcombinatie te drukken. Zoek naar iconen van een zon met een pijl omhoog en omlaag ernaast. Meestal moet u de Fn-toets (functietoets) ingedrukt houden terwijl u op een van deze toetsen (zoals de F2-toets) tikt om het scherm lichter of donkerder te maken.
Deze functie is onafhankelijk van uw besturingssysteem en is vast bedraad in de firmware van de laptop. Dat betekent dat je met deze toetsen altijd de helderheid van je laptopscherm kunt aanpassen, welke software je ook gebruikt.
Pas de helderheid en kleurinstellingen van uw besturingssysteem aan
U kunt de helderheid van uw computer handmatig regelen via uw besturingssysteem, maar alleen als uw beeldscherm dit ondersteunt. In de meeste gevallen geldt dit alleen voor geïntegreerde laptopschermen.
Op een Windows-laptop kunt u bijvoorbeeld naar het actiecentrum gaan door op het netwerk, geluid en batterij-pictogramcluster helemaal rechts op de taakbalk te klikken en vervolgens de helderheid wijzigen door de schuifregelaar voor helderheid te slepen links of rechts.

Op een Mac met macOS kun je hetzelfde doen door op het Control Center-pictogram rechtsboven op de computer te klikken scherm. Als u echter een extern beeldscherm gebruikt, ziet u dat deze schuifregelaars grijs worden weergegeven op een extern beeldscherm.

Gebruik kleurbeheer om uw scherm te kalibreren
Het is ook de moeite waard om de ingebouwde kleurkalibratietools in Windows en macOS te gebruiken om ervoor te zorgen dat uw scherm is afgestemd naar behoren. Het kan zijn dat uw probleem helemaal niet de helderheid is, maar dat het scherm slecht is gekalibreerd, waardoor het moeilijk te lezen is in de omgeving waarin u het gebruikt.
1. Druk op Windows-toets + I om het systeemmenu te openen.


2. Display moet de eerste categorie zijn; selecteer het en scrol omlaag op de pagina Weergave en selecteer vervolgens Geavanceerde weergave-instellingen.

3. Selecteer nu Eigenschappen van beeldschermadapter voor beeldscherm 1 (of welk beeldscherm u ook wilt repareren).

4. Open nu het tabblad Kleurbeheer en selecteer Kleurbeheer.

5. Open het tabblad Geavanceerd.

6. Selecteer Scherm kalibreren.

Volg vanaf hier de instructies in de kleurkalibratiewizard.
Wijzig de instellingen van uw beeldschermadapter
De verschillende fabrikanten van grafische kaarten hebben hun eigen softwarepakketten die verschillende aspecten van de interactie van de grafische kaart met het beeldscherm regelen. Nvidia heeft Control Center, AMD heeft Radeon Software.

Onder Weergave > Helderheid & kleur, vindt u een schuifregelaar voor het helderheidsniveau. Zelfs als de helderheid van uw monitor maximaal is ingesteld, kunt u deze schuifregelaar verder duwen. Dit kan een paar extra lumen aan helderheid opleveren.
Adaptieve helderheid uitschakelen
Als uw beeldscherm adaptieve helderheid ondersteunt, kunt u deze functie uitschakelen. Ga in Windows 10 naar Instellingen > Systeem > Helderheid automatisch wijzigen en de instelling uitschakelen. Als u deze optie niet ziet, betekent dit dat uw beeldscherm de functie in de eerste plaats niet ondersteunt.
Schakel functies uit zoals het invoegen van zwarte frames of variabele verversingssnelheid
Veel schermen hebben nu verschillende functies die de helderheid of vloeiendheid van bewegingen helpen verbeteren. Helaas doen sommige van deze functies ook afbreuk aan de helderheid. De belangrijkste hiervan is BFI of Black Frame Insertion.
Deze technologie voegt een volledig zwart frame in tussen elk echt frame van de inhoud. Waarom? Het idee is om de puls en fade van CRT-schermen (Cathode Ray Tube) te simuleren. Flat panel displays (zoals LCD en OLED) hebben last van vlekkerige bewegingen dankzij hun “sample and hold” karakter. Ze houden het hele beeld perfect vast tot het volgende frame en schakelen onmiddellijk. Hoe we beweging waarnemen en bewegingen over het scherm volgen, zorgt voor onscherpte, en BFI is een effectieve manier om scherpe bewegingen op flatpanels te creëren.
Helaas neemt BFI ook een flinke hap uit de beeldhelderheid. Zoals u zich kunt voorstellen, kan het tonen van een zwart scherm de helft van de tijd de helderheid van het scherm tot 50% verminderen!
Sommige tv's die VRR (Variable Refresh Rate) bieden, schakelen lokaal dimmen uit om dit te bereiken. Zonder lokale dimzones heeft het beeld een aanzienlijk slechter contrast en moet de algehele helderheid mogelijk vrij laag zijn om een vervaagd beeld te voorkomen. Het uitschakelen van VRR kan leiden tot schermscheuren in videogames, maar lost problemen met helderheid en contrast op.
Eco-modus uitschakelen of energie-instellingen aanpassen

Sommige monitoren en televisies hebben een “Eco” -modus in hun menu's. Dit verlaagt de mate van hoe zwak een scherm aanzienlijk kan worden en dempt andere aspecten van hoe de achtergrondverlichting werkt, wat kan resulteren in een veel zwakker beeld.
Dit vermindert het stroomverbruik aanzienlijk, maar het resulterende beeld kan zwak zijn en een beetje flikkeren. Het maximale helderheidsniveau in deze eco-modi is veel lager dan de standaard stroomoptie. Wat nog belangrijker is, is dat de minimale helderheid inderdaad erg laag kan zijn. Op sommige tv's en monitoren kunt u de minimale helderheid aanpassen in de systeemvoorkeuren van het beeldscherm, dus u wilt misschien de eco-modus behouden, maar het scherm iets helderder laten worden dan de standaardinstelling.
Gebruik software van derden zoals F.Lux
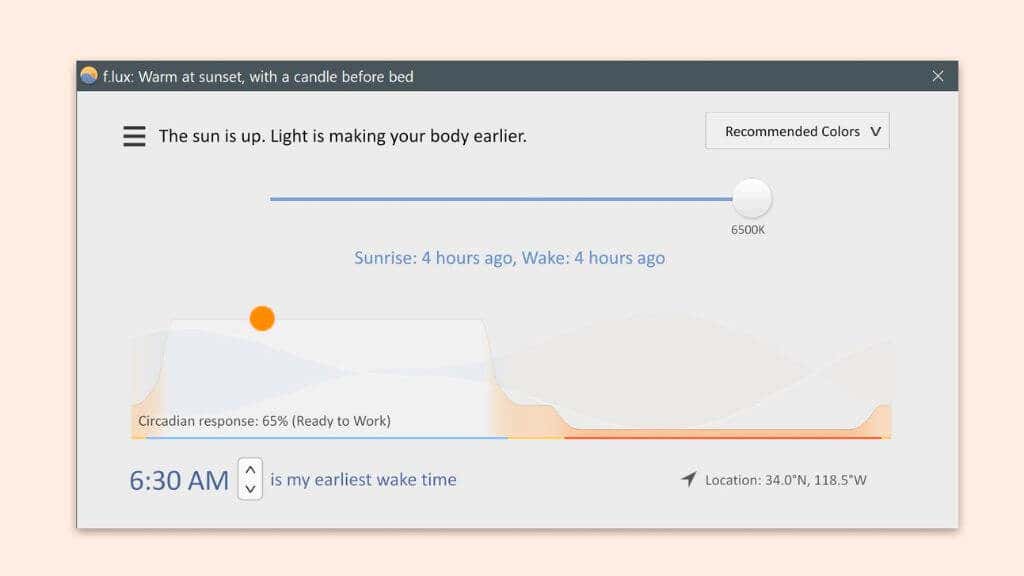
Sommige apps van derden die u kunt downloaden en installeren, kunnen u helpen meer helderheid te vinden of anderszins helpen bij het optimaliseren van de weergave van kleur, helderheid en contrast op uw scherm. De F.lux app is daar mogelijk het beste voorbeeld van en kunt u gratis downloaden. De app is vrij veelzijdig, maar het belangrijkste gebruik is om de hoeveelheid blauw licht in je afbeelding te verminderen, gesynchroniseerd met het tijdstip van de dag, wat zogenaamd de vermoeidheid van de ogen kan verminderen en kan helpen bij het slapen.
Schakel HDR in
Als je een HDR-monitor hebt, kun je HDR activeren voor gebruik in games, tijdens het kijken van films en voor je desktopomgeving. HDR verhoogt de maximale helderheid van een monitor aanzienlijk en zou moeten resulteren in een aanzienlijk helderdere weergave.
1. Open het Startmenu. Typ HDR-instellingen en open het wanneer het verschijnt.

2. Selecteer indien nodig de juiste weergave.

3. Zet de schakelaar aan de rechterkant van HDR gebruiken op Aan.
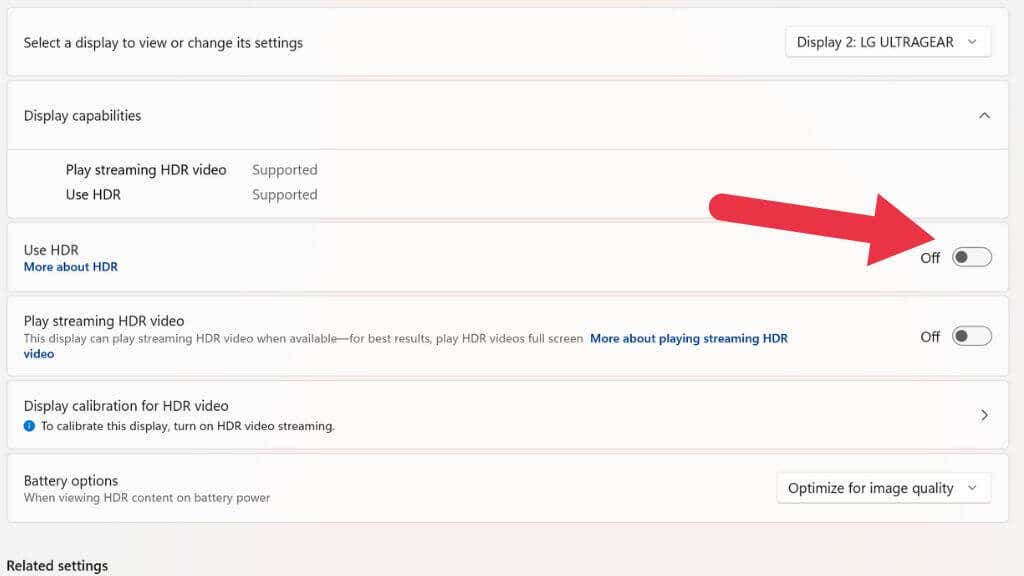
Als uw laptopscherm HDR-ondersteuning biedt, kunt u de instelling Batterij-opties wijzigen in Optimaliseren voor batterijduur als u deze functie op batterijstroom wilt gebruiken.
Potentiële nadelen om de helderheid boven het maximum te brengen
Hoewel u uw monitor niet in brand zult steken door deze een tijdje in de “zaklampmodus” te laten werken, kan het maximaliseren van de helderheid langdurige effecten op uw scherm hebben. Ten eerste, als je een OLED gebruikt, wil je alleen voor zeer korte hoeveelheden op hoge helderheidsniveaus werken. OLED-beeldretentie is nog steeds een probleem en gebeurt gemakkelijker bij maximale of hoge helderheidsniveaus.
Als u een LED-LCD gebruikt, hoeft u zich geen zorgen te maken over beeldretentie. Als u de helderheid echter te veel verhoogt, wordt uw contrast veel slechter en kan “backlight bleed” op uw monitor zichtbaar worden, waarbij de randen van het scherm niet goed afsluiten met de rand.
Het grootste nadeel van het verhogen van de helderheid voor laptop-, smartphone- en tabletgebruikers is dat het een echt batterijzwijn is. Meer dan functies zoals Wi-Fi of laptoptoetsenborden met mooie verlichting, zal de schermhelderheid een batterij leegmaken voordat je door de Snyder Cut komt.
Probeer anders uw omgeving donkerder te maken

Terwijl uw scherm zo helder wordt als mogelijk in sommige gevallen de enige oplossing is, is het meestal gemakkelijker om uw omgeving donkerder te maken of naar een donkerdere te gaan. Soms is het probleem gewoon dat je scherm in de verkeerde hoek staat ten opzichte van een lichtbron. Door de hoek een klein beetje aan te passen of de lichtbron te verplaatsen, zie je zonder problemen wat er op het scherm staat.
De keerzijde is ook waar. Als dingen te helder zijn, kun je je scherm niet lezen. Sommige van de nieuwste Android-telefoons bieden extreme helderheid voor leesbaarheid in zonlicht, maar dit resulteert in een melding van een hot phone en een lege batterij als u dit te lang doet. Het is dus het beste om naar de schaduw te gaan.

