Med Adobe Illustrators Shape Builder-verktøy kan til og med nybegynnere kombinere enkle former for å lage komplekse. I denne enkle Illustrator-opplæringen viser vi deg hvordan du slår sammen og trekker fra grunnleggende former for å lage en ny form.
Shape Builder-verktøyet ble lagt til Illustrator i versjon CS5, og alle versjoner siden da har inkludert det. Vi brukte Adobe Illustrator CC, men så lenge du bruker Illustrator CS5 eller nyere, bør disse instruksjonene fungere.
Innholdsfortegnelse

 Slik slår du sammen former med Shape Builder-verktøyet
Slik slår du sammen former med Shape Builder-verktøyet
Vi starter med å slå sammen vektorformer. Alle formverktøyene i Illustrator lager vektorformer. Det betyr at de kan skaleres til alle størrelser.
- Legg til noen få former på tegnebrettet. Du kan bruke et hvilket som helst formverktøy som rektangelverktøyet, ellipseverktøyet, polygonverktøyet eller pennverktøyet.
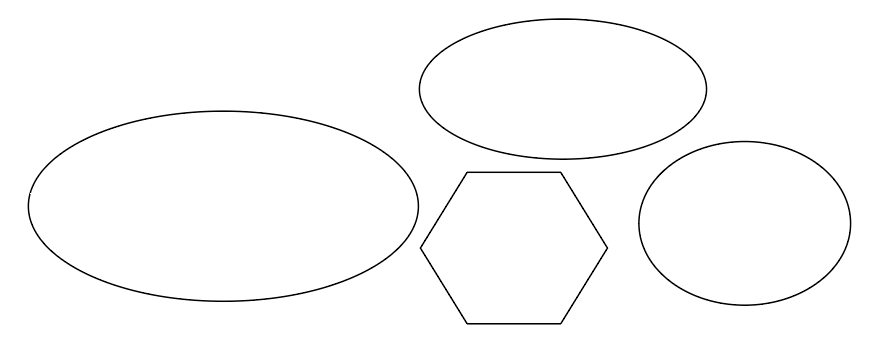
- < li>Vi bruker sammenslåingsmodusen til Shape Builder Tool på overlappende former og flytter figurene slik at de krysser hverandre.
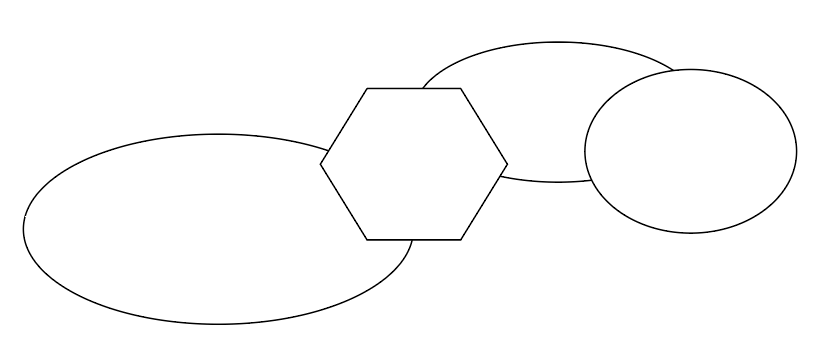
- < li>Bruk markeringsverktøyet til å velge to eller flere overlappende former. Hold nede Shift for å velge flere former.
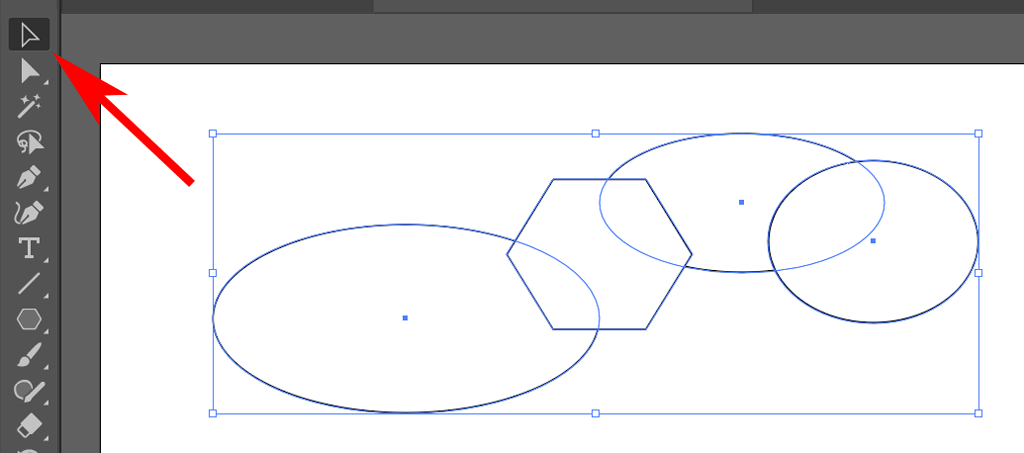
- < li>Velg Shape Builder fra verktøypanelet eller bruk tastatursnarveien Shift + M.
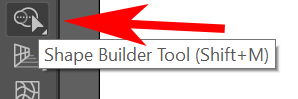
- Dra Shape Builder-verktøyet over de valgte figurene. Hver del av den nye formen vil bli uthevet når du drar over dem. Når du slipper musen, vil figurene smelte sammen. Du vil se et lite plusstegn ved siden av markøren for å minne deg på at du legger til en form til en annen.
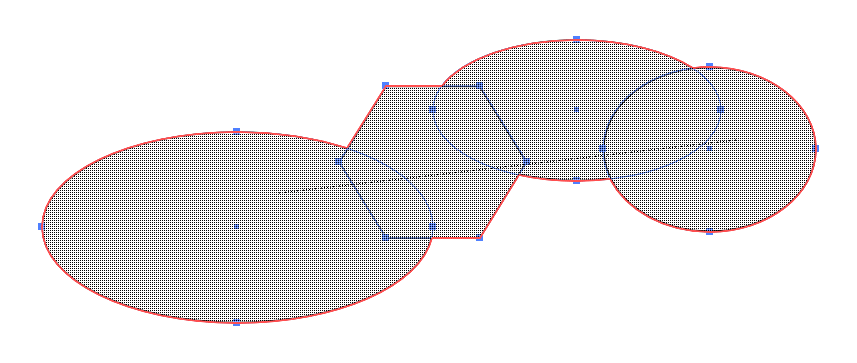
TIPS: For å unngå utilsiktet glipp av noen formoverlappende områder, trykk på flere overlappende områder Skift mens du drar Shape Builder-markeringen rundt alle figurene du vil slå sammen.
Slik sletter du former med Shape Builder-verktøyet
Noen ganger vil et grafisk designprosjekt kreve at du trekker en form fra en annen. Shape Builder har en slettemodus som gjør det enkelt.
- Begynn med å bruke markeringsverktøyet for å velge to overlappende former. Vi trekker en form fra den andre.
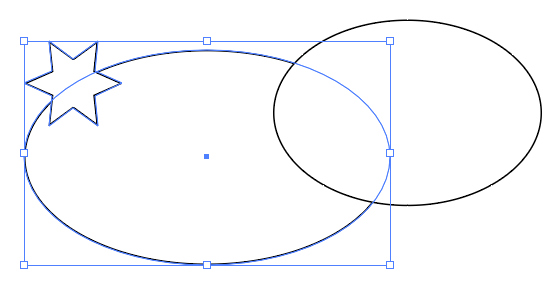
- < li>Velg Shape Builder-verktøyet og hold nede Alt eller Option (Mac) mens du drar fra en figur til den delen av den figuren som overlapper den andre formen. Som du kan se, vil et trykk på Alt eller Tilvalg sette Shape Builder-verktøyet i slettemodus slik at den ene formen trekkes fra den andre. Du vil vite at du har aktivert slettemodus fordi du vil se et lite minustegn ved siden av markøren.
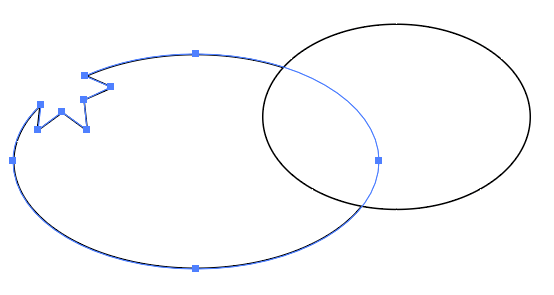
TIPS: Legg merke til at ekstra anker poeng legges til den nye formen der de to formene pleide å krysse hverandre. Hvis du vil, kan du bruke disse ankerpunktene til å omforme banen.
Hvis du noen gang har brukt Illustrators Pathfinder-verktøy for å lage komplekse former, vil du elske hvor mye raskere og enklere det er å bruke Shape Builder-verktøyet i stedet.
Hvordan angi alternativer for Shape Builder Tool
Nå som du har en god ide om hvordan Shape Builder-verktøyet fungerer i Adobe Illustrator, kan du bruke et minutt på å lære om alternativene du kan tilpasse .
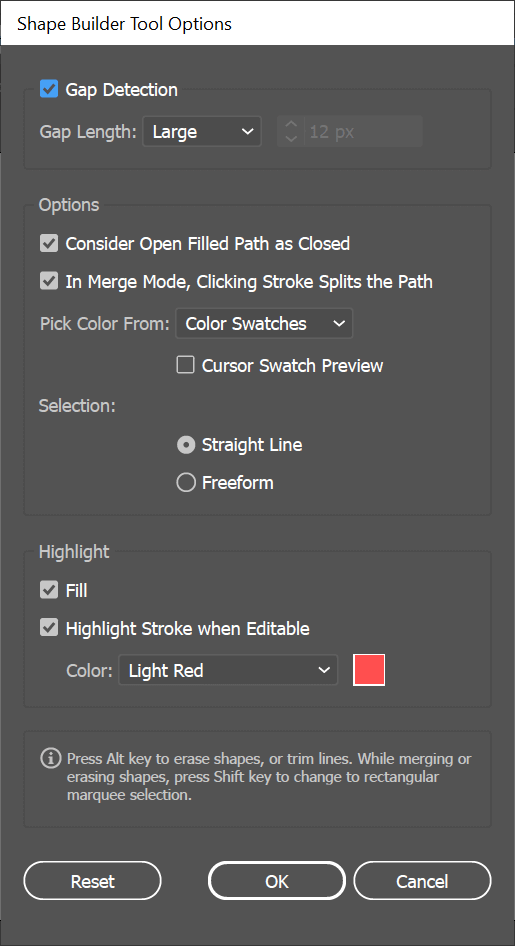
Få tilgang til alternativene for Shape Builder Tool ved å dobbeltklikke på Shape Builder i verktøylinjen.
Gap-deteksjon
Se for deg at du har tre overlappende ellipser med et mellomrom i midten.

Slå på gapdeteksjon i formbyggeralternativene å fortelle Shape Builder å inkludere det gap-området når du slår sammen former.
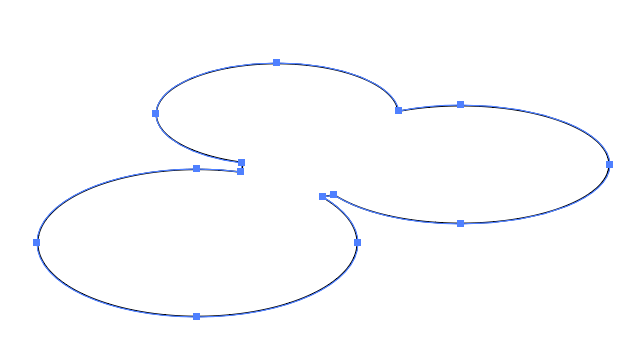
Det kan ta prøving og feiling for å stille inn gaplengden riktig, så Shape Builder inkluderer like mye av gapet som deg ønsker.
Vurder åpne fylte baner som lukkede
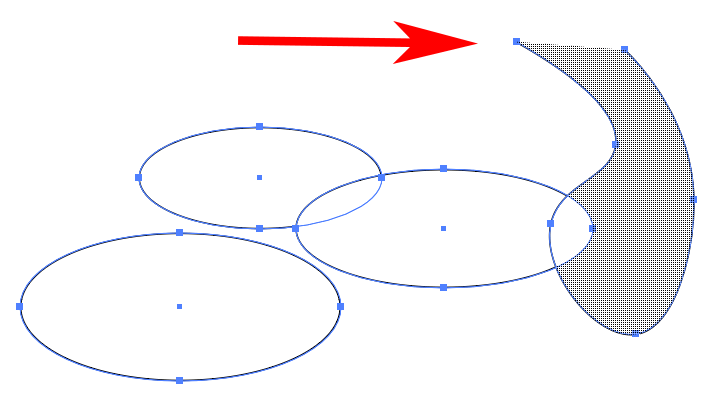
Hvis du har brukt pennverktøyet til å lage en åpen bane, og du merker av for Betrakt åpne fylte baner som lukkede i alternativene for formbygger, vil formbygger lage en usynlig kant der banen er åpen, slik at den kan lage en region.
I flettemodus deler et klikk på streken banen
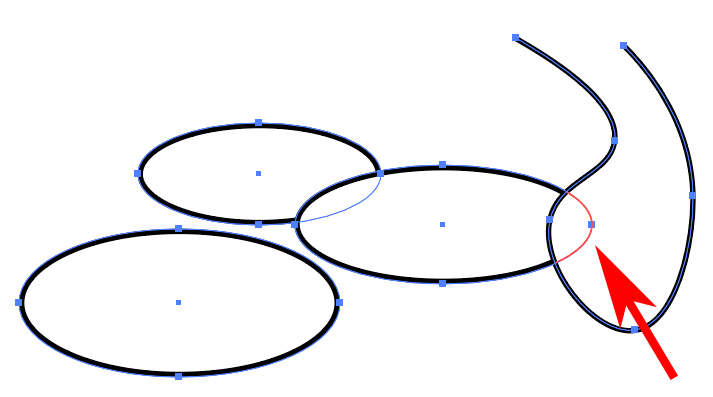
Hvis det er merket av for I flettemodus, klikker du på streken deler banen, kan du velge en del av en bane.
Velg farge fra
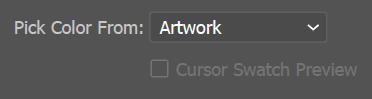
Det er her du velger hvordan den nyopprettede formen skal farges.
- Velg Artwork hvis du vil at stilen til den nye formen skal være den samme som det første objektet du berører med Shape Builder-verktøyet.
- Velg Fargeprøver hvis du vil fylle den nye formen med fargeprøven fra det siste objektet som ble valgt.
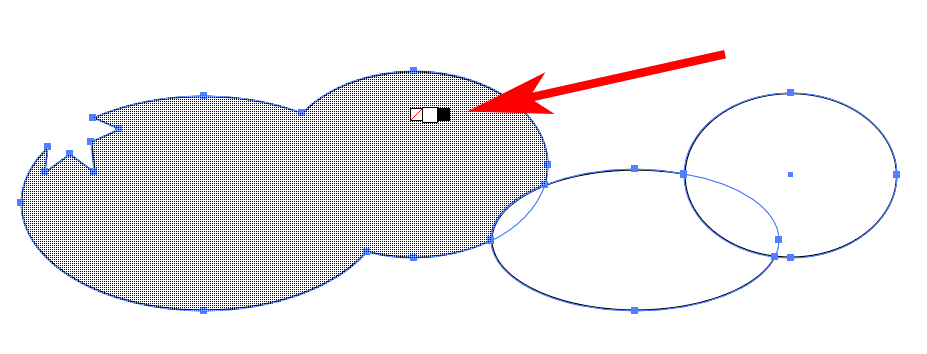
Hvis du merker av i boksen for Cursor Swatch Preview, får du opp en flytende fargevelger. Bruk venstre- og høyrepilene for å bla gjennom alternativene.
Utvalg
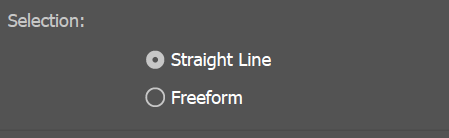
Utvalgsalternativet du velger bestemmer hvordan formen Builder-valg vil oppføre seg når du drar det over objekter. Hvis du velger Freeform, vil du kunne flytte rundt på alternativer og regioner du ikke vil inkludere.
Uthev
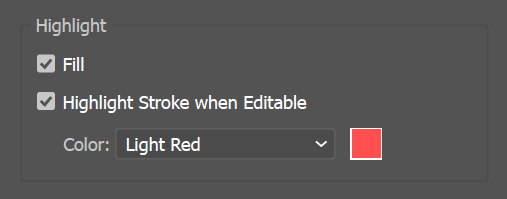
Uthevingsalternativet hjelper deg å se hva du har valgt med Shape Builder-verktøyet. Fyll-alternativet vil få Shape Builder til å fylle områdene du har dratt over med et maskemønster. Du kan se maskemønsteret i skjermbildene ovenfor.
Hvis Marker strek når Redigerbar er merket av, vil deler av en bane som kan redigeres bli strøket i den valgte fargen. Du må også ha I sammenslåingsmodus, klikker du Stroke deler banen valgt ovenfor. Ellers vil banesegmentene ikke være redigerbare, og vil derfor ikke bli uthevet.
Fortsett med det
Når du blir kjent med Adobe Illustrators Shape Builder-verktøy, vil du kanskje prøve deg på 3D-modellering. Det fungerer omtrent på samme måte – ved å legge til og trekke fra former. Den eneste forskjellen er at i Illustrator jobber du med todimensjonale former, og per definisjon betyr 3D-modellering å jobbe med tredimensjonale objekter.

