Met de Shape Builder-tool van Adobe Illustrator kunnen zelfs beginners eenvoudige vormen combineren om complexe vormen te maken. In deze eenvoudige Illustrator-zelfstudie laten we u zien hoe u basisvormen kunt samenvoegen en aftrekken om een nieuwe vorm te maken.
De tool Shape Builder is toegevoegd aan Illustrator in versie CS5, en alle versies sindsdien bevatten het. We gebruikten Adobe Illustrator CC, maar zolang je Illustrator CS5 of hoger gebruikt, zouden deze instructies moeten werken.
Inhoudsopgave
Vormen samenvoegen met de Shape Builder Tool
We beginnen met het samenvoegen van vectorvormen. Alle vormgereedschappen in Illustrator maken vectorvormen. Dat betekent dat ze op elk formaat kunnen worden geschaald.
- Voeg een paar vormen toe aan het tekengebied. U kunt elk vormgereedschap gebruiken, zoals het rechthoekgereedschap, het ellipsgereedschap, het veelhoekgereedschap of het pengereedschap.

- We gebruiken de samenvoegmodus van de Shape Builder Tool op overlappende vormen en verplaatsen de vormen, zodat ze elkaar kruisen.

- Gebruik het selectiegereedschap om twee of meer overlappende vormen te selecteren. Houd Shift ingedrukt om meerdere vormen te selecteren.
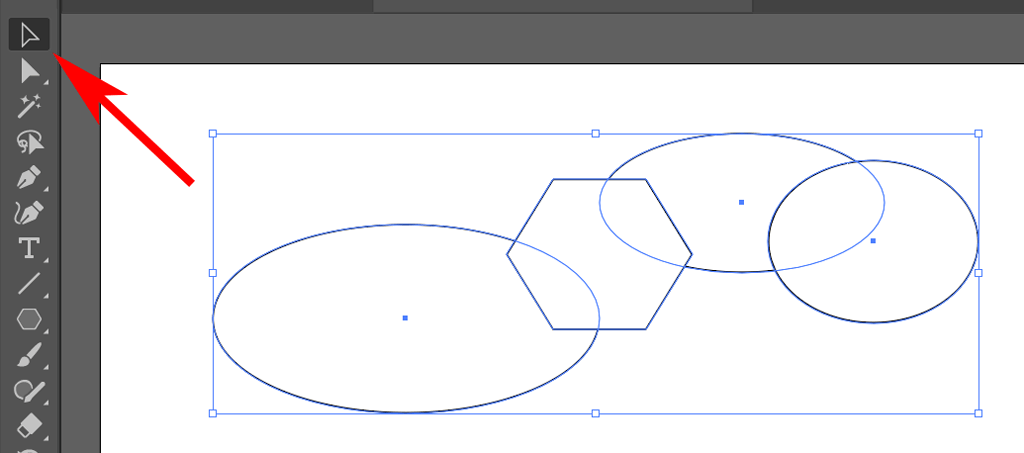
- Selecteer Shape Builder in het gereedschapspaneel of gebruik de sneltoets Shift + M.

- Sleep de tool Shape Builder over de geselecteerde vormen. Elk deel van de nieuwe vorm wordt gemarkeerd terwijl u eroverheen sleept. Wanneer u de muis loslaat, zullen de vormen samenvloeien. U ziet een klein plusteken naast de cursor om u eraan te herinneren dat u de ene vorm aan de andere toevoegt.

TIP: Om te voorkomen dat u per ongeluk enkele overlappende gebieden van meerdere vormen mist, drukt u op Shift terwijl u de Shape Builder-selectiekader rond alle vormen sleept die u wilt samenvoegen.
Vormen wissen met de Shape Builder Tool
Soms vereist een grafisch ontwerpproject dat u de ene vorm van de andere aftrekt. Shape Builder heeft een wismodus die het gemakkelijk maakt.
- Begin met het selectiegereedschap om twee overlappende vormen te selecteren. We trekken de ene vorm van de andere af.
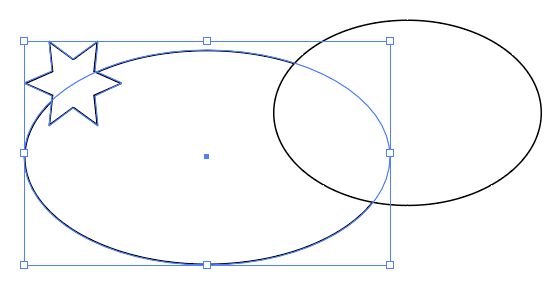
- Selecteer de Shape Builder Tool en houd Alt of Option (Mac) ingedrukt terwijl u van de ene vorm naar het deel van die vorm sleept dat de andere vorm overlapt. Zoals je kunt zien, zet je door op Alt of Option te drukken de tool Shape Builder in de modus Wissen, zodat de ene vorm van de andere wordt afgetrokken. Je weet dat je de wismodus hebt geactiveerd omdat je een klein minteken naast de cursor ziet.

TIP: Merk op dat er extra ankerpunten worden toegevoegd aan je nieuwe vorm waar de twee vormen elkaar kruisen. Als je wilt, kun je die ankerpunten gebruiken om het pad opnieuw vorm te geven.
Als je ooit de Pathfinder-tool van Illustrator hebt gebruikt om complexe vormen te maken, zul je het geweldig vinden hoeveel sneller en gemakkelijker het is om in plaats daarvan de Shape Builder-tool te gebruiken.
Hoe u de Shape Builder Tool-opties instelt
Nu u een goed idee hebt van hoe de Shape Builder-tool werkt in Adobe Illustrator, neemt u even de tijd om meer te weten te komen over de opties die u kunt aanpassen .

Ga naar de opties van de Shape Builder Tool door te dubbelklikken op Shape Builder in de werkbalk.
Gap Detection
Stel je voor dat je drie overlappende ellipsen hebt met een opening in het midden.

Als u detectie van gaten in Shape Builder-opties inschakelt, kunt u Shape Builder laten weten dat het gebied van de opening moet worden opgenomen bij het samenvoegen van vormen.
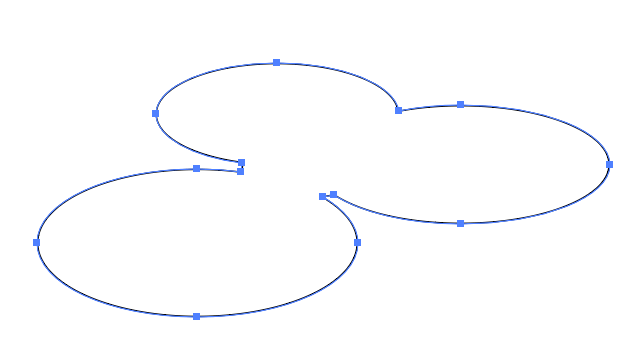
Het kan vallen en opstaan om de lengte van de opening correct in te stellen, dus de Shape Builder neemt zoveel van de opening op als u wilt.
Beschouw open gevulde paden als gesloten

Als u het gereedschap Pen hebt gebruikt om een open pad te maken en u het vakje Beschouw open gevulde paden als gesloten aanvinkt in de Shape Builder-opties, maakt Shape Builder een onzichtbare rand waar het pad open is, zodat het een gebied kan maken.
In de samenvoegmodus splitst het klikken op de lijn het pad

Als het vakje In samenvoegmodus, klikken op de lijn splitst het pad is aangevinkt, kunt u een gedeelte van een pad selecteren.
Kies kleur uit

Hier kiest u hoe de nieuw gemaakte vorm wordt gekleurd.
- Selecteer Illustraties als u wilt dat de stijl van de nieuwe vorm hetzelfde is als het eerste object dat u aanraakt met het gereedschap Vormen maken.
- Selecteer Kleurstalen als u de nieuwe vorm wilt vullen met het staal van het laatst geselecteerde object.

Als u het vakje voor Cursor Swatch Preview aanvinkt, wordt een zwevende kleurenkiezer weergegeven. Gebruik de linker- en rechterpijl om door de opties te bladeren.
Selectie
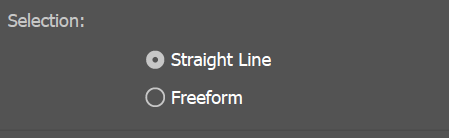
De selectieoptie die u kiest, bepaalt hoe de Shape Builder-selectie zich gedraagt als u deze over objecten sleept. Als u Freeform kiest, kunt u door opties en regio's bladeren die u niet wilt opnemen.
Markeer

Met de optie Markeren kunt u zien wat u hebt geselecteerd met de tool Shape Builder. De optie Vullen zorgt ervoor dat Shape Builder de gebieden waar u overheen hebt gesleept vult met een maaspatroon. U kunt het maaspatroon in de bovenstaande schermafbeeldingen zien.
Als Lijn markeren wanneer Bewerkbaar is aangevinkt, zullen delen van een pad die kunnen worden bewerkt, worden omlijnd in de geselecteerde kleur. U moet ook in de samenvoegmodus klikken om het hierboven geselecteerde pad te splitsen. Anders kunnen de padsegmenten niet worden bewerkt en worden ze daarom niet gemarkeerd.
Keep At It
Als u eenmaal bekend bent met de Shape Builder-tool van Adobe Illustrator, wilt u misschien 3D-modellering proberen. Het werkt op vrijwel dezelfde manier: door vormen toe te voegen en af te trekken. Het enige verschil is dat je in Illustrator met tweedimensionale vormen werkt, en 3D-modellering betekent per definitie werken met driedimensionale objecten.

