Når du oppretter en spilleliste på Spotify, ser du vanligvis et standard forsidebilde. Dette er vanligvis en samling av albumbilder for sangene i spillelisten eller et enkelt albumomslag. Selv om dette kan være greit for noen spillelister, vil du kanskje ha noe som er lettere å gjenkjenne for andre.
Du kan velge et nytt bilde fra datamaskinen din, eller på en mobilenhet har du muligheten til å ta et bilde med kameraet ditt. Dette lar deg vise hvilken omslagskunst du ønsker. Slik tilpasser du et Spotify-spillelistedeksel.
Innholdsfortegnelse

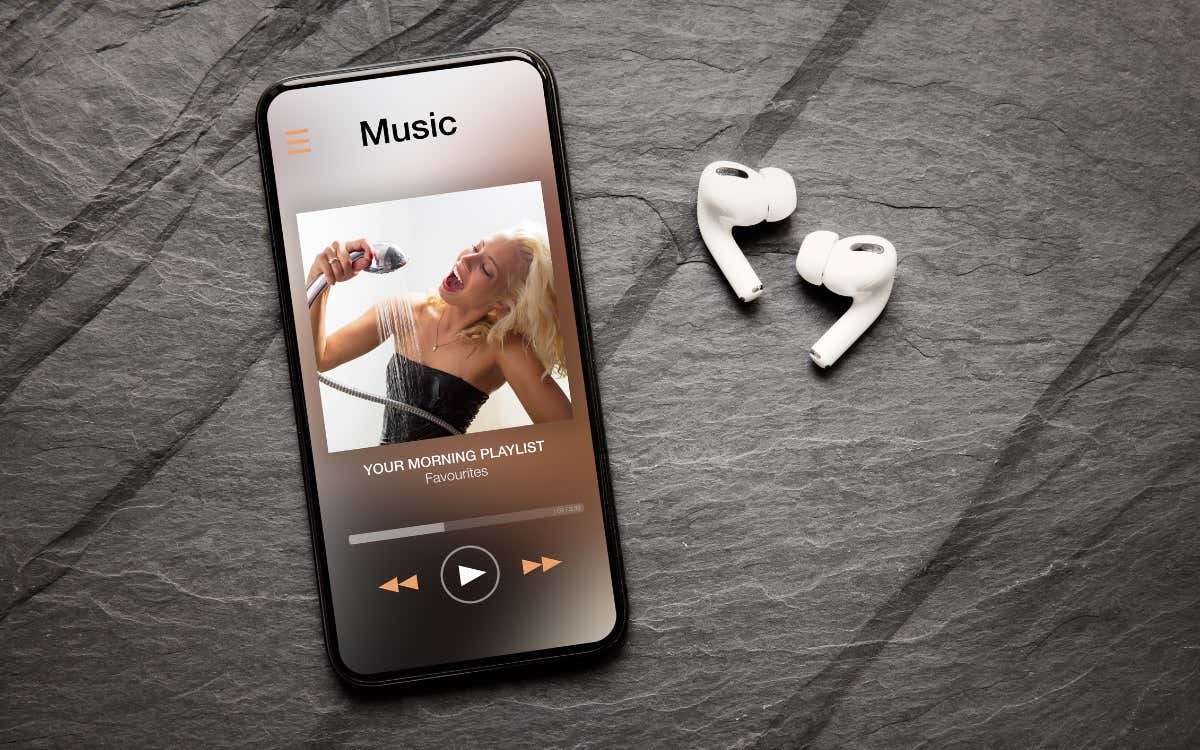
Tips for et Spotify-spillelistebilde
Når du velger et bilde eller bilde for et spillelisteomslag, har Spotify tilgang til det bildet. Så pass på at du har rett til å bruke bildet, at det ikke inneholder upassende bilder som nakenhet, og heller ikke viser privat informasjon.
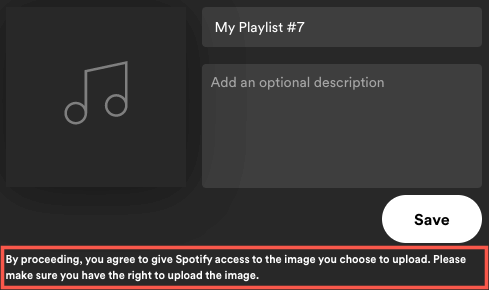
For øyeblikket kan du bare endre dekselet for en spilleliste som du lager selv eller den du ser når du er koblet til Shazam. Hvis en venn deler en spilleliste med deg eller du finner en på Hjem-fanen, kan du ikke endre omslaget.
Husk at spillelisteomslag er firkantede og må være under 10 MB i størrelse. Med dette i tankene, prøv å velge eller beskjære et bilde til like dimensjoner som 300 x 300 eller 400 x 400 piksler. I tillegg, hvis du lagrer bildet som JPG, vil det sannsynligvis ha en mindre filstørrelse.
Når dette skrives, trenger du ikke en Spotify Premium-konto for å endre et spillelisteforsidebilde.
Endre et spillelistedeksel i nettspilleren
Hvis du liker å lytte til låter med Spotify-nettavspilleren, er det enkelt å endre et spillelistedeksel der.
- Besøk Spotify, logg på og velg en spilleliste til venstre.
- Når spillelisten vises til høyre, velg de tre prikkene for å se flere alternativer.
- Velg Rediger detaljer.
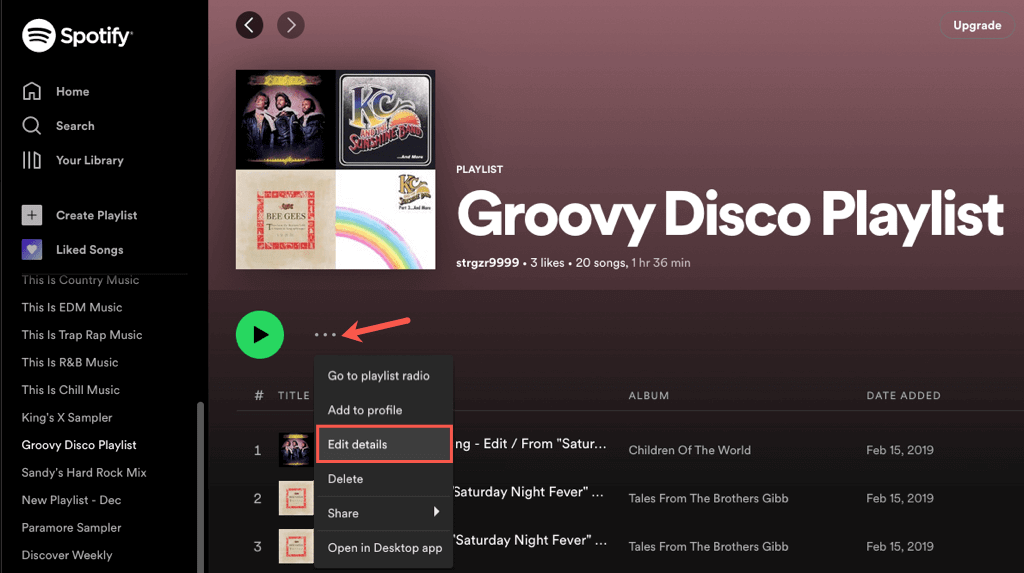
- < li>Hold markøren over gjeldende omslag og velg det. Du kan også velge de tre prikkene og velge Endre bilde eller Fjern bilde hvis du foretrekker det.
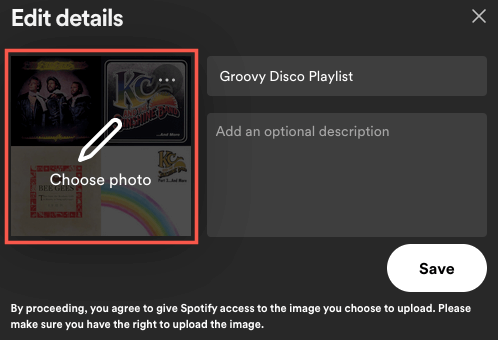
- Når bla-vinduet åpnes, naviger til plasseringen av bildet eller bildet du ønsker å bruke. Velg den og velg Åpne.
- Du vil da se bildet ditt. Velg Lagre for å gjøre det til det nye spillelistedekselet.

Endre et spillelistedeksel i Skrivebordsapplikasjon
Kanskje du har skrivebordsversjonen av Spotify på Windows eller Mac. Du kan tilpasse et spillelistedeksel like enkelt som på nettet.
- Åpne Spotify-skrivebordsappen på datamaskinen og logg på om nødvendig.
- Velg en spilleliste til venstre.
- Når den vises til høyre, velg de tre prikkene for Flere alternativer.
- Velg Rediger detaljer.
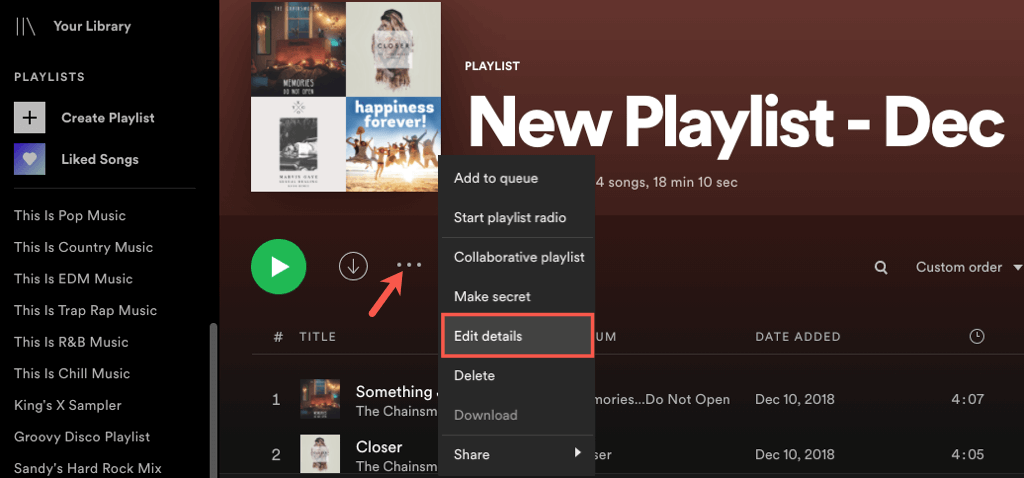
- < li>Hold markøren over det gjeldende bildet og velg det. Alternativt kan du velge de tre prikkene og velge Endre bilde eller Fjern bilde hvis du ikke vil ha et omslag i det hele tatt.
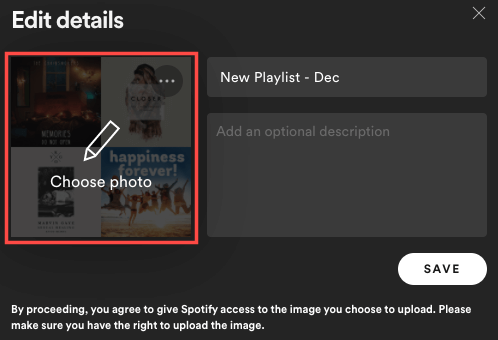
- < li>I bla-vinduet som åpnes, finn bildet eller bildet du vil bruke, velg det og velg Åpne.
- Når det nye bildet vises, velg Lagre for å gjøre det til det nye omslaget.
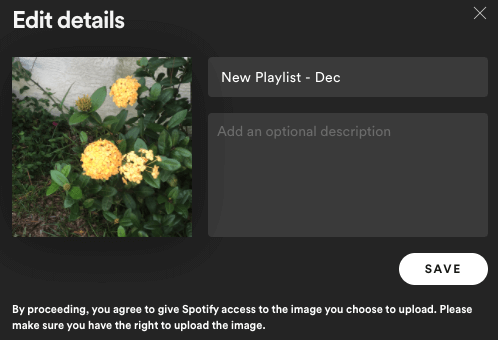
Endre et spillelistedeksel i Mobilapp
Med Spotify-appen på Android eller iPhone kan du velge et bilde fra biblioteket ditt eller bruke enhetens kamera til å ta et bilde. Dette gir deg flere alternativer enn på nettet eller skrivebordet ditt.
Gå til kategorien Ditt bibliotek og velg spillelisten. Velg ikonet med tre prikker på spillelisteskjermen og velg Rediger spilleliste på Android eller Rediger på iPhone.
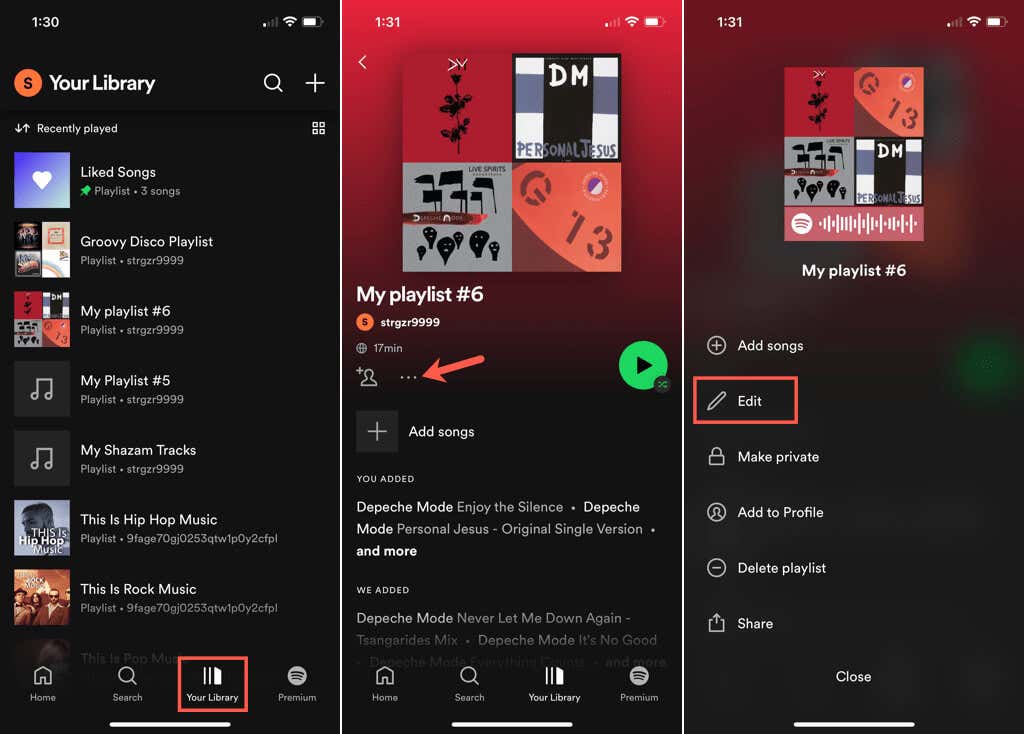
Velg Endre bilde eller trykk på det gjeldende omslaget bildet øverst. Deretter gjør du ett av følgende.
Bruk et bilde fra enheten din
- Velg Velg bilde på Android eller Velg fra bibliotek på iPhone.
- Finn og velg bildet. Deretter kan du eventuelt dra for å justere bildet i rammen.
- Velg Bruk bilde på Android eller Velg på iPhone.
- Når du ser det nye forsidebildet ditt, trykker du på Lagre for å beholde det.
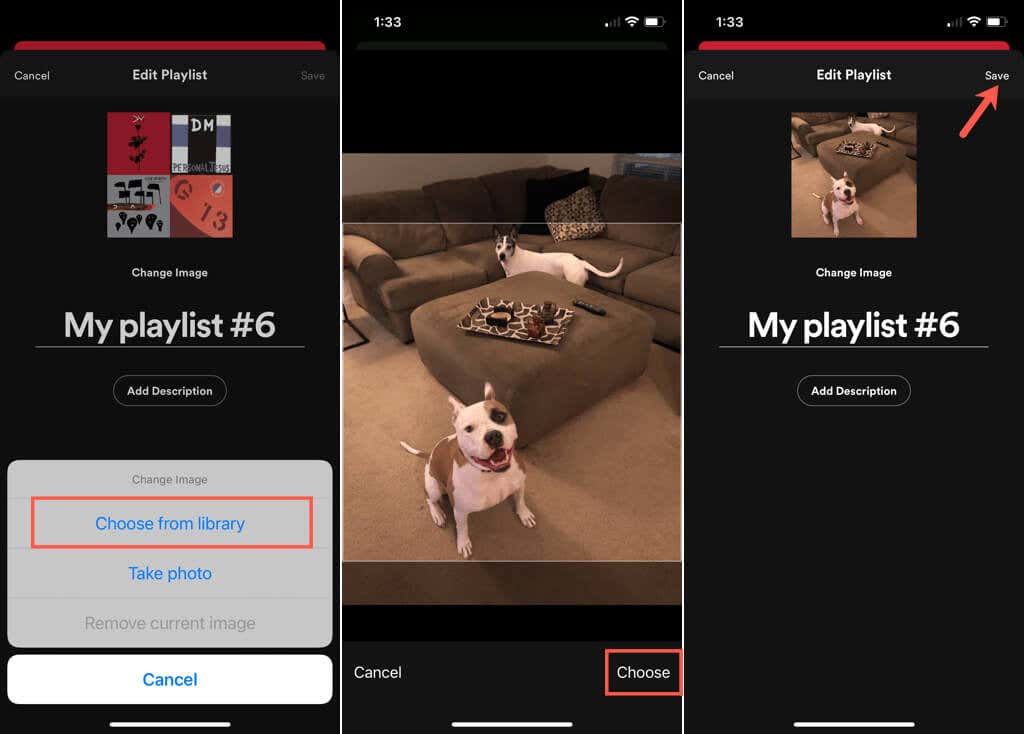
Ta et bilde med kameraet ditt
- Velg Ta bilde og ta bildet som du normalt ville gjort med kameraet.
- På Android trykker du på haken.
- Dra eventuelt bildet for å justere det i rammen.
- Velg Bruk bilde på enten Android eller iPhone.
- Når du ser det nye omslagsbildet ditt, trykker du på Lagre.
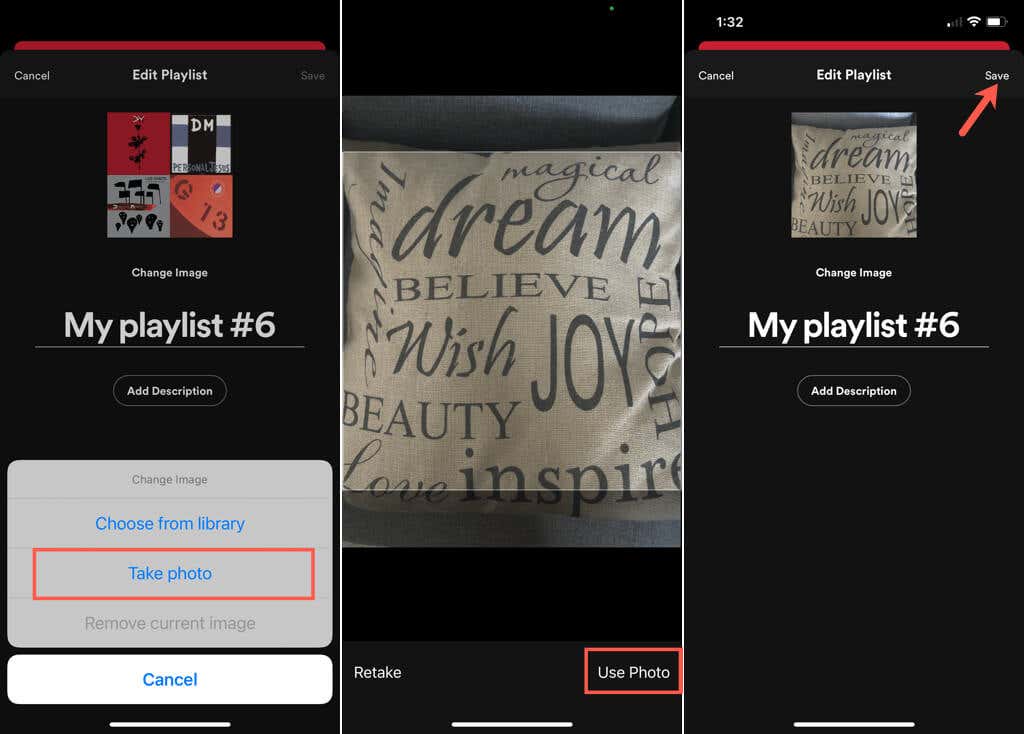
Enten du vil at barnet ditt skal smile ansikt, hundens logrende hale, eller bare det personlige preget for å finne Spotify-spillelisten din raskere, kan du enkelt bytte ut dekselet.
For mer, se hvordan du oppretter og skanner en Spotify-kode eller hvordan du laster opp din egen musikk til Spotify-album.

