Als je een afspeellijst maakt op Spotify, zie je normaal gesproken een standaard omslagafbeelding. Dit is meestal een compilatie van albumhoezen voor de nummers in de afspeellijst of een enkele albumhoes. Hoewel dit voor sommige afspeellijsten prima kan zijn, wil je misschien iets dat voor anderen gemakkelijker te herkennen is.
Je kunt een nieuwe afbeelding kiezen vanaf je computer, of op een mobiel apparaat heb je de mogelijkheid om een foto te maken met je camera. Hiermee kunt u elke hoesafbeelding weergeven die u maar wilt. Hier leest u hoe u een Spotify-afspeellijstomslag kunt aanpassen.
Inhoudsopgave
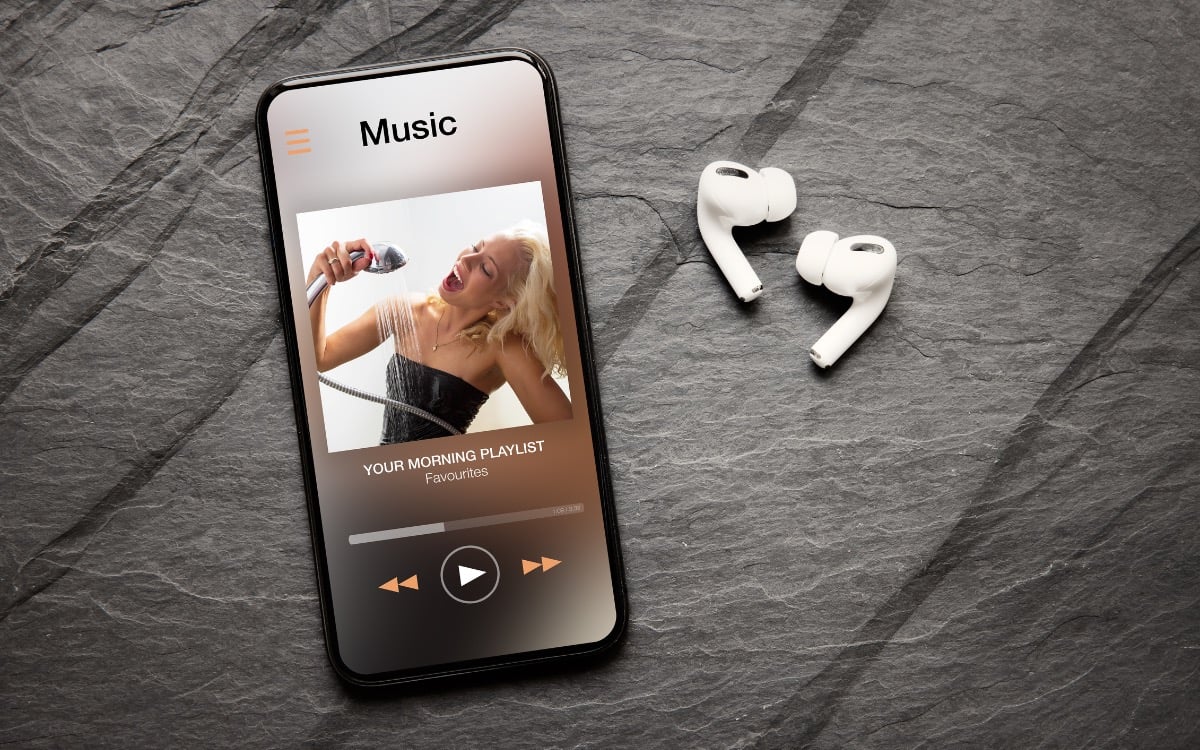
Tips voor een Spotify-afspeellijstafbeelding
Als je een foto of afbeelding kiest voor een hoes van een playlist, heeft Spotify toegang tot die afbeelding. Zorg er dus voor dat u het recht hebt om de foto te gebruiken, dat deze geen ongepaste afbeeldingen zoals naaktheid bevat en ook geen privégegevens bevat.
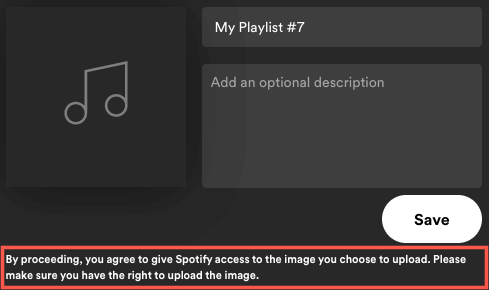
Momenteel kun je alleen de hoes wijzigen voor een afspeellijst die je zelf maakt of die je ziet wanneer je bent verbonden met Shazam. Als een vriend een afspeellijst met je deelt of als je er een vindt op het tabblad Start, kun je de hoes niet wijzigen.
Houd er rekening mee dat hoezen van afspeellijsten vierkant zijn en kleiner dan 10 MB moeten zijn. Probeer met dit in gedachten een afbeelding te selecteren of bij te snijden tot gelijke afmetingen, zoals 300 bij 300 of 400 bij 400 pixels. En als u de afbeelding opslaat als JPG, heeft deze waarschijnlijk een kleinere bestandsgrootte.
Op het moment van schrijven heb je geen Spotify Premium-account nodig om de omslagafbeelding van een afspeellijst te wijzigen.
Verander de hoes van een afspeellijst in de webspeler
Als u graag naar deuntjes luistert met de Spotify-webspeler, is het eenvoudig om een hoes van een afspeellijst te wijzigen.
- Bezoek Spotify, log in en selecteer een afspeellijst aan de linkerkant.
- Wanneer de afspeellijst aan de rechterkant verschijnt, selecteert u de drie stippen om Meer opties te bekijken.
- Kies Details bewerken.

- Beweeg uw cursor over de huidige hoes en selecteer deze. U kunt ook de drie stippen kiezen en desgewenst Foto wijzigen of Foto verwijderen kiezen.
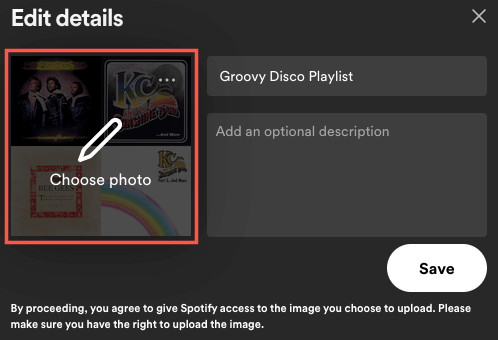
- Wanneer het bladervenster wordt geopend, navigeert u naar de locatie van de foto of afbeelding die u wilt gebruiken. Selecteer het en kies Openen.
- Je ziet dan je afbeelding. Kies Opslaan om er de nieuwe hoes van de afspeellijst van te maken.
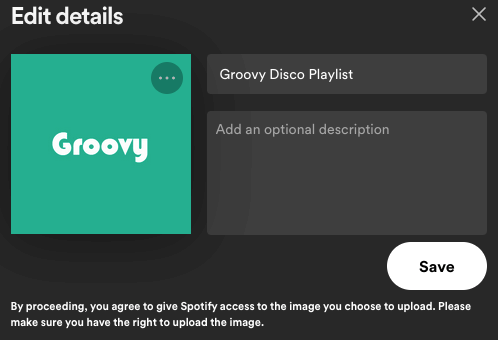
Verander een Playlist Cover in de Desktop Applicatie
Misschien heb je de desktopversie van Spotify op Windows of Mac. Je kunt een hoes van een afspeellijst net zo gemakkelijk aanpassen als op internet.
- Open de Spotify desktop-app op je computer en meld je indien nodig aan.
- Selecteer een afspeellijst aan de linkerkant.
- Als het aan de rechterkant wordt weergegeven, selecteert u de drie stippen voor Meer opties.
- Kies Details bewerken.
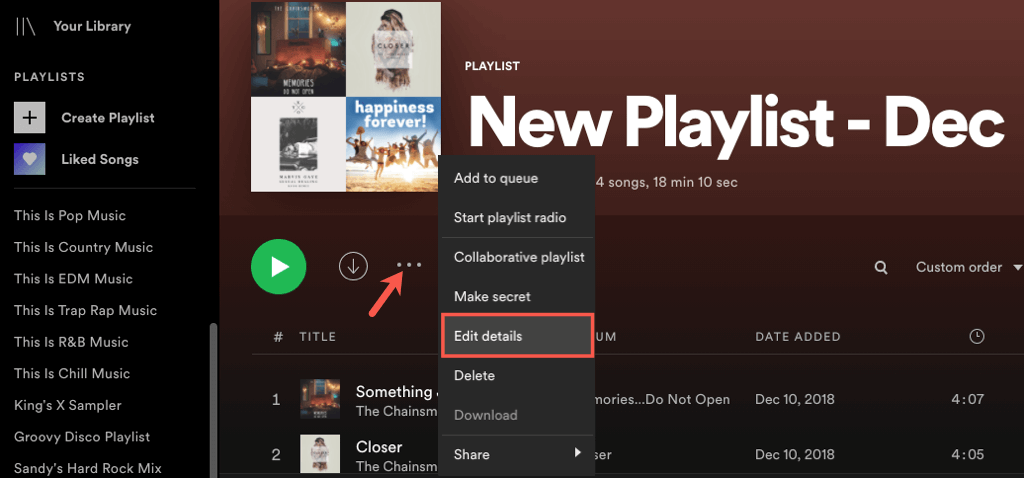
- Beweeg uw cursor over de huidige afbeelding en selecteer deze. U kunt ook de drie stippen kiezen en Foto wijzigen of Foto verwijderen kiezen als u helemaal geen omslag wilt.
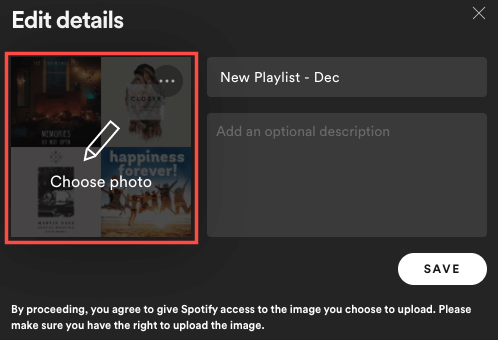
- In het bladervenster dat wordt geopend, zoekt u de foto of afbeelding die u wilt gebruiken, selecteert u deze en kiest u Openen.
- Wanneer de nieuwe afbeelding wordt weergegeven, kiest u Opslaan om er de nieuwe omslag van te maken.

Een afspeellijstomslag wijzigen in de mobiele app
Met de Spotify-app op Android of iPhone kun je een foto uit je bibliotheek kiezen of de camera van je apparaat gebruiken om een foto te maken. Dit geeft je meer opties dan op het web of je desktop.
Ga naar het tabblad Uw bibliotheek en kies de afspeellijst. Selecteer het pictogram met de drie stippen op het afspeellijstscherm en kies Afspeellijst bewerken op Android of Bewerken op iPhone.
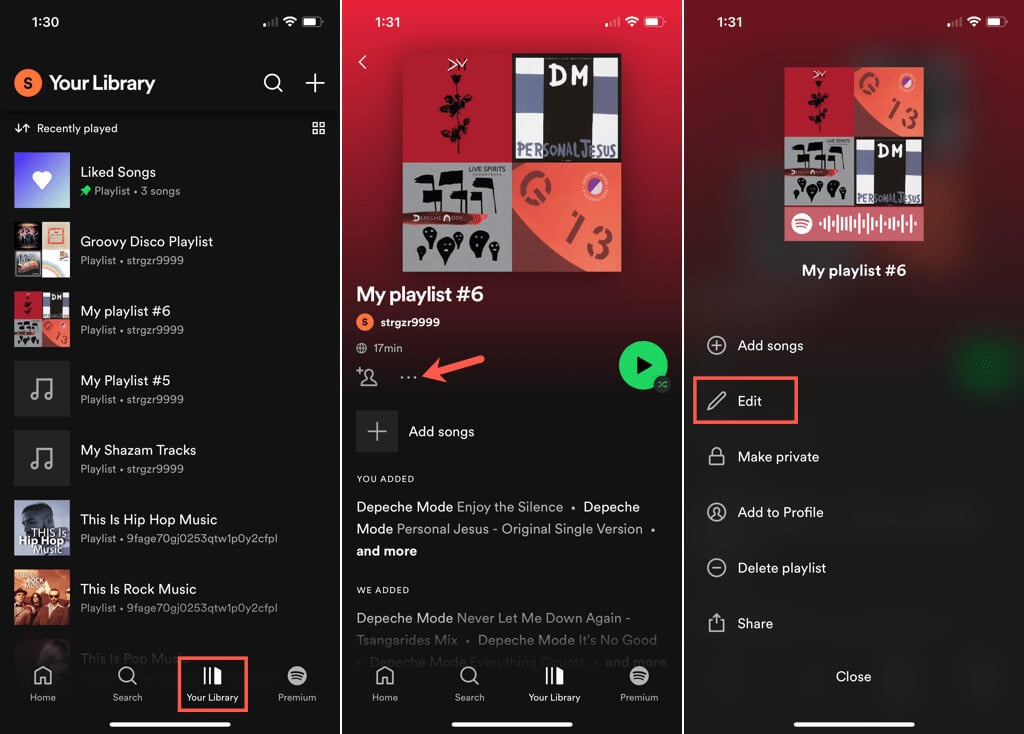
Kies Afbeelding wijzigen of tik op de huidige omslagafbeelding bovenaan. Voer vervolgens een van de volgende handelingen uit.
Een foto van uw apparaat gebruiken
- Selecteer Foto kiezen op Android of Kies uit bibliotheek op iPhone.
- Zoek en selecteer de foto. Sleep vervolgens optioneel om de afbeelding in het kader aan te passen.
- Kies Foto gebruiken op Android of Kiezen op iPhone.
- Als je je nieuwe omslagafbeelding ziet, tik je op Opslaan om deze te bewaren.

Maak een foto met je camera
- Selecteer Foto maken en leg de foto vast zoals je normaal zou doen met je camera.
- Tik op Android op het vinkje.
- Versleep de foto desgewenst om deze in het kader aan te passen.
- Kies Gebruik foto op Android of iPhone.
- Als je je nieuwe albumhoes ziet, tik je op Opslaan.

Of je nu het lachende gezicht van je kind, de kwispelende staart van je hond of gewoon dat persoonlijke tintje wilt om je Spotify-afspeellijst sneller te vinden , kunt u de hoes eenvoudig verwisselen.
Bekijk voor meer informatie hoe u een Spotify-code maakt en scant of hoe u uw eigen muziek uploadt naar Spotify-albums.

