PDF er et av de beste formatene for distribusjon av mediefiler. Deling av bilder i JPG- eller JPEG-filformat vil redusere bildedataene og kvaliteten over tid. Derfor er det best å lagre bilder som PDF-er, spesielt hvis du deler bildefilene flere ganger.
Denne opplæringen viser deg hvordan du lagrer et bilde som en PDF-fil på Android-, iOS-, Windows- og macOS-enheter.
Innholdsfortegnelse


Det er flere måter å konvertere bilde- eller bildefiler til PDF på macOS-enheter. Du kan eksportere bilder som PDF-filer ved å bruke forhåndsvisning eller macOS-utskriftsverktøyet. Vi dekker trinnene for begge metodene i avsnittene nedenfor.
Konverter bilder til PDF ved hjelp av forhåndsvisning: Metode 1
Forhåndsvisning er macOS sitt standard verktøy for bildevisning og redigering. Den har en bildeeksportfunksjon som lar brukere konvertere bilder til PDF-filer og forskjellige bildeformater. Slik bruker du forhåndsvisning til å lagre et bilde som PDF:
- Dobbeltklikk på bildet eller høyreklikk og velg Åpne med > Forhåndsvisning.
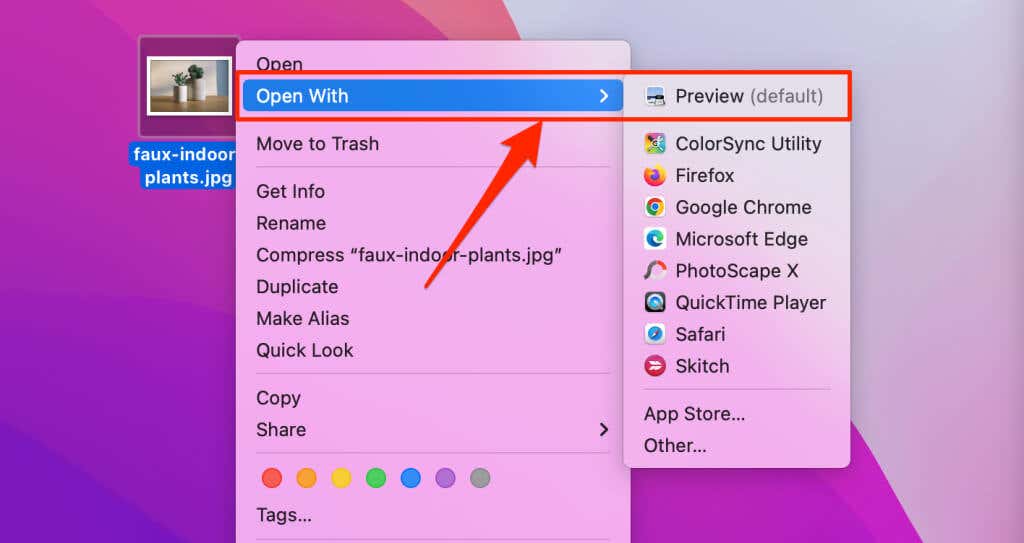
- li>Velg Fil på menylinjen (øverst til høyre på Mac-skjermen) og velg Eksporter som PDF.
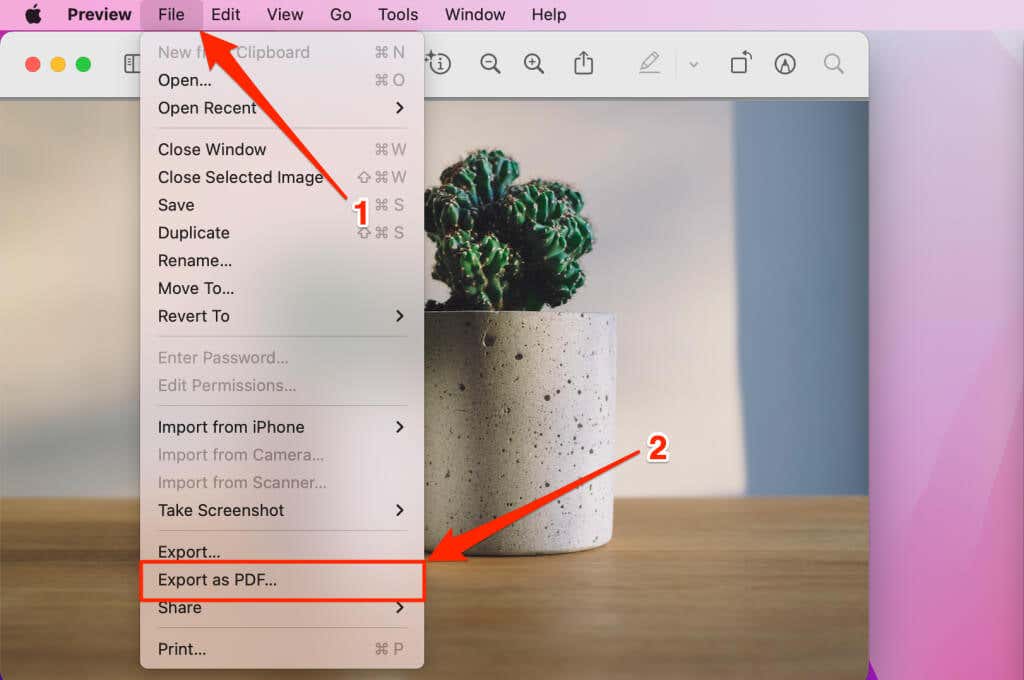
- < li>PDF-filen kan ha samme navn som den originale bildefilen. Hvis du vil, gi PDF-filen et annet navn i “Lagre som”-feltet. Etterpå velger du rullegardinikonet Hvor for å velge hvor du vil lagre PDF-filen på datamaskinen.
Merk: Husk å slette bildefilens filtype (f.eks. .jpg, .png, .tiff osv.) fra PDF-filnavnet.
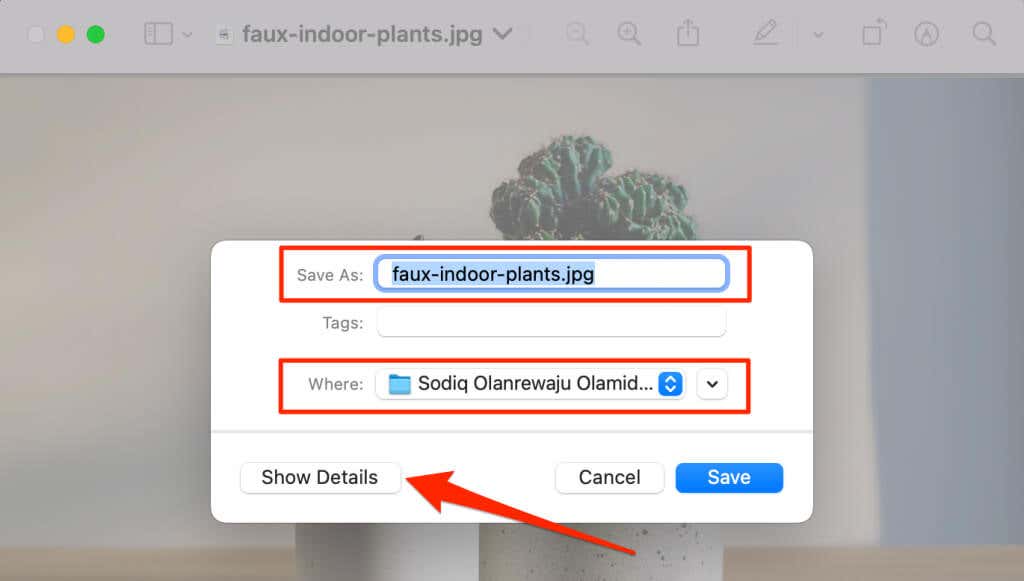
Velg Vis detaljer hvis du vil endre papiret størrelse og retning på den resulterende PDF-filen. Alternativet Tillatelse lar deg passordbeskytte PDF-filen.
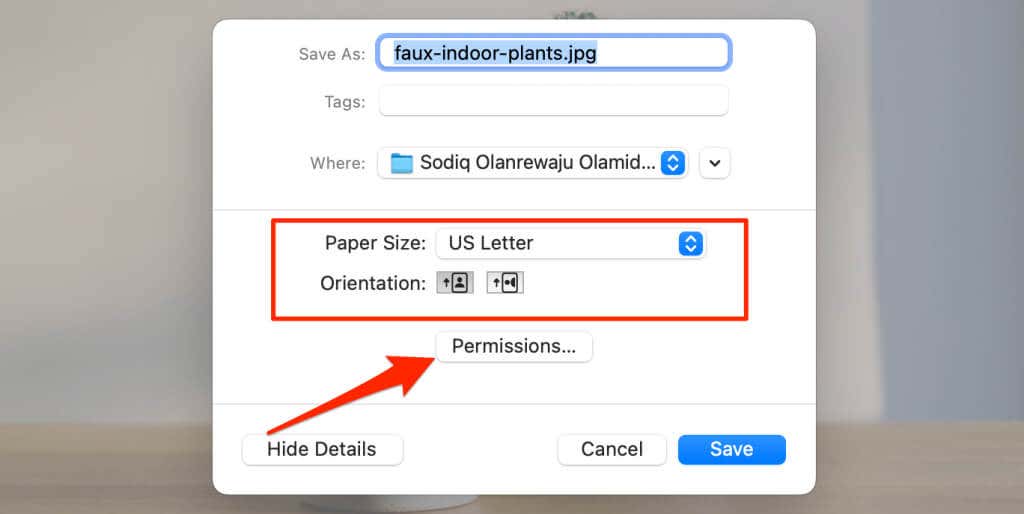
- macOS vil konvertere bildet eller bildet til en PDF-fil når du trykker på Lagre-knappen. Den originale bildefilen forblir på datamaskinen din.
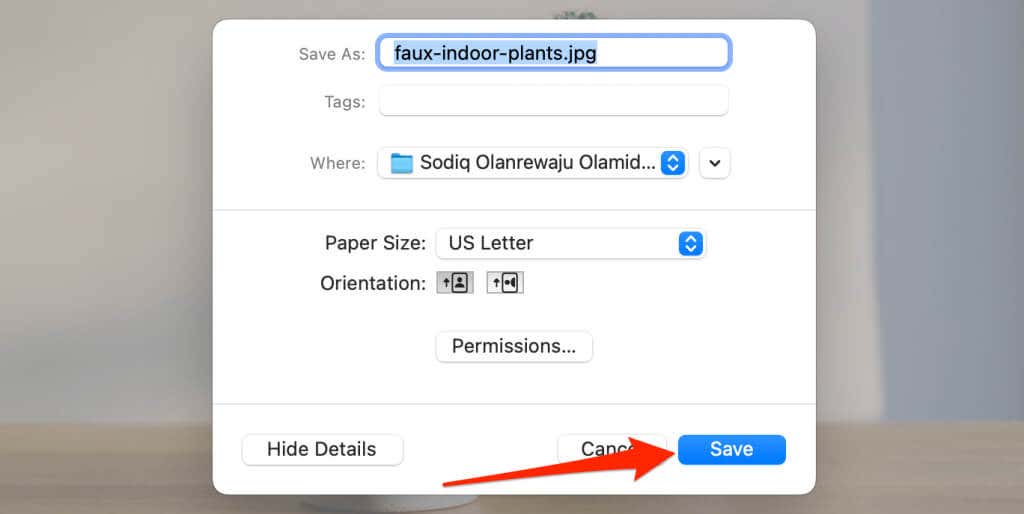
Konverter bilder til PDF ved hjelp av forhåndsvisning: metode 2
Her er en annen måte å gjøre et bilde om til en PDF ved å bruke forhåndsvisning. Først åpner du bildet i forhåndsvisning og følger trinnene nedenfor.
- Velg Fil på menylinjen og velg Eksporter.
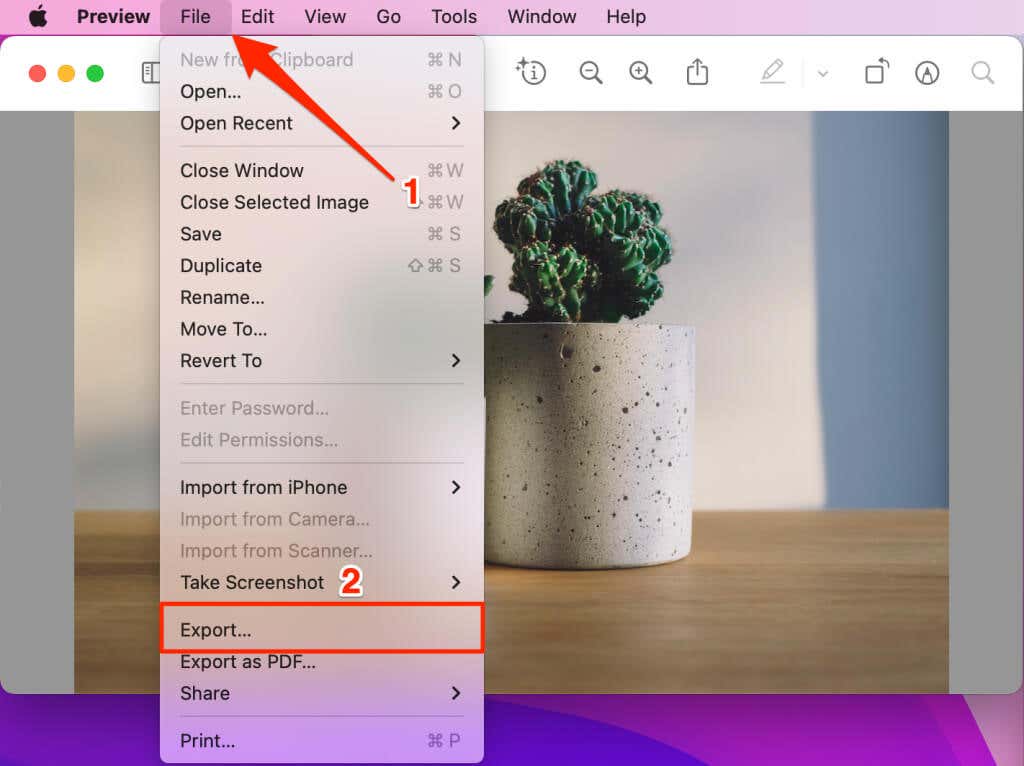
Skriv inn PDF-filnavnet i feltet “Eksporter som” og velg destinasjonsmappen i “Hvor”-delen. Til slutt utvider du “Format”-rullegardinmenyen og velger PDF.
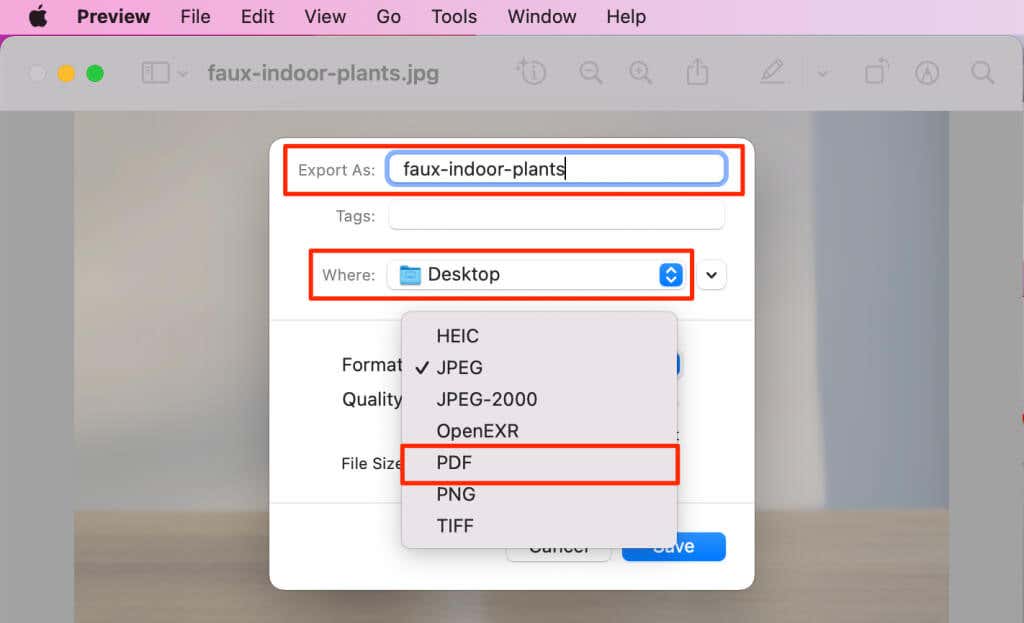
- < li>Velg Tillatelser hvis du vil ha passordbeskyttet eller forhindre uautorisert modifikasjon og duplisering av PDF-filen. Velg Lagre for å konvertere bildet til et PDF-dokument.
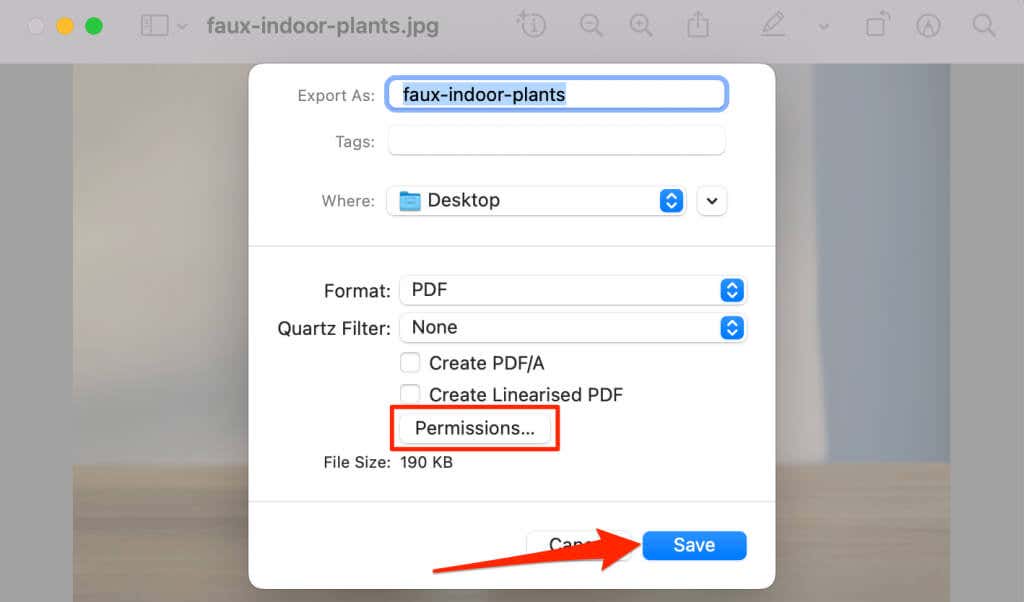
Lagre bilder som PDF-filer ved hjelp av macOS Print Utility
Utskriftsverktøyet i macOS kan lagre bilder som PDF-filer. Du kan få tilgang til PDF-konverteringen ved å skrive ut et bilde fra forhåndsvisning. Dobbeltklikk på bildet du vil lagre som PDF og følg trinnene nedenfor.
- Velg Fil på menylinjen og velg Skriv ut (eller trykk Kommando + P) for å starte utskriftsverktøyet.
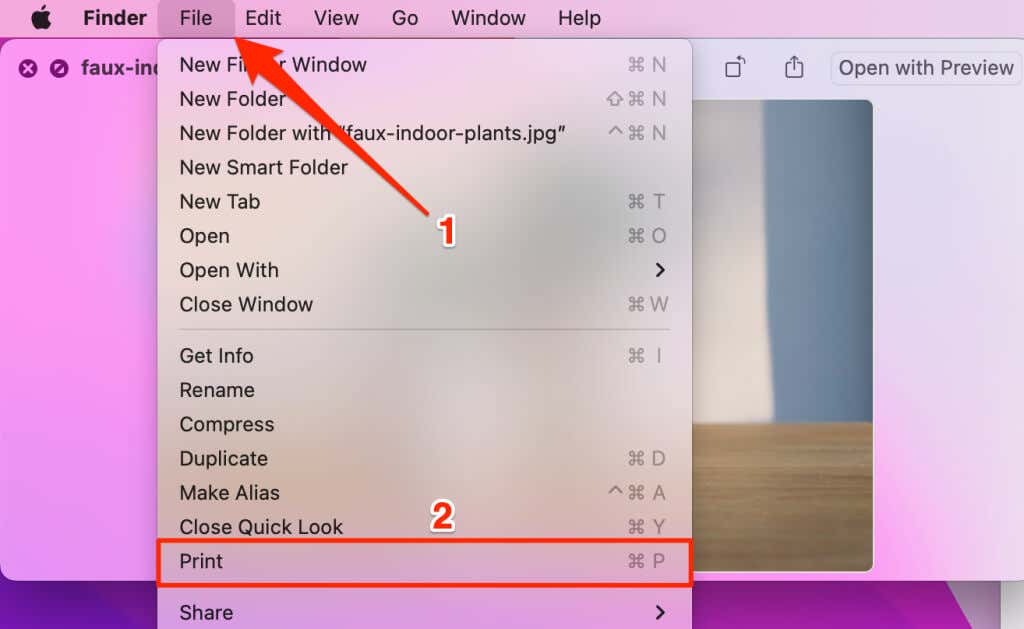
- < li>Bytt bildet mellom stående eller liggende retning, og velg PDF-rullegardinknappen i nedre hjørne av utskriftsverktøyet.
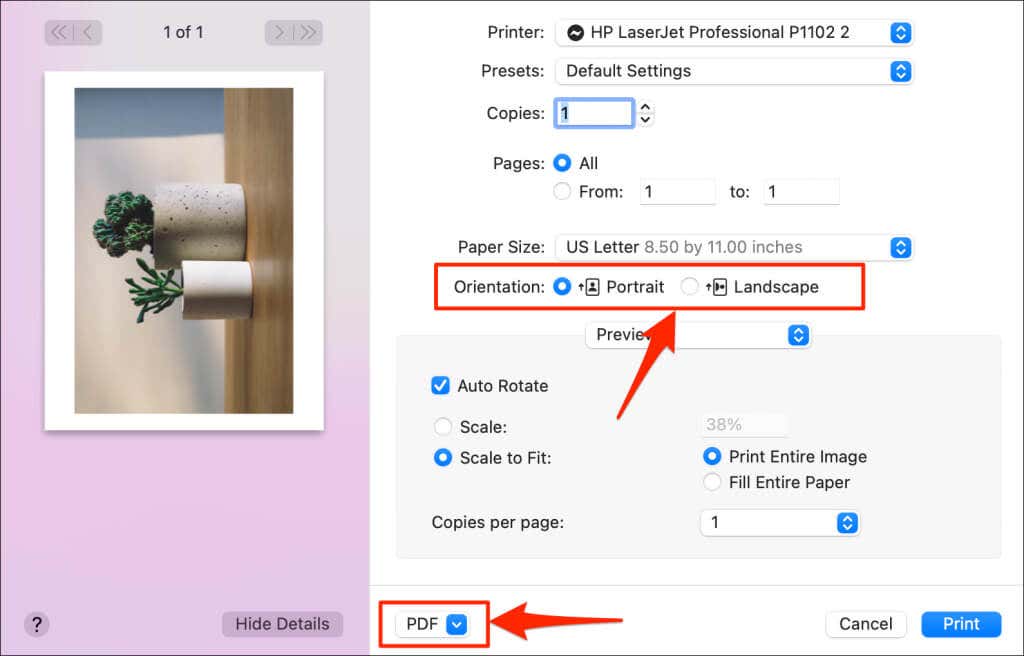
- Velg Lagre som PDF.
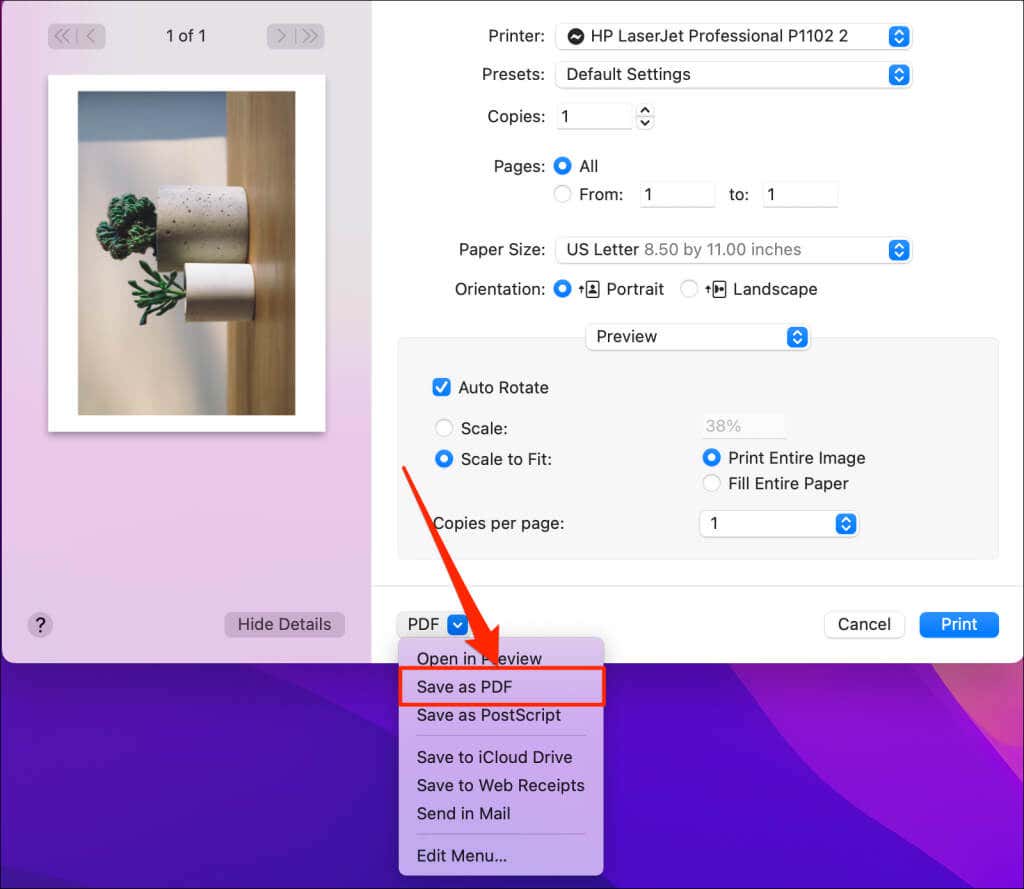
- < li>Skriv inn et navn for PDF-filen i “Lagre som” og “Tittel”-feltene. Slett bildefilformatet (f.eks. .jpg, .png osv.) fra filnavnet i begge feltene. Velg Lagre for å konvertere og lagre PDF-filen på datamaskinen.
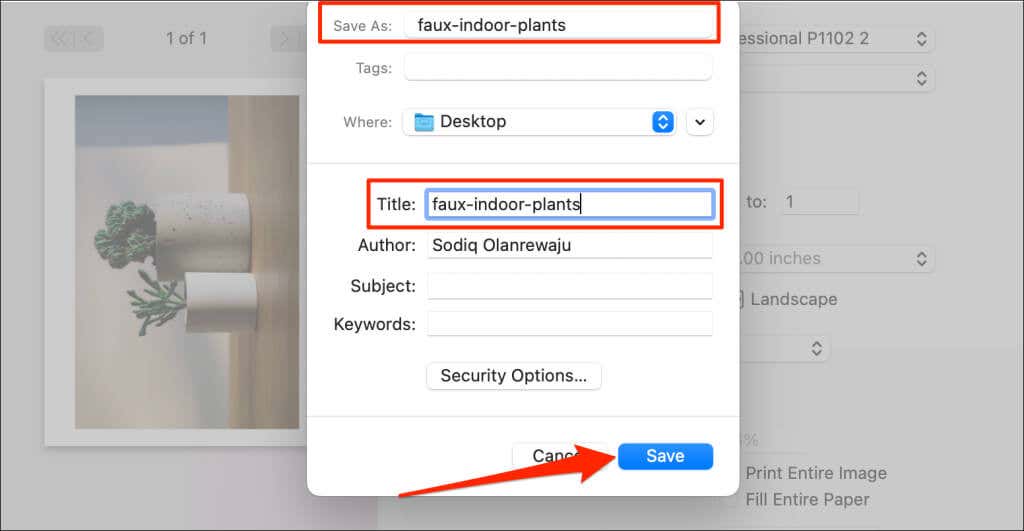
Lagre bilde som PDF i Windows
Windows har et “Microsoft Print to PDF”-verktøy for konvertering utskriftsbare filer til digitale PDF-formater. Følg disse trinnene for å bruke verktøyet til å gjøre bilder om til PDF-filer på PC-en.
- Dobbeltklikk på bildet eller bildet du vil konvertere til PDF. Det åpner filen i Bilder-appen.
- Trykk Ctrl + P for å åpne Windows utskriftsverktøy. Alternativt kan du velge menyikonet med tre prikker i øverste høyre hjørne og velge Skriv ut.
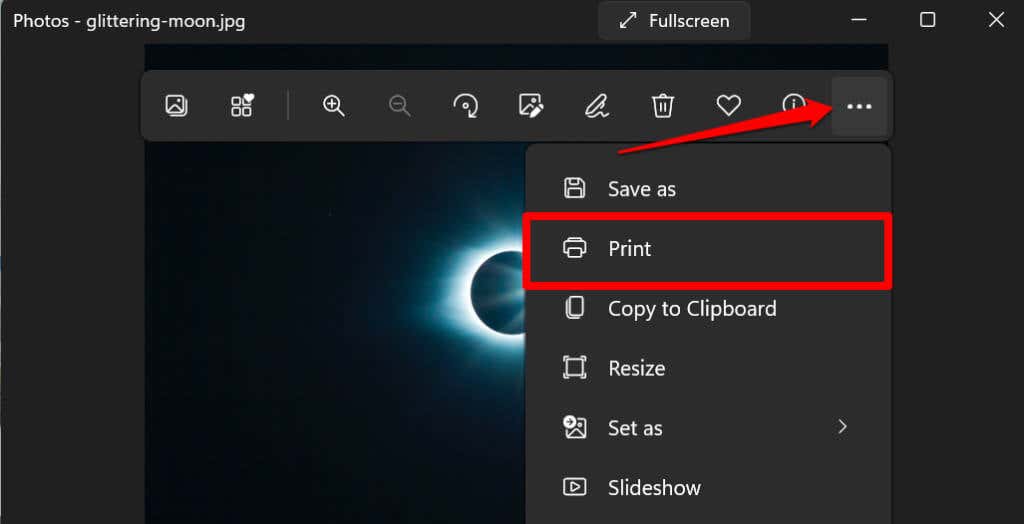
- < li>Utvid rullegardinmenyen Skriver og velg Microsoft Print to PDF.
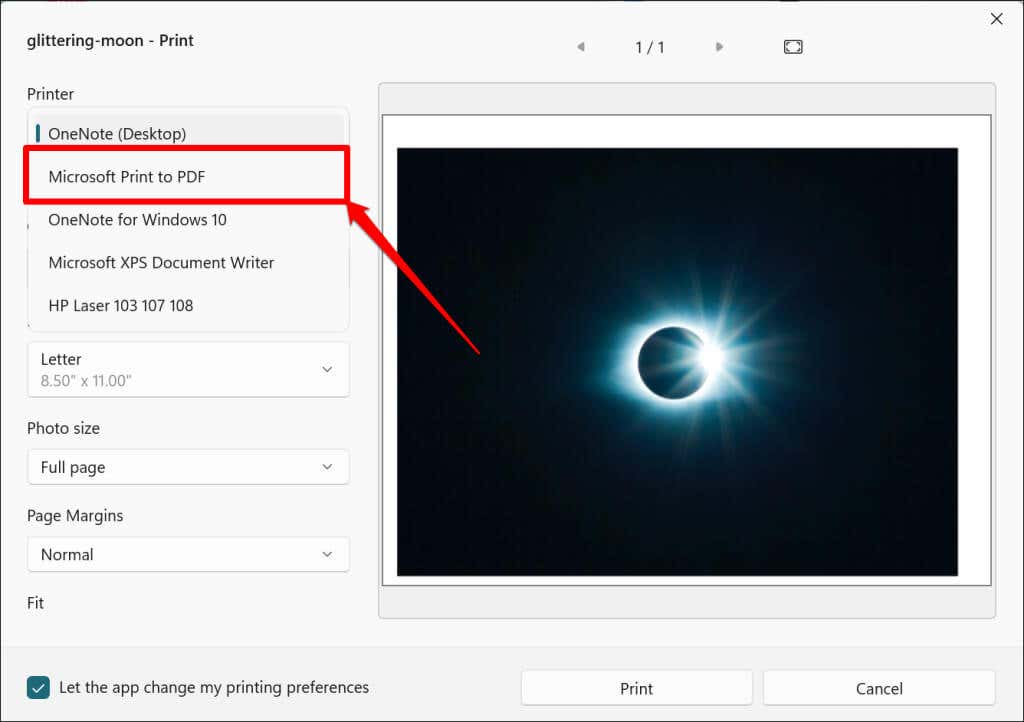
- li>Angi retningen eller papirstørrelsen for den resulterende PDF-filen. Velg deretter Skriv ut for å lage et PDF-dokument av originalbildet.
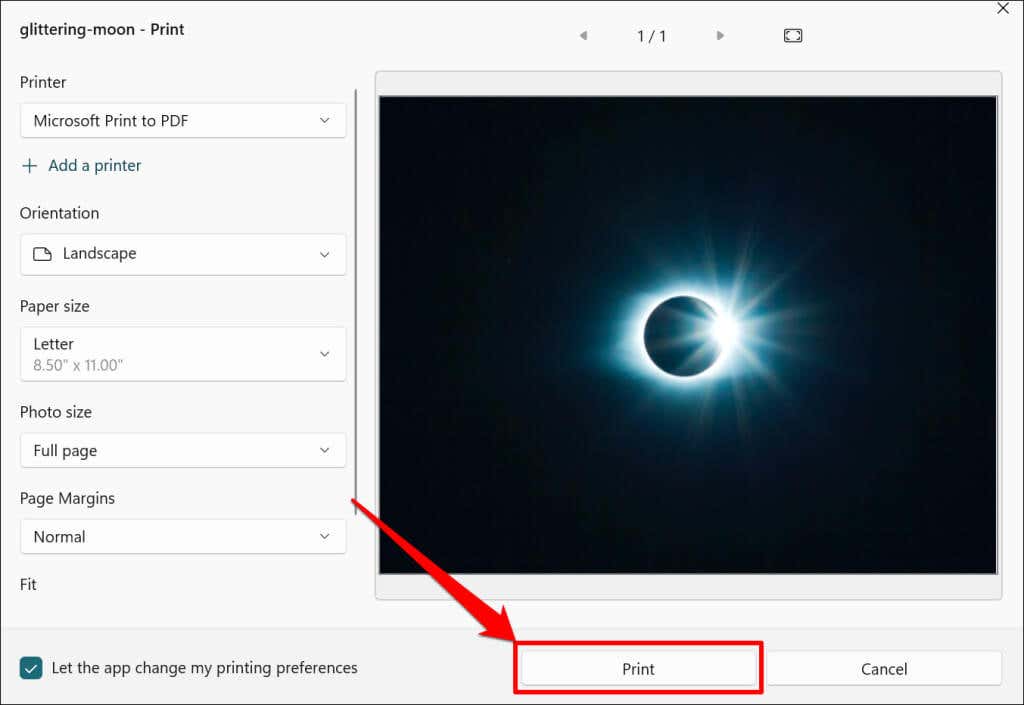
- < li>Skriv inn et filnavn for PDF-filen og velg Lagre.
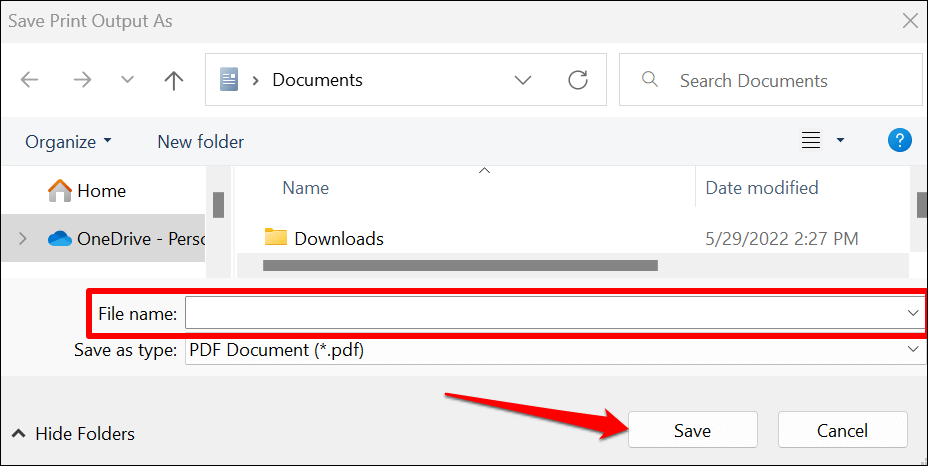
I motsetning til macOS, har ikke “Microsoft Print to PDF”-verktøyet i Windows sikkerhetsfunksjoner for å passordbeskytte PDF-filer. Du kan imidlertid bruke tredjepartsprogrammer eller nettbaserte verktøy for å forhindre uautorisert tilgang eller endring av PDF-filen. Se vår veiledning om passordbeskyttende dokumenter i Windows for mer informasjon.
Lagre bilde som PDF på iPhone og iPad
Du kan konvertere bilder til PDF-filer gjennom appen Bilder og filer på iOS- og iPadsOS-enheter.
Lagre et bilde som PDF i Foto-appen
- Åpne Bilder-appen og velg bildet du vil konvertere.
- Trykk på Del-ikonet nederst til venstre og velg Skriv ut i delemenyen.
- Trykk på Skriv ut for å konvertere bildet til et PDF-dokument.
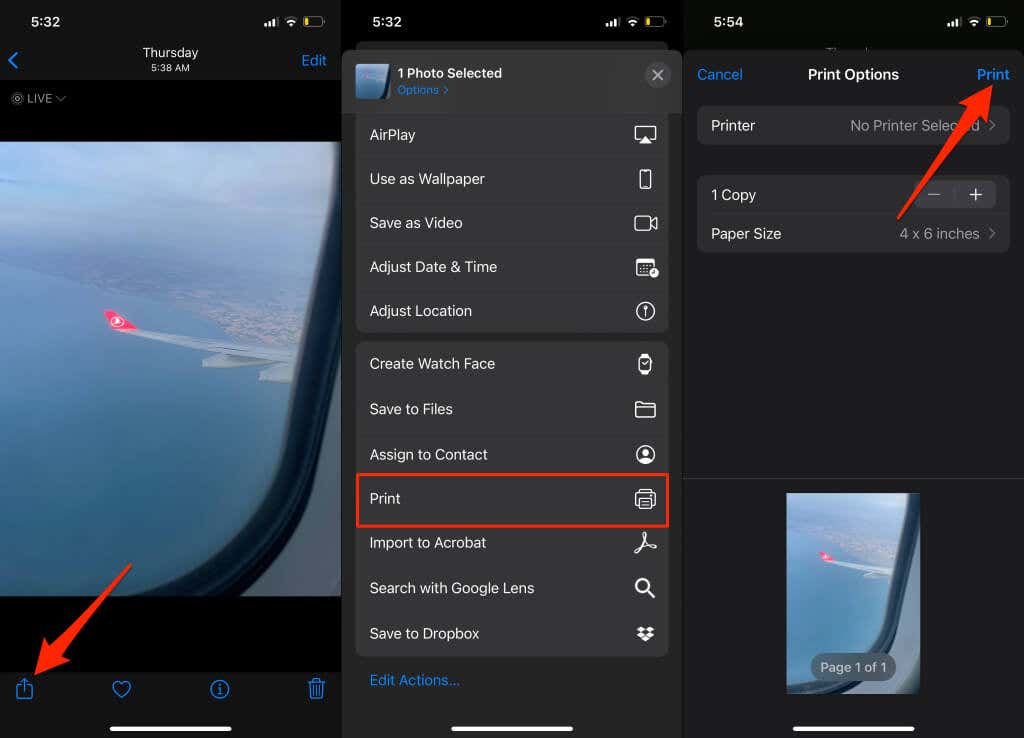
- < li>Velg Lagre til filer for å lagre den konverterte PDF-filen til iPhone-lagringen.
- Gi nytt navn til filen, velg ønsket målmappe og trykk på Lagre.
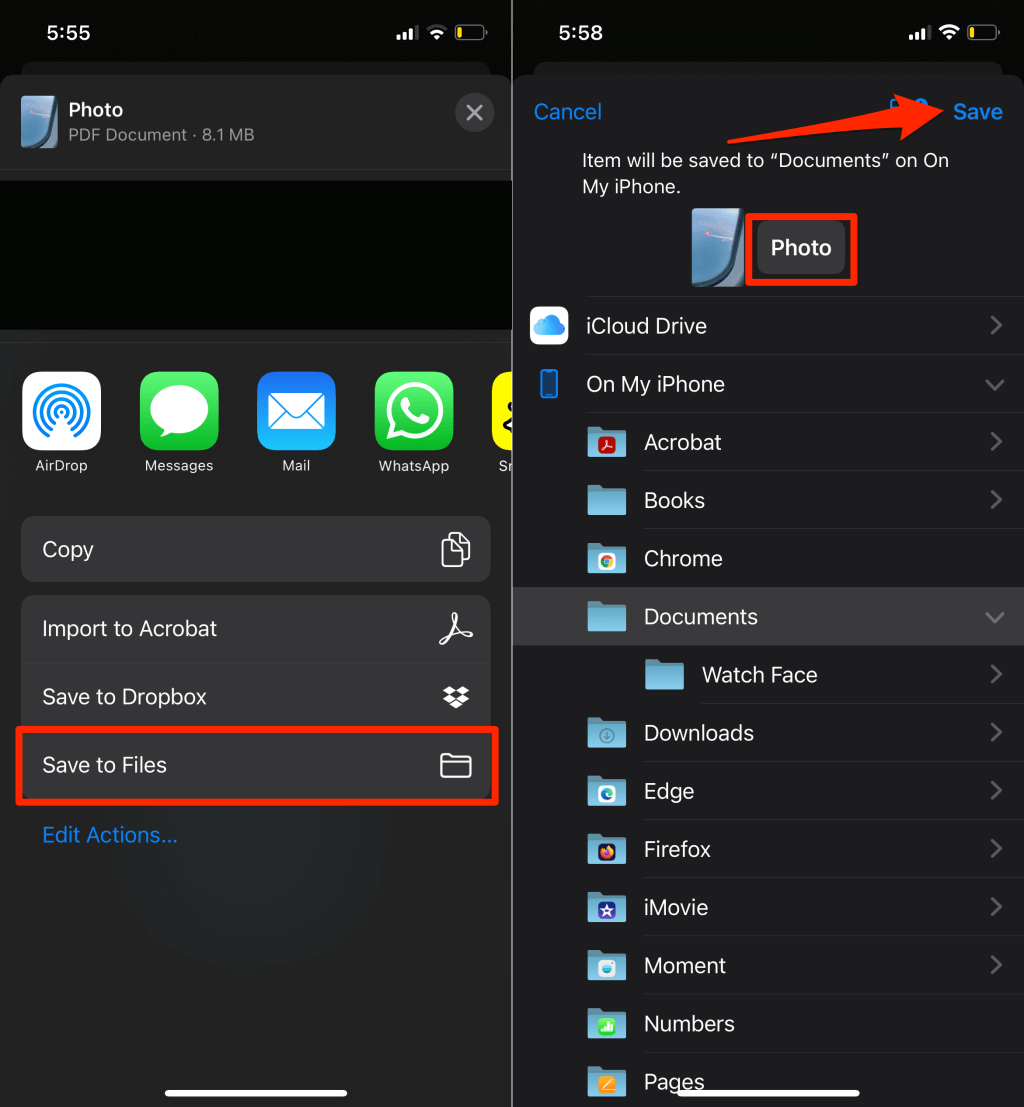
Lagre et bilde som PDF i Filer-appen
- Åpne Bilder-appen, velg bildet du vil konvertere, og trykk på Del-ikonet.
- Velg Lagre i filer.
- Gi nytt navn til bildet (hvis du vil), velg ønsket mappe og trykk på Lagre.
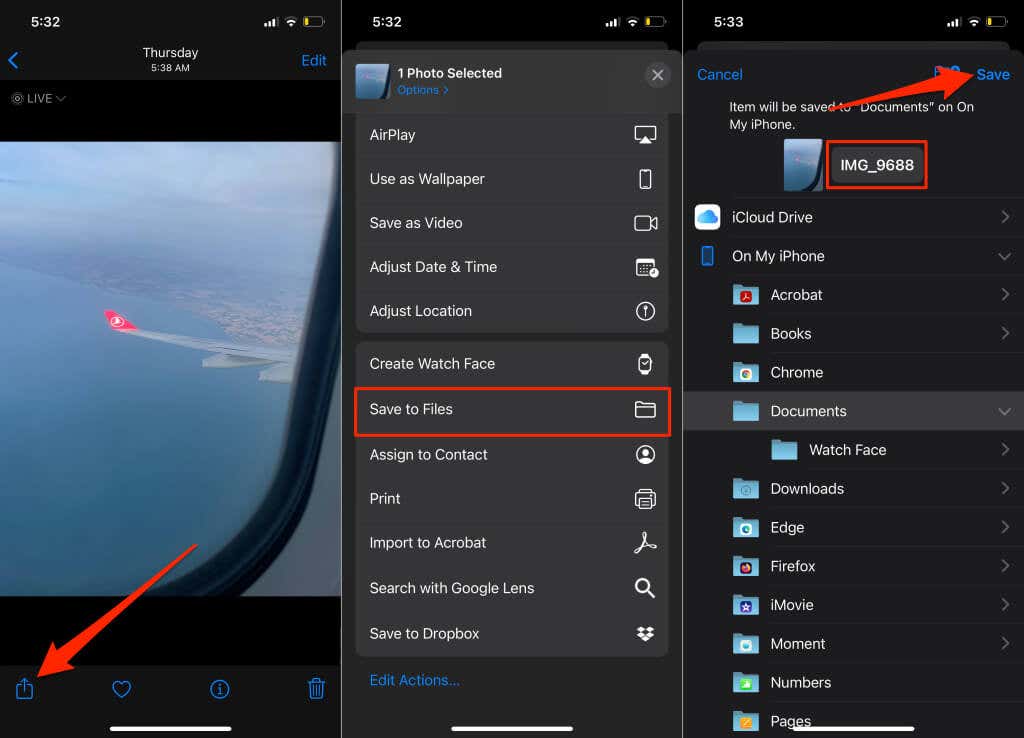
- < li>Åpne Filer-appen og finn bildefilen du nettopp har lagret. Trykk og hold bildefilen og velg Opprett PDF på hurtigmenyen.
- iOS vil lage en PDF-fil med samme navn som den originale bildefilen.
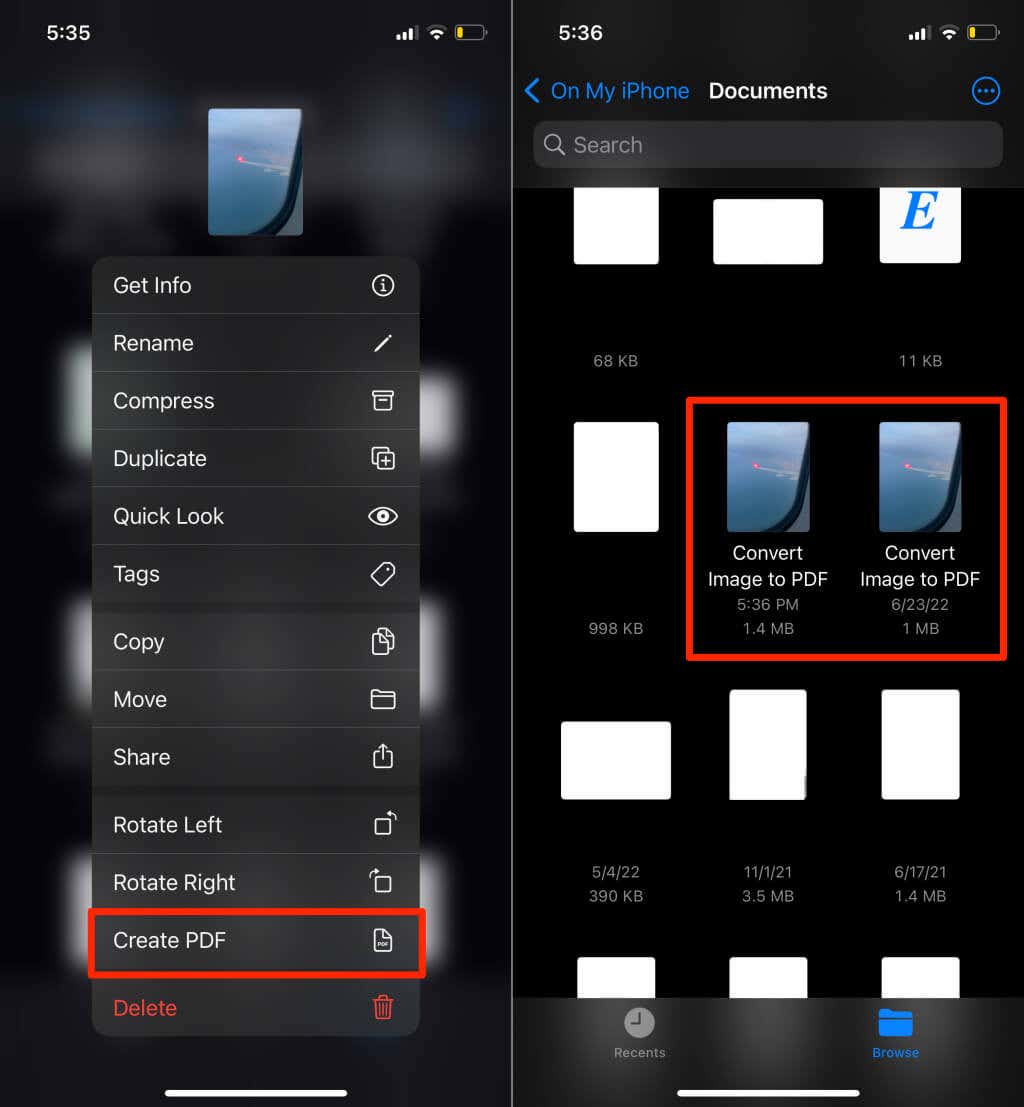
Den nyopprettede PDF-filen og originalbildet vil ha lignende miniatyrbilder, men du kan alltid bekrefte hvilken av lookalikene som er et PDF-dokument. Trykk og hold en av filene og velg Få info. Du bør se filformatet på infosiden.
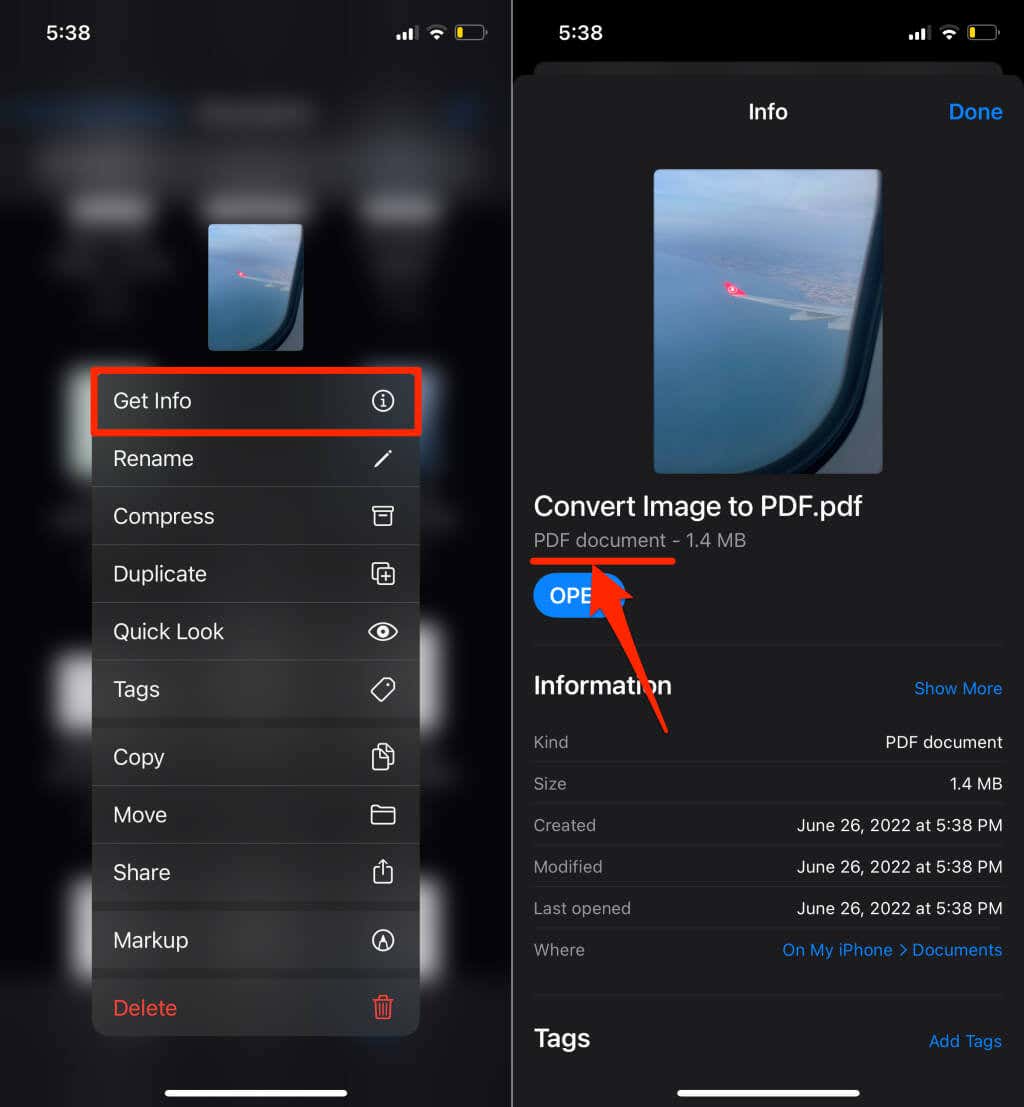
Lagre bilde som PDF i Android
Android har en innebygd PDF-generator som konverterer bilder i forskjellige formater (JPEG, PNG, TIFF, osv.) til PDF-filer. Følg trinnene nedenfor for å lagre et bilde som PDF på Android-enheten din.
Merk: Trinnene nedenfor kan variere avhengig av Android-enhetens merke, modell eller operativsystemversjon.
- Åpne bildet i Google Files-appen eller enhetens standard bildevisningsapp.
- Trykk på Del-ikonet og velg Skriv ut.
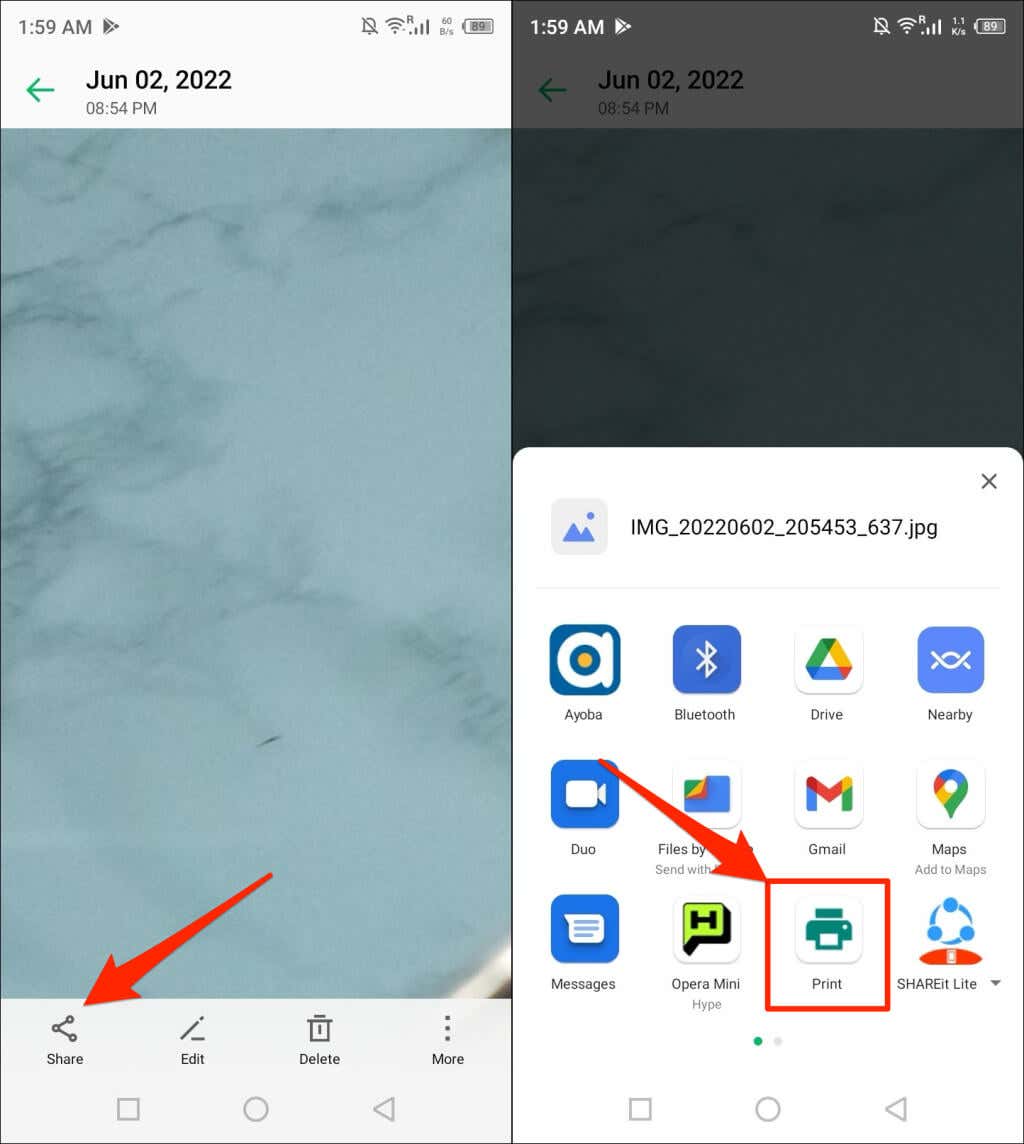
Sjekk bildemenyen hvis du finner ikke et “Skriv ut”-alternativ i Del-menyen. Trykk på menyikonet øverst eller nederst i bildeviseren.
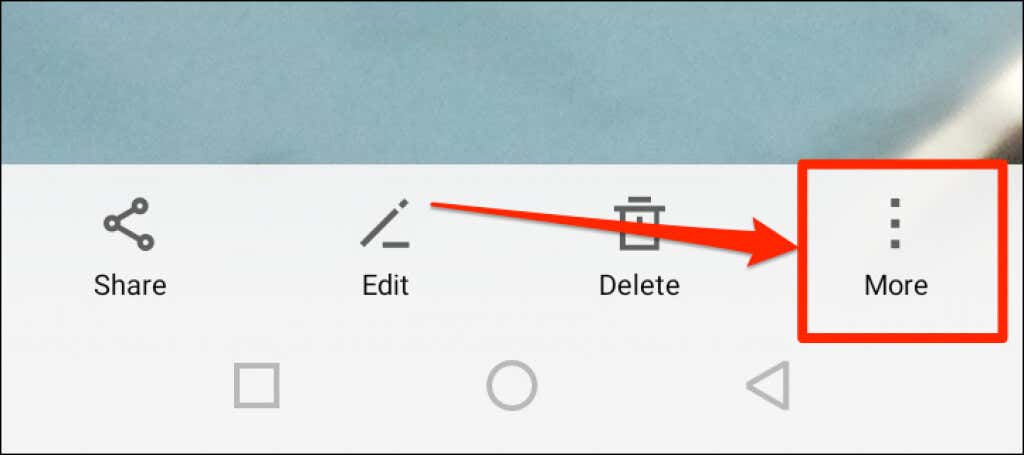
Trykk på knappen Velg en skriver -ned-ikonet og velg Lagre som PDF.
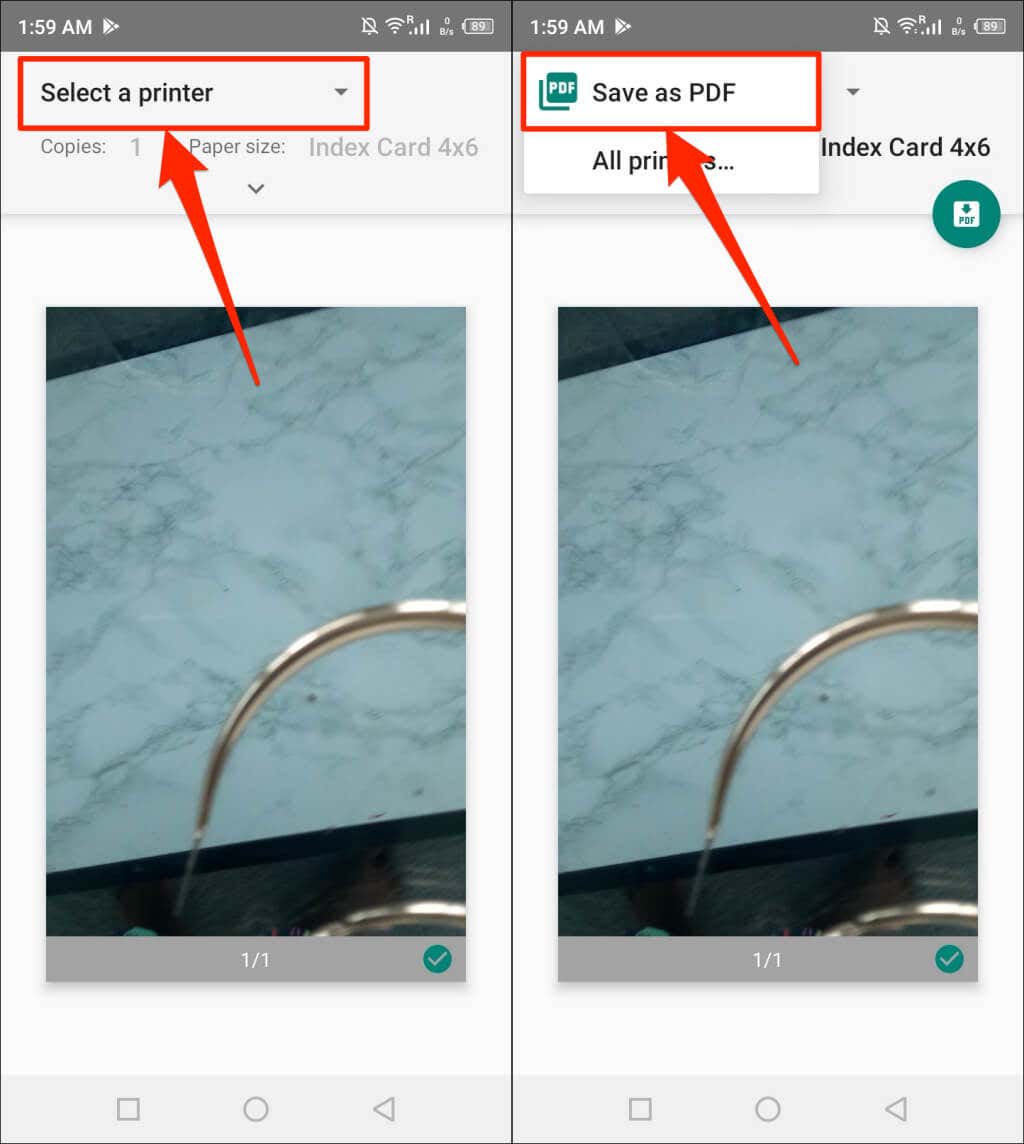
- < li>Trykk på Lagre eller PDF-ikonet for å fortsette.
- Nevn PDF-filen og trykk på Lagre.
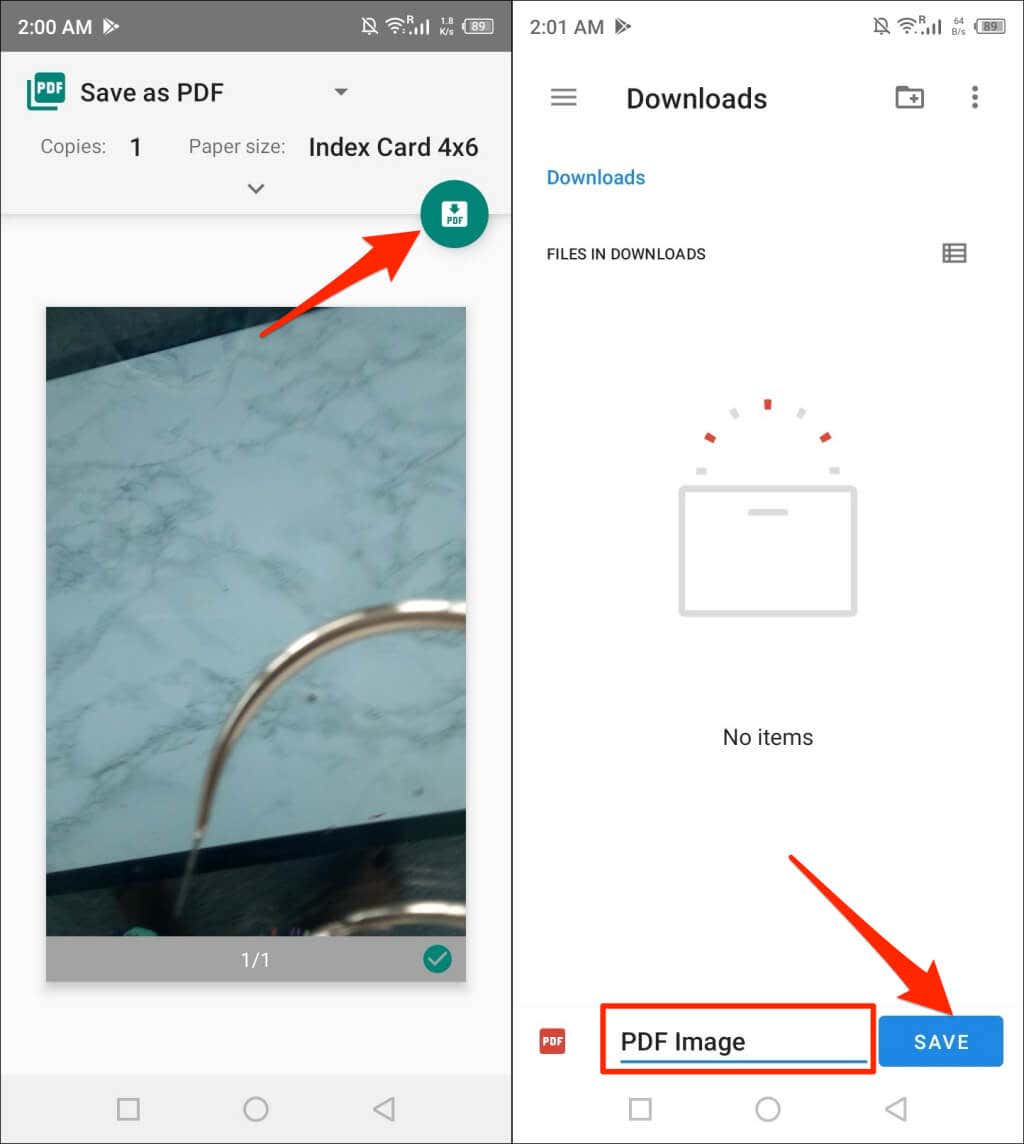
Konverter bilder til PDF ved hjelp av elektroniske verktøy
iLovePDF og SmallPDF er to gratis verktøy for konvertering av bilder tilgjengelig på internett. Adobe har også en gratis online bildekonvertering, og du kan også bruke den til å redigere, komprimere eller slå sammen flere JPEG-filer om nødvendig.
Du trenger bare en nettleser for mobil eller datamaskin, internettforbindelse og bildet du vil konvertere. Konvertering av bilder til PDF ved hjelp av nettbaserte verktøy innebærer en tre-trinns prosedyre:
- Besøk nettstedet til online bilde-til-PDF-konvertering i nettleseren din.
- Last opp bildefilen du vil konvertere til PDF. Velg knappen Konverter eller Lagre eller Konverter til PDF – avhengig av verktøyet du bruker.
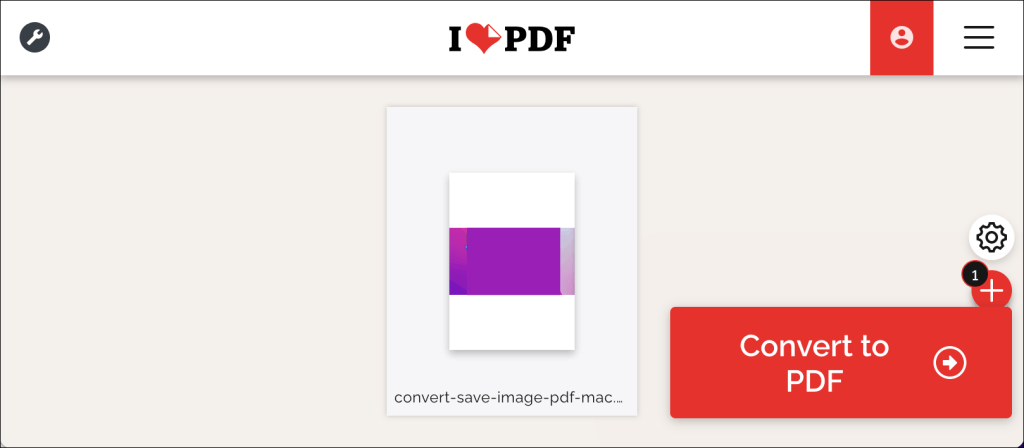
- < li>Last ned den konverterte PDF-filen til datamaskinen eller smarttelefonen. Du kan også finne alternativer for å dele filer for å lagre PDF-filen til skylagringskontoer.
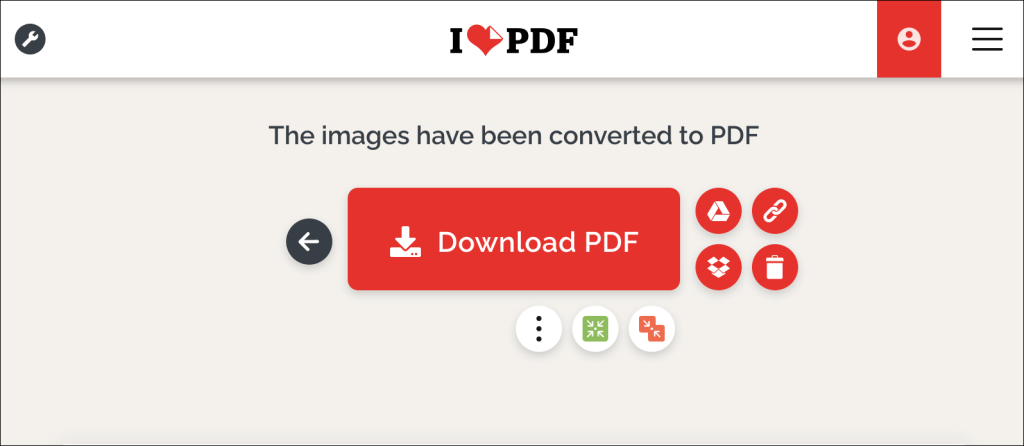
“PDF” Dine bilder og Bilder
Det er enkelt å konvertere en enkelt bildefil til en PDF-fil. Å kombinere flere bilder til en enkelt PDF-fil er et annet ballspill, men det er også enkelt. For trinnvise instruksjoner, se vår veiledning om konvertering av flere bilder til PDF-filer.

